In questo documento viene descritto come risolvere i problemi relativi a Email Security Appliance (ESA) e Cloud Email Security (CES) quando le funzionalità di sicurezza sono visualizzate come "Non disponibile" nei criteri di posta in arrivo e in uscita nonostante le chiavi di funzione siano disponibili sul dispositivo.
Contributo di Alan Macorra e Mathew Huynh Cisco CX Engineers.
Requisiti
Prerequisiti
- Qualsiasi ESA/CES su qualsiasi versione di AsyncOS.
- Dispositivo concesso in licenza con le chiavi funzionalità disponibili per i servizi di protezione.
- Comprensione dei diversi livelli di configurazione e override del cluster.
Sfondo
Il dispositivo ESA/CES non è in grado di eseguire alcuna scansione di sicurezza da servizi quali:
- Antispam
- Antivirus
- Protezione avanzata da malware
- Graymail
- Filtri epidemie
- DLP (solo in uscita)
Le chiavi delle funzionalità sono disponibili e possono essere verificate sulla GUI o sulla CLI.
GUI: Amministrazione sistema > Tasti funzione
CLI: tasti funzione
Nei criteri di posta in arrivo e in uscita tutte le funzionalità di protezione che vengono visualizzate come "Non disponibile", quando si controlla il servizio di protezione stesso, è configurato come Attivato.
Problema
Le chiavi di funzionalità sono disponibili nel dispositivo, tuttavia i servizi sono "Non disponibili" e non eseguono analisi.
Se si fa clic sul collegamento "Non disponibile" nei criteri di posta, si viene reindirizzati alle impostazioni globali per il servizio di sicurezza specifico, che vengono visualizzate come attivate. Se si modifica questa impostazione, lo stato "Non disponibile" nei criteri di posta non viene modificato.
Output di esempio fornito:
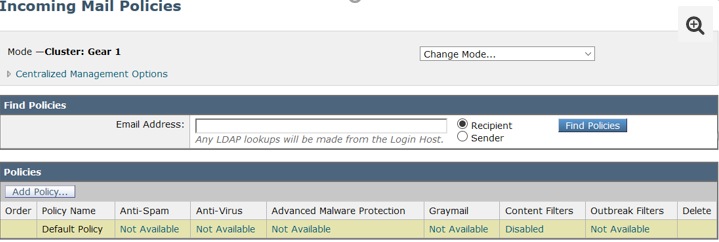
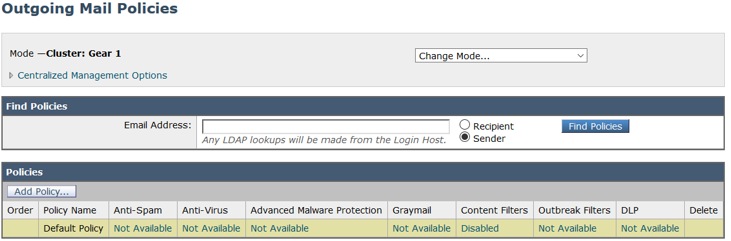
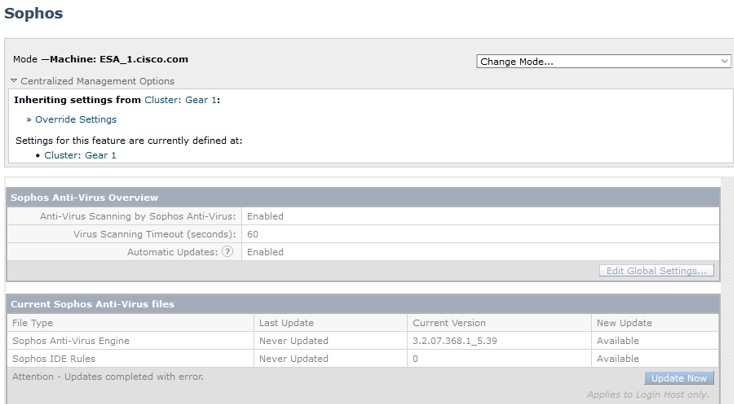
Soluzione
Questo problema è in genere dovuto alla scadenza delle chiavi di funzionalità del dispositivo prima del rinnovo e della reinstallazione della licenza. In questo caso, è necessario accettare nuovamente il Contratto di Licenza con l'utente finale (EULA). Poiché i dispositivi sono stati abilitati prima della scadenza, al momento della reinstallazione/rinnovo iniziale della chiave il Contratto di Licenza con l'utente finale non viene più presentato poiché il dispositivo è impostato a livello di cluster.
Per risolvere questo problema, è necessario ignorare le impostazioni dell'ESA/CES a livello di computer per consentire all'EULA di presentare per l'accettazione. In questo modo, il dispositivo registrerà il rinnovo delle chiavi e riattiverà nuovamente le funzionalità.
Nota: La modalità di configurazione con cui si è attualmente connessi verrà visualizzata in alto a sinistra, dove è visualizzato Modalità — Cluster/Group/Machine. A seconda della modalità, ciò che viene visualizzato potrebbe essere diverso dall'output iniziale fornito, che è già in Modalità macchina.
Avviso: Quando si creano sostituzioni per questa soluzione, accertarsi di NON selezionare Sposta configurazione, in quanto ciò forzerà la configurazione a livello di cluster in una modalità non configurata per il servizio specifico. Se questa opzione è stata selezionata, durante la rimozione delle sostituzioni la funzionalità torna a uno stato non configurato (non abilitato).
In ogni servizio di protezione che visualizza "Non disponibile":
- Fare clic sul collegamento "Non disponibile" nella pagina Criteri posta in arrivo o in uscita.
- In questo modo si reindirizza alle impostazioni globali per motore, selezionare Cambia modalità... quindi dal menu a discesa. Selezionare il computer attualmente connesso.
- Fare clic su Ignora impostazioni
- Selezionare Copia da: Cluster. Le impostazioni abilitate correnti verranno copiate dal livello del cluster a quello del computer.
- Fare clic su Submit (Invia).
- La configurazione ora mostrerà che è Abilitato, procedere a fare clic su Modifica impostazioni globali...
- Il contratto di licenza verrà visualizzato, letto e accettato.
- Commit delle modifiche per salvare questa impostazione.
- Ripetere i passaggi sulle altre funzionalità che richiedono di essere riattivate.
Output di esempio fornito:
Utilizzando l'elenco a discesa a destra, sostituirlo con il computer a cui si è connessi.

Copia delle impostazioni dal cluster alla sostituzione del computer.

Ignora output impostazione:
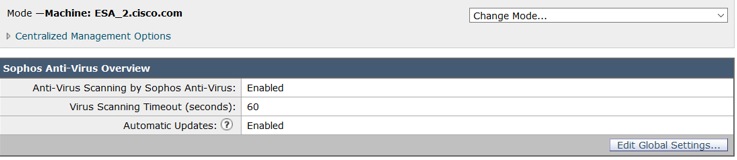
Dopo aver fatto clic su Modifica impostazioni globali, viene visualizzato il contratto di licenza con l'utente finale.
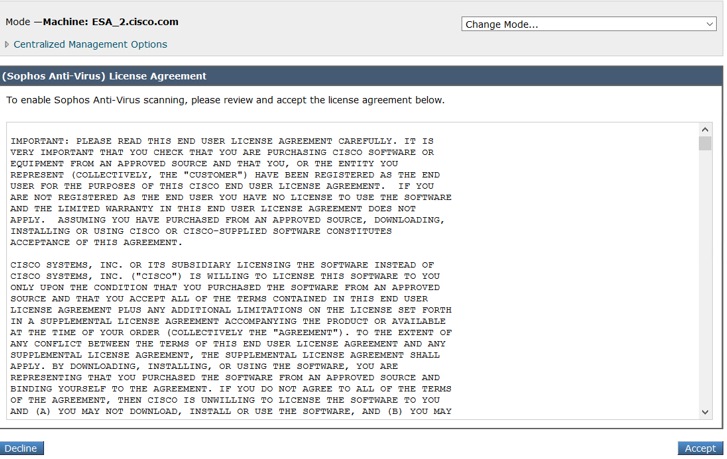
Accettare il contratto di licenza e confermare le modifiche.
Le impostazioni per Sophos verranno rispecchiate nella policy di posta e non verrà più visualizzato "Non disponibile".
Rimozione dell'override del computer per il fallback a livello di cluster
Per rimuovere le impostazioni di sostituzione del computer:
- Andare alla modalità Lavorazione dal menu a discesa come fatto in precedenza.
- Fare clic per espandere le opzioni di gestione centralizzata
- Fare clic su Elimina impostazioni
- Fare clic sul pulsante Elimina per ripristinare le impostazioni di livello superiore (gruppo o cluster, a seconda della configurazione).
- Verificare che le impostazioni siano configurate correttamente nel livello superiore scelto.
- Commit delle modifiche per salvare questa impostazione.
Output di esempio:
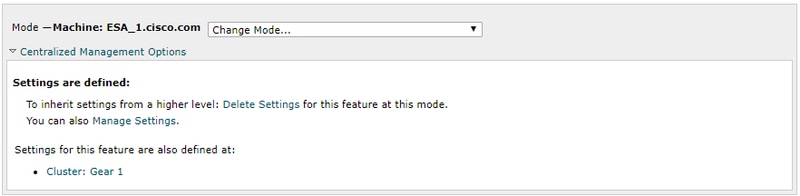
Informazioni correlate
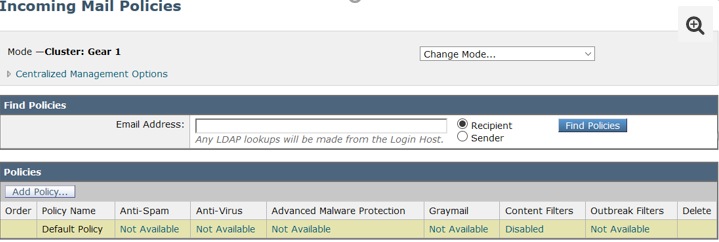
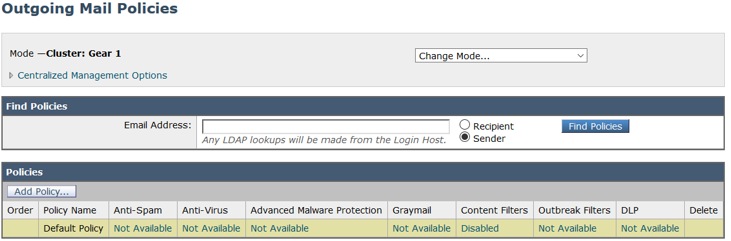
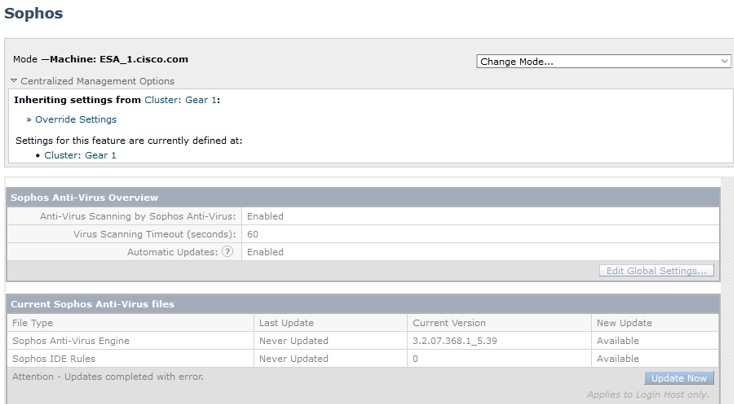


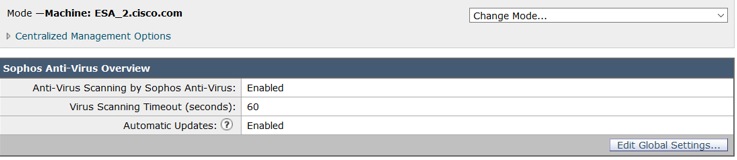
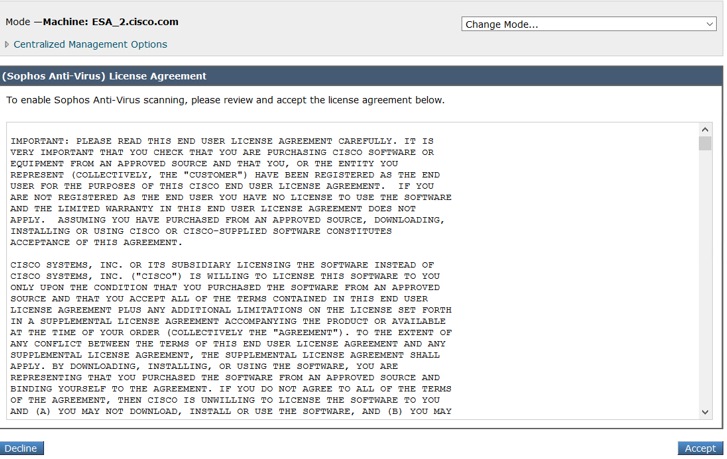
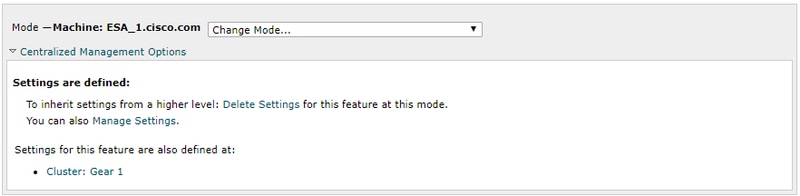
 Feedback
Feedback