Introduzione
Questo documento descrive un esempio di procedura di ricreazione di un'immagine per Secure Firewall Threat Defense (FTD).
Prerequisiti
Requisiti
Nessun requisito specifico previsto per questo documento.
Componenti usati
Le informazioni fornite in questo documento si basano sulle seguenti versioni software e hardware:
- Cisco Secure Firewall Threat Defense 2110 versione 7.2.4
Le informazioni discusse in questo documento fanno riferimento a dispositivi usati in uno specifico ambiente di emulazione. Su tutti i dispositivi menzionati nel documento la configurazione è stata ripristinata ai valori predefiniti. Se la rete è operativa, valutare attentamente eventuali conseguenze derivanti dall'uso dei comandi.
Premesse
I requisiti specifici per questo documento includono:
- Un cavo console collegato all'FTD.
- Un server TFTP con il pacchetto di installazione (
.SPA) già caricato.
Questa procedura di ricreazione immagine è supportata sugli accessori:
- Cisco Secure Firewall Threat Defense serie 1000
- Cisco Secure Firewall Threat Defense serie 2100
- Cisco Secure Firewall Threat Defense serie 3100
Operazioni preliminari
- Una procedura di ricreazione immagine cancella tutte le configurazioni precedenti. Per ripristinare qualsiasi configurazione, generare un backup prima di avviare questa procedura.
- Questa procedura è valida solo per i firewall che eseguono il software FTD.
- Verificare che il modello sia compatibile con questa procedura.
Configurazione
Passaggio 1. Formattare l'accessorio:
I. Collegarsi alla porta console dell'accessorio e creare un collegamento alla console.
II. Accedere alla CLI dello chassis FXOS.
III. Digitare connect local-mgmt per passare alla console di gestione.
III. Il comando format Everything consente di eliminare tutte le configurazioni e le immagini di avvio dall'accessorio.
III. Digitare yes per confermare la procedura.

Passaggio 2. Interrompere il processo di avvio premendo il tasto ESC per accedere alla modalità ROMMON:
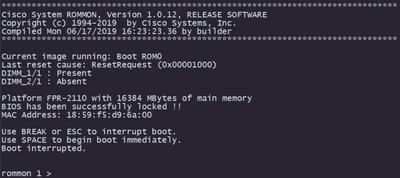
Passaggio 3. Inserire i parametri di rete e storage remoto con le configurazioni per preparare il download TFTP.
I. I parametri da compilare sono i seguenti:
A. ADDRESS = indirizzo_ip
B. NETMASK = netmask
C. GATEWAY = ip_gateway
D. SERVER = server_archiviazione_remota
E. IMAGE = percorso_file
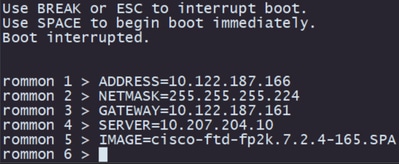
Attenzione: La modalità ROMMON supporta il protocollo TFTP e USB. FTP, SCP e SFTP non sono supportati nel processo di avvio iniziale.
Passaggio 4. Digitare set per confermare le configurazioni fornite:
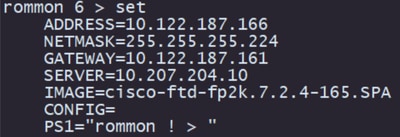
Nota: Verificate che le informazioni fornite siano corrette e, in caso di errore, modificate nuovamente il parametro e il tipo impostati.
Passaggio 5. Digitare sync per applicare le configurazioni di archiviazione remota e di rete:
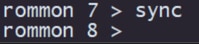
Passaggio 6. Avviare il processo di avvio con il comando tftp -b:
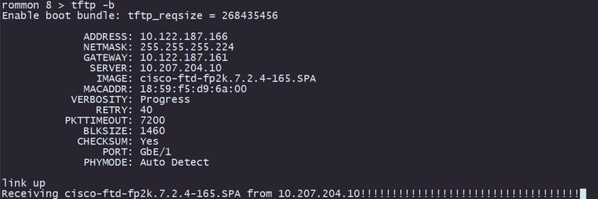
Nota: Se il download dell'immagine d'avvio ha esito positivo, verranno visualizzati diversi punti esclamativi (!) per confermare il download. In caso contrario, verificare che le configurazioni siano appropriate o verificare se il dispositivo è in grado di raggiungere il server di archiviazione remota.
Passaggio 7. Dopo l'accensione del sistema, accedere al dispositivo utilizzando le credenziali predefinite (admin/Admin123) e modificare la password dell'accessorio:
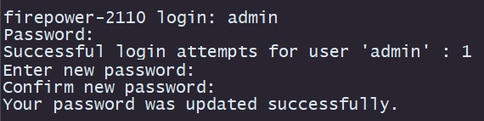
Nota: Questo errore può essere visualizzato mentre è in corso la configurazione iniziale, ma verrà cancellato dopo l'installazione del software di difesa dalle minacce come descritto nei passaggi successivi.

Passaggio 8. Configurare l'indirizzo IP dell'interfaccia di gestione:
I. Passare all'ambito dell'infrastruttura con il comando scope fabric-interconnect a.
II. Impostare la configurazione IP di gestione con il comando set out-of-band static ip netmasknetmask gwgateway.

Passaggio 9. Scaricare il pacchetto di installazione di Threat Defense:
I. Passare all'ambito del firmware con il comando scope firmware.
II. Scaricare il pacchetto di installazione:
R. Se si utilizza una porta USB, è possibile usare il comando download image usbA:package_name.
B. Se si usa un server di archiviazione remota supportato, è possibile usare il comando download image tftp/ftp/scp/sftp://path_to_your_package.

Nota: Quando si utilizzano server di archiviazione remota, è necessario utilizzare i percorsi assoluti nella sintassi del comando come illustrato nell'esempio.
Passaggio 10. Convalidare lo stato del download con il comando show download-task:

Nota: Una volta che lo stato di download passa a Scaricato, è possibile procedere al passaggio successivo.
Passaggio 11. Verificare che il pacchetto sia già presente nell'elenco del firmware con il comando show package:

Nota: Copiare la versione del pacchetto così come verrà utilizzata per l'installazione del software Threat Defense.
Passaggio 12. Installare il software Threat Defense per finalizzare la ricreazione dell'immagine:
I. Passare all'ambito di installazione con il comando scope auto-install.
II. Procedere con l'installazione del software di difesa dalle minacce con il comando install security-pack version force.
III. Sulla console verranno visualizzate due richieste di conferma. Confermare entrambi digitando sì.

Attenzione: Il processo di ricreazione dell'immagine richiede fino a 45 minuti. Tenere presente che il firewall verrà riavviato durante l'installazione.
Convalida
Convalidare il processo di aggiornamento con il comando show detail:
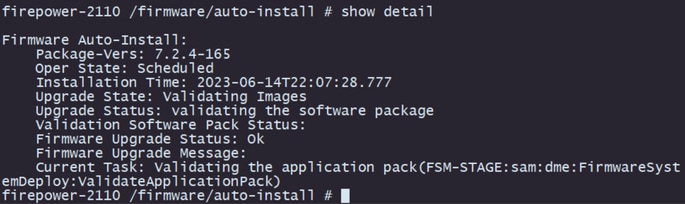
Informazioni correlate

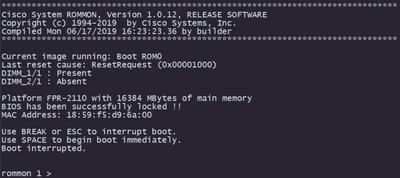
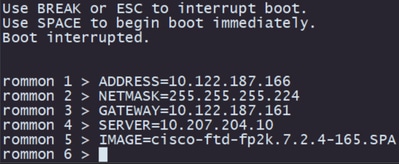
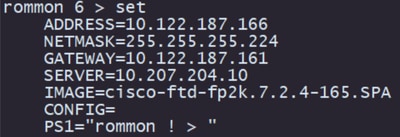
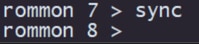
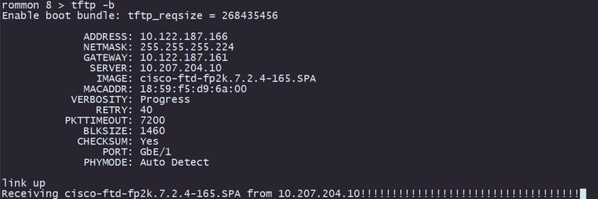
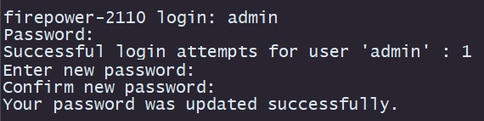






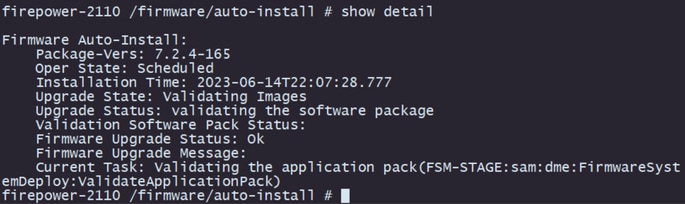
 Feedback
Feedback