Installazione di FireSIGHT Management Center su VMware ESXi
Opzioni per il download
Linguaggio senza pregiudizi
La documentazione per questo prodotto è stata redatta cercando di utilizzare un linguaggio senza pregiudizi. Ai fini di questa documentazione, per linguaggio senza di pregiudizi si intende un linguaggio che non implica discriminazioni basate su età, disabilità, genere, identità razziale, identità etnica, orientamento sessuale, status socioeconomico e intersezionalità. Le eventuali eccezioni possono dipendere dal linguaggio codificato nelle interfacce utente del software del prodotto, dal linguaggio utilizzato nella documentazione RFP o dal linguaggio utilizzato in prodotti di terze parti a cui si fa riferimento. Scopri di più sul modo in cui Cisco utilizza il linguaggio inclusivo.
Informazioni su questa traduzione
Cisco ha tradotto questo documento utilizzando una combinazione di tecnologie automatiche e umane per offrire ai nostri utenti in tutto il mondo contenuti di supporto nella propria lingua. Si noti che anche la migliore traduzione automatica non sarà mai accurata come quella fornita da un traduttore professionista. Cisco Systems, Inc. non si assume alcuna responsabilità per l’accuratezza di queste traduzioni e consiglia di consultare sempre il documento originale in inglese (disponibile al link fornito).
Sommario
Introduzione
Questo documento descrive la configurazione iniziale di un centro di gestione FireSIGHT (noto anche come centro di difesa) che viene eseguito su VMware ESXi. Un centro di gestione FireSIGHT consente di gestire una o più appliance FirePOWER, Next-Generation Intrusion Prevention System (NGIPS) Virtual Appliance e Adaptive Security Appliance (ASA) con servizi FirePOWER.
Nota: Questo documento è un supplemento alla Guida all'installazione e manuale dell'utente del sistema FireSIGHT. Per una domanda specifica relativa alla configurazione e alla risoluzione dei problemi di ESXi, consultare la knowledge base e la documentazione di VMware.
Prerequisiti
Componenti usati
Le informazioni fornite in questo documento si basano sulle seguenti piattaforme:
- Cisco FireSIGHT Management Center
- Appliance virtuale Cisco FireSIGHT Management Center
- VMware ESXI 5.0
In questo documento, il termine "dispositivo" si riferisce alle seguenti piattaforme:
- Appliance Sourcefire FirePOWER serie 7000 e appliance serie 8000
- Sourcefire NGIPS Virtual Appliance per VMware ESXi
- Cisco ASA serie 5500-X con servizio FirePOWER
Le informazioni discusse in questo documento fanno riferimento a dispositivi usati in uno specifico ambiente di emulazione. Su tutti i dispositivi menzionati nel documento la configurazione è stata ripristinata ai valori predefiniti. Se la rete è operativa, valutare attentamente eventuali conseguenze derivanti dall'uso dei comandi.
Configurazione
Distribuire un modello OVF
-
Scaricare Cisco FireSIGHT Management Center Virtual Appliance dal sito Cisco Support & Downloads.
-
Estrarre il contenuto del file tar.gz in una directory locale.
-
Connessione al server ESXi con un client VMware vSphere.
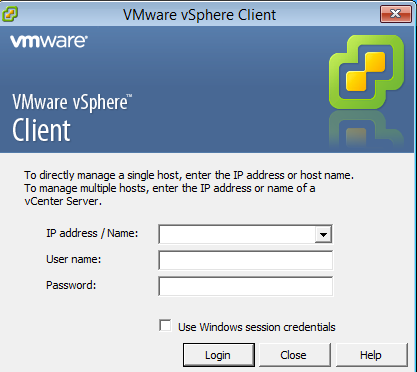
-
Una volta eseguito il login al client vSphere, scegliere File > Distribuisci modello OVF.
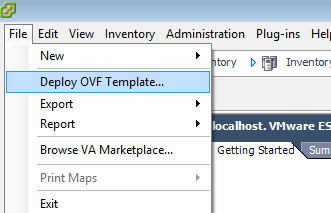
-
Fare clic su Sfoglia e individuare i file estratti nel passaggio 2. Scegliere il file OVF Sourcefire_Defense_Center_Virtual64_VMware-ESXi-X.X-xxx.ovf e fare clic su Avanti.
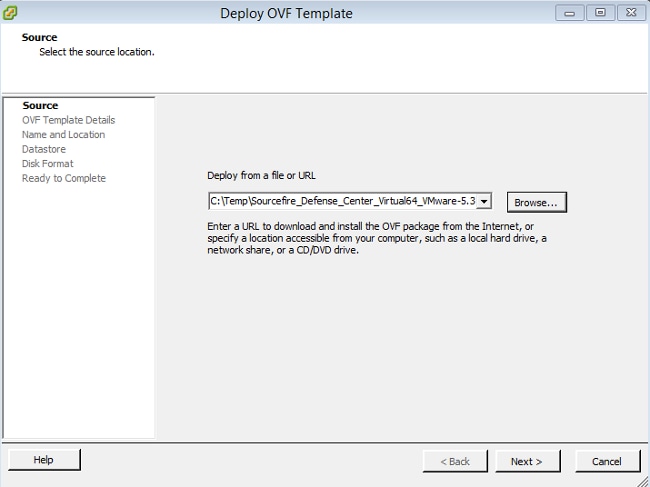
-
Nella schermata Dettagli modello OVF, fare clic su Avanti per accettare le impostazioni predefinite.
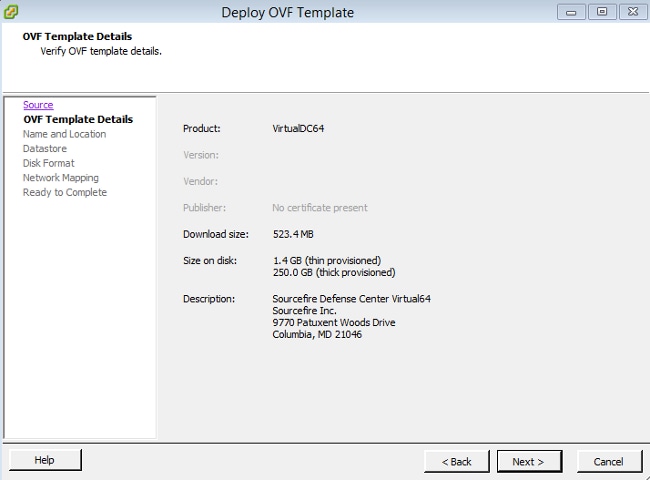
-
Specificare un nome per il centro di gestione e fare clic su Avanti.
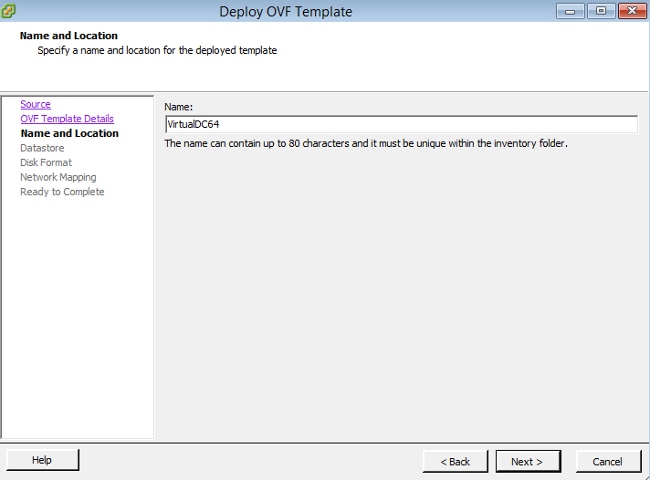
-
Scegliere un archivio dati in cui creare la macchina virtuale e fare clic su Avanti.
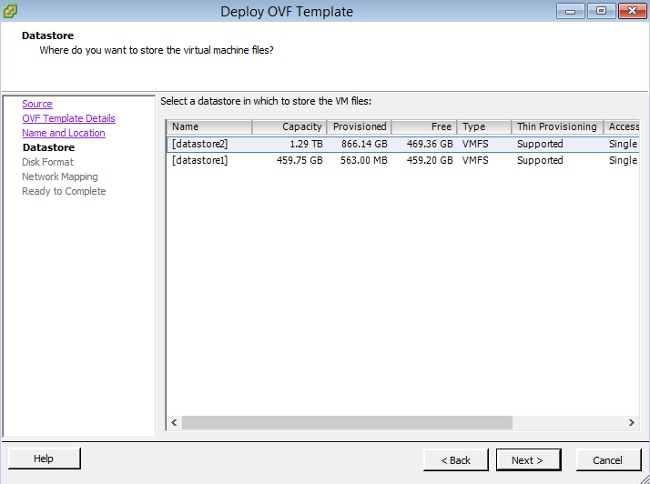
-
Fare clic sul pulsante di opzione Thick provisioning format per Disk Format e fare clic su Next (Avanti). Il formato Thick Provisioning alloca lo spazio su disco necessario al momento della creazione di un disco virtuale, mentre il formato Thin Provisioning utilizza lo spazio su richiesta.
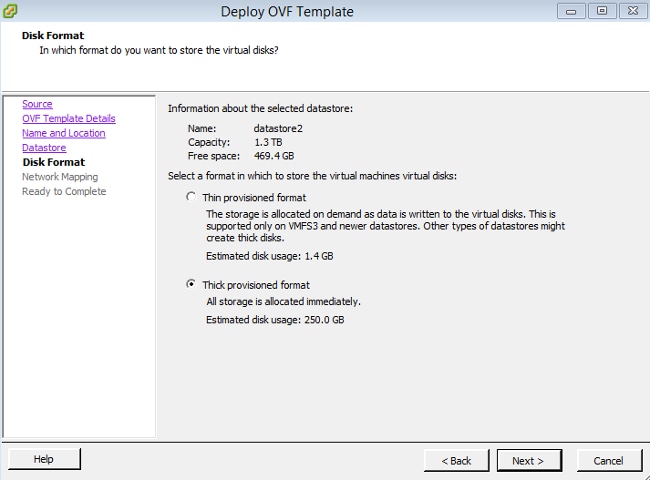
-
Nella sezione Mappatura di rete, associare l'interfaccia di gestione di FireSIGHT Management Center a una rete VMware e fare clic su Avanti.
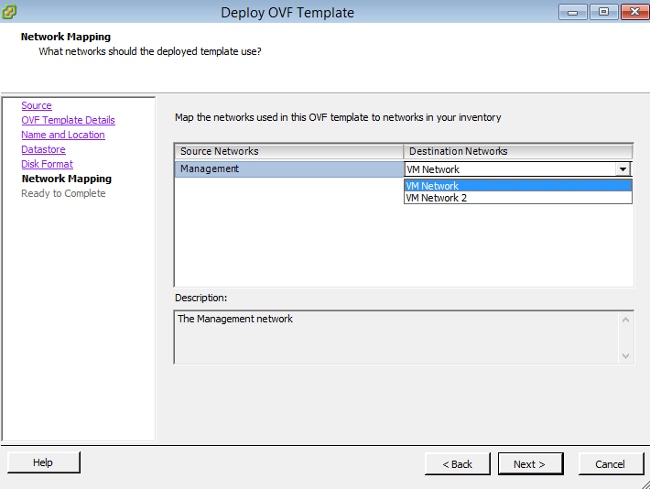
-
Per completare la distribuzione del modello OVF, fare clic su Fine.
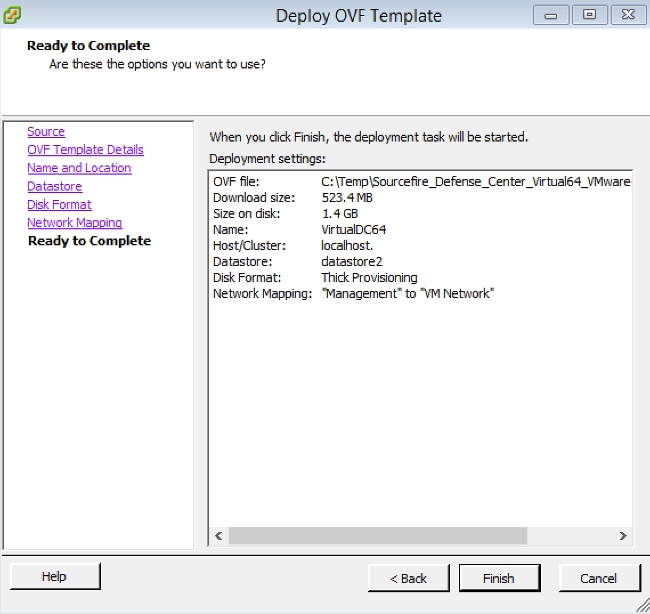
Accensione e completamento dell'inizializzazione
-
Passare alla macchina virtuale appena creata. Fare clic con il pulsante destro del mouse sul nome del server e scegliere Accensione per avviare il server per la prima volta.
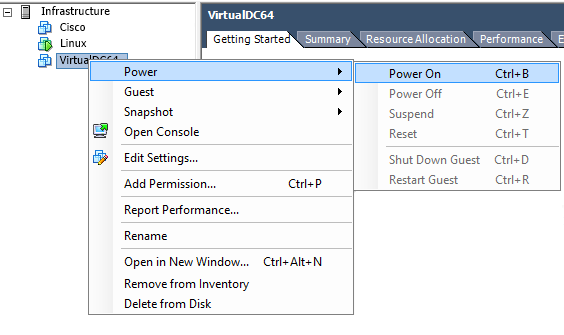
-
Per monitorare la console del server, passare alla scheda Console. Viene visualizzato il menu di avvio LILO.
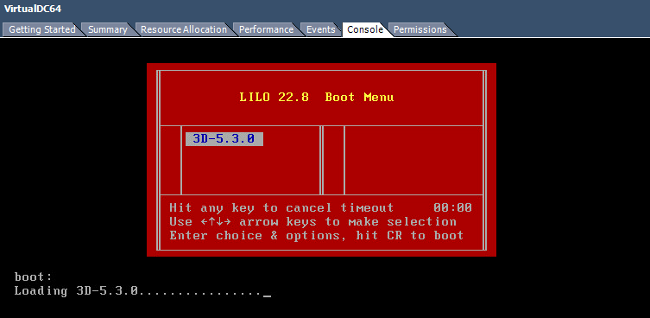
Una volta completato il controllo dei dati del BIOS, viene avviato il processo di inizializzazione. Poiché il database di configurazione viene inizializzato per la prima volta, il completamento del primo avvio potrebbe richiedere più tempo.

Al termine, potrebbe essere visualizzato un messaggio per Nessun dispositivo di questo tipo.

-
Premere Invio per ottenere una richiesta di accesso.

Nota: Viene visualizzato il messaggio "WRITE SAME failed. Azzeramento manuale." potrebbe apparire dopo il primo avvio del sistema. Questo non indica un difetto, ma indica correttamente che il driver di storage VMware non supporta il comando WRITE SAME. Il sistema visualizza questo messaggio e procede con un comando di fallback per eseguire la stessa operazione.
Configurazione delle impostazioni di rete
- Al prompt di accesso di Sourcefire3D, utilizzare le seguenti credenziali per eseguire l'accesso:
Per la versione 5.x
- Username: admin
- Password: Sourcefire
Per la versione 6.x e successive
- Username: admin
- Password: Admin123
Suggerimento: È possibile modificare la password predefinita durante il processo di configurazione iniziale nella GUI.
-
La configurazione iniziale della rete viene eseguita con uno script. È necessario eseguire lo script come utente root. Per passare all'utente root, immettere il comando sudo su - insieme alla password Sourcefire o Admin123 (per 6.x). Prestare attenzione quando si accede alla riga di comando di Management Center come utente root.
admin@Sourcefire3D:~$ sudo su - Password:
- Per iniziare la configurazione di rete, immettere lo script configure-network come root.

Verrà richiesto di specificare un indirizzo IP di gestione, una netmask e un gateway predefinito. Una volta confermate le impostazioni, il servizio di rete viene riavviato. Di conseguenza, l'interfaccia di gestione si interrompe e poi ritorna.
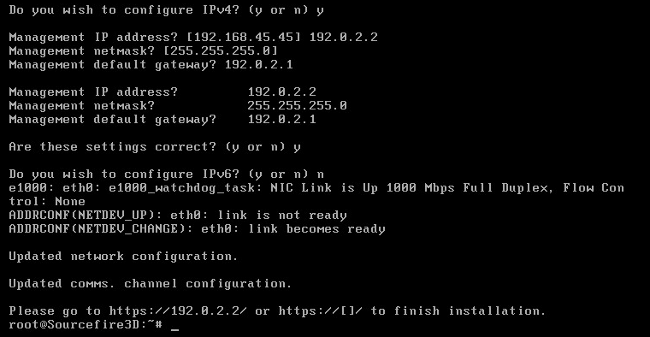
Esegui installazione iniziale
-
Dopo aver configurato le impostazioni di rete, aprire un browser Web e individuare l'indirizzo IP configurato tramite HTTPS (in questo esempio, all'indirizzo https://192.0.2.2). Se richiesto, autenticare il certificato SSL predefinito. Per accedere, usare queste credenziali:
Per la versione 5.x
- Username: admin
- Password: Sourcefire
Per la versione 6.x e successive
- Username: admin
- Password: Admin123
-
Sullo schermo seguente, tutte le sezioni di configurazione GUI sono facoltative ad eccezione della modifica della password e dell'accettazione dei termini del servizio. Se le informazioni sono note, si consiglia di utilizzare l'installazione guidata per semplificare la configurazione iniziale di Management Center. Una volta configurata, fare clic su Apply (Applica) per applicare la configurazione al Management Center e ai dispositivi registrati. Di seguito è riportata una breve panoramica delle opzioni di configurazione.
- Cambia password: Consente di modificare la password per l'account amministratore predefinito. È necessario modificare la password.
- Impostazioni di rete: Consente di modificare le impostazioni di rete IPv4 e IPv6 configurate in precedenza per l'interfaccia di gestione dell'accessorio o della macchina virtuale.
- Impostazioni ora: È consigliabile sincronizzare il centro di gestione con una fonte NTP affidabile. I sensori IPS possono essere configurati tramite criteri di sistema per sincronizzare l'ora con il centro di gestione. L'ora e il fuso orario possono essere impostati manualmente.
- Importazioni aggiornamento regole ricorrenti: Abilitare gli aggiornamenti ricorrenti delle regole Snort e installarli ora durante l'installazione iniziale.
- Aggiornamenti geolocalizzazione ricorrenti: Abilita gli aggiornamenti ricorrenti delle regole di geolocalizzazione e facoltativamente installa ora durante la configurazione iniziale.
- Backup automatici: Pianificare backup di configurazione automatici.
- Impostazioni licenza: Aggiungere la licenza per le funzionalità.
- Registrazione dispositivo: Consente di aggiungere, concedere in licenza e applicare policy di controllo dell'accesso iniziali ai dispositivi preregistrati. Il nome host/indirizzo IP e la chiave di registrazione devono corrispondere all'indirizzo IP e alla chiave di registrazione configurati nel modulo FirePOWER IPS.
- Contratto di licenza con l'utente finale: È necessaria l'accettazione del Contratto.
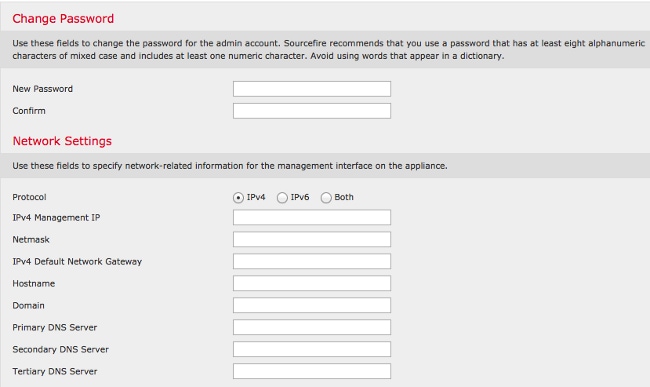
Informazioni correlate
Contributo dei tecnici Cisco
- Nazmul RajibTecnico Cisco
- Todd PulaTecnico Cisco
 Feedback
Feedback