Concedere autorizzazioni minime a un account utente di Active Directory utilizzato dall'agente utente Sourcefire
Sommario
Introduzione
In questo documento viene descritto come fornire a un utente di Active Directory (AD) le autorizzazioni minime necessarie per eseguire query sul controller di dominio AD. L'agente utente Sourcefire utilizza un utente AD per eseguire query sul controller di dominio AD. Per eseguire una query, un utente AD non richiede autorizzazioni aggiuntive.
Prerequisiti
Requisiti
Cisco richiede l'installazione dell'agente utente Sourcefire in un sistema Microsoft Windows e l'accesso al controller di dominio Active Directory.
Componenti usati
Il documento può essere consultato per tutte le versioni software o hardware.
Le informazioni discusse in questo documento fanno riferimento a dispositivi usati in uno specifico ambiente di emulazione. Su tutti i dispositivi menzionati nel documento la configurazione è stata ripristinata ai valori predefiniti. Se la rete è operativa, valutare attentamente eventuali conseguenze derivanti dall'uso dei comandi.
Configurazione
In primo luogo, un amministratore deve creare un nuovo utente AD specifico per l'accesso Agente utente. Se il nuovo utente non è membro del gruppo degli amministratori di dominio e non dovrebbe esserlo, potrebbe essere necessario concedere in modo esplicito all'utente l'autorizzazione ad accedere ai registri di protezione di Strumentazione gestione Windows (WMI). Per concedere l'autorizzazione, attenersi alla seguente procedura:
- Aprire la console di controllo WMI:
- Sul server AD, scegliere il menu Start.
- Fare clic su Esegui e immettere wmimgmt.msc.
- Fare clic su OK. Verrà visualizzata la console di controllo WMI.
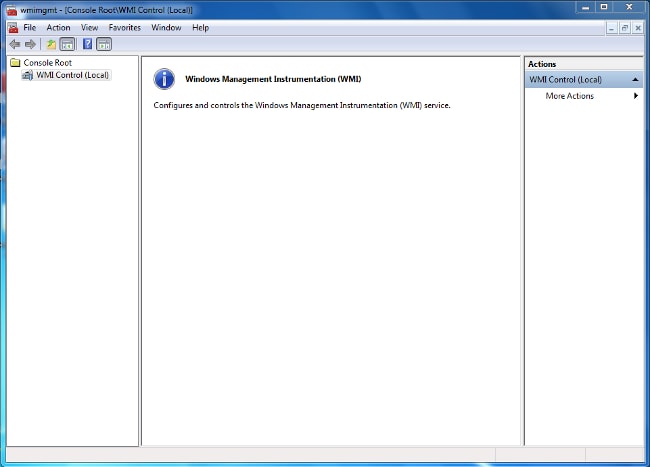
- Sul server AD, scegliere il menu Start.
- Nell'albero della console WMI fare clic con il pulsante destro del mouse su Controllo WMI e quindi scegliere Proprietà.
- Fare clic sulla scheda Protezione.
- Selezionare lo spazio dei nomi per il quale si desidera concedere a un utente o a un gruppo l'accesso (
Root\CIMV2), quindi fare clic su Protezione.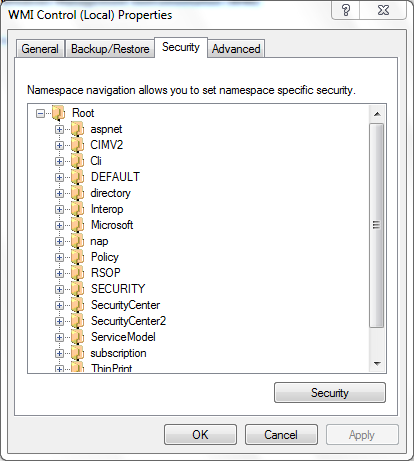
- Nella finestra di dialogo Protezione fare clic su Aggiungi.
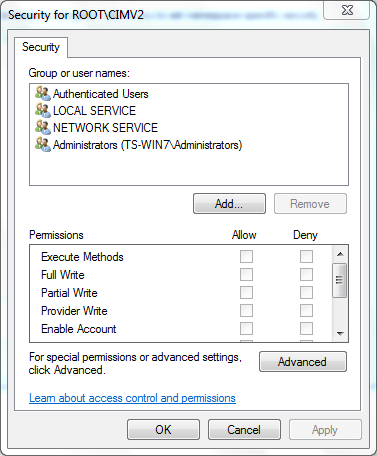
- Nella finestra di dialogo Seleziona utenti, computer o gruppi immettere il nome dell'oggetto (utente o gruppo) che si desidera aggiungere. Fare clic su Controlla nomi per verificare la voce immessa, quindi fare clic su OK. Per eseguire una query sugli oggetti, potrebbe essere necessario modificare il percorso o fare clic su Avanzate. Vedere la Guida sensibile al contesto (?) per ulteriori informazioni.
- Nella sezione Autorizzazioni della finestra di dialogo Protezione scegliere Consenti o Nega per concedere le autorizzazioni al nuovo utente o gruppo (operazione più semplice). All'utente deve essere concessa almeno l'autorizzazione Abilitazione remota.
- Per salvare le modifiche, fare clic su Apply (Applica). Chiudete la finestra.
Verifica
Attualmente non è disponibile una procedura di verifica per questa configurazione.
Risoluzione dei problemi
Le informazioni contenute in questa sezione permettono di risolvere i problemi relativi alla configurazione.
Se il problema persiste dopo la modifica della configurazione, aggiornare le impostazioni DCOM (Distributed Component Object Model) per consentire l'accesso remoto:
- Scegliere il menu Start.
- Fare clic su Esegui e immettere DCOMCNFG.
- Fare clic su OK. Verrà visualizzata la finestra di dialogo Servizi componenti.
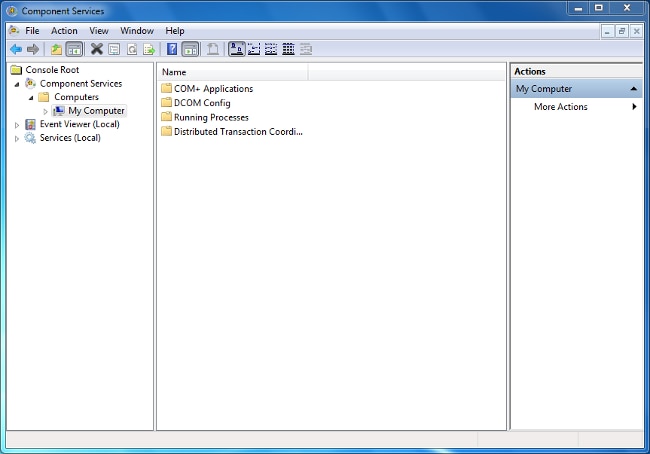
- Nella finestra di dialogo Servizi componenti espandere Servizi componenti, Computer, fare clic con il pulsante destro del mouse su Risorse del computer e scegliere Proprietà.
- Nella finestra di dialogo Proprietà - Risorse del computer fare clic sulla scheda Protezione COM.

- In Autorizzazioni di avvio e attivazione fare clic su Modifica limiti.
- Nella finestra di dialogo Autorizzazioni di avvio e attivazione eseguire la procedura seguente se il proprio nome o il proprio gruppo non è visualizzato nell'elenco Gruppi o nomi utente:
- Nella finestra di dialogo Autorizzazioni di avvio e attivazione fare clic su Aggiungi.
- Nella finestra di dialogo Seleziona utenti, computer o gruppi immettere il proprio nome e il gruppo nel campo Immettere i nomi degli oggetti da selezionare e quindi fare clic su OK.
- Nella finestra di dialogo Autorizzazioni di avvio e attivazione fare clic su Aggiungi.
- Nella finestra di dialogo Autorizzazione di avvio e attivazione selezionare l'utente e il gruppo nella sezione Utenti e gruppi.
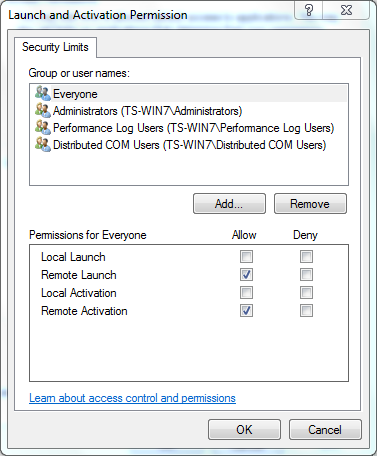
- Nella colonna Consenti in Autorizzazioni per l'utente selezionare le caselle di controllo Avvio remoto e Attivazione remota e quindi fare clic su OK.
- Se il problema persiste, nel controller di dominio provare ad aggiungere l'utente nel criterio Gestione registro di controllo e di protezione. Per aggiungere l'utente, attenersi alla seguente procedura:
- Scegliere l'Editor Gestione Criteri di gruppo.
- Scegliere Configurazione computer > Impostazioni di Windows > Impostazioni protezione > Criteri locali > Assegnazione diritti utente.
- Scegliere Gestisci registro di controllo e di protezione.
- Aggiungere l'utente.
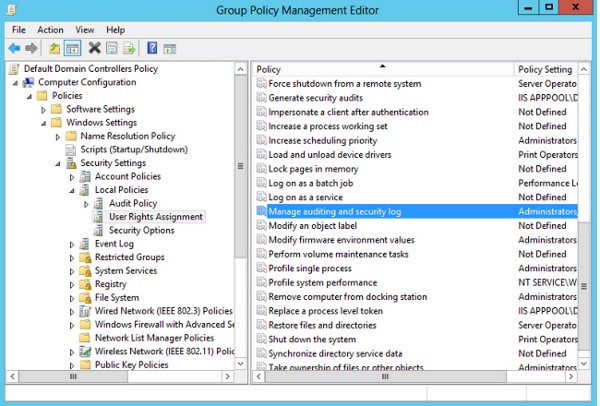
- Scegliere l'Editor Gestione Criteri di gruppo.
Cronologia delle revisioni
| Revisione | Data di pubblicazione | Commenti |
|---|---|---|
1.0 |
05-Jun-2015 |
Versione iniziale |
 Feedback
Feedback