Procedure di riconfigurazione SSD/RAID per i modelli FMC4000 e FMC2000 FireSIGHT Management Center
Opzioni per il download
Linguaggio senza pregiudizi
La documentazione per questo prodotto è stata redatta cercando di utilizzare un linguaggio senza pregiudizi. Ai fini di questa documentazione, per linguaggio senza di pregiudizi si intende un linguaggio che non implica discriminazioni basate su età, disabilità, genere, identità razziale, identità etnica, orientamento sessuale, status socioeconomico e intersezionalità. Le eventuali eccezioni possono dipendere dal linguaggio codificato nelle interfacce utente del software del prodotto, dal linguaggio utilizzato nella documentazione RFP o dal linguaggio utilizzato in prodotti di terze parti a cui si fa riferimento. Scopri di più sul modo in cui Cisco utilizza il linguaggio inclusivo.
Informazioni su questa traduzione
Cisco ha tradotto questo documento utilizzando una combinazione di tecnologie automatiche e umane per offrire ai nostri utenti in tutto il mondo contenuti di supporto nella propria lingua. Si noti che anche la migliore traduzione automatica non sarà mai accurata come quella fornita da un traduttore professionista. Cisco Systems, Inc. non si assume alcuna responsabilità per l’accuratezza di queste traduzioni e consiglia di consultare sempre il documento originale in inglese (disponibile al link fornito).
Sommario
Introduzione
I dispositivi Cisco Unified Computing System (UCS) sono configurati con hardware RAID e relative unità per configurare un volume logico, che fornisce ridondanza e offre al sistema operativo un unico spazio di storage. In questo documento vengono descritti i passaggi per:
- Eseguire il backup dell'installazione del software Sourcefire esistente
- Rimuovere e sostituire i supporti di archiviazione esistenti
- Riconfigurare il controller RAID
- Riconfigurare l'hardware di storage
- Reinstallare il sistema operativo
- Ripristina il backup
Prerequisito
Requisiti hardware
Le istruzioni riportate in questo documento sono valide per i modelli Cisco FireSIGHT Management Center FS2000 e FS4000.
Questo documento viene creato usando i dispositivi che si trovano in uno specifico ambiente di emulazione. Su tutti i dispositivi menzionati nel documento la configurazione è stata ripristinata ai valori predefiniti. Se la rete è operativa, valutare attentamente eventuali conseguenze derivanti dall'uso dei comandi.
Procedure
Passaggio 1: Backup della configurazione e dei dati correnti
1.1. Accedere all'interfaccia utente Web (nota anche come GUI) per la messaggistica unificata.
1.2. Selezionare Sistema > Strumenti > Backup/Ripristino.
1.3. Fare clic su Defense Center Backup. Viene visualizzata la pagina Gestione backup.

1.4 Assegnare un nome al backup nel campo Nome.
1.5 Accertarsi che la configurazione di backup e gli eventi di backup siano selezionati.
1.6 Fare clic sul pulsante Avvia backup.
Suggerimento: L'archivio di backup è un file tar.gz memorizzato in /var/sf/backups. Utilizzare SCP o altre utilità di rete per copiare il backup in un luogo sicuro durante la riformattazione e l'installazione del sistema.
Passaggio 2. Rimuovere e sostituire il supporto di archiviazione esistente
Nota: Se sono state ricevute unità sostitutive già installate nelle slice, questa procedura non è necessaria: utilizzare solo le slice fornite con le unità
2.1. Arrestare il sistema e spegnerlo.
2.2. I sistemi devono essere configurati con 6 unità configurate in due righe. Premere una a una il pulsante di rilascio catch e ruotare la maniglia verso l'esterno per rimuovere l'unità.


2.3. Svitare le unità dalle slitte. Ci sono quattro viti da rimuovere, che sono fissate con filo adesivo. La rimozione delle viti potrebbe risultare difficoltosa.

Figura: Quattro viti a testa Phillips fissano l'unità alla slitta: due per lato.
Nota: La sostituzione delle unità SSD avviene in senso inverso rispetto a quanto descritto sopra. Le unità SSD sono generalmente spesse circa ¼ e si trovano sul fondo della slitta.
2.5. Assicurarsi che l'unità sia rivolta verso l'alto nella slitta e che le connessioni di alimentazione e dati siano rivolte verso la parte posteriore della slitta, di fronte alla leva di bloccaggio. La levetta di bloccaggio è dotata di un gancio che si aggancia allo chassis e spinge l'unità nel sistema collegandola in modo sicuro al backplane. L'unità non può essere inserita completamente se il gancio di fissaggio non è completamente inserito prima di chiudere la leva.
Passaggio 3. Riconfigurare il controller RAID
3.1. Accendere il sistema e attendere che il BIOS RAID visualizzi un messaggio che indica di premere Ctrl+H per visualizzare il BIOS Web. Questa è la schermata di configurazione del controller RAID. Una volta terminato il sistema con POST e premendo Ctrl+H, viene visualizzata la seguente schermata:

3.2. Fare clic su Start per avviare la configurazione RAID.
3.3. Qui è possibile vedere la configurazione RAID corrente:
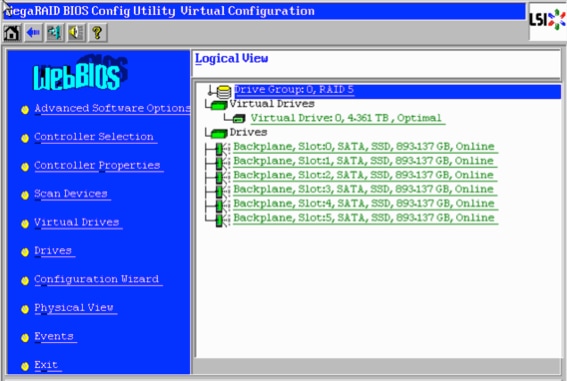
3.4. Il sistema è operativo con un RAID integro. Se le unità originali sono già state sostituite, l'unità virtuale risulterà mancante e le unità verranno visualizzate come non configurate. In questo caso, la configurazione esistente verrà rimossa e riconfigurata. In entrambi i casi, fare clic su Configurazione guidata per avviare il processo.
3.5. Selezionare New Configuration (Nuova configurazione) e fare clic su Next (Avanti).
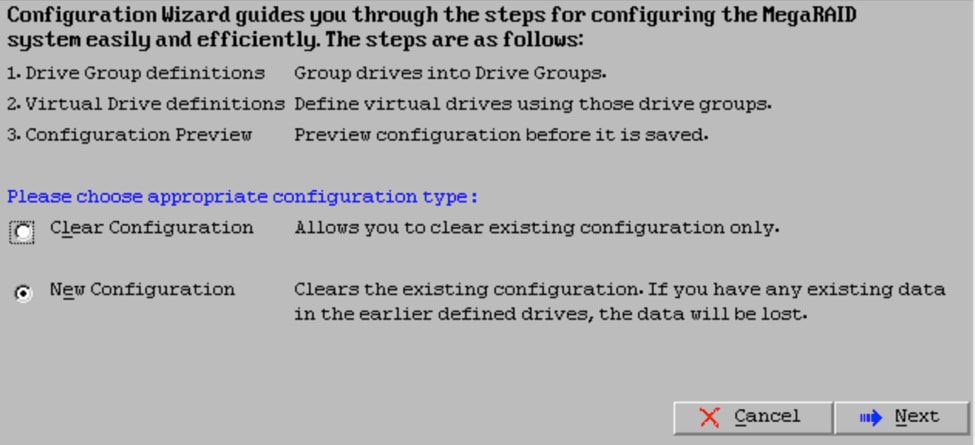
3.6. Se richiesto, scegliere Sì per cancellare la configurazione corrente:
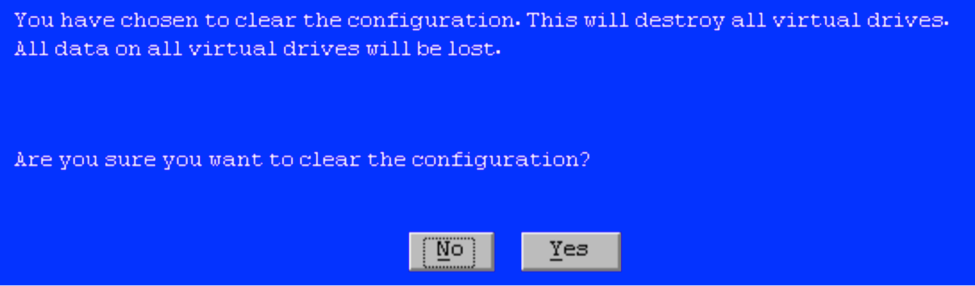
3.7. Selezionare Manual Configuration (Configurazione manuale) e fare clic su Next (Avanti):

3.8. Selezionare le 6 unità a sinistra. È possibile utilizzare il tasto CTRL e il mouse (CTRL+clic) per selezionare tutte le 6 unità. Se il mouse non è disponibile, è necessario selezionare e aggiungere un'unità alla volta utilizzando i tasti TAB e freccia per spostarsi e il tasto INVIO per attivare i pulsanti. Dopo aver selezionato tutte le 6 unità, fare clic sul pulsante Add to Array (Aggiungi all'array).
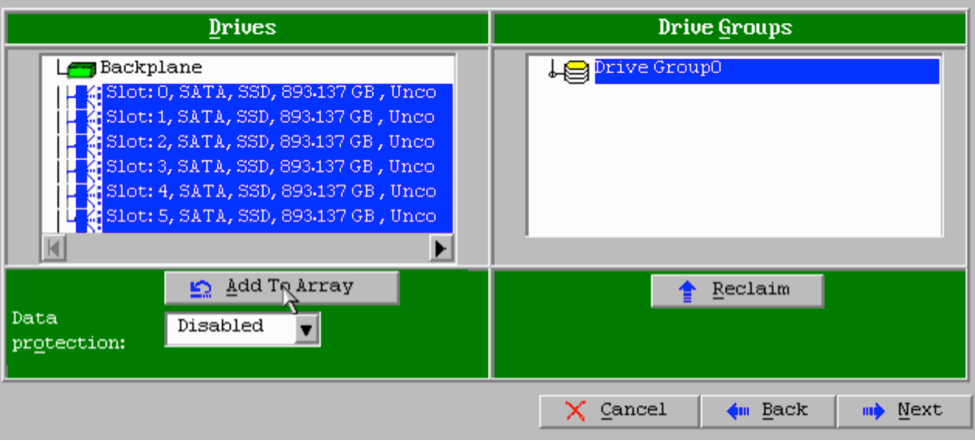
3.9. Dopo aver selezionato le unità, la schermata dovrebbe essere simile a quella mostrata di seguito. Premere il pulsante Accetta DG per completare la selezione dell'unità.
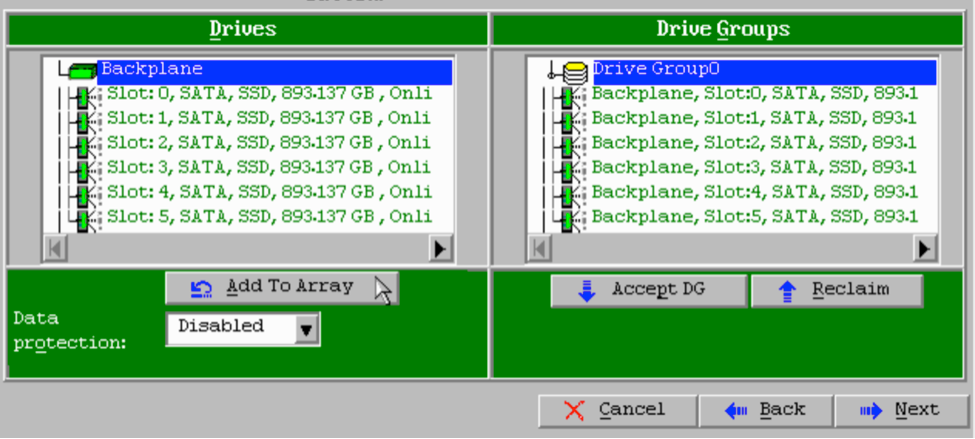
3.10. Ora viene visualizzato il dispositivo virtuale gratuito. Fare clic su Add to SPAN (Aggiungi a SPAN) e su Next (Avanti).

3.11. Nella schermata successiva vengono configurate le impostazioni specifiche RAID.
Nota: Nella finestra di destra, il testo Next LD: Possibili livelli RAID visualizza le dimensioni necessarie per ciascun livello RAID. RAID 6 è la configurazione desiderata e le dimensioni visualizzate sono 3,488 TB. È necessario immettere questa dimensione nel campo Seleziona dimensione come illustrato di seguito.
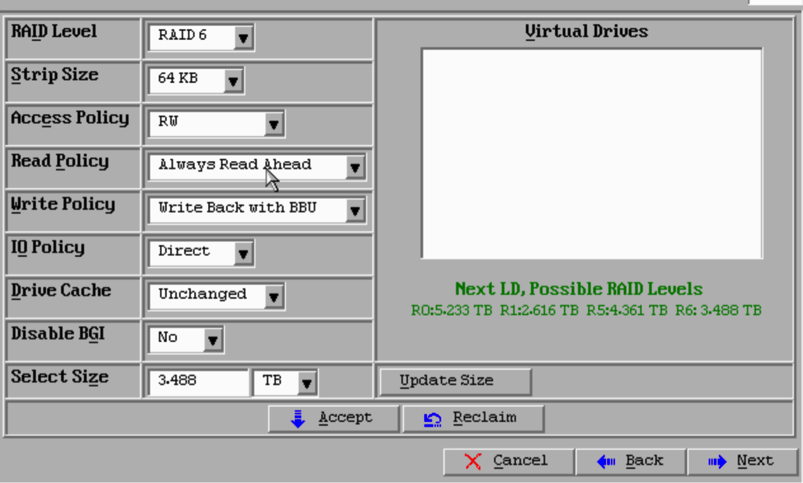
3.12. Tutte le altre impostazioni visualizzate nella schermata precedente devono rimanere invariate. Premere Accetto. Viene visualizzato un messaggio relativo al backup a batteria. Confermare il messaggio per continuare. Quando l'unità virtuale è elencata come mostrato di seguito, premere Avanti, fare clic su Accetto, quindi fare clic su Sì per rispondere alla domanda Salvare la configurazione.

3.13. Verrà visualizzato un messaggio di avviso per indicare che tutti i dati verranno persi sulle unità. Fare clic su Sì.
3.14. Al termine del processo RAID, fare clic sull'icona door sulla barra degli strumenti per uscire e premere Yes.
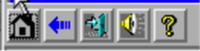
3.15. Per completare il processo, è necessario riavviare il computer.
Passaggio 4. Riconfigurare l'hardware di storage Flash
Nota: I sistemi UCS dispongono di un'unità flash USB interna utilizzata dall'installazione di Firepower come partizione di Ripristino configurazione di sistema. A volte questo dispositivo viene 'disconnesso' dal sistema e potrebbe non essere rilevato dall'installazione di Firepower.
Nota: Il processo seguente richiede l'accesso SSH a Cisco Integrated Management Controller (CIMC). La configurazione CIMC esula dall'ambito di questo documento.
4.1. Accedere a CIMC tramite Secure Shell (SSH) e usare l'account admin. Utilizzare l'indirizzo IP del CIMC per accedere.
localhost:~$ ssh admin@192.0.2.1 admin@192.0.2.0's password: CIMC#
4.2. Modificare l'ambito dello chassis:
CIMC# scope chassis CIMC/chassis#
4.3. Controllare lo stato del controller flexflash:
CIMC/chassis# show flexflash
Controller Product Name Has Error Firmware Version Vendor Internal State ------------ ---------------- ---------- ----------------- -------- --------------- FlexFlash-0 Cisco FlexFlash No 1.2 build 258 Cypress Connected
Nell'esempio, lo stato flexflash è Connesso. Se viene visualizzato Disconnected (Disconnesso), utilizzare il comando seguente per ripristinare la partizione flexflash.
4.4. Passare all'ambito flexflash ed eseguire il comando reset:
CIMC/chassis# scope flexflash FlexFlash-0 CIMC/chassis/flexflash# reset-partition-defaults SLOT-1
This action will mark the SLOT-1 as healthy primary slot and SLOT-2 (if card existing) as unhealthy secondary-active. This operation may disturb the host connectivity as well.
Continue?[y|N] y
Controllare nuovamente lo stato per verificare che lo stato flexflash sia ora visualizzato come Connesso. L'unità è ora pronta per reinstallare il sistema operativo.
Passaggio 5. Reinstallare il sistema operativo
Per reinstallare il sistema, passare all'interfaccia CIMC. Questa interfaccia viene utilizzata per:
- Mappare un'immagine ISO su un'unità del sistema
- Riavviare il sistema utilizzando l'immagine ISO
- Interazione con il programma di installazione
5.1. Acquisire il supporto di installazione ISO per la versione desiderata e assicurarsi che sia accessibile dal sistema su cui si sta eseguendo l'interfaccia Web CIMC.
5.2. Passare all'indirizzo IP CIMC per accedere all'interfaccia utilizzando un browser Web:
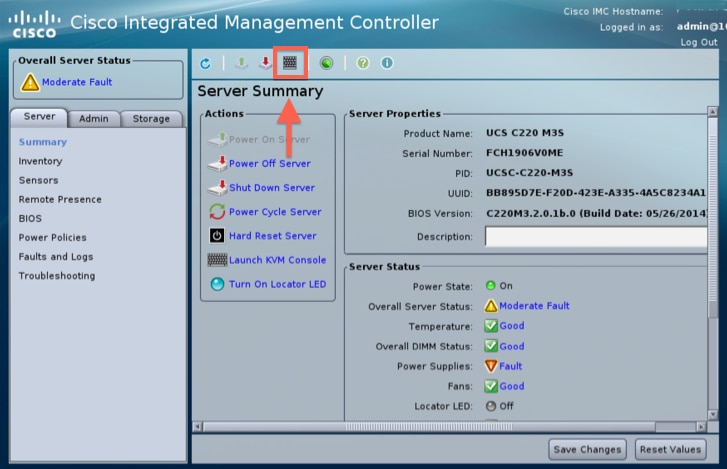
5.3. Fare clic sull'icona della console KVM.
Nota: Per il corretto funzionamento di KVM è necessario che Java sia impostato correttamente sul sistema operativo e sul browser del client.
5.4. Verranno visualizzate diverse finestre di avviso che segnalano in successione l'utilizzo di Java, il download di un'applicazione e così via. Rispondere affermativamente a ogni richiesta di continuare.
5.6. Verrà visualizzata la finestra della console KVM virtuale. Nella parte superiore della barra dei menu fare clic sul menu Supporto virtuale e selezionare Attiva dispositivi virtuali.

5.7. Fare clic su Mappatura CD/DVD. Viene visualizzata una finestra dell'elenco dei file. Passare alla posizione del supporto di installazione ISO e selezionare l'ISO. Se l'opzione Mapping CD/DVD non è visualizzata, verificare di aver selezionato Activate Virtual Devices nel passaggio precedente.
Nota: L'opzione di mappatura non è visibile fino a quando non viene attivata.
5.8. Fare quindi clic su Map Device (Mappatura dispositivo).
5.9. Dal menu Power, selezionare Reset System (avvio a caldo).
5.10. Quando viene visualizzato il logo Cisco, premere <F6> per visualizzare il menu di avvio del sistema. Premere <F6> una volta ogni pochi secondi finché non viene visualizzato il messaggio Entering boot selection menu... like below:
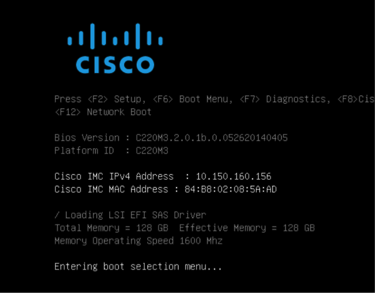
5.11. Una volta visualizzato il menu di avvio, selezionare la voce Cisco vKVM-Mapped vDVD1.22, quindi premere Invio. A questo punto il sistema si avvia dal supporto di installazione ISO.
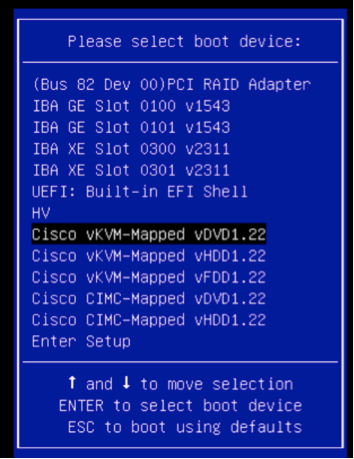
L'installazione è semplice da qui, vi verranno poste 3 domande:
- Se si è certi di voler installare
- Se si desidera eliminare le impostazioni di rete e delle licenze
- Cancellare il sistema e installare?
Se le unità sono state riconfigurate, non c'è nulla da salvare per quanto riguarda le impostazioni della licenza e della rete, quindi rispondere a tutte e tre le domande con sì è corretto.
Passaggio 6. Ripristinare il backup
Configurare le impostazioni di rete dell'accessorio come si farebbe normalmente per l'ambiente in uso.
6.1. Selezionare Sistema > Strumenti > Backup/Ripristino.
6.2. Selezionare Upload Backup.
Nota: Il file di backup deve essere disponibile per il sistema da cui si sta utilizzando l'interfaccia utente Web.
6.3. Individuare l'archivio di backup e selezionarlo.
6.4. Selezionare il pulsante Carica backup. Una volta caricato, il backup dovrebbe essere disponibile nell'elenco dei backup di Defense Center.
6.5. Selezionare la casella di controllo e fare clic su Ripristina.
Nota: Accertarsi di controllare sia Eventi che Configurazione se si desidera ripristinarli entrambi.
Contributo dei tecnici Cisco
- Nazmul RajibCisco TAC Engineer
- Matt RiceCisco Engineering
 Feedback
Feedback