Configurare ISE 2.1 Guest Portal con PingFederate SAML SSO
Opzioni per il download
Linguaggio senza pregiudizi
La documentazione per questo prodotto è stata redatta cercando di utilizzare un linguaggio senza pregiudizi. Ai fini di questa documentazione, per linguaggio senza di pregiudizi si intende un linguaggio che non implica discriminazioni basate su età, disabilità, genere, identità razziale, identità etnica, orientamento sessuale, status socioeconomico e intersezionalità. Le eventuali eccezioni possono dipendere dal linguaggio codificato nelle interfacce utente del software del prodotto, dal linguaggio utilizzato nella documentazione RFP o dal linguaggio utilizzato in prodotti di terze parti a cui si fa riferimento. Scopri di più sul modo in cui Cisco utilizza il linguaggio inclusivo.
Informazioni su questa traduzione
Cisco ha tradotto questo documento utilizzando una combinazione di tecnologie automatiche e umane per offrire ai nostri utenti in tutto il mondo contenuti di supporto nella propria lingua. Si noti che anche la migliore traduzione automatica non sarà mai accurata come quella fornita da un traduttore professionista. Cisco Systems, Inc. non si assume alcuna responsabilità per l’accuratezza di queste traduzioni e consiglia di consultare sempre il documento originale in inglese (disponibile al link fornito).
Sommario
Introduzione
In questo documento viene descritto come configurare le funzionalità Single Sign-On (SSO) di Cisco Identity Services Engine (ISE) versione 2.1 per il portale guest Security Assertion Markup Language (SAML).
Prerequisiti
Requisiti
Cisco raccomanda la conoscenza dei seguenti argomenti:
- Servizi guest Cisco Identity Services Engine.
- Conoscenze base di SAML SSO.
Componenti usati
Le informazioni fornite in questo documento si basano sulle seguenti versioni software e hardware:
- Cisco Identity Services Engine versione 2.1
- PingFederate 8.1.3.0 server da Ping Identity come provider di identità SAML (IdP)
Le informazioni discusse in questo documento fanno riferimento a dispositivi usati in uno specifico ambiente di emulazione. Su tutti i dispositivi menzionati nel documento la configurazione è stata ripristinata ai valori predefiniti. Se la rete è operativa, valutare attentamente eventuali conseguenze derivanti dall'uso dei comandi.
Panoramica sul flusso
SAML è uno standard basato su XML per lo scambio di dati di autenticazione e autorizzazione tra domini di protezione.
La specifica SAML definisce tre ruoli: l'utente principale ( Guest User), il provider di identità [IdP] (IPing Federate Server) e il provider di servizi [SP] (ISE).
In un tipico flusso SAML SSO, l'SP richiede e ottiene un'asserzione di identità dall'IdP. In base a questo risultato, ISE può eseguire decisioni relative alle policy, poiché l'IdP può includere attributi configurabili che ISE può utilizzare (ad esempio, indirizzo di gruppo e e-mail associato all'oggetto AD).
Flusso previsto per questo Use Case
- Il controller WLC (Wireless LAN Controller) o lo switch di accesso è configurato per un flusso CWA (Central Web Authentication) tipico.
Suggerimento: per gli esempi di configurazione dei flussi CWA, vedere la sezione Informazioni correlate nella parte inferiore dell'articolo.
2. Il client si connette e la sessione viene autenticata con ISE. Il dispositivo di accesso alla rete (NAD) applica le coppie di valori degli attributi di reindirizzamento (AVP) restituite da ISE (url-redirect-acl e url-redirect).
3. Il client apre il browser, genera il traffico HTTP o HTTPS e viene reindirizzato al portale guest di ISE.
4. Una volta inserito nel portale, il client potrà immettere le credenziali guest precedentemente assegnate (sponsor creato) ed eseguire il provisioning automatico di un nuovo account guest o utilizzare le credenziali AD per eseguire il login (Employee Login) che fornirà le funzionalità Single Sign-On tramite SAML.
5. Una volta che l'utente ha selezionato l'opzione "Employee Login" , l'ISE verifica se esiste un'asserzione attiva associata alla sessione del browser di questo client rispetto all'IdP. Se non ci sono sessioni attive, l'IdP applicherà l'accesso dell'utente. In questo passaggio verrà richiesto all'utente di immettere le credenziali di Active Directory direttamente nel portale IdP.
6. L'IdP autentica l'utente tramite LDAP e crea una nuova Asserzione che rimarrà attiva per un periodo di tempo configurabile.
Nota: per impostazione predefinita, Ping Federate applica un timeout di sessione di 60 minuti (questo significa che se non ci sono richieste di accesso SSO da ISE nei 60 minuti successivi all'autenticazione iniziale la sessione viene eliminata) e un timeout massimo di sessione di 480 minuti (anche se l'IdP ha ricevuto richieste di accesso SSO costanti da ISE per questo utente, la sessione scadrà tra 8 ore).
Finché la sessione Assertion è ancora attiva, il dipendente sperimenterà l'SSO quando utilizza il portale guest. Una volta scaduto il timeout della sessione, il provider di identità applicherà una nuova autenticazione utente.
Configurazione
In questa sezione vengono illustrati i passaggi di configurazione per integrare ISE con Ping Federate e come abilitare l'SSO del browser per il portale guest.
Nota:sebbene esistano varie opzioni e possibilità quando si autenticano gli utenti guest, non tutte le combinazioni sono descritte in questo documento. Tuttavia, in questo esempio vengono fornite le informazioni necessarie per comprendere come modificare l'esempio in base alla configurazione che si desidera ottenere.
Passaggio 1. Preparare ISE per l'uso di un provider di identità SAML esterno
- Su Cisco ISE, scegliere Amministrazione > Gestione identità > Origini identità esterne > Provider di ID SAML.
- Fare clic su Add.
- In Scheda Generale, immettere un nome provider ID. Fare clic su Salva. Il resto della configurazione in questa sezione dipende dai metadati che devono essere importati dal provider di identità nei passaggi successivi.

Passaggio 2. Configurare il portale Guest per l'utilizzo di un provider di identità esterno
- Scegliete Centri di lavoro > Accesso guest > Configura > Portali guest.
- Creare un nuovo portale e scegliere Portale guest con registrazione automatica.
Nota: questo non sarà il portale principale utilizzato dall'utente, ma un sottoportale che interagirà con l'IdP per verificare lo stato della sessione. Questo portale è denominato SSOSubPortal.
3. Espandere Impostazioni portale e scegliere PingFederate per il metodo di autenticazione.
4. Da Sequenza origine identità, scegliere l'IdP SAML esterno definito in precedenza (PingFederate).


5. Espandere le sezioni Acceptable Use Policy( AUP) e Post-login Banner Page Settings e disabilitare entrambe.
Flusso portale:

6. Salvare le modifiche.
7. Tornare a Portali guest e crearne uno nuovo con l'opzione Self-Registered Guest Portal.
Nota: questo sarà il portale principale visibile al client. Il portale principale utilizzerà il sottoportale SSOS come interfaccia tra ISE e il provider di identità. Questo portale è denominato PrimaryPortal.

8. Espandere le impostazioni della pagina di accesso e scegliere SSOSubPortal creato in precedenza in "Consenti l'utilizzo per l'accesso del seguente portale guest del provider di identità".

9. Espandere le impostazioni Acceptable Use Policy AUP e Post-login Banner Page e deselezionarle.
A questo punto il flusso del portale deve avere il seguente aspetto:
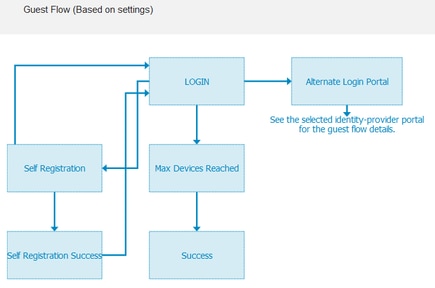
10. Scegliere Personalizzazione portale > Pagine > Accesso. A questo punto è necessario avere la possibilità di personalizzare le Opzioni di login alternative (icona, testo e così via).

Nota: nella parte destra dell'anteprima del portale è visibile l'opzione di accesso aggiuntiva.

11. Fare clic su Salva.
Entrambi i portali verranno visualizzati sotto l'elenco dei portali guest.

Passaggio 3. Configurazione di PingFederate come provider di identità per ISE Guest Portal
- In ISE, scegliere Amministrazione > Gestione delle identità > Origini identità esterne > Provider di ID SAML > PingFederate e fare clic su Informazioni provider di servizi.
- In Esporta informazioni provider di servizi fare clic su Esporta.

3. Salvare ed estrarre il file zip generato. Il file XML qui contenuto viene utilizzato per creare il profilo in PingFederate nei passaggi successivi.

Nota: da questo punto in poi, questo documento descrive la configurazione di PingFederate. Questa configurazione è la stessa per più soluzioni come Sponsor Portal, MyDevices e BYOD portals. (Tali soluzioni non sono trattate nel presente articolo).
4. Aprire il portale di amministrazione PingFederate (in genere https://ip:9999/pingfederate/app ).
5. Sotto la scheda Configurazione IdP > Connessioni SP sezione scegliere Crea nuovo.

6. In Tipo connessione fare clic su Avanti.

7. In Opzioni di connessione, fare clic su Avanti.
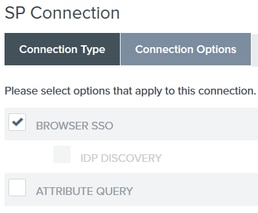
8. In Importa metadati, fare clic sul pulsante di opzione File, fare clic su Scegli file e scegliere il file XML precedentemente esportato da ISE.
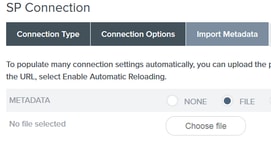
9. In Riepilogo metadati, fare clic su Avanti.
10.Nella pagina Informazioni generali, in Nome connessione, immettere un nome ( ad esempio ISEGuestWebAuth) e fare clic su Avanti.
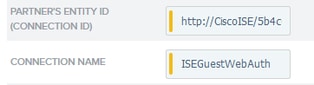
11. In SSO browser, fare clic su Configura SSO browser e in Profili SAML controllare le opzioni e fare clic su Avanti.
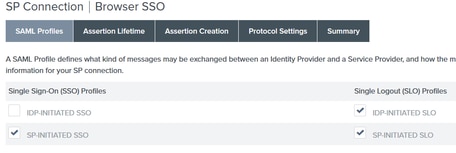
12.In Durata asserzione fare clic su Avanti.
13.In Creazione asserzioni fare clic su Configura creazione asserzioni.
14.In Mapping identità scegliere Standard e fare clic su Avanti.
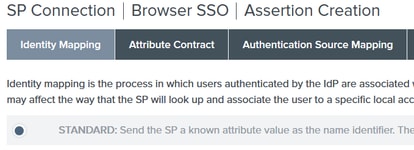
15. In Attributo contratto > Estendi contratto inserire gli attributi mail e memberOf e fare clic su aggiungi. Fare clic su Next (Avanti).

La configurazione di questa opzione consente al provider di identità di passare gli attributi MemberOf e Email forniti da Active Directory a ISE, che ISE potrà utilizzare in seguito come condizione durante la decisione della policy.
16.In Mapping origine autenticazione fare clic su Mapping nuova istanza adattatore.
17.Su istanza adattatore scegliere HTML Form Adapter. Fare clic su Avanti.
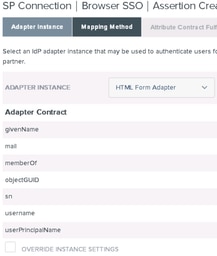
18. In Metodi di mapping scegliere la seconda opzione e fare clic su Avanti.

19. In Origini attributo e ricerca utente fare clic su Aggiungi origine attributo.
20. In Archivio dati immettere una descrizione, scegliere l'istanza di connessione LDAP da Archivio dati attivo e definire il tipo di servizio directory. Se non sono presenti archivi dati configurati, fare clic su Gestisci archivi dati per aggiungere la nuova istanza.

21. In Ricerca nella directory LDAP definire il DN di base per la ricerca degli utenti LDAP nel dominio e fare clic su Avanti.

Nota: questa operazione è importante in quanto definirà il DN di base durante la ricerca dell'utente LDAP. Un DN di base definito in modo non corretto determinerà il mancato rilevamento dell'oggetto nello schema LDAP.
22.In Filtro LDAP aggiungere la stringa sAMAccountName=${username} e fare clic su Avanti.
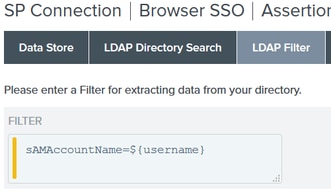
23. In Attributo: evasione contratto scegliere le opzioni specificate e fare clic su Avanti.

24. Verificare la configurazione nella sezione di riepilogo e fare clic su Fine.
25. Tornare a Origini attributi e ricerca utente e fare clic su Avanti.
26. In Origine attributo Failsafe fare clic su Avanti.
27. In Attributo: evasione contratto scegliere queste opzioni e fare clic su Avanti.

28. Verificare la configurazione nella sezione di riepilogo e fare clic su Fine.
29. Tornare al mapping dell'origine di autenticazione e fare clic su Avanti.
30. Dopo aver verificato la configurazione nella pagina Riepilogo, fare clic su Fine.
31. Tornare alla creazione dell'asserzione e fare clic su Avanti.
32. In Impostazioni protocollo fare clic su Configura impostazioni protocollo. A questo punto devono essere già presenti due voci. Fare clic su Next (Avanti).

3. In URL servizio SLO fare clic su Avanti.
34. In Associazioni SAML consentite, deselezionare le opzioni ARTIFACT e SOAP e fare clic su Avanti.
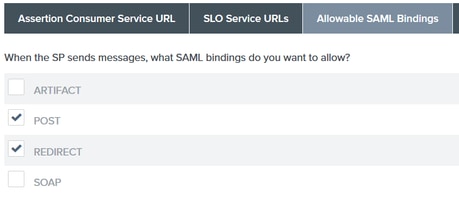
35. In Criteri firma fare clic su Avanti.
36. In Criterio di crittografia fare clic su Avanti.
37. Esaminare la configurazione nella pagina Riepilogo e fare clic su Fine.
38. Tornare a Browser SSO > Protocol settings (Impostazioni protocollo), fare clic su Next (Avanti), convalidare la configurazione e fare clic su Done (Fine).
39. Viene visualizzata la scheda SSO del browser. Fare clic su Next (Avanti).

40. In Credenziali fare clic su Configura credenziali, quindi scegliere il certificato di firma da utilizzare durante l'IdP per la comunicazione ISE e selezionare l'opzione Includi il certificato nella firma. Quindi fare clic su Avanti.

Nota: se non sono configurati certificati, fare clic su Gestisci certificati e seguire le istruzioni per generare un certificato autofirmato da utilizzare per firmare IdP alle comunicazioni ISE.
41. Convalidare la configurazione nella pagina di riepilogo e fare clic su Fine.
42. Tornare alla scheda Credenziali e fare clic su Avanti.
43. In Attivazione e riepilogo scegliere Stato connessione ATTIVO, convalidare il resto della configurazione e fare clic su Fine.

Passaggio 4. Importazione di metadati IdP nel profilo del provider IDP SAML esterno ISE
- Nella console di gestione PingFederate, scegliere Configurazione server > Funzioni amministrative > Esportazione metadati. Se il server è stato configurato per più ruoli (IdP e SP), scegliere l'opzione I am the Identity Provider(IdP). Fare clic su Next (Avanti).
- In modalità metadati selezionare "Seleziona informazioni da includere manualmente nei metadati". Fare clic su Next (Avanti).

3. In Protocollo fare clic su Avanti.
4. In Contratto attributo fare clic su Avanti.
5. In Chiave di firma scegliere il certificato precedentemente configurato nel profilo di connessione. Fare clic su Next (Avanti).

6. In Firma metadati scegliere il certificato di firma e selezionare Includi la chiave pubblica del certificato nell'elemento info chiave. Fare clic su Next (Avanti).

7. In Certificato di crittografia XML fare clic su Avanti.
Nota: l'opzione per applicare la crittografia qui è di competenza dell'amministratore di rete.
8. Nella sezione Riepilogo fare clic su Esporta. Salvate il file di metadati generato, quindi fate clic su Fine (Done).
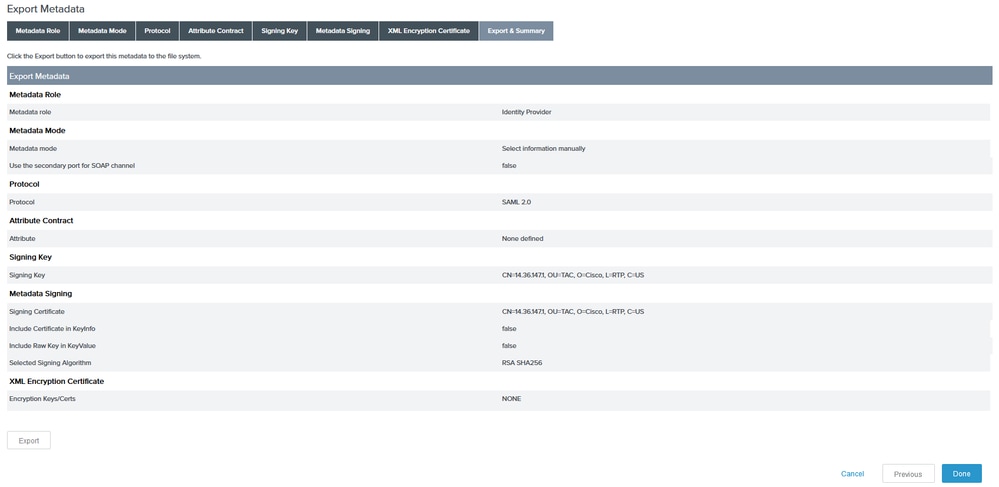
9. In ISE, scegliere Amministrazione > Gestione delle identità > Origini identità esterne > Provider di ID SAML > PingFederate.
10. Fare clic su Configurazione provider di identità > Sfoglia e continuare a importare i metadati salvati dall'operazione di esportazione metadati PingFederate.

11. Scegliere la scheda Gruppi, in Attributo appartenenza a gruppi aggiungere memberOf, quindi fare clic su Aggiungi
In Nome in asserzione (Name in Assertion) aggiungete il nome distinto che IdP deve restituire quando l'attributo memberOf viene recuperato dall'autenticazione LADP. In questo caso, il gruppo configurato è collegato al gruppo sponsor di TOR e il DN per questo gruppo è il seguente:
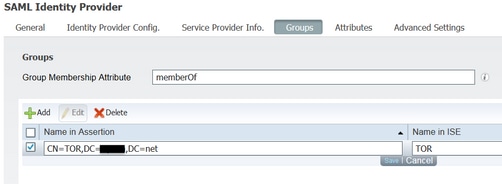
Una volta aggiunti il DN e la descrizione "Nome in ISE", fare clic su OK.
12. Scegliere la scheda Attributi e fare clic su Aggiungi.
In questo passaggio, aggiungere l'attributo "mail" contenuto nel token SAML passato dall'IdP che in base alla query di Ping su LDAP, deve contenere l'attributo email per quell'oggetto.

Nota: i passaggi 11 e 12 garantiscono che ISE riceva gli attributi Email e MemberOf dell'oggetto AD tramite l'azione di accesso IdP.
Verifica
- Avviare il portale guest utilizzando l'URL del test del portale o seguendo il flusso CWA. L'utente avrà le opzioni per immettere le credenziali guest, creare il proprio account e Accesso dipendente.

2. Fare clic su Accesso dipendente. Poiché non sono presenti sessioni attive, l'utente verrà reindirizzato al portale di accesso IdP.

3. Immettere le credenziali di Active Directory e fare clic su Accedi.
4. La schermata di accesso IdP reindirizza l'utente alla pagina di riuscita del portale guest.

5. A questo punto, ogni volta che l'utente ritorna al portale guest e sceglie "Employee Login" sarà consentito nella rete finché la sessione è ancora attiva nell'IdP.
Risoluzione dei problemi
Eventuali problemi di autenticazione SAML verranno registrati in ise-psc.log. È disponibile un componente dedicato (SAML) in Amministrazione > Log > Configurazione log di debug > Selezionare il nodo in questione > Imposta il componente SAML a livello di debug.
È possibile accedere ad ISE dalla CLI e immettere il comando show logging application ise-psc.log tail e monitorare gli eventi SAML, oppure è possibile scaricare ise-psc.log per ulteriori analisi in Operazioni > Risoluzione dei problemi > Log di download > Selezionare il nodo ISE > scheda Log di debug > fare clic su ise-psc.log per scaricare i log.
2016-06-27 16:15:39,366 DEBUG [http-bio-10.36.157.210-8443-exec-3][] cpm.saml.framework.impl.SAMLFacadeImpl -::::- SAMLUtils::isOracle() - checking whether IDP URL
indicates that its OAM. IDP URL: https://10.36.147.1:9031/idp/sso.saml2
2016-06-27 16:15:39,366 DEBUG [http-bio-10.36.157.210-8443-exec-3][] cpm.saml.framework.impl.SAMLFacadeImpl -::::- SPProviderId for PingFederate is: http://CiscoISE
/5b4c0780-2da2-11e6-a5e2-005056a15f11
2016-06-27 16:15:39,366 DEBUG [http-bio-10.36.157.210-8443-exec-3][] cpm.saml.framework.impl.SAMLFacadeImpl -::::- ResponseValidationContext:
IdP URI: PingFederate
SP URI: http://CiscoISE/5b4c0780-2da2-11e6-a5e2-005056a15f11
Assertion Consumer URL: https://10.36.157.210:8443/portal/SSOLoginResponse.action
Request Id: _5b4c0780-2da2-11e6-a5e2-005056a15f11_DELIMITERportalId_EQUALS5b4c0780-2da2-11e6-a5e2-005056a15f11_SEMIportalSessionId_EQUALS309f733a-99d0-4c83-8
b99-2ef6b76c1d4b_SEMI_DELIMITER10.36.157.210
Client Address: 10.0.25.62
Load Balancer: null
2016-06-27 16:15:39,366 DEBUG [http-bio-10.36.157.210-8443-exec-3][] cpm.saml.framework.validators.BaseSignatureValidator -::::- Determine the signing certificate
2016-06-27 16:15:39,366 DEBUG [http-bio-10.36.157.210-8443-exec-3][] cpm.saml.framework.validators.BaseSignatureValidator -::::- Validate signature to SAML standard with cert:CN=10.36.147.1, OU=TAC, O=Cisco, L=RTP, C=US serial:1465409531352
2016-06-27 16:15:39,367 DEBUG [http-bio-10.36.157.210-8443-exec-3][] org.opensaml.xml.signature.SignatureValidator -::::- Creating XMLSignature object
2016-06-27 16:15:39,367 DEBUG [http-bio-10.36.157.210-8443-exec-3][] org.opensaml.xml.signature.SignatureValidator -::::- Validating signature with signature algorithm URI: http://www.w3.org/2001/04/xmldsig-more#rsa-sha256
2016-06-27 16:15:39,368 DEBUG [http-bio-10.36.157.210-8443-exec-3][] cpm.saml.framework.validators.SAMLSignatureValidator -::::- Assertion signature validated succesfully
2016-06-27 16:15:39,368 DEBUG [http-bio-10.36.157.210-8443-exec-3][] cpm.saml.framework.validators.WebSSOResponseValidator -::::- Validating response
2016-06-27 16:15:39,368 DEBUG [http-bio-10.36.157.210-8443-exec-3][] cpm.saml.framework.validators.WebSSOResponseValidator -::::- Validating assertion
2016-06-27 16:15:39,368 DEBUG [http-bio-10.36.157.210-8443-exec-3][] cpm.saml.framework.validators.AssertionValidator -::::- Assertion issuer succesfully validated
2016-06-27 16:15:39,368 DEBUG [http-bio-10.36.157.210-8443-exec-3][] cpm.saml.framework.validators.AssertionValidator -::::- Subject succesfully validated
2016-06-27 16:15:39,368 DEBUG [http-bio-10.36.157.210-8443-exec-3][] cpm.saml.framework.validators.AssertionValidator -::::- Conditions succesfully validated
2016-06-27 16:15:39,368 DEBUG [http-bio-10.36.157.210-8443-exec-3][] cpm.saml.framework.impl.SAMLFacadeImpl -::::- SAML Response: validation succeeded for guest
IDPResponse
:
IdP ID: PingFederate
Subject: guest
SAML Status Code:urn:oasis:names:tc:SAML:2.0:status:Success
SAML Success:true
SAML Status Message:null
SAML email:guest@example
SAML Exception:null
2016-06-27 16:15:39,368 DEBUG [http-bio-10.36.157.210-8443-exec-3][] cpm.saml.framework.impl.SAMLFacadeImpl -::::- AuthenticatePortalUser - about to call authenticateSAMLUser messageCode:null subject:guest
2016-06-27 16:15:39,375 DEBUG [http-bio-10.36.157.210-8443-exec-3][] cpm.saml.framework.impl.SAMLFacadeImpl -::::- Authenticate SAML User - result:PASSED
Informazioni correlate
- Esempio di autenticazione Web centrale con Cisco WLC e configurazione ISE.
- Esempio di autenticazione Web centrale con switch e configurazione di Identity Services Engine.
- Note sulla versione di Cisco Identity Services Engine, versione 2.1
- Guida per l'amministratore di Cisco Identity Services Engine, versione 2.1
Cronologia delle revisioni
| Revisione | Data di pubblicazione | Commenti |
|---|---|---|
1.0 |
01-Jul-2016 |
Versione iniziale |
Contributo dei tecnici Cisco
- Antonio TorresCisco TAC Engineer
 Feedback
Feedback