PIX/ASA 7.x: Esempio di configurazione di SSH/Telnet sull'interfaccia interna ed esterna
Sommario
Introduzione
In questo documento viene fornito un esempio di configurazione di Secure Shell (SSH) sulle interfacce interna ed esterna di Cisco Series Security Appliance versione 7.x e successive. La configurazione dell'appliance di sicurezza serie in remoto con la riga di comando implica l'uso di Telnet o SSH. Poiché le comunicazioni Telnet vengono inviate in formato testo non crittografato, incluse le password, si consiglia di utilizzare il protocollo SSH. Il traffico SSH è crittografato in un tunnel e contribuisce quindi a proteggere le password e altri comandi di configurazione dall'intercettazione.
L'appliance di sicurezza consente le connessioni SSH all'appliance di sicurezza a scopo di gestione. L'appliance di sicurezza consente un massimo di cinque connessioni SSH simultanee per ciascun contesto di sicurezza, se disponibili, e un massimo globale di 100 connessioni per tutti i contesti combinati.
Nell'esempio di configurazione, l'appliance di sicurezza PIX è considerata il server SSH. Il traffico tra i client SSH (10.1.1.2/24 e 172.16.1.1/16) e il server SSH è crittografato. L'appliance di sicurezza supporta la funzionalità SSH della shell remota fornita nelle versioni 1 e 2 e le cifrature Data Encryption Standard (DES) e 3DES. Le versioni 1 e 2 del protocollo SSH sono diverse e non sono interoperabili.
Prerequisiti
Requisiti
Nessun requisito specifico previsto per questo documento.
Componenti usati
Il riferimento delle informazioni contenute in questo documento è il software Cisco PIX Firewall versione 7.1 e 8.0.
Le informazioni discusse in questo documento fanno riferimento a dispositivi usati in uno specifico ambiente di emulazione. Su tutti i dispositivi menzionati nel documento la configurazione è stata ripristinata ai valori predefiniti. Se la rete è operativa, valutare attentamente eventuali conseguenze derivanti dall'uso dei comandi.
Nota: SSHv2 è supportato in PIX/ASA versione 7.x e successive e non nelle versioni precedenti alla 7.x.
Prodotti correlati
Questa configurazione può essere utilizzata anche con l'appliance di sicurezza Cisco ASA serie 5500 con software versione 7.x e successive.
Convenzioni
Fare riferimento a Cisco Technical Tips Conventions per ulteriori informazioni sulle convenzioni dei documenti.
Configurazione
In questa sezione vengono presentate le informazioni necessarie per configurare le funzionalità descritte più avanti nel documento.
Nota: a ogni passo della configurazione vengono presentate le informazioni necessarie per utilizzare la riga di comando o Adaptive Security Device Manager (ASDM).
Nota: per ulteriori informazioni sui comandi menzionati in questa sezione, usare lo strumento di ricerca dei comandi (solo utenti registrati).
Esempio di rete
Il documento usa la seguente configurazione di rete:
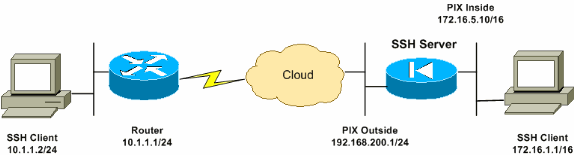
Configurazioni SSH
In questo documento vengono usate le seguenti configurazioni:
Accesso SSH all'appliance di sicurezza
Per configurare l'accesso SSH all'appliance di sicurezza, attenersi alla seguente procedura:
-
Le sessioni SSH richiedono sempre un nome utente e una password per l'autenticazione. Esistono due modi per soddisfare questo requisito.
Configurare un nome utente e una password e utilizzare il server AAA:
Sintassi:
pix(config)#username username password password pix(config)#aaa authentication {telnet | ssh | http | serial} console {LOCAL | server_group [LOCAL]}
Nota: se si utilizza un gruppo di server TACACS+ o RADIUS per l'autenticazione, è possibile configurare l'appliance di sicurezza in modo che utilizzi il database locale come metodo di fallback se il server AAA non è disponibile. Specificare il nome del gruppo di server, quindi LOCAL (LOCAL rileva la distinzione tra maiuscole e minuscole). È consigliabile utilizzare lo stesso nome utente e la stessa password nel database locale del server AAA, in quanto il prompt dell'appliance di sicurezza non indica in alcun modo il metodo utilizzato.
Nota: esempio:
pix(config)#aaa authentication ssh console TACACS+ LOCAL
Nota: in alternativa, è possibile utilizzare il database locale come metodo di autenticazione principale senza fallback. A tale scopo, immettere LOCAL da solo.
Esempio:
pix(config)#aaa authentication ssh console LOCAL
O
Usare il nome utente predefinito pix e la password Telnet predefinita di cisco. È possibile modificare la password Telnet con questo comando:
pix(config)#passwd passwordNota: il comando password può essere utilizzato anche in questa situazione. Entrambi i comandi eseguono la stessa operazione.
-
Generare una coppia di chiavi RSA per PIX Firewall, necessaria per SSH:
pix(config)#crypto key generate rsa modulus modulus_sizeNota: il valore di modulus_size (in bit) può essere 512, 768, 1024 o 2048. Maggiore è la dimensione specificata per il modulo chiave, maggiore sarà il tempo necessario per generare la coppia di chiavi RSA. Si consiglia un valore di 1024.
Nota: il comando usato per generare una coppia di chiavi RSA è diverso nelle versioni del software PIX precedenti alla 7.x. Nelle versioni precedenti, è necessario impostare un nome di dominio prima di poter creare le chiavi.
Nota: in modalità contesto multiplo, è necessario generare le chiavi RSA per ogni contesto. Inoltre, i comandi crypto non sono supportati in modalità contesto di sistema.
-
Specificare gli host autorizzati alla connessione all'appliance di sicurezza.
Questo comando specifica l'indirizzo di origine, la netmask e l'interfaccia degli host a cui è consentito connettersi con SSH. Può essere immesso più volte per più host, reti o interfacce. Nell'esempio, sono consentiti un host all'interno e un host all'esterno.
pix(config)#ssh 172.16.1.1 255.255.255.255 inside pix(config)#ssh 10.1.1.2 255.255.255.255 outside
-
Facoltativo: Per impostazione predefinita, l'appliance di sicurezza supporta sia la versione 1 che la versione 2 del protocollo SSH. Immettere questo comando per limitare le connessioni a una versione specifica:
pix(config)# ssh versionNota: il numero_versione può essere 1 o 2.
-
Facoltativo: Per impostazione predefinita, le sessioni SSH vengono chiuse dopo cinque minuti di inattività. Questo timeout può essere configurato in modo da durare da 1 a 60 minuti.
pix(config)#ssh timeout minutes
Come utilizzare un client SSH
Fornire il nome utente e la password di accesso dell'appliance di sicurezza PIX serie 500 quando si apre la sessione SSH. Quando si avvia una sessione SSH, sulla console dell'appliance di sicurezza viene visualizzato un punto (.) prima della visualizzazione del prompt di autenticazione dell'utente SSH:
hostname(config)# .
La visualizzazione del punto non influisce sulla funzionalità SSH. Il punto viene visualizzato sulla console quando viene generata una chiave del server o quando un messaggio viene decrittografato con chiavi private durante lo scambio di chiavi SSH prima dell'autenticazione dell'utente. Queste attività possono richiedere fino a due minuti o più. Il punto è un indicatore di stato che verifica se l'appliance di sicurezza è occupata e non è bloccata.
SSH versioni 1.x e 2 sono protocolli completamente diversi e non sono compatibili. Scaricare un client compatibile. Per ulteriori informazioni, consultare la sezione Ottenere un client SSH in Configurazioni avanzate.
Configurazione PIX
In questo documento viene usata la seguente configurazione:
| Configurazione PIX |
|---|
PIX Version 7.1(1) ! hostname pix enable password 8Ry2YjIyt7RRXU24 encrypted names ! interface Ethernet0 nameif outside security-level 0 ip address 192.168.200.1 255.255.255.0 ! interface Ethernet1 nameif inside security-level 100 ip address 172.16.5.10 255.255.0.0 ! passwd 2KFQnbNIdI.2KYOU encrypted ftp mode passive pager lines 24 mtu outside 1500 mtu inside 1500 no failover icmp permit any outside no asdm history enable arp timeout 14400 route outside 10.1.1.0 255.255.255.0 192.168.200.1 1 timeout xlate 3:00:00 timeout conn 1:00:00 half-closed 0:10:00 udp 0:02:00 icmp 0:00:02 timeout sunrpc 0:10:00 h323 0:05:00 h225 1:00:00 mgcp 0:05:00 timeout mgcp-pat 0:05:00 sip 0:30:00 sip_media 0:02:00 timeout uauth 0:05:00 absolute !--- AAA for the SSH configuration username ciscouser password 3USUcOPFUiMCO4Jk encrypted aaa authentication ssh console LOCAL http server enable http 172.16.0.0 255.255.0.0 inside no snmp-server location no snmp-server contact snmp-server enable traps snmp authentication linkup linkdown coldstar telnet timeout 5 !--- Enter this command for each address or subnet !--- to identify the IP addresses from which !--- the security appliance accepts connections. !--- The security appliance accepts SSH connections from all interfaces. ssh 10.1.1.2 255.255.255.255 outside !--- Allows the users on the host 172.161.1.1 !--- to access the security appliance !--- on the inside interface. ssh 172.16.1.1 255.255.255.255 inside !--- Sets the duration from 1 to 60 minutes !--- (default 5 minutes) that the SSH session can be idle, !--- before the security appliance disconnects the session. ssh timeout 60 console timeout 0 ! class-map inspection_default match default-inspection-traffic ! ! policy-map global_policy class inspection_default inspect dns maximum-length 512 inspect ftp inspect h323 h225 inspect h323 ras inspect netbios inspect rsh inspect rtsp inspect skinny inspect esmtp inspect sqlnet inspect sunrpc inspect tftp inspect sip inspect xdmcp ! service-policy global_policy global Cryptochecksum:a6b05fd04f9fbd0a39f1ca7328de91f7 : end |
Nota: per accedere all'interfaccia di gestione dell'ASA/PIX con SSH, usare questo comando: SSH 172.16.160.255.255.255.255 Gestione
Configurazione con ASDM 5.x
Per configurare il dispositivo SSH utilizzando ASDM, attenersi alla seguente procedura:
-
Per aggiungere un utente con ASDM, scegliere Configurazione > Proprietà > Amministrazione dispositivi > Account utente.
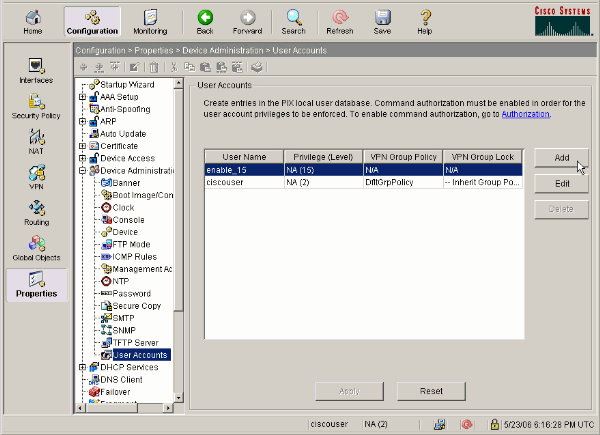
-
Per impostare l'autenticazione AAA per SSH con ASDM, scegliere Configurazione > Proprietà > Accesso dispositivo > Accesso AAA > Autenticazione.
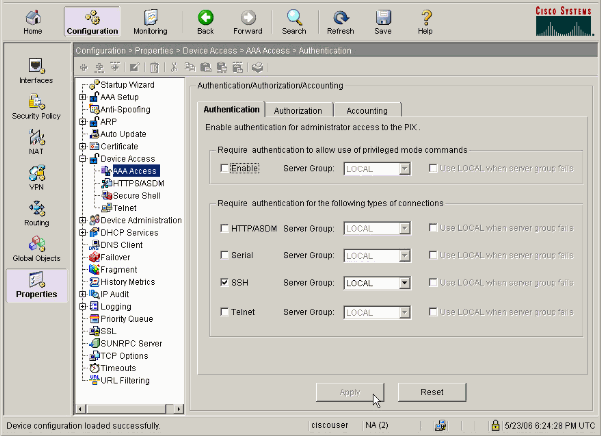
-
Per modificare la password Telnet con ASDM, scegliere Configurazione > Proprietà > Amministrazione dispositivi > Password.
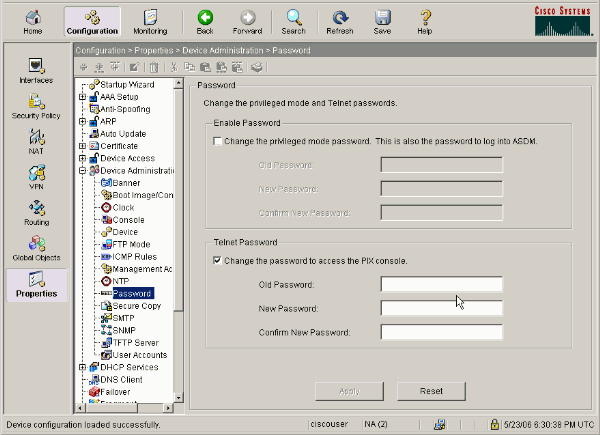
-
Scegliere Configurazione > Proprietà > Certificato > Coppia di chiavi, fare clic su Aggiungi e usare le opzioni predefinite presentate per generare le stesse chiavi RSA con ASDM.
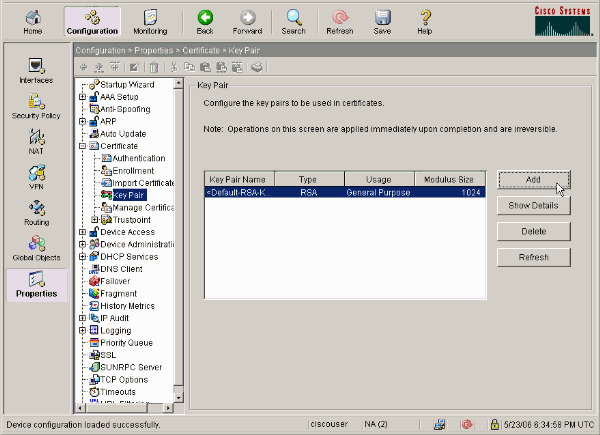
-
Scegliere Configurazione > Proprietà > Accesso dispositivo > Secure Shell per utilizzare ASDM per specificare gli host a cui è consentito connettersi con SSH e le opzioni di versione e timeout.
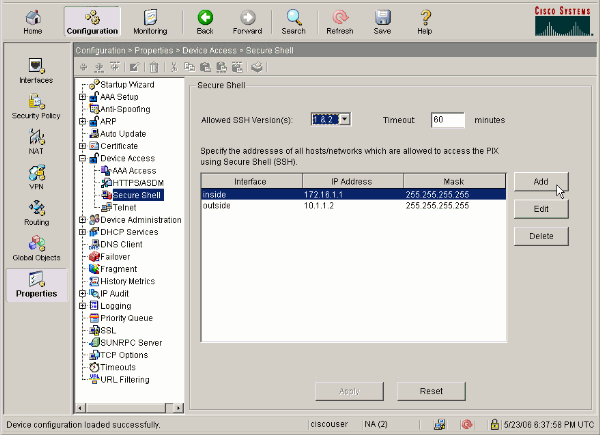
-
Per salvare la configurazione, fare clic su File > Salva configurazione corrente in Flash.
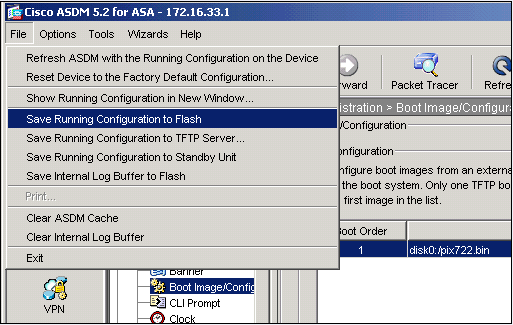
Configurazione con ASDM 6.x
Attenersi alla seguente procedura:
-
Per aggiungere un utente con ASDM, scegliere Configurazione > Gestione dispositivi > Utenti/AAA > Account utente.
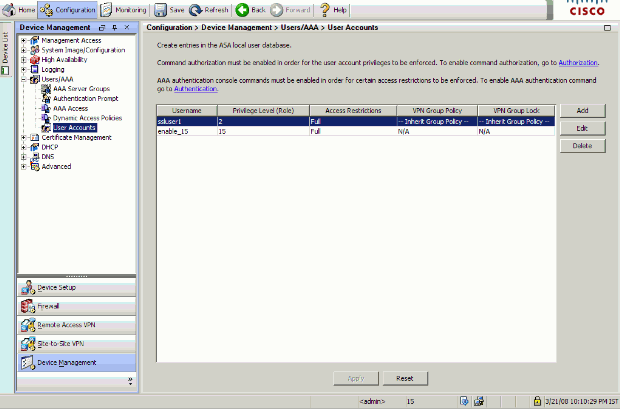
-
Per impostare l'autenticazione AAA per SSH con ASDM, scegliere Configurazione > Gestione dispositivi > Utenti/AAA > Accesso AAA > Autenticazione.
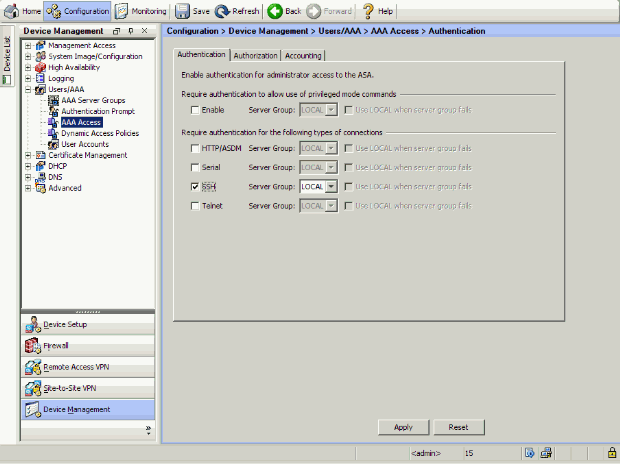
-
Per modificare la password Telnet con ASDM, scegliere Configurazione > Configurazione dispositivo > Nome/password.
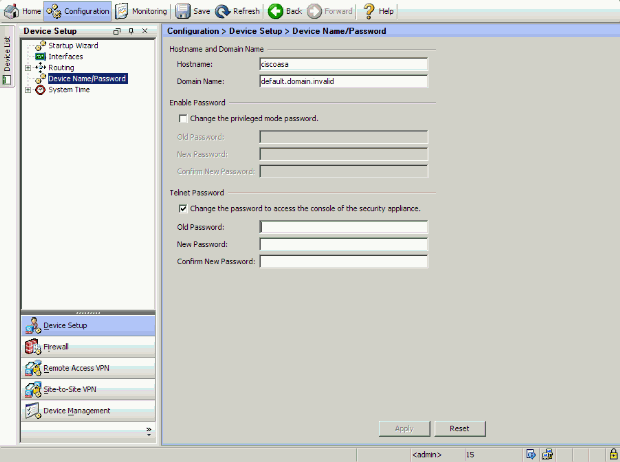
-
Scegliere Configurazione > Gestione dispositivi > Gestione certificati > Certificati di identità, fare clic su Aggiungi e usare le opzioni predefinite presentate per generare le stesse chiavi RSA per ASDM.
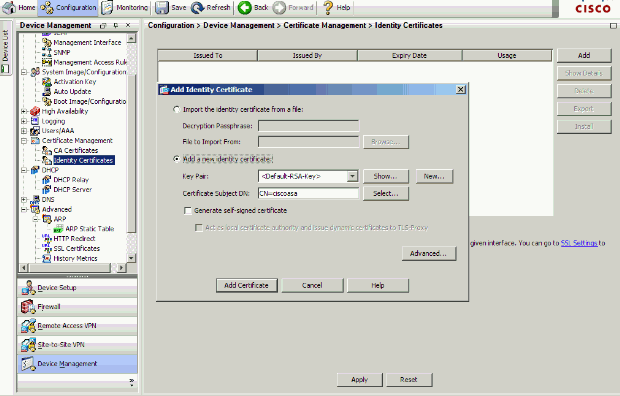
-
In Aggiungi nuovo certificato di identità fare clic su Nuovo per aggiungere una coppia di chiavi predefinita, se non ne esiste una. Fare quindi clic su Genera.
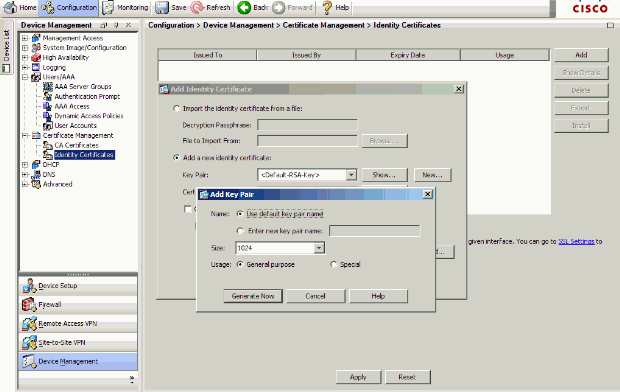
-
Per utilizzare ASDM e specificare gli host a cui è consentito connettersi con SSH e le opzioni di versione e timeout, scegliere Configurazione > Gestione dispositivi > Accesso alla gestione > Riga di comando (CLI) > Secure Shell (SSH).
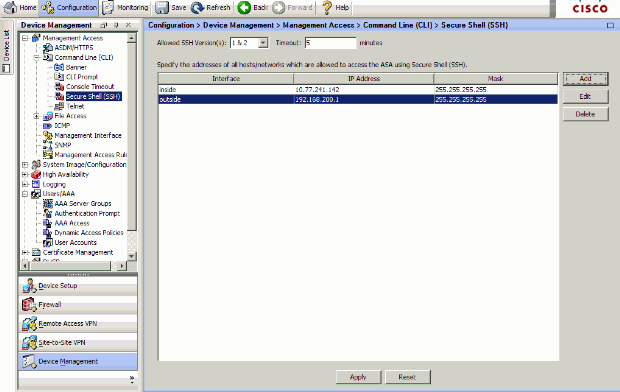
-
Per salvare la configurazione, fare clic su Save (Salva) nella parte superiore della finestra.

-
Quando viene chiesto di salvare la configurazione sulla memoria flash, scegliere Apply (Applica) per salvarla.
Configurazione Telnet
Per aggiungere l'accesso Telnet alla console e impostare il timeout di inattività, usare il comando telnet in modalità di configurazione globale. Per impostazione predefinita, le sessioni Telnet rimaste inattive per cinque minuti vengono chiuse dall'appliance di sicurezza. Per rimuovere l'accesso Telnet da un indirizzo IP impostato in precedenza, utilizzare la forma no di questo comando.
telnet {{hostname | IP_address mask interface_name} | {IPv6_address interface_name} | {timeout number}}
no telnet {{hostname | IP_address mask interface_name} | {IPv6_address interface_name} | {timeout number}}
Il comando telnet consente di specificare quali host possono accedere alla console dell'appliance di sicurezza tramite Telnet.
Nota: è possibile abilitare Telnet su tutte le interfacce dell'accessorio di sicurezza. Tuttavia, l'appliance di sicurezza applica la protezione IPsec a tutto il traffico Telnet diretto all'interfaccia esterna. Per abilitare una sessione Telnet con l'interfaccia esterna, configurare IPsec sull'interfaccia esterna in modo da includere il traffico IP generato dall'appliance di sicurezza e abilitare Telnet sull'interfaccia esterna.
Nota: in generale, se un'interfaccia ha un livello di sicurezza pari a 0 o inferiore a quello di un'altra interfaccia, il protocollo PIX/ASA non consente il collegamento Telnet a quell'interfaccia.
Nota: si consiglia di non accedere all'accessorio di protezione tramite una sessione Telnet. Le informazioni sulle credenziali di autenticazione, ad esempio la password, vengono inviate come testo non crittografato. La comunicazione tra server e client Telnet avviene solo con testo non crittografato. Cisco consiglia di utilizzare il protocollo SSH per una comunicazione dei dati più sicura.
Se si immette un indirizzo IP, è necessario immettere anche una netmask. Non esiste una maschera di rete predefinita. Non utilizzare la subnetwork mask della rete interna. La netmask è solo una maschera di bit per l'indirizzo IP. Per limitare l'accesso a un singolo indirizzo IP, utilizzare 255 in ciascun ottetto; ad esempio, 255.255.255.255.
Se IPSec funziona, è possibile specificare un nome di interfaccia non sicuro, in genere l'interfaccia esterna. È possibile configurare almeno il comando crypto map per specificare un nome di interfaccia con il comando telnet.
Usare il comando password per impostare una password per l'accesso Telnet alla console. Il valore predefinito è cisco. Per visualizzare gli indirizzi IP che accedono attualmente alla console dell'appliance di sicurezza, usare il comando who. Utilizzare il comando kill per terminare una sessione console Telnet attiva.
Per abilitare una sessione Telnet per l'interfaccia interna, esaminare gli esempi seguenti:
Esempio 1
Nell'esempio seguente viene consentito solo all'host 10.1.1.1 di accedere alla console dell'appliance di sicurezza tramite Telnet:
pix(config)#telnet 10.1.1.1 255.255.255.255 inside
Esempio 2
Nell'esempio seguente viene consentito l'accesso alla console dell'appliance di sicurezza solo alla rete 10.0.0.0/8 tramite Telnet:
pix(config)#telnet 10.0.0.0 255.0.0.0 inside
Esempio 3
Nell'esempio seguente viene consentito a tutte le reti di accedere alla console dell'accessorio di protezione tramite Telnet:
pix(config)#telnet 0.0.0.0 0.0.0.0 inside
Se si utilizza il comando aaa con la parola chiave console, l'accesso alla console Telnet deve essere autenticato con un server di autenticazione.
Nota: se il comando aaa è stato configurato in modo da richiedere l'autenticazione per l'accesso alla console Telnet dell'accessorio di sicurezza e la richiesta di accesso alla console scade, è possibile accedere all'accessorio di sicurezza dalla console seriale. A tale scopo, immettere il nome utente e la password dell'accessorio di protezione impostati con il comando enable password.
Utilizzare il comando telnet timeout per impostare il tempo massimo di inattività di una sessione Telnet della console che deve trascorrere prima che l'appliance di sicurezza la disconnetta. non è possibile usare il comando no telnet con il comando telnet timeout.
Nell'esempio viene mostrato come modificare la durata massima di inattività della sessione:
hostname(config)#telnet timeout 10 hostname(config)#show running-config telnet timeout telnet timeout 10 minutes
Supporto SSH/Telnet in ACS 4.x
Se si esaminano le funzioni RADIUS, è possibile utilizzare RADIUS per la funzionalità SSH.
Quando si tenta di accedere all'accessorio di protezione tramite una connessione Telnet, SSH, HTTP o una console seriale e il traffico corrisponde a un'istruzione di autenticazione, l'accessorio di protezione richiede un nome utente e una password. Invia quindi queste credenziali al server RADIUS (ACS) e concede o nega l'accesso alla CLI in base alla risposta del server.
Per ulteriori informazioni, consultare la sezione Server AAA e supporto del database locale in Configurazione dei server AAA e del database locale.
Ad esempio, l'appliance di sicurezza ASA 7.0 richiede un indirizzo IP da cui l'appliance accetta le connessioni, come:
hostname(config)#ssh source_IP_address mask source_interface
Per ulteriori informazioni, consultare la sezione Autorizzazione dell'accesso SSH in Configurazione dei server AAA e del database locale.
Per ulteriori informazioni, fare riferimento al documento PIX/ASA: Proxy Cut-through per l'accesso alla rete con TACACS+ e esempio di configurazione del server RADIUS per ulteriori informazioni su come configurare l'accesso SSH/Telnet ai PIX con autenticazione ACS.
Verifica
Fare riferimento a questa sezione per verificare che la configurazione funzioni correttamente.
Lo strumento Output Interpreter (solo utenti registrati) (OIT) supporta alcuni comandi show. Usare l'OIT per visualizzare un'analisi dell'output del comando show.
Debug SSH
Usare il comando debug ssh per attivare il debug SSH.
pix(config)#debug ssh SSH debugging on
Questo output mostra che la richiesta di autenticazione dall'host 10.1.1.2 (esterno a PIX) a "pix" ha esito positivo:
pix# Device ssh opened successfully. SSH0: SSH client: IP = '10.1.1.2' interface # = 1 SSH: host key initialised SSH0: starting SSH control process SSH0: Exchanging versions - SSH-1.99-Cisco-1.25 SSH0: send SSH message: outdata is NULL server version string:SSH-1.99-Cisco-1.25SSH0: receive SSH message: 83 (83) SSH0: client version is - SSH-1.99-3.2.0 SSH Secure Shell for Windows client version string:SSH-1.99-3.2.0 SSH Secure Shell for WindowsSSH0: begin ser ver key generation SSH0: complete server key generation, elapsed time = 1760 ms SSH2 0: SSH2_MSG_KEXINIT sent SSH2 0: SSH2_MSG_KEXINIT received SSH2: kex: client->server aes128-cbc hmac-md5 none SSH2: kex: server->client aes128-cbc hmac-md5 none SSH2 0: expecting SSH2_MSG_KEXDH_INIT SSH2 0: SSH2_MSG_KEXDH_INIT received SSH2 0: signature length 143 SSH2: kex_derive_keys complete SSH2 0: newkeys: mode 1 SSH2 0: SSH2_MSG_NEWKEYS sent SSH2 0: waiting for SSH2_MSG_NEWKEYS SSH2 0: newkeys: mode 0 SSH2 0: SSH2_MSG_NEWKEYS receivedSSH(pix): user authen method is 'no AAA', aaa server group ID = 0 SSH(pix): user authen method is 'no AAA', aaa server group ID = 0 SSH2 0: authentication successful for pix !--- Authentication for the PIX was successful. SSH2 0: channel open request SSH2 0: pty-req request SSH2 0: requested tty: vt100, height 25, width 80 SSH2 0: shell request SSH2 0: shell message received
Se un utente assegna un nome utente errato, ad esempio "pix1" anziché "pix", il firewall PIX rifiuta l'autenticazione. Questo output di debug visualizza l'autenticazione non riuscita:
pix# Device ssh opened successfully. SSH0: SSH client: IP = '10.1.1.2' interface # = 1 SSH: host key initialised SSH0: starting SSH control process SSH0: Exchanging versions - SSH-1.99-Cisco-1.25 SSH0: send SSH message: outdata is NULL server version string:SSH-1.99-Cisco-1.25SSH0: receive SSH message: 83 (83) SSH0: client version is - SSH-1.99-3.2.0 SSH Secure Shell for Windows client version string:SSH-1.99-3.2.0 SSH Secure Shell for WindowsSSH0: begin server key generation SSH0: complete server key generation, elapsed time = 1960 ms SSH2 0: SSH2_MSG_KEXINIT sent SSH2 0: SSH2_MSG_KEXINIT received SSH2: kex: client->server aes128-cbc hmac-md5 none SSH2: kex: server->client aes128-cbc hmac-md5 none SSH2 0: expecting SSH2_MSG_KEXDH_INIT SSH2 0: SSH2_MSG_KEXDH_INIT received SSH2 0: signature length 143 SSH2: kex_derive_keys complete SSH2 0: newkeys: mode 1 SSH2 0: SSH2_MSG_NEWKEYS sent SSH2 0: waiting for SSH2_MSG_NEWKEYS SSH2 0: newkeys: mode 0 SSH2 0: SSH2_MSG_NEWKEYS receivedSSH(pix1): user authen method is 'no AAA', aaa server group ID = 0 SSH(pix1): user authen method is 'no AAA', aaa server group ID = 0 SSH2 0: authentication failed for pix1 !--- Authentication for pix1 was not successful due to the wrong username.
Analogamente, se l'utente specifica una password errata, questo output di debug mostrerà l'autenticazione non riuscita.
pix#
Device ssh opened successfully.
SSH0: SSH client: IP = '10.1.1.2' interface # = 1
SSH: host key initialised
SSH0: starting SSH control process
SSH0: Exchanging versions - SSH-1.99-Cisco-1.25
SSH0: send SSH message: outdata is NULL server version string:
SSH-1.99-Cisco-1.25SSH0: receive SSH message: 83 (83)
SSH0: client version is - SSH-1.99-3.2.0 SSH Secure Shell for
Windows client version string:SSH-1.99-3.2.0
SSH Secure Shell for WindowsSSH0: begin server key generation
SSH0: complete server key generation, elapsed time = 1920 ms
SSH2 0: SSH2_MSG_KEXINIT sent
SSH2 0: SSH2_MSG_KEXINIT received
SSH2: kex: client->server aes128-cbc hmac-md5 none
SSH2: kex: server->client aes128-cbc hmac-md5 none
SSH2 0: expecting SSH2_MSG_KEXDH_INIT
SSH2 0: SSH2_MSG_KEXDH_INIT received
SSH2 0: signature length 143
SSH2: kex_derive_keys complete
SSH2 0: newkeys: mode 1
SSH2 0: SSH2_MSG_NEWKEYS sent
SSH2 0: waiting for SSH2_MSG_NEWKEYS
SSH2 0: newkeys: mode 0
SSH2 0: SSH2_MSG_NEWKEYS receivedSSH(pix): user authen method
is 'no AAA', aaa server group ID = 0
SSH(pix): user authen method is 'no AAA', aaa server group ID = 0
SSH2 0: authentication failed for pixSSH(pix): user authen method
is 'no AAA', aaa server group ID = 0
SSH2 0: authentication failed for pix
!--- Authentication for PIX was not successful due to the wrong password.
Visualizzazione delle sessioni SSH attive
Per controllare il numero di sessioni SSH connesse e lo stato della connessione al PIX, usare questo comando:
pix#show ssh session
SID Client IP Version Mode Encryption Hmac State Username
0 10.1.1.2 1.99 IN aes128-cbc md5 SessionStarted pix
OUT aes128-cbc md5 SessionStarted pix
Per visualizzare le sessioni con ASDM, scegliere Monitoraggio > Proprietà > Accesso dispositivo > Sessioni Secure Shell.
Visualizza chiave RSA pubblica
Per visualizzare la parte pubblica delle chiavi RSA sull'appliance di sicurezza, eseguire questo comando:
pix#show crypto key mypubkey rsa Key pair was generated at: 19:36:28 UTC May 19 2006 Key name: <Default-RSA-Key> Usage: General Purpose Key Modulus Size (bits): 1024 Key Data: 30819f30 0d06092a 864886f7 0d010101 05000381 8d003081 89028181 00c172f4 95f66c34 2c2ced37 aa3442d8 12158c93 131480dd 967985ab 1d7b92d9 5290f695 8e9b5b0d d88c0439 6169184c d8fb951c 19023347 d6b3f939 99ac2814 950f4422 69b67328 f64916b1 82e15341 07590da2 390fbefd 38758888 7319196c de61aef1 165c4bab 03d081d5 ddaf15cc c9ddb204 c2b451e0 f19ce0f3 485b1d69 8b020301 0001
Scegliere Configurazione > Proprietà > Certificato > Coppia di chiavi, quindi fare clic su Mostra dettagli per visualizzare le chiavi RSA con ASDM.
Risoluzione dei problemi
In questa sezione vengono fornite informazioni utili per risolvere i problemi di configurazione.
Come rimuovere le chiavi RSA dal PIX
In alcune situazioni, ad esempio quando si aggiorna il software PIX o si modifica la versione SSH nel PIX, può essere necessario rimuovere e ricreare le chiavi RSA. Per rimuovere la coppia di chiavi RSA dal PIX, usare questo comando:
pix(config)#crypto key zeroize rsa
Scegliere Configurazione > Proprietà > Certificato > Coppia di chiavi, quindi fare clic su Elimina per rimuovere le chiavi RSA da ASDM.
Connessione SSH non riuscita
Messaggio di errore su PIX/ASA:
%PIX|ASA-3-315004: Fail to establish SSH session because RSA host key retrieval failed.
Il messaggio di errore corrispondente sul computer client SSH:
Selected cipher type
not supported by server.
Per risolvere il problema, rimuovere e ricreare le chiavi RSA. Per rimuovere la coppia di chiavi RSA dall'appliance ASA, eseguire questo comando:
ASA(config)#crypto key zeroize rsa
Per generare la nuova chiave, usare questo comando:
ASA(config)# crypto key generate rsa modulus 1024
Impossibile accedere ad ASA con SSH
Messaggio di errore:
ssh_exchange_identification: read: Connection reset by peer
Per risolvere il problema procedere come segue:
-
Ricaricare l'ASA o rimuovere tutta la configurazione SSH e le chiavi RSA.
-
Riconfigurare i comandi SSH e rigenerare le chiavi RSA.
Impossibile accedere all'appliance ASA secondaria con SSH
Quando l'ASA è in modalità failover, non è possibile eseguire il protocollo SSH sull'ASA in standby tramite il tunnel VPN. Infatti il traffico di risposta per SSH prende l'interfaccia esterna dell'ASA di standby.
Informazioni correlate
- Cisco PIX serie 500 Security Appliance
- Cisco ASA serie 5500 Adaptive Security Appliance
- Software Cisco PIX Firewall
- Riferimenti per i comandi di Cisco Secure PIX Firewall
- Configurazione delle connessioni SSH - Router Cisco e concentratori Cisco
- RFC (Request For Comments)

- Documentazione e supporto tecnico – Cisco Systems
Cronologia delle revisioni
| Revisione | Data di pubblicazione | Commenti |
|---|---|---|
1.0 |
10-Mar-2006 |
Versione iniziale |
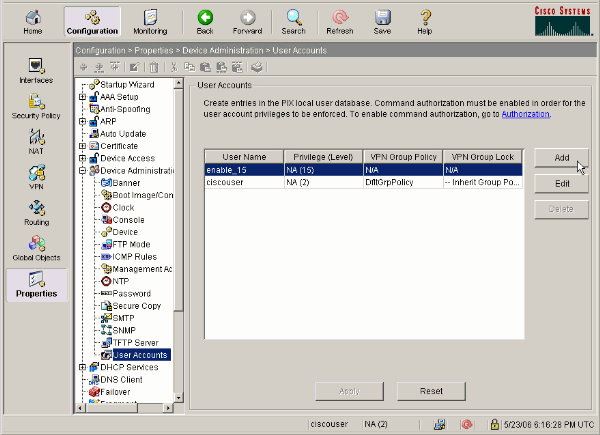
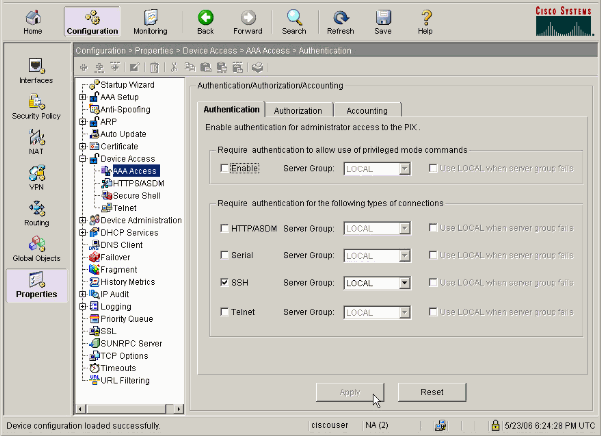
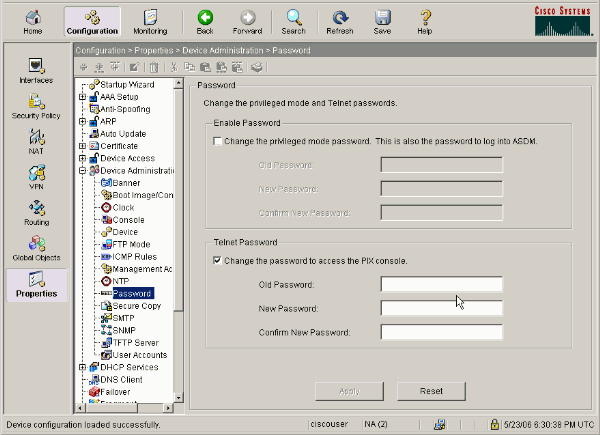
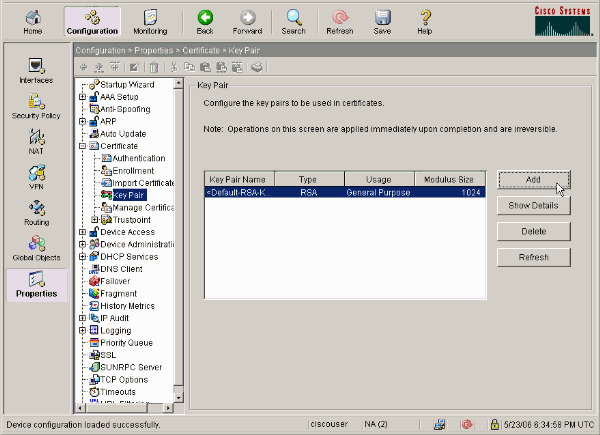
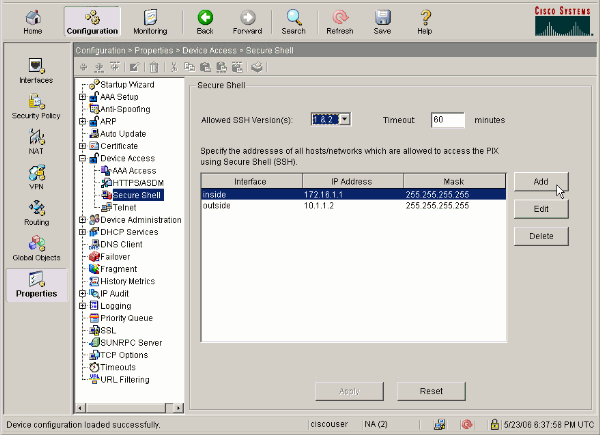
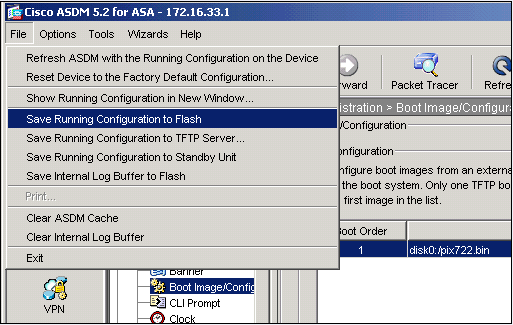
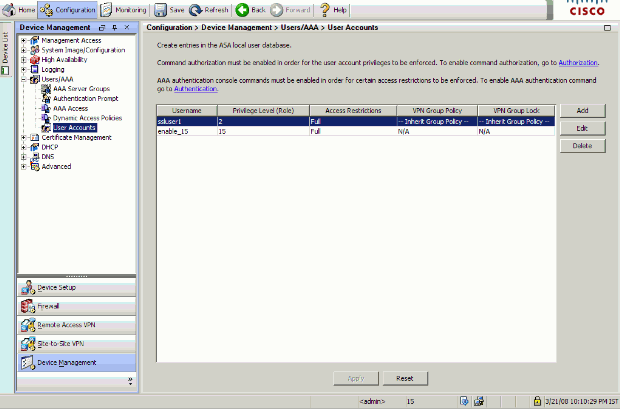
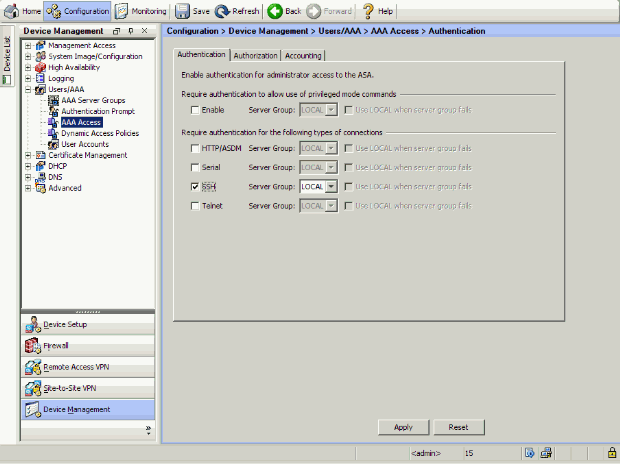
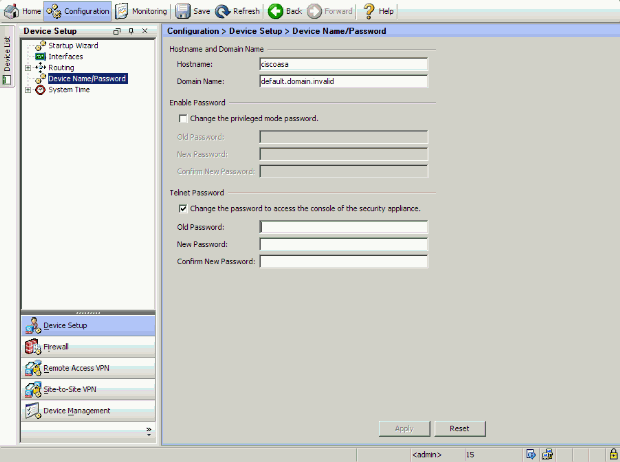
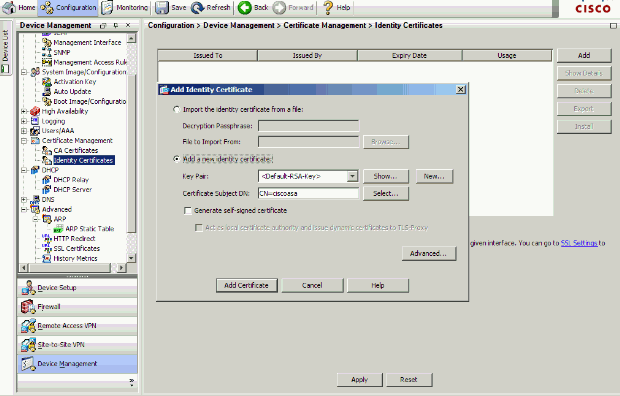
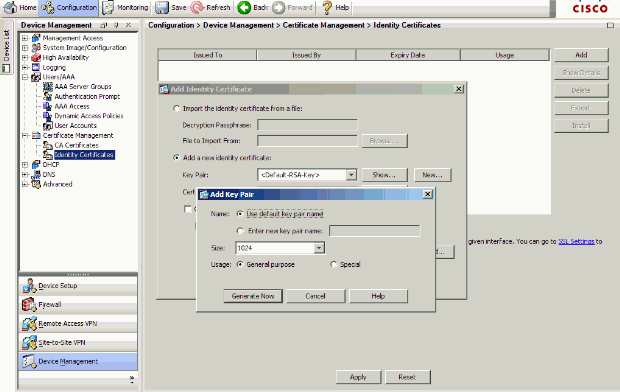
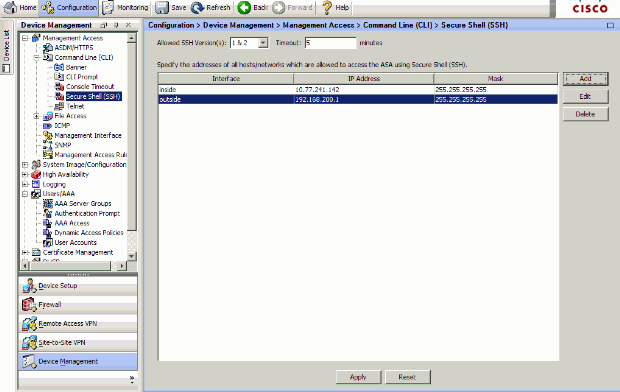

 Feedback
Feedback