Configurazione di Secure Access con Sophos XG Firewall
Opzioni per il download
Linguaggio senza pregiudizi
La documentazione per questo prodotto è stata redatta cercando di utilizzare un linguaggio senza pregiudizi. Ai fini di questa documentazione, per linguaggio senza di pregiudizi si intende un linguaggio che non implica discriminazioni basate su età, disabilità, genere, identità razziale, identità etnica, orientamento sessuale, status socioeconomico e intersezionalità. Le eventuali eccezioni possono dipendere dal linguaggio codificato nelle interfacce utente del software del prodotto, dal linguaggio utilizzato nella documentazione RFP o dal linguaggio utilizzato in prodotti di terze parti a cui si fa riferimento. Scopri di più sul modo in cui Cisco utilizza il linguaggio inclusivo.
Informazioni su questa traduzione
Cisco ha tradotto questo documento utilizzando una combinazione di tecnologie automatiche e umane per offrire ai nostri utenti in tutto il mondo contenuti di supporto nella propria lingua. Si noti che anche la migliore traduzione automatica non sarà mai accurata come quella fornita da un traduttore professionista. Cisco Systems, Inc. non si assume alcuna responsabilità per l’accuratezza di queste traduzioni e consiglia di consultare sempre il documento originale in inglese (disponibile al link fornito).
Sommario
Introduzione
In questo documento viene descritto come configurare Secure Access con Sophos XG Firewall.
Prerequisiti
- Configura assegnazione ruoli utente
- Configurazione autenticazione SSO ZTNA
- Configura accesso sicuro VPN di accesso remoto
Requisiti
Cisco raccomanda la conoscenza dei seguenti argomenti:
- Sophos XG Firewall
- Accesso sicuro
- Cisco Secure Client - VPN
- Cisco Secure Client - ZTNA
- ZTNA senza client
Componenti usati
Le informazioni fornite in questo documento si basano su:
- Sophos XG Firewall
- Accesso sicuro
- Cisco Secure Client - VPN
- Cisco Secure Client - ZTNA
Le informazioni discusse in questo documento fanno riferimento a dispositivi usati in uno specifico ambiente di emulazione. Su tutti i dispositivi menzionati nel documento la configurazione è stata ripristinata ai valori predefiniti. Se la rete è operativa, valutare attentamente eventuali conseguenze derivanti dall'uso dei comandi.
Premesse
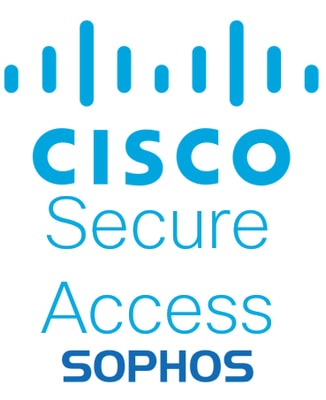 Secure Access - Sophos
Secure Access - Sophos
Cisco ha progettato Secure Access per garantire la protezione e la fornitura dell'accesso alle applicazioni private, sia in sede che basate su cloud. Inoltre, garantisce il collegamento dalla rete a Internet. Questo risultato è ottenuto attraverso l'implementazione di più metodi e livelli di sicurezza, il tutto finalizzato a preservare le informazioni mentre vi accedono tramite il cloud.
Configurazione
Configurazione del tunnel su accesso sicuro
Passare al pannello di amministrazione di Accesso sicuro.
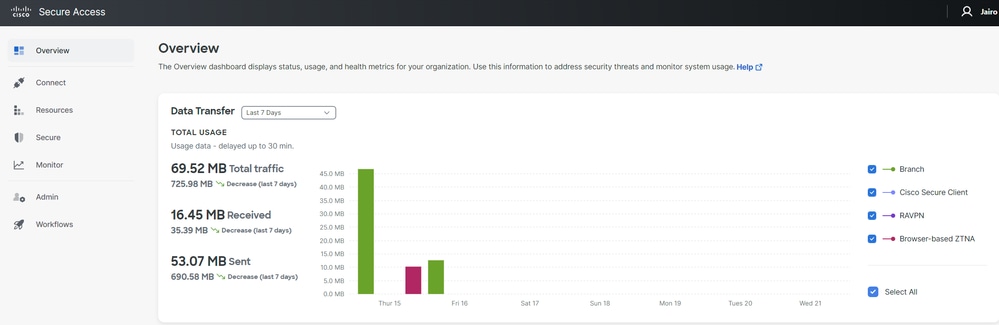 Secure Access - Pagina principale
Secure Access - Pagina principale
- Fare clic su
Connect > Network Connections.
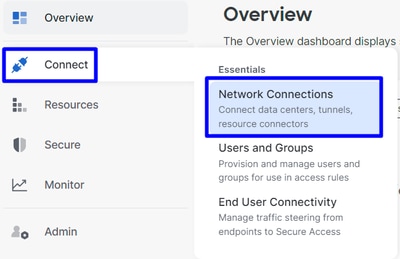 Accesso sicuro - Connessioni di rete
Accesso sicuro - Connessioni di rete
- In fare
Network Tunnel Groups clic su+ Add.
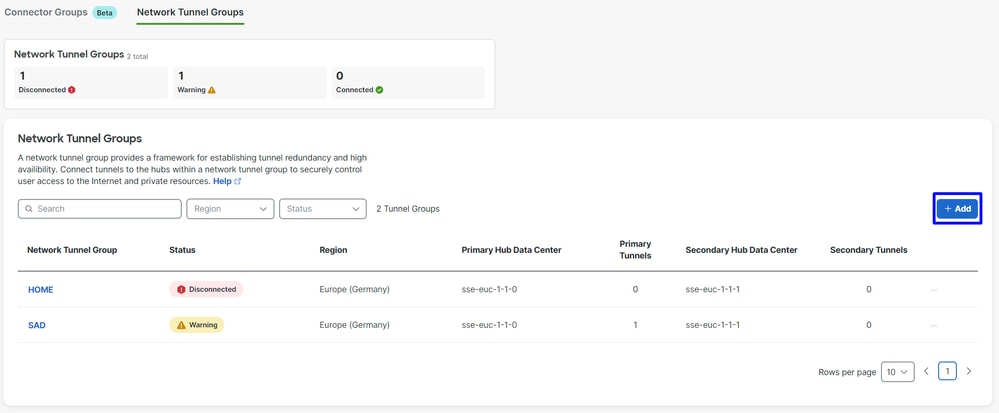 Accesso sicuro - Gruppi di tunnel di rete
Accesso sicuro - Gruppi di tunnel di rete
- Configurare
Tunnel Group Name,Region eDevice Type. - Fare clic su .
Next
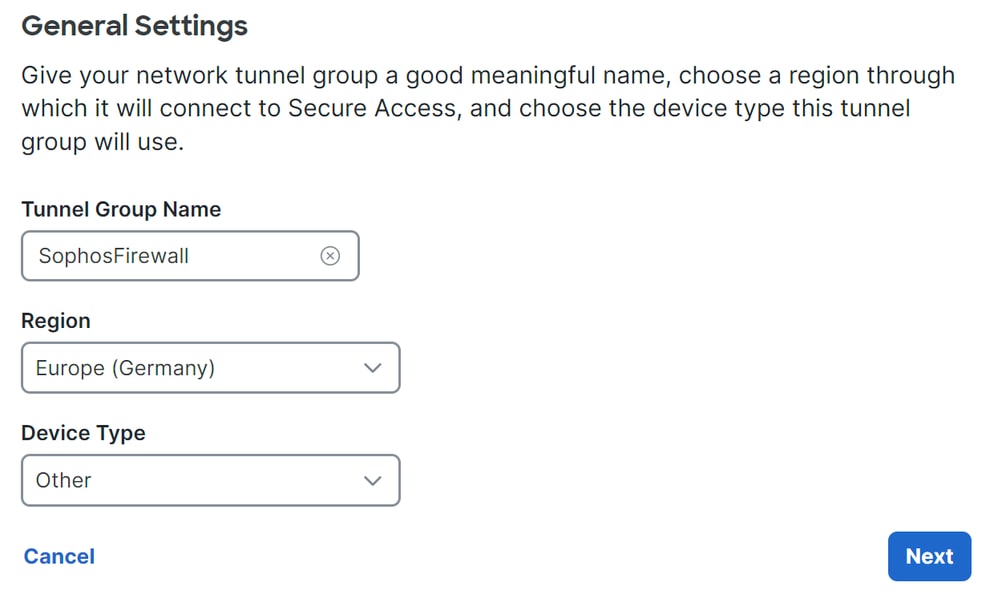 Accesso sicuro - Gruppi di tunnel - Impostazioni generali
Accesso sicuro - Gruppi di tunnel - Impostazioni generali

Nota: scegliere la regione più vicina alla posizione del firewall.
- Configurare
Tunnel ID Format ePassphrase. - Fare clic su .
Next
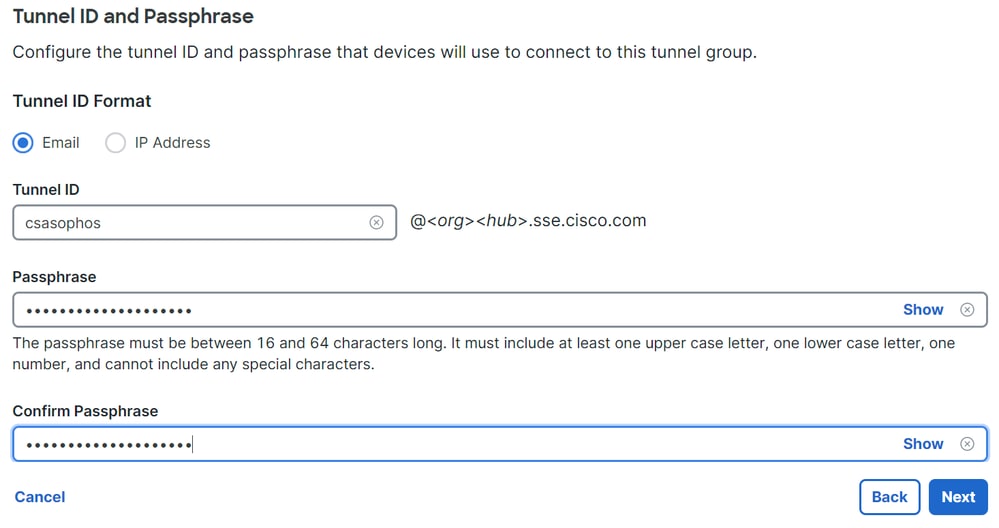 Accesso sicuro - Gruppi di tunnel - ID tunnel e passphrase
Accesso sicuro - Gruppi di tunnel - ID tunnel e passphrase
- Configurare gli intervalli di indirizzi IP o gli host configurati nella rete e che si desidera passare il traffico attraverso l'accesso sicuro.
- Fare clic su .
Save
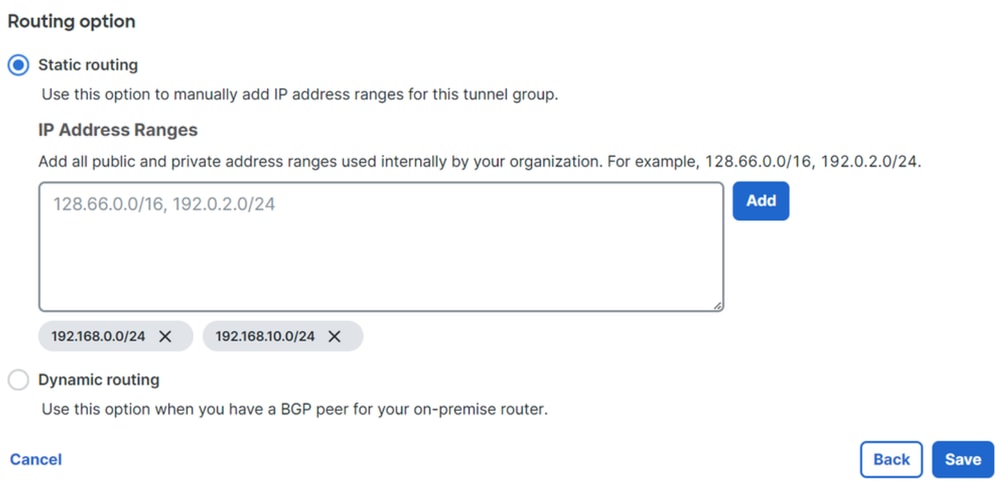 Accesso sicuro - Gruppi di tunnel - Opzioni di routing
Accesso sicuro - Gruppi di tunnel - Opzioni di routing
Dopo aver fatto clic sulle informazioni Save del tunnel che vengono visualizzate, salvare le informazioni per il passaggio successivo, Configure the tunnel on Sophos.
Dati tunnel
Dati tunnel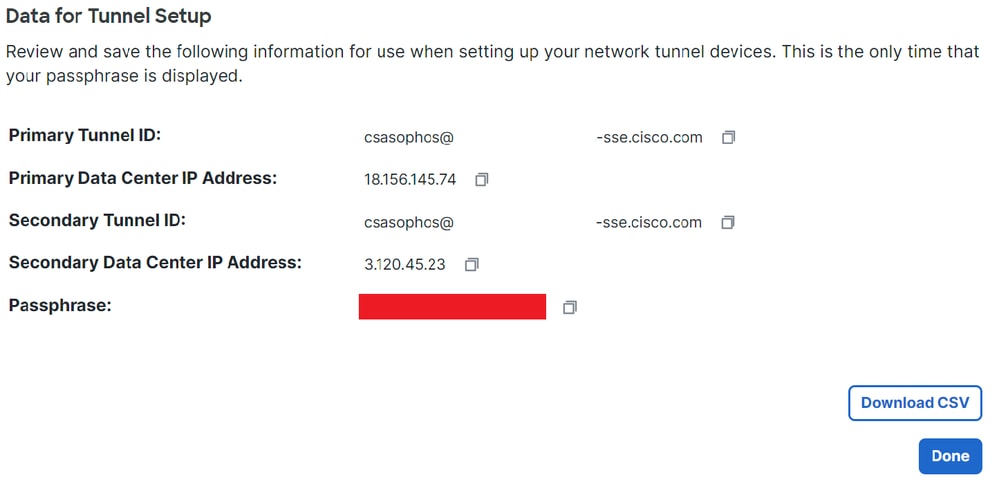 Accesso sicuro - Gruppi di tunnel - Ripresa della configurazione
Accesso sicuro - Gruppi di tunnel - Ripresa della configurazione
Configurazione del tunnel su Sophos
Configurazione del tunnel su SophosConfigura profilo IPsec
Configura profilo IPsecPer configurare il profilo IPsec, passare al firewall Sophos XG.
Si ottiene qualcosa di simile al seguente:
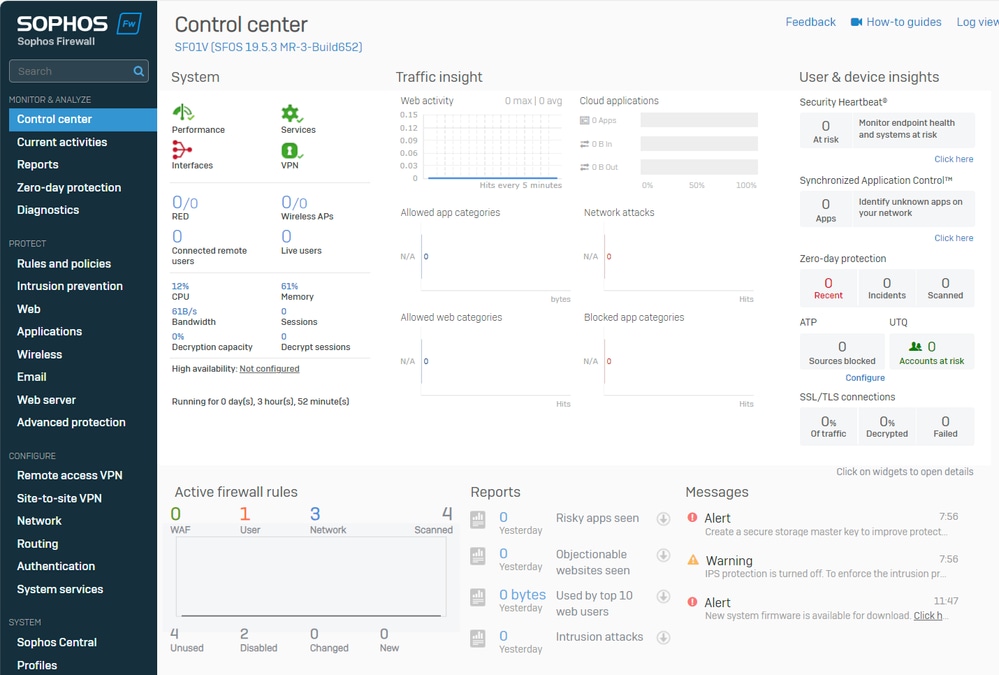 Sophos - Pannello di amministrazione
Sophos - Pannello di amministrazione
- Passa a
Profiles - Fare clic su
IPsec Profiles e quindi suAdd
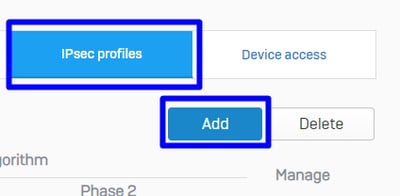 Sophos - Profili IPsec
Sophos - Profili IPsec
In General Settings Configura:
Name: nome di riferimento ai criteri di accesso sicuro CiscoKey Exchange: IKEv2Authentication Mode: Modalità principaleKey Negotiation Tries:0Re-Key connection: selezionare l'opzione
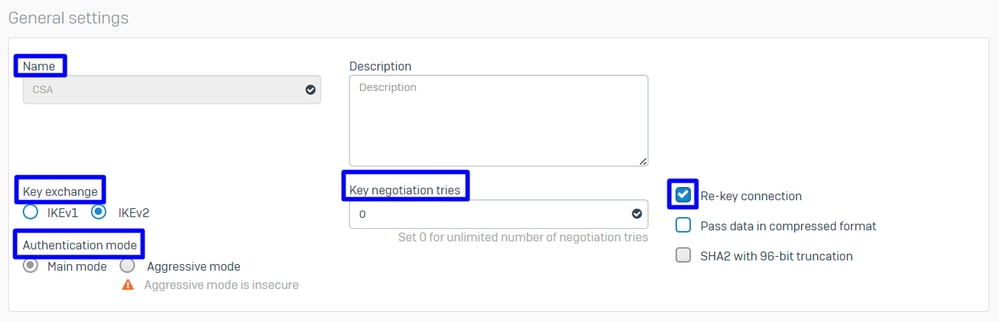 Sophos - Profili IPSec - Impostazioni generali
Sophos - Profili IPSec - Impostazioni generali
In Phase 1 Configura:
Key Life:28800DH group(key group): selezionare 19 e 20Encryption: AES256Authentication: SHA2 256Re-key margin: 360 (predefinito)Randomize re-keying margin by: 50 (predefinito)
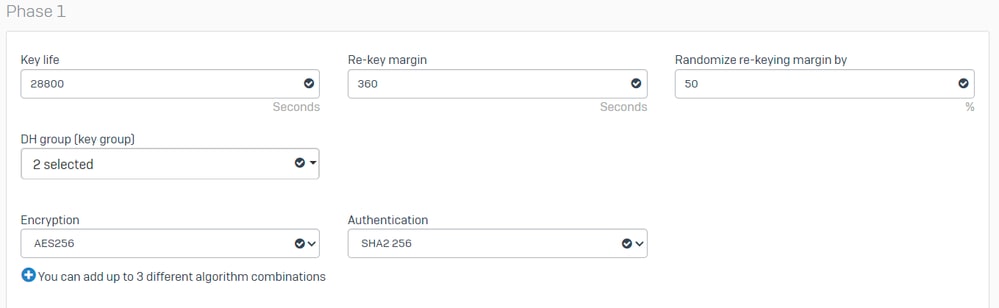 Sophos - Profili IPsec - Fase 1
Sophos - Profili IPsec - Fase 1
In Phase 2 Configura:
PFS group (DH group): uguale alla fase IKey life:3600Encryption: AES 256Authentication: SHA2 256
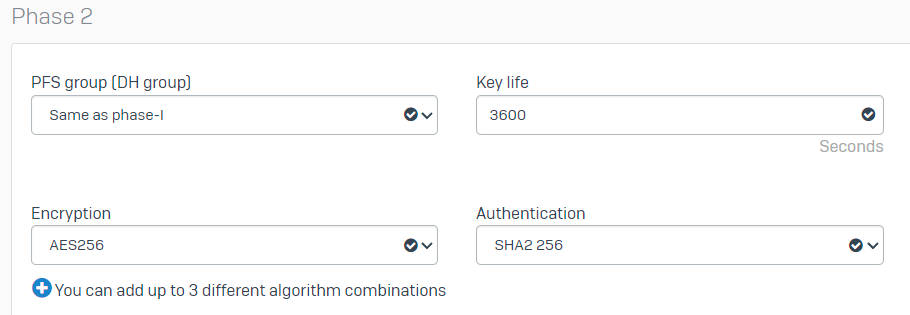 Sophos - Profili IPsec - Fase 2
Sophos - Profili IPsec - Fase 2
In Dead Peer Detection Configura:
Dead Peer Detection: selezionare l'opzioneCheck peer after every:10Wait for response up to: 120 (predefinito)When peer unreachable: riavvio (predefinito)
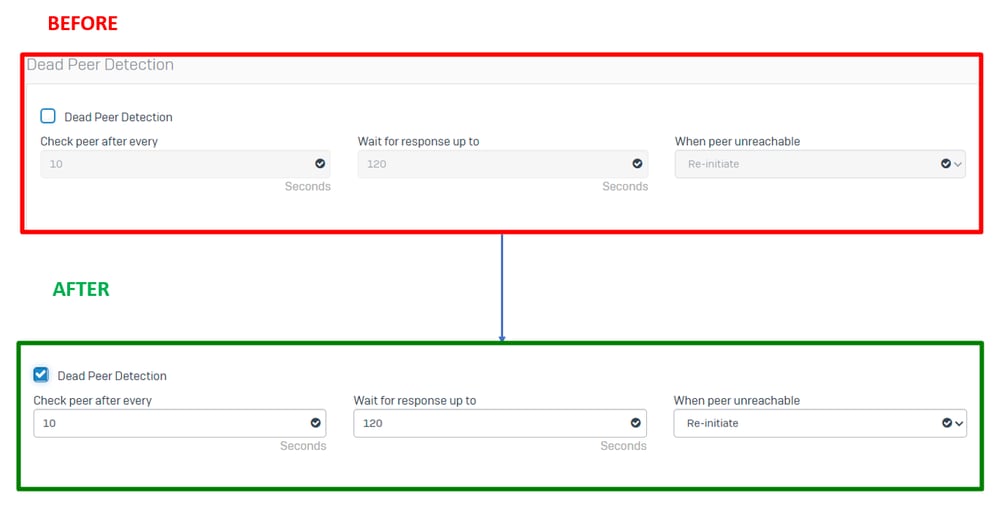 Sophos - Profili IPsec - Rilevamento peer inattivi
Sophos - Profili IPsec - Rilevamento peer inattivi
Dopodiché, fate clic su Save and proceed with the next step, Configure Site-to-site VPN.
Configura VPN da sito a sito
Configura VPN da sito a sitoPer avviare la configurazione della VPN, fare clic su Site-to-site VPN e su Add.
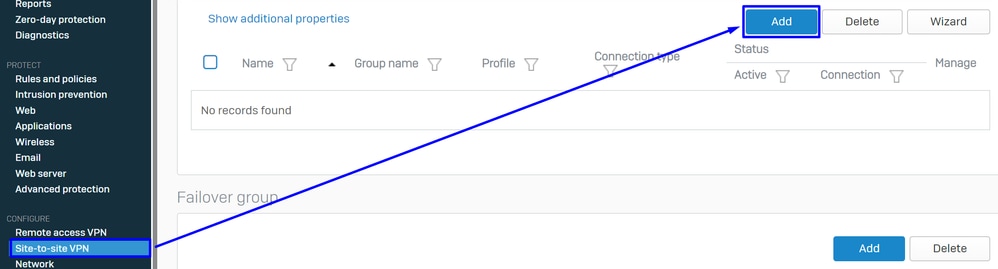 Sophos - VPN da sito a sito
Sophos - VPN da sito a sito
In General Settings Configura:
Name: nome di riferimento al criterio IPsec di Cisco Secure AccessIP version:IPv4Connection type: Interfaccia tunnelGateway type: avvia la connessioneActive on save: selezionare l'opzione

Nota: l'opzione Active on save abilita la VPN automaticamente dopo la configurazione della VPN da sito a sito.
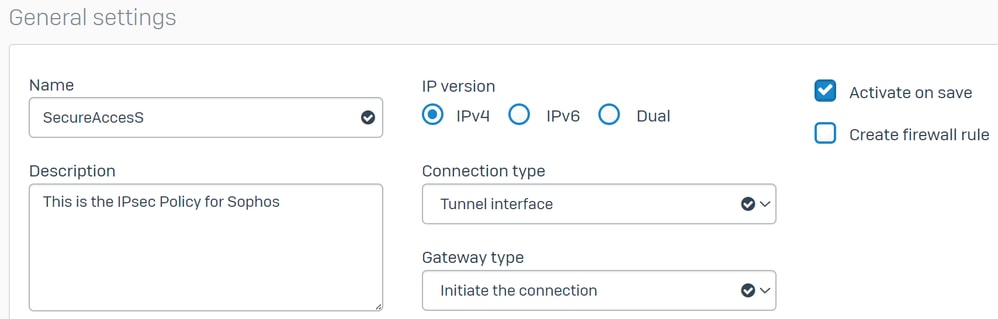 Sophos - VPN da sito a sito - Impostazioni generali
Sophos - VPN da sito a sito - Impostazioni generali

Nota: l'opzione Tunnel interface (interfaccia tunnel) crea un'interfaccia tunnel virtuale per il firewall Sophos XG con il nome XFRM.
In Encryption Configura:
Profile: il profilo creato sulla fase,Configure IPsec ProfileAuthentication type: chiave già condivisaPreshared key: il tasto che si configura nella fase,Configure the Tunnel on Secure AccessRepeat preshared key:Preshared key
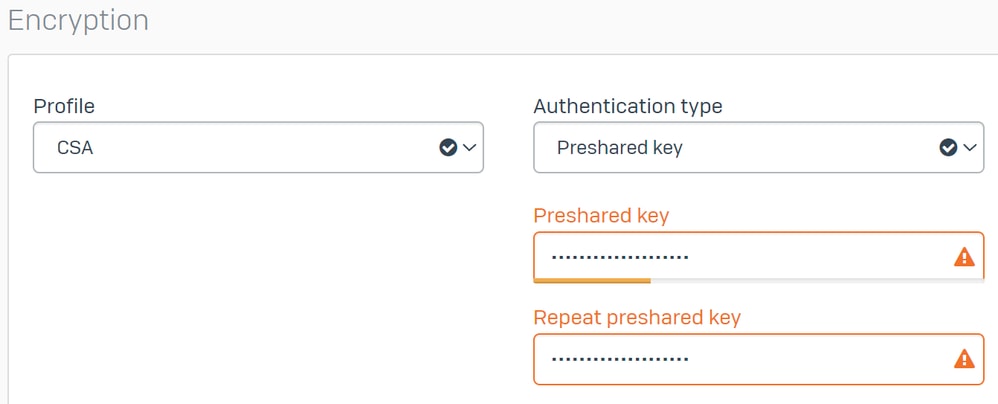 Sophos - VPN da sito a sito - Crittografia
Sophos - VPN da sito a sito - Crittografia
In Gateway Settings Configura opzioni Local Gatewaye Remote Gateway utilizzare questa tabella come riferimento.
| Gateway locale |
Gateway remoto |
| Interfaccia di ascolto Interfaccia Wan-Internet |
Indirizzo gateway L'indirizzo IP pubblico generato nella fase, |
| Tipo ID locale |
Tipo ID remoto Indirizzo IP |
| ID locale |
ID remoto L'indirizzo IP pubblico generato nella fase, |
| Subnet locale |
Subnet remota Qualsiasi |
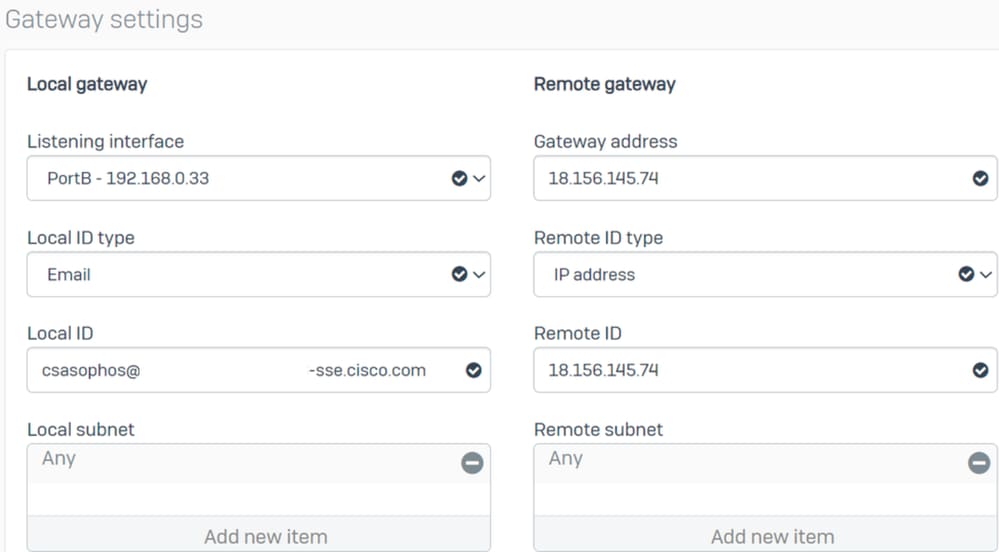 Sophos - VPN da sito a sito - Impostazioni gateway
Sophos - VPN da sito a sito - Impostazioni gateway
Dopodiché, fare clic su Save, e si può vedere che il tunnel è stato creato.
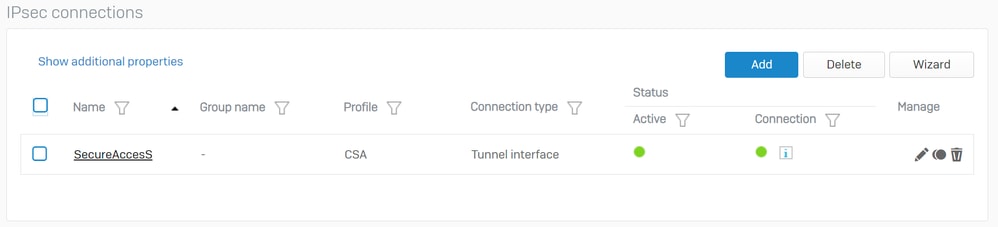 Sophos - VPN da sito a sito - Connessioni IPsec
Sophos - VPN da sito a sito - Connessioni IPsec

Nota: per verificare se il tunnel è stato abilitato correttamente sull'ultima immagine, è possibile controllare Connection lo stato. Se il colore è verde, il tunnel è connesso se non è verde e il tunnel non è connesso.
Per verificare se è stato stabilito un tunnel, passare a Current Activities > IPsec Connections.
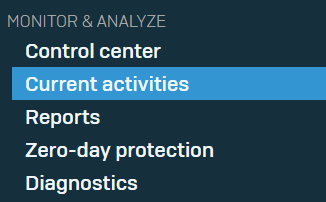 Sophos - Monitoraggio e analisi - IPsec
Sophos - Monitoraggio e analisi - IPsec
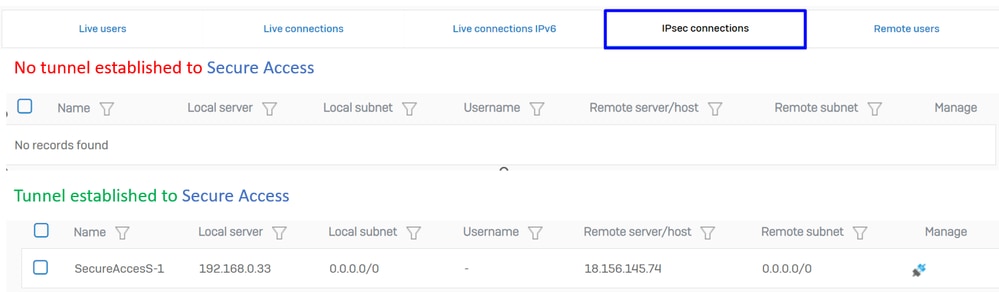 Sophos - Monitoraggio e analisi - IPSec prima e dopo
Sophos - Monitoraggio e analisi - IPSec prima e dopo
Dopo di che, possiamo continuare con il passo, Configure Tunnel Interface Gateway.
Configura interfaccia tunnel
Configura interfaccia tunnelIndividuare l'interfaccia configurata sulla VPN Network e controllarla perWAN modificare l'interfaccia del tunnel virtuale con il nome xfrm.
- Fare clic su nell'
xfrm interfaccia.
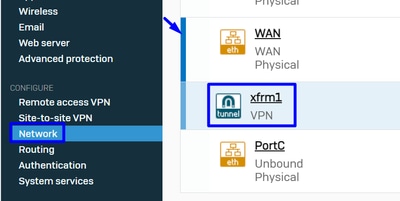 Sophos - Rete - Interfaccia tunnel
Sophos - Rete - Interfaccia tunnel
- Configurare l'interfaccia con un IP non instradabile nella rete. Ad esempio, è possibile usare 169.254.x.x/30 che è un IP in uno spazio non instradabile. In genere, nell'esempio riportato viene usato 169.254.0.1/30
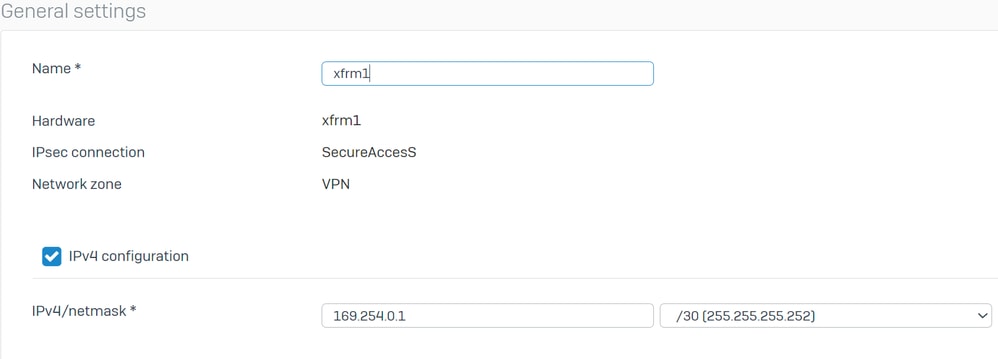 Sophos - Rete - Interfaccia tunnel - Configurazione
Sophos - Rete - Interfaccia tunnel - Configurazione
Configurazione dei gateway
Configurazione dei gatewayPer configurare il gateway per l'interfaccia virtuale (xfrm)
- Passa a
Routing > Gateways - Fare clic su
Add
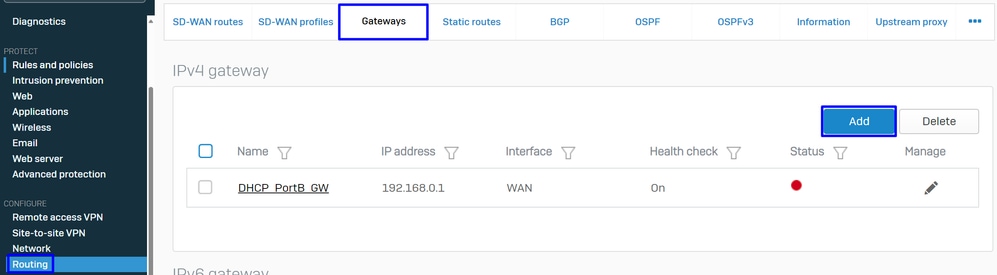 Sophos - Routing - Gateway
Sophos - Routing - Gateway
In Gateway host Configura:
Name: nome che fa riferimento all'interfaccia virtuale creata per la VPNGateway IP: nel nostro caso 169.254.0.2, ossia l'IP sotto la rete 169.254.0.1/30 che già abbiamo assegnato sotto la fase,Configure Tunnel InterfaceInterface: Interfaccia virtuale VPNZone: Nessuno (predefinito)
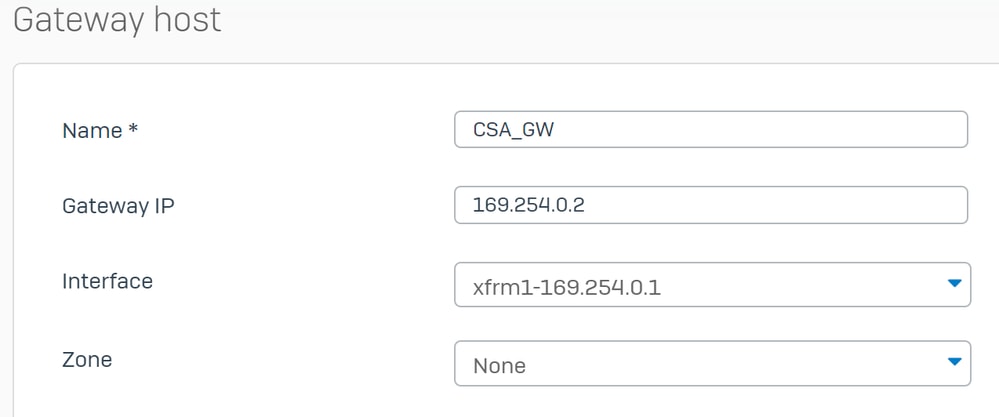 Sophos - Routing - Gateway - Host gateway
Sophos - Routing - Gateway - Host gateway
- Sotto
Health check disattiva controllo - Fare clic su
Save
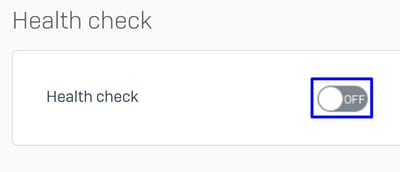 Sophos - Routing - Gateway - Controllo dello stato
Sophos - Routing - Gateway - Controllo dello stato
Dopo aver salvato la configurazione, è possibile osservare lo stato del gateway:
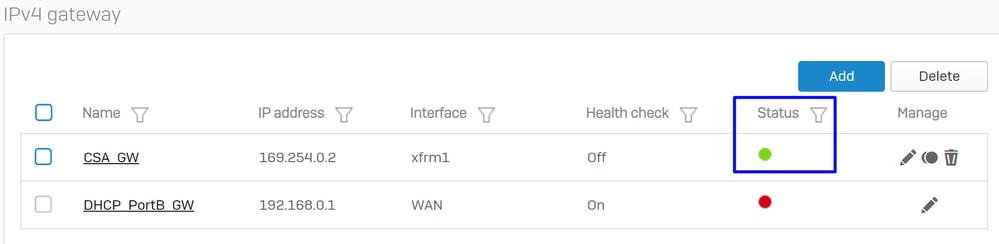 Sophos - Routing - Gateway - Stato
Sophos - Routing - Gateway - Stato
Configurazione del router SD-WAN
Configurazione del router SD-WANPer finalizzare il processo di configurazione, è necessario creare il percorso che consente di inoltrare il traffico a Secure Access.
Passa a Routing > SD-WAN routes.
- Fare clic su
Add
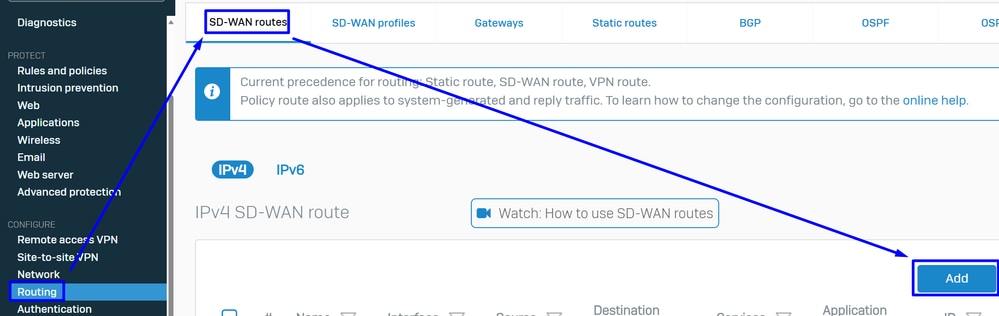 Sophos - Router SD-Wan
Sophos - Router SD-Wan
In Traffic Selector Configura:
Incoming interface: selezionare l'interfaccia da cui inviare il traffico o gli utenti che accedono da RA-VPN, ZTNA o Clientless-ZTNADSCP marking: nessuna informazione per questo esempioSource networks: selezionare l'indirizzo che si desidera indirizzare attraverso il tunnelDestination networks: qualsiasi o è possibile specificare una destinazioneServices: qualsiasi o è possibile specificare i serviziApplication object: applicazione se l'oggetto è stato configuratoUser or groups: se si desidera aggiungere un gruppo specifico di utenti per indirizzare il traffico ad Accesso sicuro
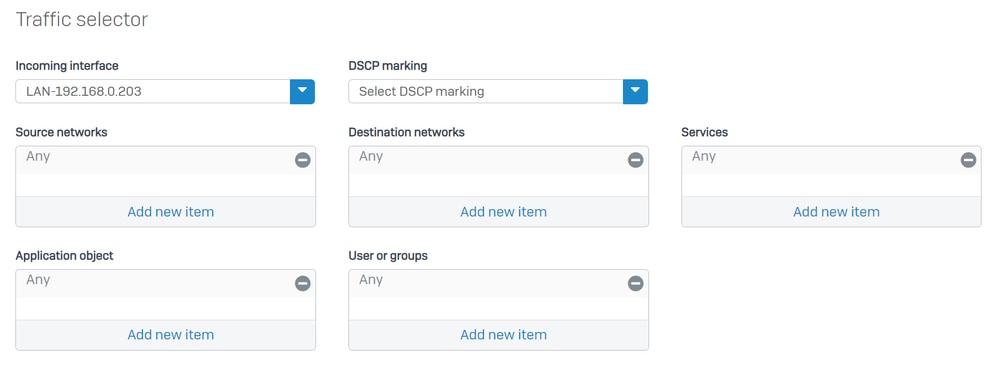 Sophos - Route SD-Wan - Selettore traffico
Sophos - Route SD-Wan - Selettore traffico
In Link selection settings Configurazione gateway:
Primary and Backup gateways: selezionare l'opzionePrimary gateway: selezionare il gateway configurato nella fase,Configure the Gateways- Fare clic su
Save
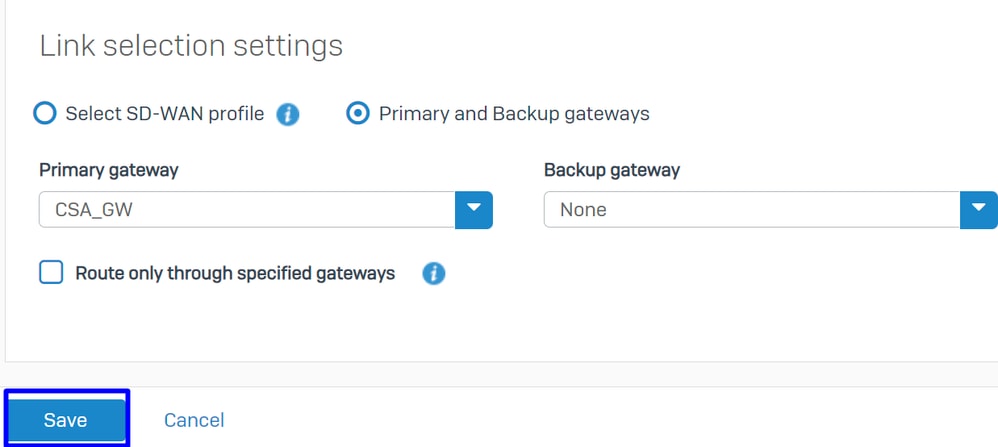 Sophos - Route SD-Wan - Selettore traffico - Gateway principali e di backup
Sophos - Route SD-Wan - Selettore traffico - Gateway principali e di backup
Dopo aver finalizzato la configurazione sul Sophos XG Firewall, è possibile procedere con la procedura, Configure Private App.
Configura app privata
Configura app privataPer configurare l'accesso all'app privata, accedere al portale di amministrazione.
- Passa a
Resources > Private Resources
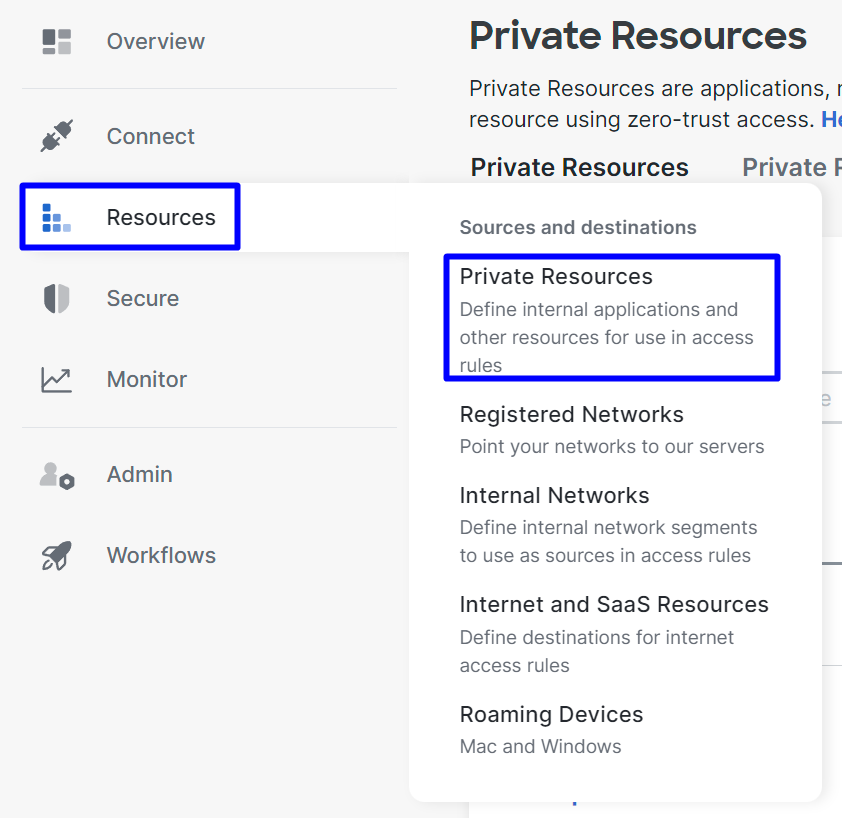 Accesso sicuro - Risorse private
Accesso sicuro - Risorse private
- Fare clic su
+ Add
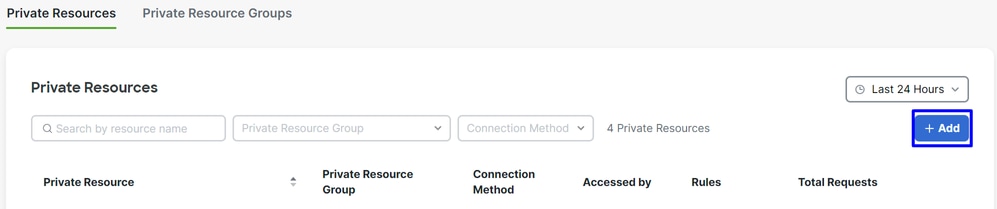 Accesso sicuro - Risorse private 2
Accesso sicuro - Risorse private 2
- In
General ConfigurazionePrivate Resource Name
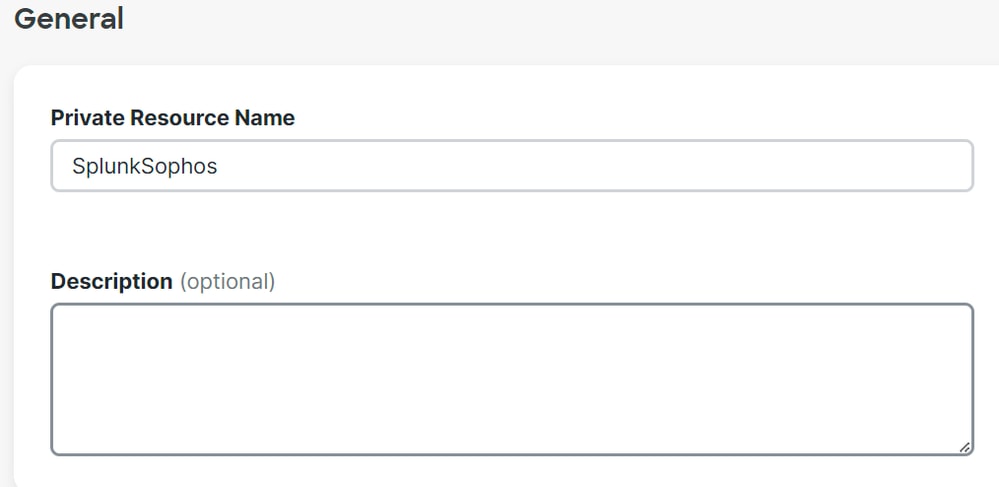 Accesso sicuro - Risorse private - Generale
Accesso sicuro - Risorse private - Generale
In Communication with Secure Access Cloud Configura:
Internally reachable address (FQDN, Wildcard FQDN, IP Address, CIDR): selezionare la risorsa a cui si desidera accedere

Nota: ricordare che l'indirizzo raggiungibile internamente è stato assegnato nella fase, Configure the Tunnel on Secure Access.
Protocol: selezionare il protocollo da utilizzare per accedere alla risorsaPort / Ranges : selezionare le porte da abilitare per accedere all'app
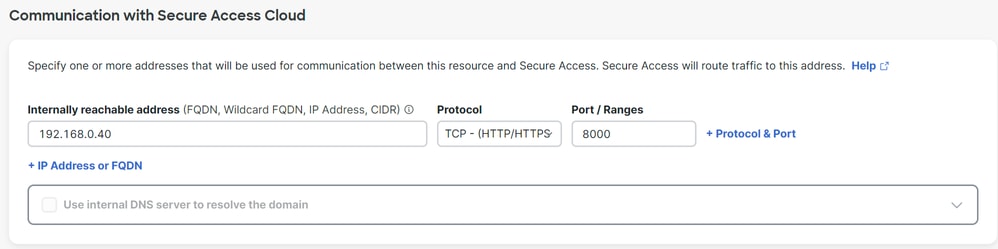 Accesso sicuro - Risorse private - Comunicazioni con Secure Access Cloud
Accesso sicuro - Risorse private - Comunicazioni con Secure Access Cloud
All'interno Endpoint Connection Methods di è possibile configurare tutte le modalità di accesso alle risorse private tramite Secure Access e scegliere i metodi che si desidera utilizzare per l'ambiente:
Zero-trust connections: selezionare la casella per abilitare l'accesso ZTNA.Client-based connection: Abilita il pulsante per consentire l'utilizzo di ZTNA di base clientRemotely Reachable Address: configurare l'indirizzo IP dell'app privata
Browser-based connection: Abilita il pulsante per consentire l'utilizzo di ZTNA basato su browserPublic URL for this resource: aggiungere un nome da utilizzare insieme al dominio ztna.sse.cisco.comProtocol: scegliere HTTP o HTTPS come protocollo a cui accedere tramite il browser
VPN connections: selezionare la casella per abilitare l'accesso RSA-VPN.
- Fare clic su
Save
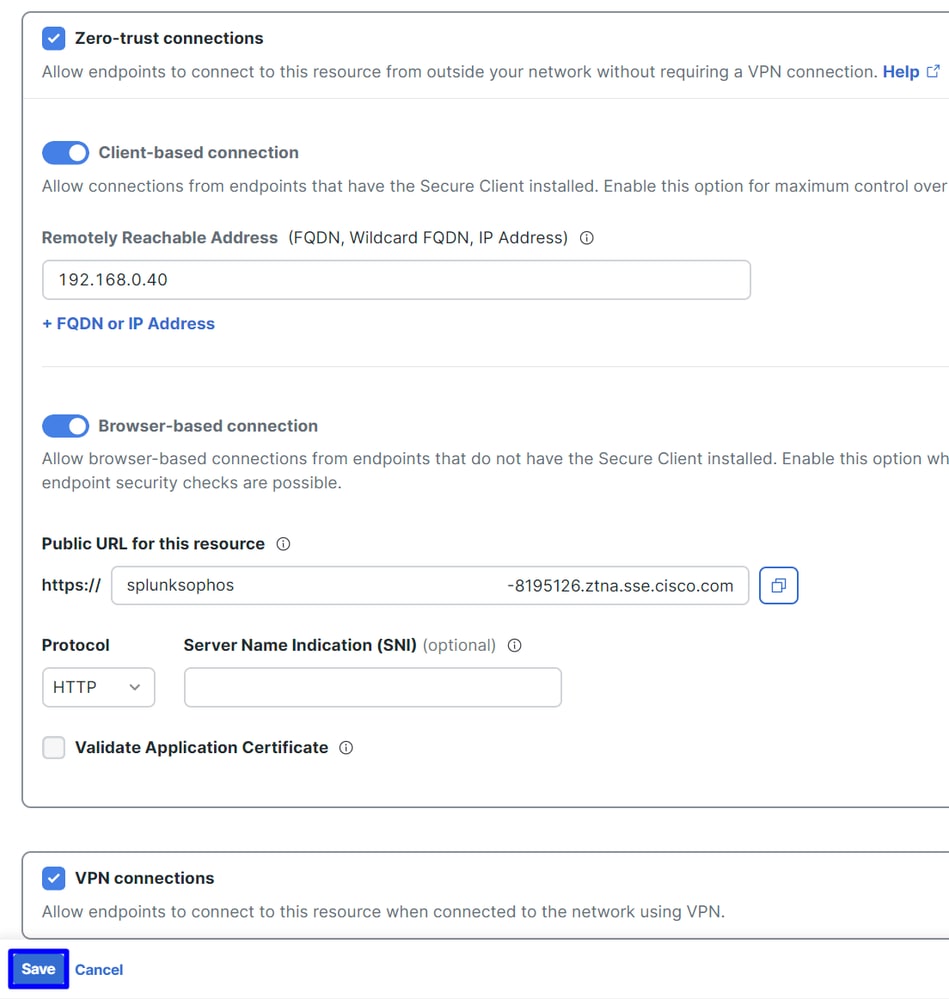 Accesso sicuro - Risorse private - Comunicazioni con Secure Access Cloud 2
Accesso sicuro - Risorse private - Comunicazioni con Secure Access Cloud 2
Al termine della configurazione, si ottiene quanto segue:
 Accesso sicuro - Risorse private configurate
Accesso sicuro - Risorse private configurate
A questo punto è possibile procedere con il passaggio, Configure the Access Policy.
Configurare i criteri di accesso
Configurare i criteri di accessoPer configurare i criteri di accesso, passare a Secure > Access Policy.
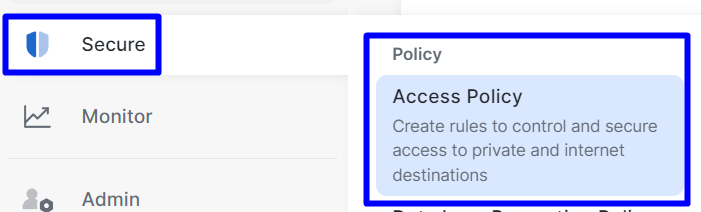 Accesso sicuro - Criteri di accesso
Accesso sicuro - Criteri di accesso
- Fare clic su
Add Rule > Private Access
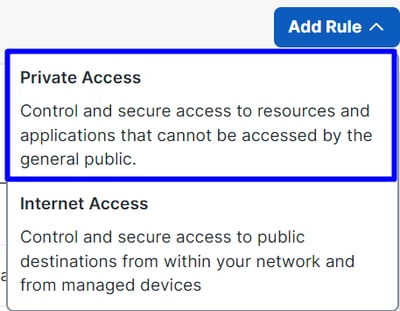 Accesso sicuro - Criteri di accesso - Accesso privato
Accesso sicuro - Criteri di accesso - Accesso privato
Configurare le opzioni successive per consentire l'accesso tramite più metodi di autenticazione:
1. Specify Access
Action:Allow (Autorizza)Rule name: specificare un nome per la regola di accessoFrom: gli utenti a cui si concede l'accessoTo: applicazione alla quale si desidera consentire l'accessoEndpoint Requirements: (predefinito)
- Fare clic su
Next
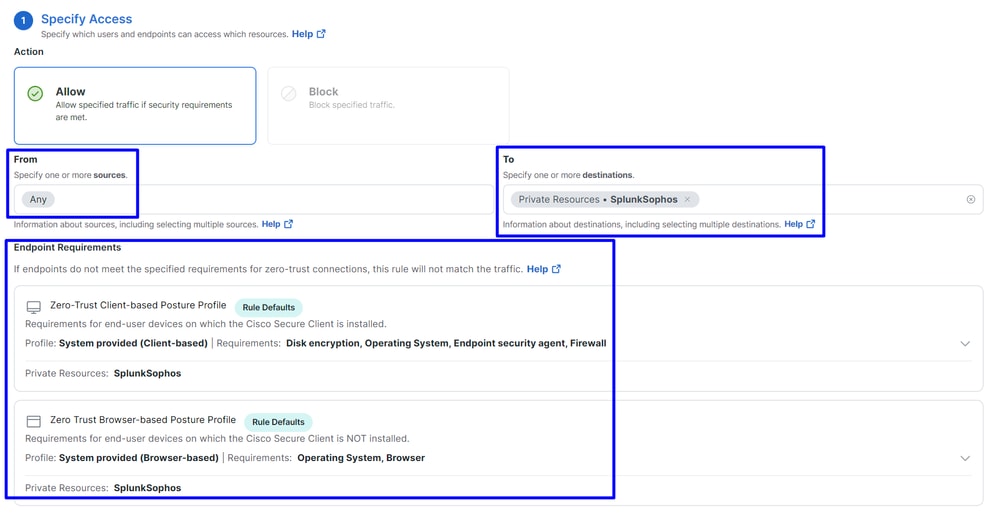 Accesso sicuro - Criteri di accesso - Specifica accesso
Accesso sicuro - Criteri di accesso - Specifica accesso

Nota: per il passaggio 2. Configure Security in base alle esigenze, ma in questo caso non è stato abilitato il Intrusion Prevention (IPS), o Tenant Control Profile.
- Fare clic su
Save per:
 Accesso protetto - Criteri di accesso configurati
Accesso protetto - Criteri di accesso configurati
In seguito, è possibile procedere con il passaggio Verify.
Verifica
VerificaPer verificare l'accesso, è necessario aver installato l'agente di Cisco Secure Client che è possibile scaricare da Software Download - Cisco Secure Client.
RA-VPN
RA-VPNAccedere tramite Cisco Secure Client Agent-VPN.
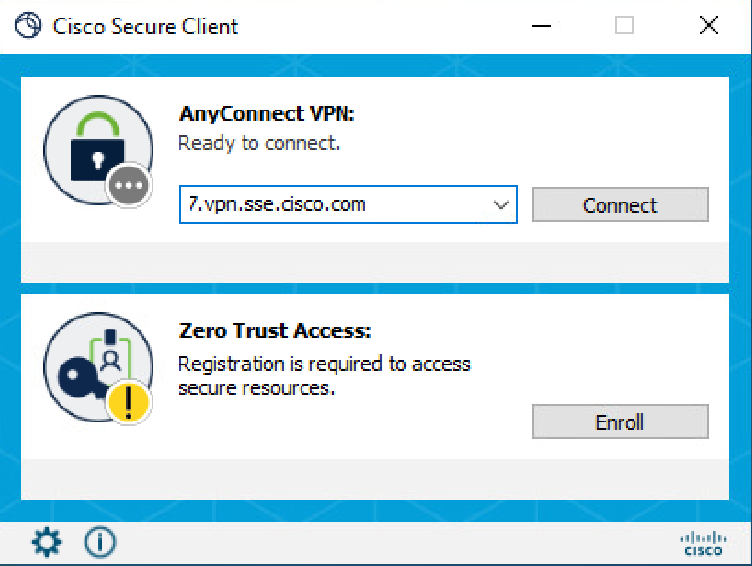 Secure Client - VPN
Secure Client - VPN
- Autenticazione tramite il provider SSO
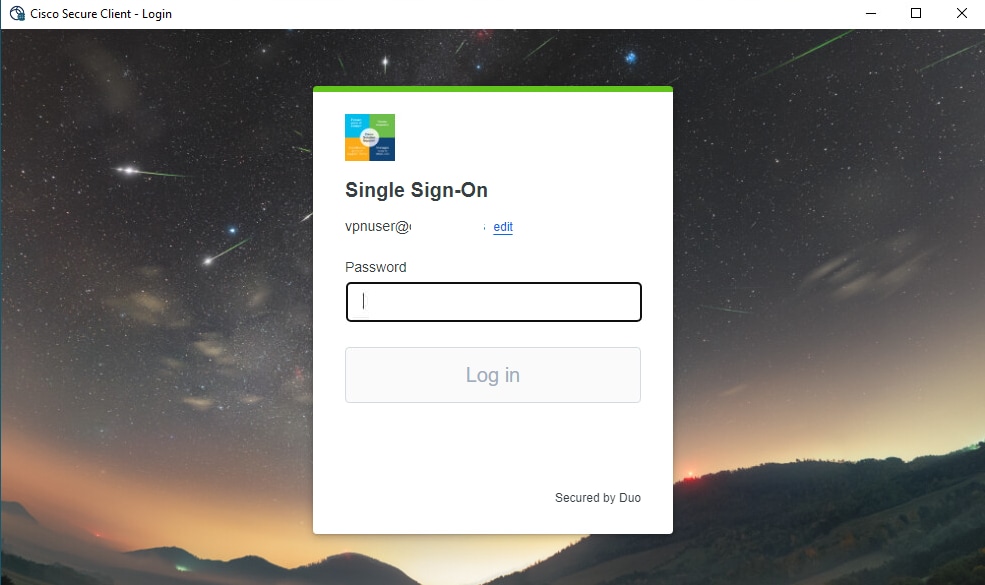 Accesso sicuro - VPN - SSO
Accesso sicuro - VPN - SSO
- Dopo l'autenticazione, accedere alla risorsa:
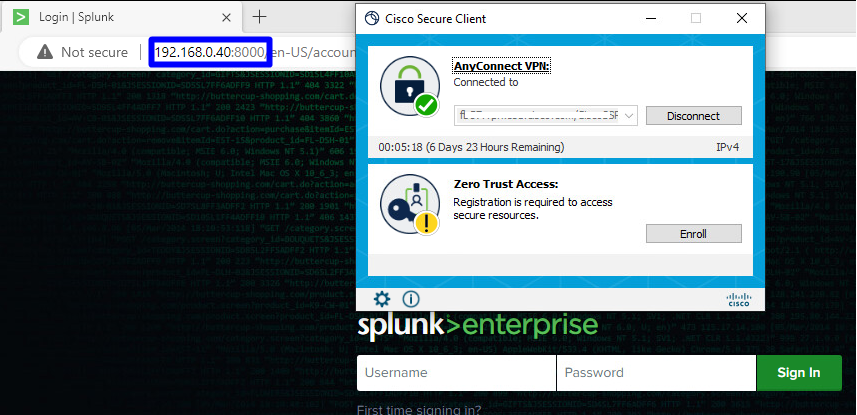 Accesso sicuro - VPN - Autenticato
Accesso sicuro - VPN - Autenticato
Accedere a:Monitor > Activity Search
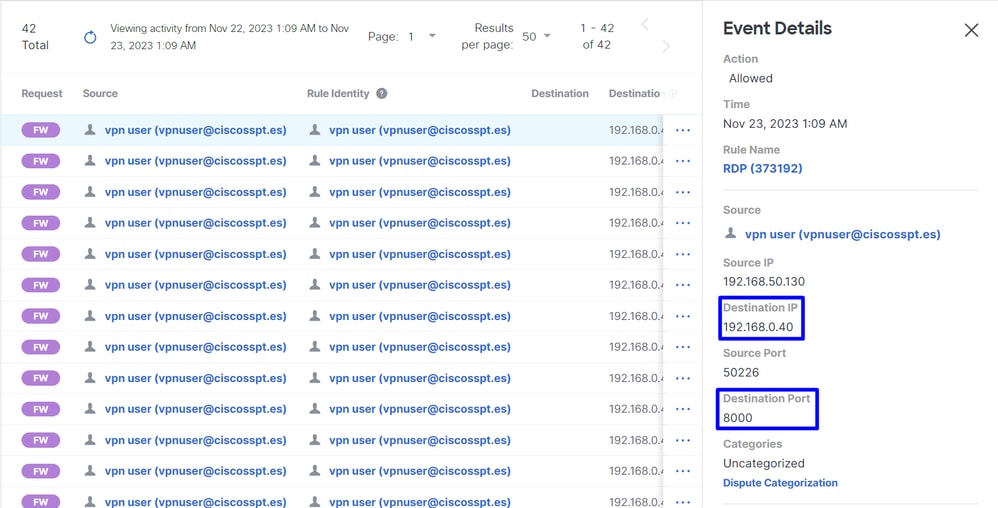 Accesso sicuro - Ricerca attività - RA-VPN
Accesso sicuro - Ricerca attività - RA-VPN
È possibile vedere che all'utente è stata consentita l'autenticazione tramite RA-VPN.
ZTNA basata su client
ZTNA basata su clientAccedere tramite Cisco Secure Client Agent - ZTNA.
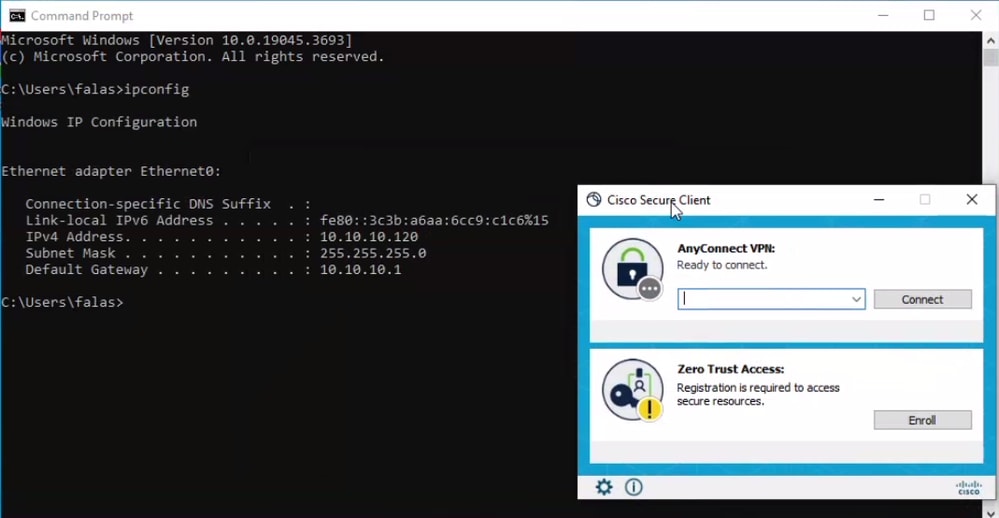 Secure Client - ZTNA
Secure Client - ZTNA
- Registrarsi con il proprio nome utente.
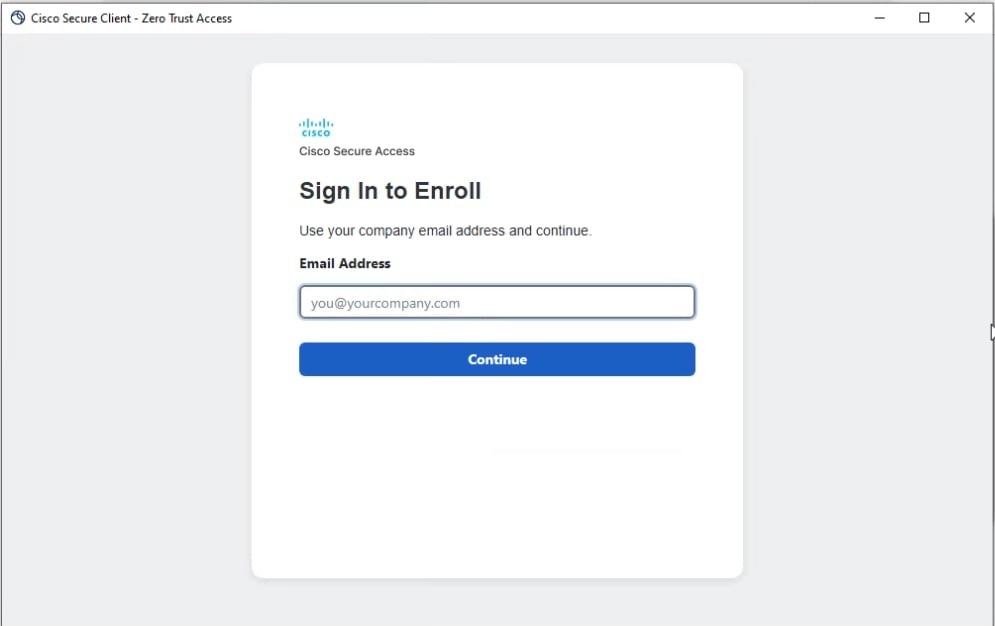 Secure Client - ZTNA - Registrazione
Secure Client - ZTNA - Registrazione
- Autenticazione nel provider SSO
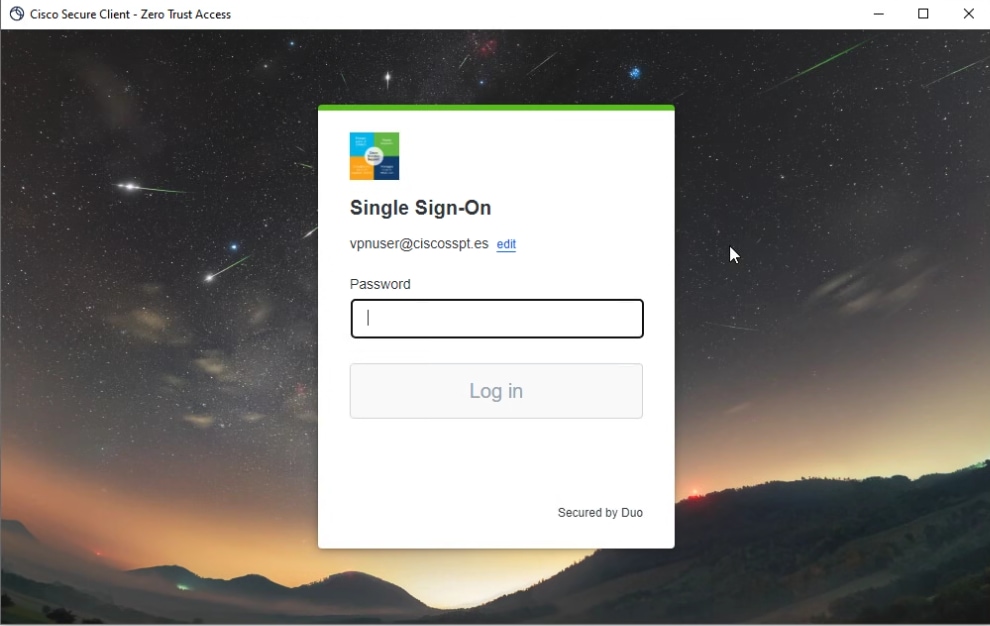 Secure Client - ZTNA - Accesso SSO
Secure Client - ZTNA - Accesso SSO
- Dopo l'autenticazione, accedere alla risorsa:
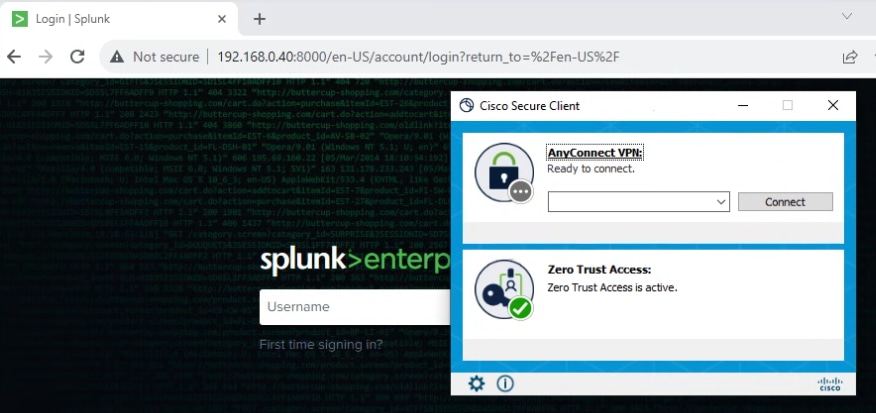 Accesso sicuro - ZTNA - Accesso registrato
Accesso sicuro - ZTNA - Accesso registrato
Accedere a:Monitor > Activity Search
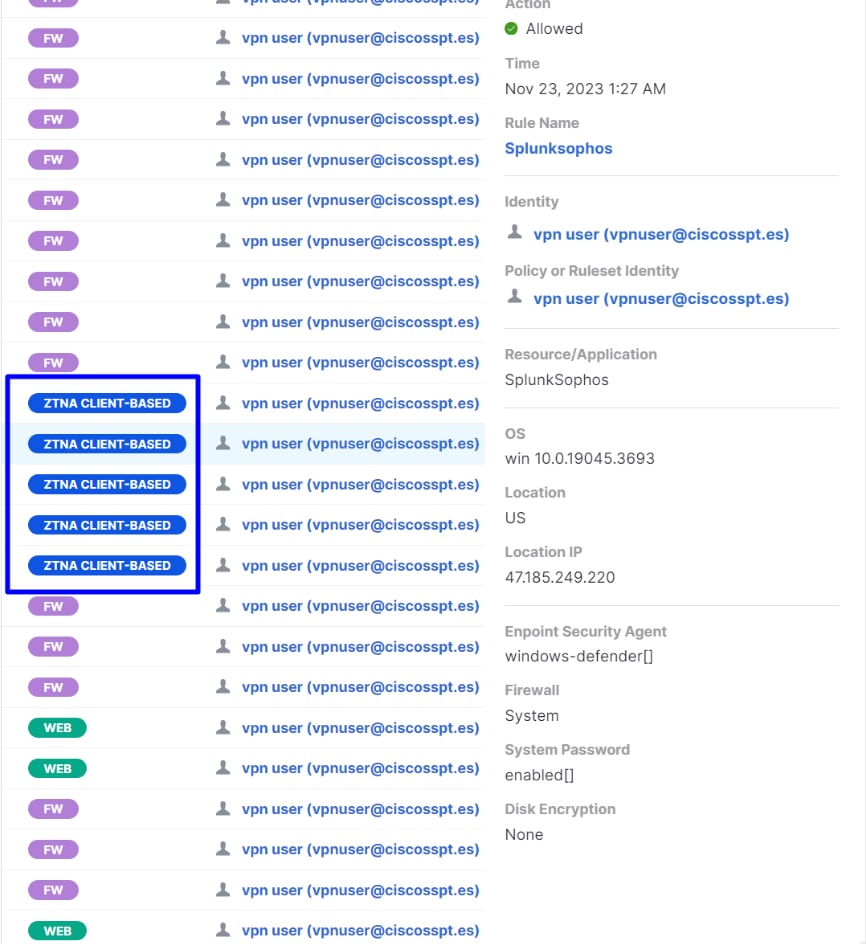 Accesso sicuro - Ricerca attività - Basato su client ZTNA
Accesso sicuro - Ricerca attività - Basato su client ZTNA
È possibile vedere che all'utente è stata consentita l'autenticazione tramite ZTNA basata su client.
ZTNA basata su browser
ZTNA basata su browserPer ottenere l'URL, occorre andare alla Resources > Private Resourcespagina.
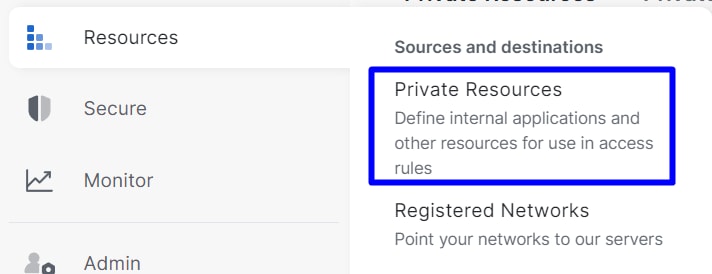 Accesso sicuro - Risorsa privata
Accesso sicuro - Risorsa privata
- Fare clic sul criterio
 Accesso sicuro - Risorsa privata - SplunkSophos
Accesso sicuro - Risorsa privata - SplunkSophos
- Scorri verso il basso
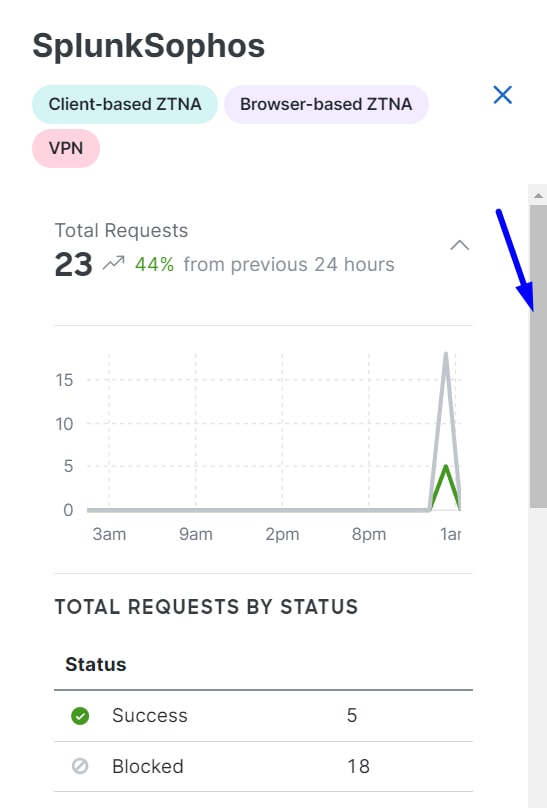 Accesso sicuro - Risorsa privata - Scorri verso il basso
Accesso sicuro - Risorsa privata - Scorri verso il basso
- È possibile trovare ZTNA basato su browser
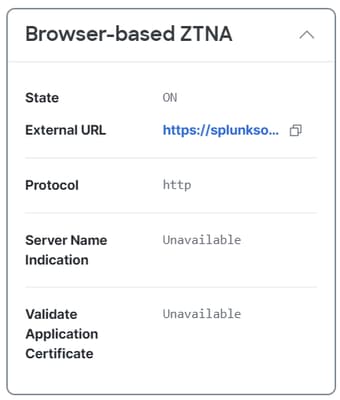 Accesso sicuro - Risorsa privata - URL ZTNA basato su browser
Accesso sicuro - Risorsa privata - URL ZTNA basato su browser
- Copiare l'URL, inserirlo nel browser e premere Invio per reindirizzare l'utente all'SSO
 ZTNA basata su browser
ZTNA basata su browser
- Dopo aver effettuato l'accesso, si ottiene l'accesso al dispositivo tramite il browser ZTNA
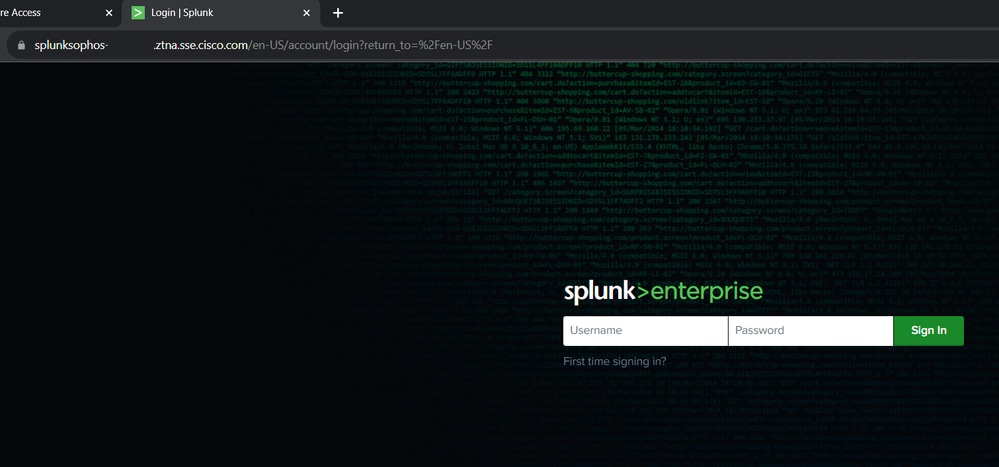 Basato su browser - ZTNA - Registrato
Basato su browser - ZTNA - Registrato
- Accedere a:
Monitor > Activity Search
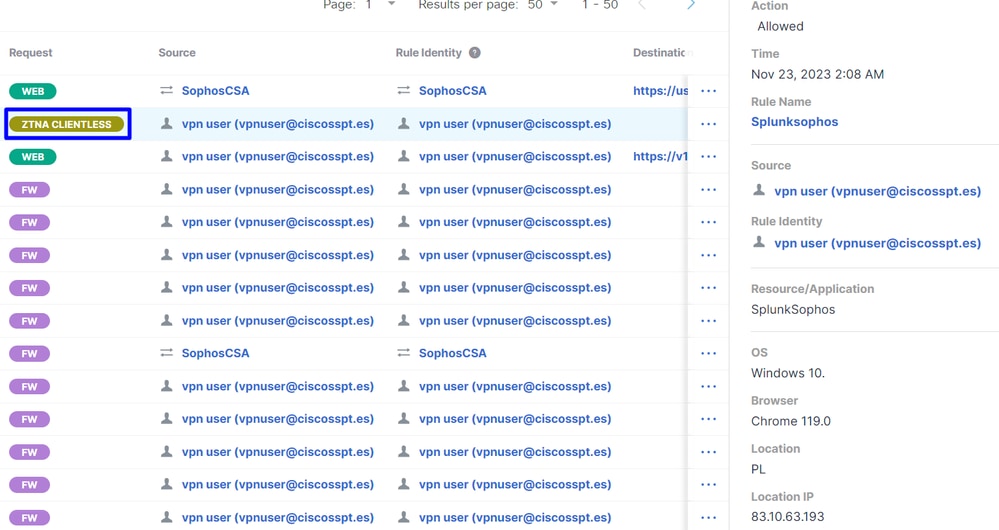 Accesso sicuro - Ricerca attività - Basato su browser ZTNA
Accesso sicuro - Ricerca attività - Basato su browser ZTNA
È possibile vedere che all'utente è stata consentita l'autenticazione tramite ZTNA basato su browser.
Informazioni correlate
Informazioni correlate Cronologia delle revisioni
| Revisione | Data di pubblicazione | Commenti |
|---|---|---|
1.0 |
28-Nov-2023 |
Versione iniziale |
Contributo dei tecnici Cisco
- Jairo MorenoTAC
 Feedback
Feedback