Introduzione
Questo documento descrive come personalizzare un logo sotto la busta di un'e-mail crittografata per il servizio CRES (Cisco Registered Envelope Sender) su ESA (Email Security Appliance).
Prerequisiti
Requisiti
Cisco raccomanda la conoscenza dei seguenti argomenti:
- Cisco Email Encryption CRES
Componenti usati
Il documento può essere consultato per tutte le versioni software o hardware.
Le informazioni discusse in questo documento fanno riferimento a dispositivi usati in uno specifico ambiente di emulazione. Su tutti i dispositivi menzionati nel documento la configurazione è stata ripristinata ai valori predefiniti. Se la rete è operativa, valutare attentamente eventuali conseguenze derivanti dall'uso dei comandi.
Premesse
Le informazioni fornite in questo articolo si basano sulla configurazione di CRES Email Encryption disponibile nella confezione e sulla configurazione di CRES Email Encryption disponibile sul sito WebSafe: res.cisco.com.
Configurazione
Di seguito sono riportate due opzioni per l'implementazione di questa soluzione:
Marchio
Per i prerequisiti del marchio e del logo, fate clic qui.
Passaggio 1. Impostazione della personalizzazione
Da un account di amministratore CRES attivo, accedere e selezionare l'account e passare alla scheda Branding, come mostrato nell'immagine:
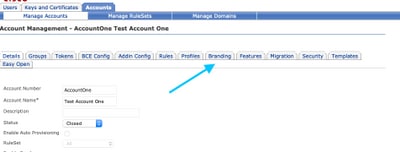
Passaggio 2. Aggiungere l'immagine
Una volta ottenuta l'immagine con i pixel e i KB appropriati, selezionare Sfoglia per allegarla al portale.
Confermare infine il nome del profilo della busta e selezionare Add Image (Aggiungi immagine), come mostrato nell'immagine:
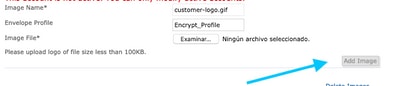
Avviso: Il nome del profilo di crittografia in ESA deve corrispondere all'account amministratore CRES. Questa opzione fa distinzione tra maiuscole e minuscole.
Modello
Configurare, esportare e importare un modello dal portale CRES all'ESA.
Passaggio 1. Imposta modello
Passare all'account e selezionare la scheda Modelli come mostrato nell'immagine:
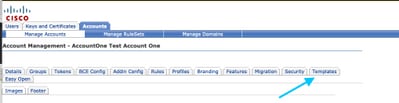
La prima volta che l'unico modello visibile è quello predefinito.
Nota: Per visualizzare un'anteprima del modello predefinito, selezionare il modello Predefinito, quindi identificare la lingua desiderata e selezionare l'icona nella colonna Azioni come illustrato nell'immagine:
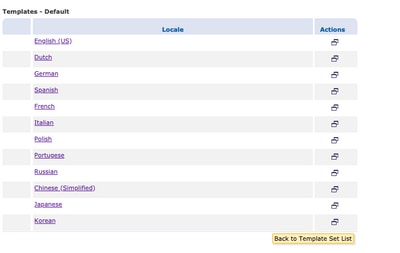
Nella sezione Copia serie di modelli immettere il titolo di una nuova serie di modelli e generare una copia basata sul modello predefinito.
Selezionare Aggiungi per generare il modello come mostrato nell'immagine:
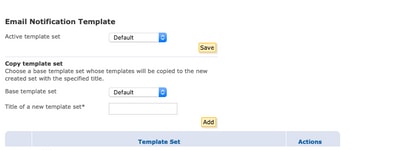
Esempio: Test_Template come mostrato nell'immagine
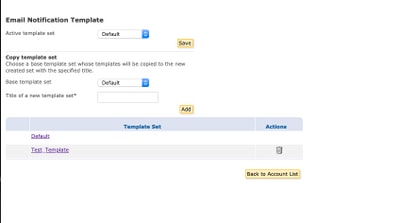
Passaggio 2. Verifica modello
Seleziona Test_Template
Selezionare le impostazioni internazionali da utilizzare.
Per impostazione predefinita, se si seleziona il pulsante Anteprima, il testo successivo viene visualizzato come mostrato nelle immagini:
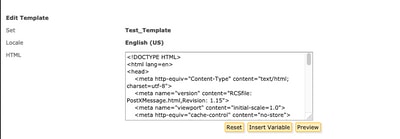

Il formato di questo modello è basato sul codice HTML, quindi è possibile aggiungere o modificare oggetti basati sulla stessa lingua. In questo caso, aggiungere un logo IMG nella prima parte del modello.
A tale scopo, specificare un URL pubblico in cui è possibile raccogliere l'immagine.
Esempio:
https://yourURL.com/yourImage
Creare un tag <img> in formato HTML. È possibile trovare il tag "img" dell'icona di posta e copiarlo e incollarlo e cambiare l'origine.
<img style="display: inline-block" width="200" height="100" alt="Logo" src="https://yourURL.com/yourImage"/
Aggiungi il nuovo tag quando necessario
Avviso: Prestare attenzione all'inizio e alla fine dei tag e delle sezioni, in modo che il formato non venga danneggiato
Se tutto funziona correttamente, nell'anteprima successiva selezionata sarà presente il logo dell'immagine aggiunto con il tag <img>, come mostrato nell'immagine:
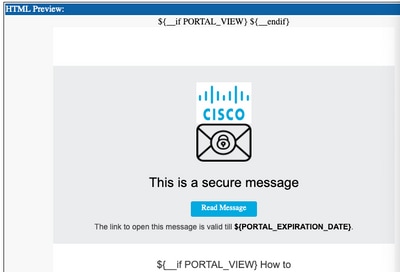
Passaggio 3. Aggiungere una risorsa di testo nel profilo
Quando il modello finale è pronto, tornare alla pagina di modifica del codice HTML e copiare TUTTO il contenuto del codice HTML.
Accedere all'appliance ESA e selezionare Mail Policies > Text Resources (Policy di posta > Risorse di testo).
Selezionare Aggiungi risorsa testo.
Assegnare un nome al nuovo modello.
Sotto il tipo di opzione, selezionare Encryption Notification Template HTML (HTML modello di notifica crittografia) come mostrato nell'immagine:
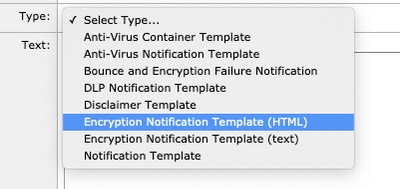
Infine, eliminare il contenuto predefinito generato e incollare il contenuto dal portale CRES.
Inviare e confermare le modifiche.
Passaggio 4. Configurare il modello nel profilo
Applicarlo nella configurazione della crittografia ESA.
Selezionare Security Services > Cisco IronPort Email Encryption.
Selezionare il profilo in uso per la crittografia.
Scorrere verso il basso fino alla sezione di Impostazioni notifica
In Notifica HTML messaggio crittografato selezionare il nuovo modello generato.
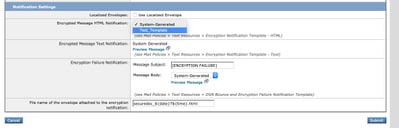
Inviare e confermare le modifiche.
Verifica
Inviare un'e-mail con un tag appropriato per corrispondere al profilo di crittografia configurato. Il messaggio di prova finale mostra il logo personalizzato.
Risoluzione dei problemi
Al momento non sono disponibili informazioni specifiche per la risoluzione dei problemi di questa configurazione.
Informazioni correlate