Introduzione
Questo documento descrive come esportare la Host Access Table (HAT) dall'ESA, manipolare le voci e quindi importarla nuovamente nell'ESA.
Prerequisiti
Conoscenze dei prodotti Cisco Email Security Appliance (ESA), insieme alle nozioni di base del gruppo di mittenti elencate nell'HAT e a un ruolo utente che consente all'azione di esportare e importare una configurazione HAT.
Requisiti
- Gruppo di mittenti in cui l'intenzione è quella di aggiungere più voci.
- Elenco di mittenti o indirizzi IP da aggiungere a uno specifico gruppo di mittenti.
- L'FTP deve essere abilitato sulle applicazioni locali e vESA.
- È installato un client FTP locale.
Perché esportare/importare una configurazione HAT
A volte hai un grande elenco di mittenti o indirizzi IP per uno scopo specifico. Può essere utilizzato come inoltro, mittenti o indirizzi IP attendibili oppure un elenco di indirizzi IP dannosi di un fornitore che si desidera aggiungere in un elenco di indirizzi bloccati. E aggiungerli tutti manualmente potrebbe sembrare un compito complicato e che richiede molto tempo.
Considerazioni su appliance ESA virtuale e CES locali
È importante menzionare ed evidenziare le azioni elencate si applicano a tutti e tre i tipi di dispositivi. Tuttavia, nel caso di dispositivi CES, una volta che l'HAT è stato esportato, si consiglia di aprire una richiesta con TAC in modo che un tecnico possa scaricare il file HAT esportato e condividerlo con voi, in modo da poter aggiungere le voci desiderate e quindi importarlo nel vostro dispositivo cloud.
Voci gruppo mittenti corrente
In questo caso, la modifica del gruppo di mittenti è BLOCKED_LIST, a cui è possibile aggiungere più voci a questo gruppo di mittenti. Queste sono le voci correnti del gruppo di mittenti.
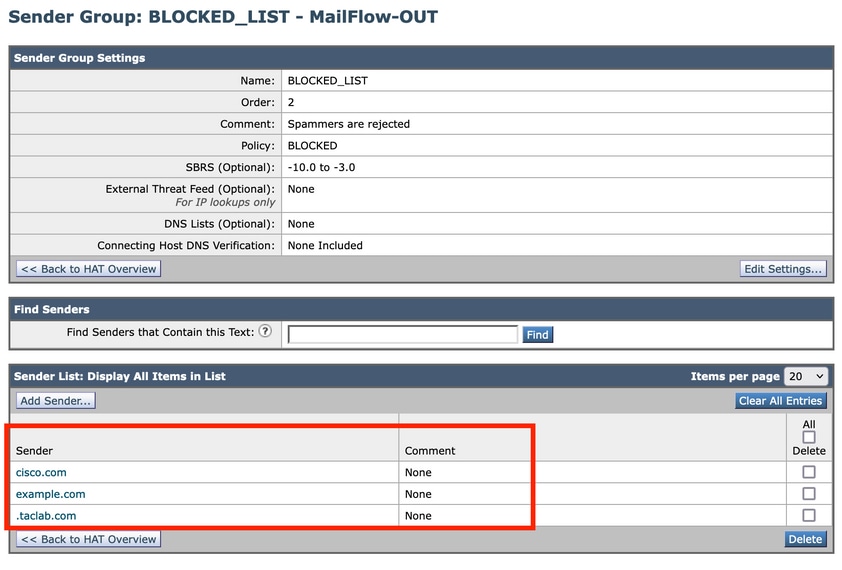
Configurazione
Esporta HAT (Host Access Table)
- Dalla GUI dell'ESA, selezionare
Mail Policies > HAT Overview.
- Fare clic su
Export HAT nella parte inferiore della scatola del cappello.
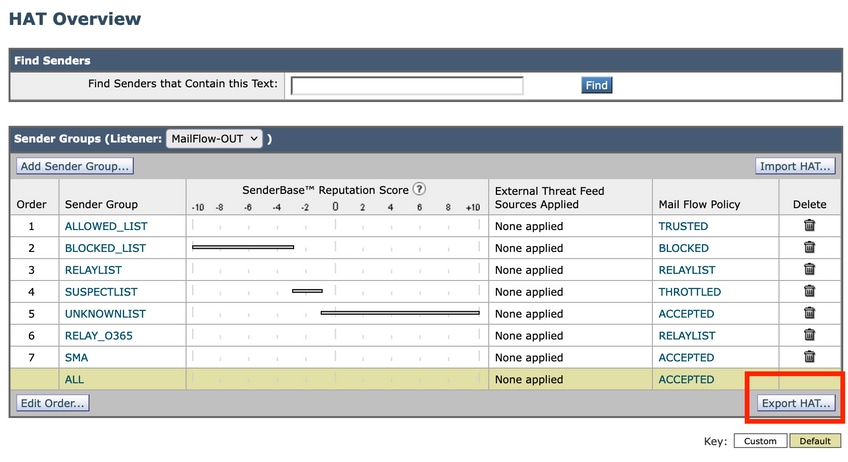
- Viene visualizzata una nuova finestra e digitate un nome per identificare il file esportato. In questo esempio, inserire MyNewExportedHAT per il file esportato. Dopo aver digitato il nome, fare clic su
Submit.
- La panoramica HAT viene visualizzata di nuovo e nella parte superiore della finestra viene visualizzato un messaggio contenente questo testo
Success - HAT was exported.
- Per controllare il file esportato, passare a
System Administration > Configuration File e nel Load Configuration viene visualizzato il nome del file dal passaggio 1.

Visualizzare in anteprima il file esportato e modificare le voci
- Per modificare il file, fare clic su
Preview Selected File. In seguito, viene aperta una nuova finestra. Tutte le informazioni visualizzate in quel formato sono contenute nel tuo HAT.
- Per modificare un gruppo mittente specifico (
BLOCKED_LIST), è possibile selezionare tutto il testo dal Preview of Configuration File ed esportarla in un editor di testo per modificarla.
- Confermare la
BLOCKED_LIST viene visualizzata come segue:
BLOCKED_LIST: cisco.com example.com .taclab.com sbrs[-10.0:-3.0] $BLOCKED (Spammers are rejected)
- Per aggiungere voci, è possibile aggiungerle dopo l'ultima voce. In questo esempio, è.
example.com, come illustrato di seguito:
BLOCKED_LIST:
cisco.com example.com .taclab.com
1.2.3.4 (metodo di esportazione con IP aggiuntivo)
5.6.7.8 (metodo di esportazione con IP aggiuntivo)
9.10.11.12 (metodo di esportazione con IP aggiuntivo)
13.14.15.16 (metodo di esportazione con IP aggiuntivo)
17.18.19.20 (metodo di esportazione con IP aggiuntivo)
21.22.23.24 (metodo di esportazione con IP aggiuntivo)
25.26.27.28 (metodo di esportazione con IP aggiuntivo)
29.30.31.32 (metodo di esportazione con IP aggiuntivo)
33.34.35.36 (metodo di esportazione con IP aggiuntivo)
37.38.39.40 (metodo di esportazione con IP aggiuntivo)
41.42.43.44 (metodo di esportazione con IP aggiuntivo)
45.46.47.48 (metodo di esportazione con IP aggiuntivo)
49.50.51.52 (metodo di esportazione con IP aggiuntivo)
53.54.55.0/24 (Aggiungi subnet tramite metodo di esportazione)
anotherexample.com (aggiungere host tramite il metodo di esportazione)
ciscodummy.com (aggiungere host tramite il metodo di esportazione)
taclab2.com(Aggiungere host tramite il metodo di esportazione)
sbrs[-10,0:-3,0]
$BLOCKED (gli spammer sono rifiutati)
- È possibile aggiungere un commento tra parentesi.

Nota: per copiare il file HAT esportato sul computer locale, è possibile farlo anche con un client FTP. Se lo si controlla dal Preview file parte, può essere più facile per voi manipolarlo.
Caricamento di un file modificato sull'ESA
In questo esempio, usare un client FTP per caricare il nuovo file HAT sull'ESA. In questo esempio viene usato Filezilla come client FTP per la connessione all'ESA.
- Una volta collegato all'ESA tramite FTP, cercare la posizione
/configuration all'interno dell'accessorio.
- In tale cartella vengono visualizzati diversi file, incluso il file HAT esportato in precedenza.
- Con il nuovo file modificato sul computer locale, copiarlo sul dispositivo. In questo esempio, il nome del nuovo file è MyNewHAT ed è stato caricato nel dispositivo. Selezionare il file e fare clic su
Upload. 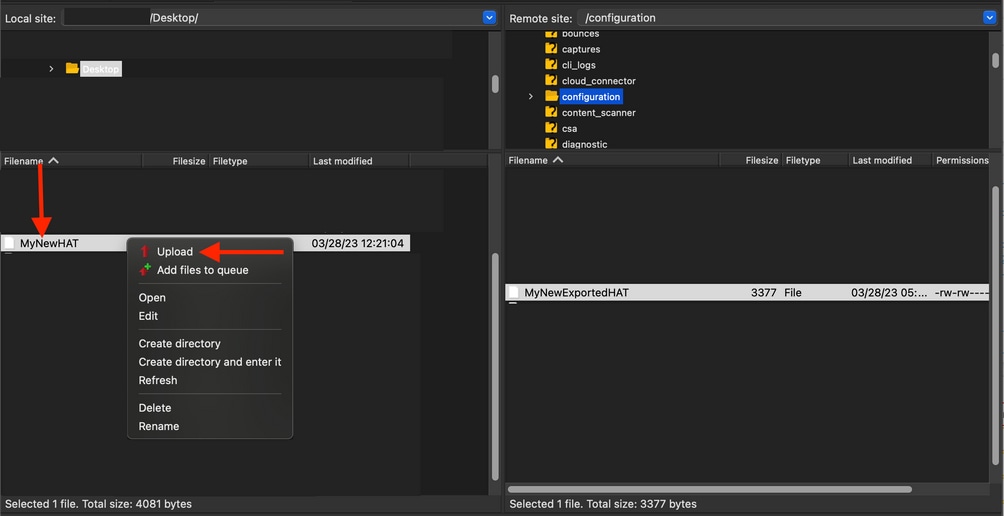
- Una volta caricato il nuovo file sul dispositivo, è possibile procedere all'importazione nella sezione di panoramica di HAT nell'appliance ESA.
Importazione di una nuova tabella di accesso host (HAT)
- Dalla GUI dell'ESA, selezionare
Mail Policies > HAT Overview.
- Fare clic su
Import HAT e selezionare il nome che contiene le nuove voci e fare clic su Submit.
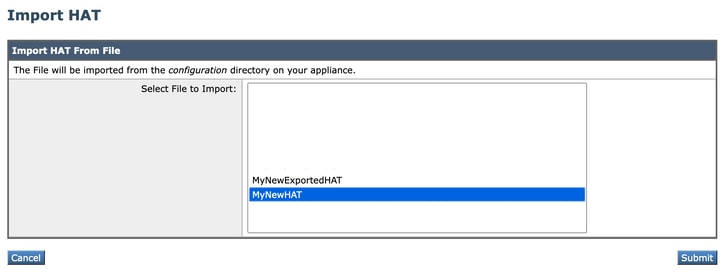
- Viene visualizzata una finestra di prompt
Importing will replace all existing HAT entries. Fare clic su Import per confermare il caricamento.
- Nella parte superiore viene visualizzato un messaggio che indica il numero di voci importate.
- Per visualizzare le nuove modifiche, accedere al gruppo di mittenti indicato nell'esempio seguente:
BLOCKED_LIST.

- Come si può vedere, sono state aggiunte nuove voci.
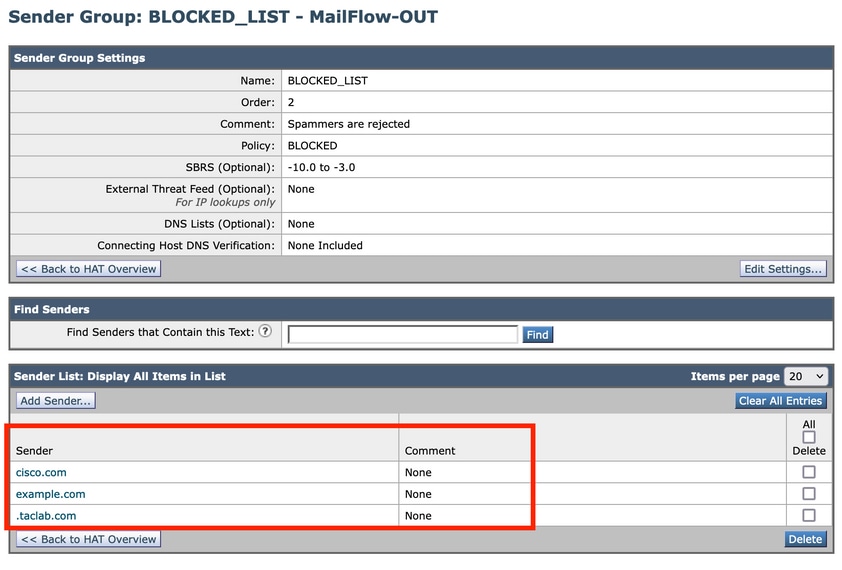
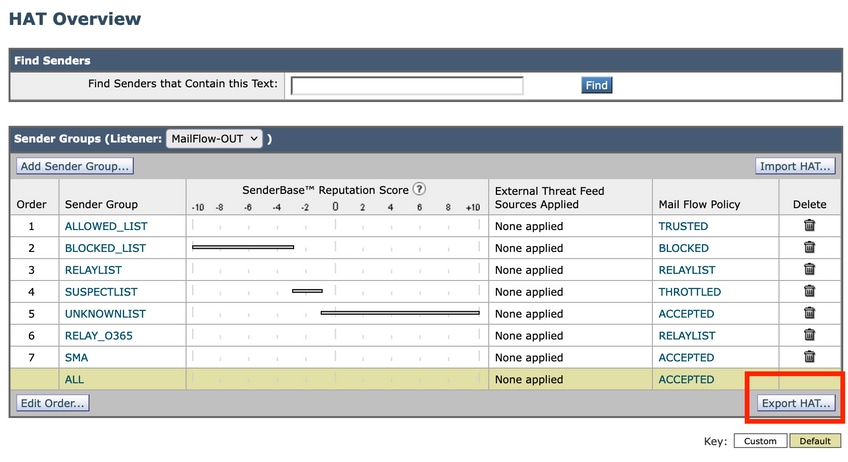


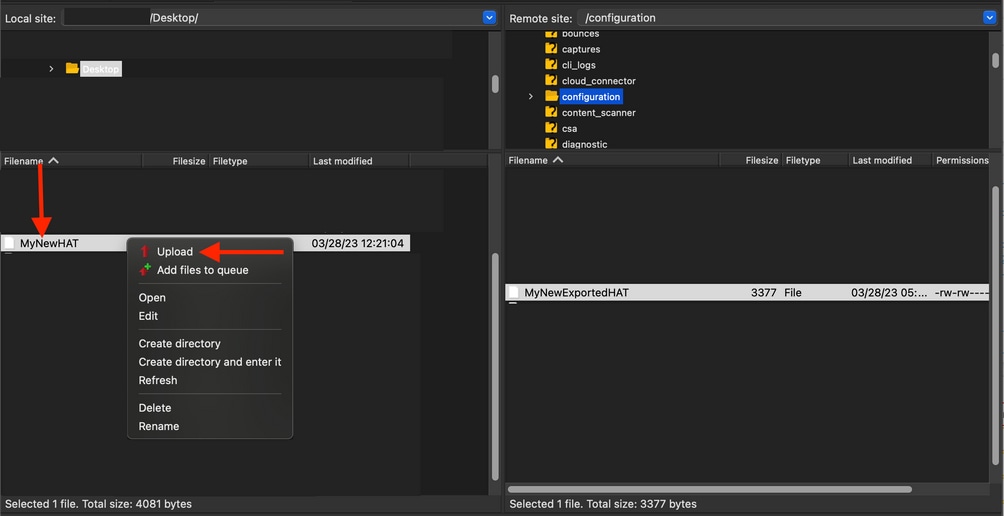
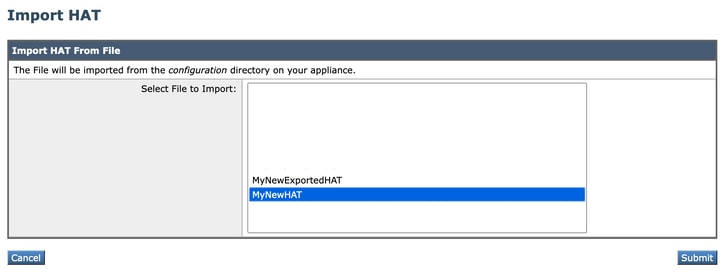

 Feedback
Feedback