Introduzione
In questo documento viene descritto come configurare Multi-Instance in Secure Firewall serie 3100 con versione 7.4+.
Prerequisiti
Conoscenza dell'interfaccia grafica utente (GUI) del sistema operativo estendibile (FXOS) e del centro di gestione dei firewall (FMC).
Requisiti
Accesso a:
- Accesso da console a Secure Firewall serie 3100
- Accesso all'interfaccia utente di FMC
Componenti usati
- Cisco Secure Firewall Management Center con versione 7.4+
- Cisco Secure Firewall serie 3100
Le informazioni discusse in questo documento fanno riferimento a dispositivi usati in uno specifico ambiente di emulazione. Su tutti i dispositivi menzionati nel documento la configurazione è stata ripristinata ai valori predefiniti. Se la rete è operativa, valutare attentamente eventuali conseguenze derivanti dall'uso dei comandi.
Premesse
In modalità a più istanze, è possibile distribuire più istanze del contenitore su un singolo chassis che fungono da dispositivi completamente indipendenti.
Configurazione per la versione 7.4.1+
Passaggio 1. Collegarsi alla porta della console dello chassis.
La porta della console si connette alla CLI di FXOS.
Passaggio 2. Accedere con il nome utente admin e la passwordAdmin123.
Al primo accesso a FXOS viene richiesto di modificare la password.
Nota: se la password è già stata cambiata e non la si conosce, è necessario ricreare l'immagine del dispositivo per ripristinare la password predefinita. Vedere la guida alla risoluzione dei problemi di FXOS per la procedura relativa all'immagine.
Passaggio 3. Controllare la modalità corrente, Nativa o Contenitore. Se la modalità è Nativa, è possibile continuare con questa procedura per passare alla modalità a più istanze (Contenitore).
firepower# mostra dettagli sistema
Esempio:
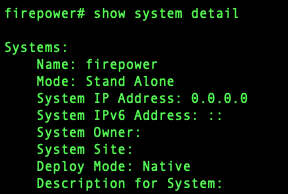 Mostra stato a più istanze
Mostra stato a più istanze
Passaggio 4. Connettersi alla CLI di Threat Defense.
firepower#connect ftd
Esempio:
 Connessione a FTD
Connessione a FTD
Passaggio 5. Al primo accesso alla difesa dalle minacce, viene richiesto di accettare il Contratto di licenza con l'utente finale (EULA). Viene quindi visualizzato lo script di impostazione della CLI.
Lo script di impostazione consente di impostare l'indirizzo IP dell'interfaccia di gestione e altre impostazioni. Tuttavia, quando convertite in modalità multi-istanza, le uniche impostazioni che vengono mantenute sono le seguenti.
L'indirizzo IP di gestione e il gateway vengono reimpostati come parte del comando modalità a più istanze. Dopo la conversione in modalità a più istanze, è possibile modificare le impostazioni di gestione nella CLI di FXOS. Vedere Modifica delle impostazioni di gestione dello chassis nella CLI di FXOS.
Passaggio 6. Abilitare la modalità a più istanze, impostare l'interfaccia di gestione dello chassis e identificare il centro di gestione. È possibile utilizzare IPv4 e/o IPv6. Dopo aver immesso il comando, viene richiesto di cancellare la configurazione e riavviare. EnterERASE(tutto maiuscole). Il sistema si riavvia e, come parte della modifica della modalità, cancella la configurazione ad eccezione delle impostazioni di rete di gestione impostate nel comando e della password di amministratore. Il nome host dello chassis è impostato su "firepower-model".
IPv4:
configurare la rete a più istanze ipv4ip_addressnetwork_maskgateway_ip_addressmanagernome_manager {hostname | indirizzo_ipv4 | DONTRESOLVE} registration_keynat_id
IPv6:
configurare ipv6ipv6_addressprefix_length_gateway_ip_addressmanagermanager_name {hostname | indirizzo_ipv6 | DONTRESOLVE} registration_keynat_id
Vedere i seguenti componenti di gestione:
-
{hostname | indirizzo_ipv4 | DONTRESOLVE} - Specifica l'FQDN o l'indirizzo IP del centro di gestione. Almeno uno dei dispositivi, il centro di gestione o lo chassis, deve avere un indirizzo IP raggiungibile per stabilire il canale di comunicazione bidirezionale crittografato con SSL tra i due dispositivi. Se non si specifica un nome host o un indirizzo IP del manager in questo comando, immettere DONTRESOLVE; in questo caso, lo chassis deve avere un indirizzo IP o un nome host raggiungibile ed è necessario specificare thenat_id.
-
registration_key: immettere una chiave di registrazione unica di propria scelta che si specifica anche sul management centre quando si registra lo chassis. La chiave di registrazione non deve superare i 37 caratteri. I caratteri validi includono caratteri alfanumerici (A-Z, a-z, 0-9) e il trattino (-).
-
nat_id: specifica una stringa univoca da specificare anche nel management center quando si registra lo chassis quando un lato non specifica un indirizzo IP o un nome host raggiungibile. È obbligatorio se non si specifica l'indirizzo o il nome host di un manager. Tuttavia, si consiglia di impostare sempre l'ID NAT anche quando si specifica un nome host o un indirizzo IP. L'ID NAT non deve superare i 37 caratteri. I caratteri validi includono caratteri alfanumerici (A-Z, a-z, 0-9) e il trattino (-). Questo ID non può essere utilizzato per nessun altro dispositivo che si registra nel centro di gestione.
Per ripristinare la modalità accessorio, è necessario utilizzare la CLI di FXOS e il sistema enterscope e quindi impostare la modalità di distribuzione in modo nativo. Vedere Modifica delle impostazioni di gestione dello chassis nella CLI di FXOS.
Esempio:
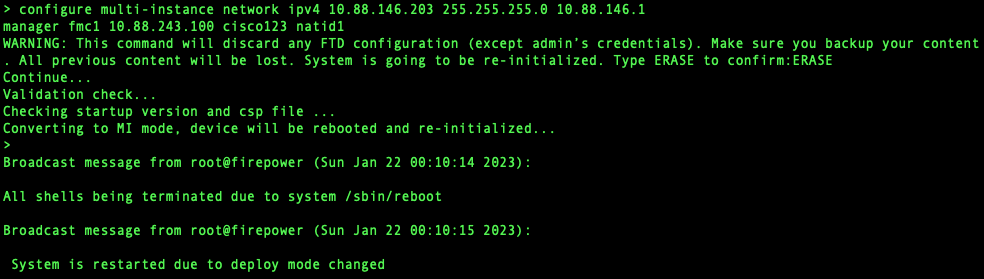 Passaggio alla modalità a più istanze
Passaggio alla modalità a più istanze
Nota: aggiungere lo chassis a più istanze al centro di gestione. Il centro di gestione e lo chassis condividono una connessione di gestione separata tramite l'interfaccia di gestione dello chassis. È possibile utilizzare il centro di gestione per configurare tutte le impostazioni dello chassis e le istanze. La configurazione o il gestore dello chassis Secure Firewall nella CLI di FXOS non è supportato.
Passaggio 7. Nel centro di gestione, aggiungere lo chassis utilizzando l'indirizzo IP o il nome host di gestione dello chassis.
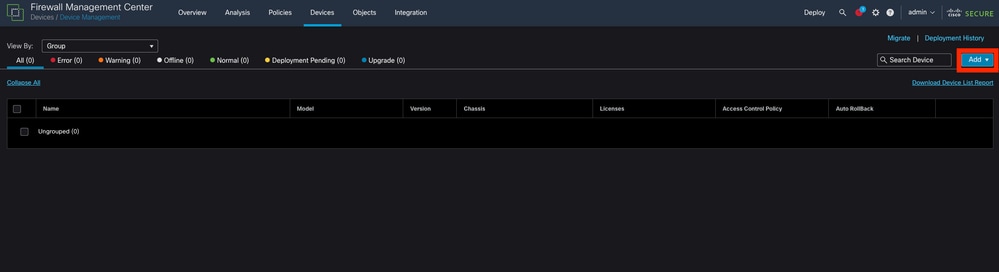 Aggiunta dello chassis al FMC
Aggiunta dello chassis al FMC
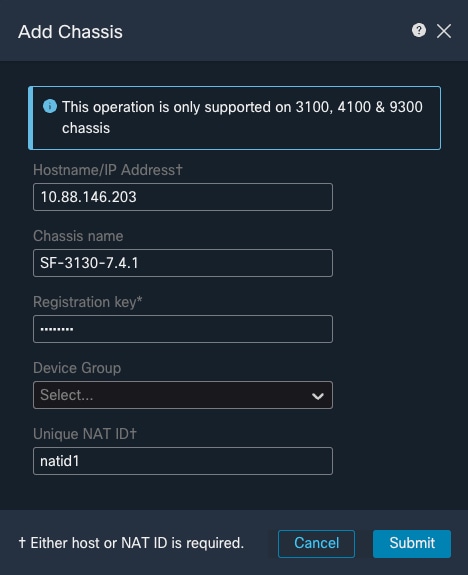 Parametri di configurazione dello chassis
Parametri di configurazione dello chassis
- Una volta aggiunto lo chassis al CCP, vedere il dispositivo nell'elenco dei dispositivi del CCP.
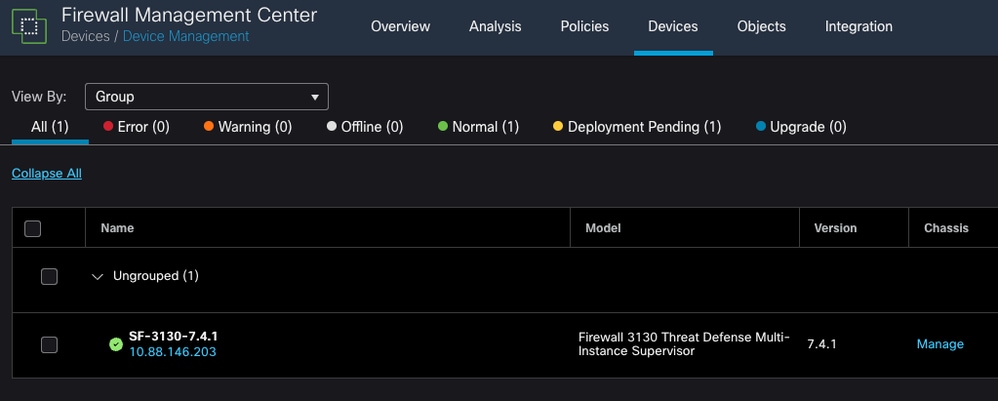 Chassis aggiunto nel FMC
Chassis aggiunto nel FMC
Passaggio 8. Per visualizzare e configurare lo chassis, fare clic su Gestisci nella colonna Chassis oppure fare clic su Modifica(✎).
OSPF (Open Shortest Path First) Gestione chassis viene visualizzata la pagina per lo chassis Riepilogo pagina.
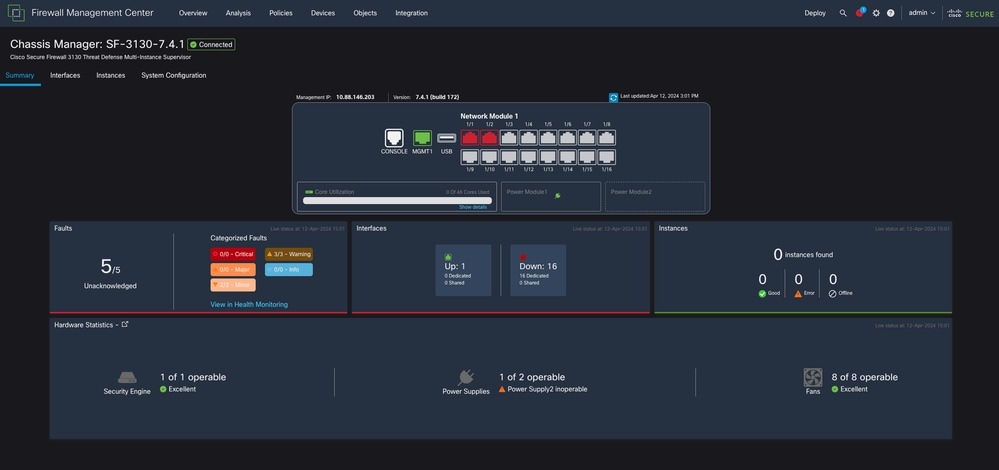 Gestione dello chassis
Gestione dello chassis
Passaggio 9. Selezionare il pulsante Istanze e quindi Aggiungi istanza per creare una nuova istanza nello chassis.
 Creazione di un'istanza
Creazione di un'istanza
Passaggio 10. Seguire la procedura guidata per completare l'installazione dell'istanza.
- Accettare il contratto
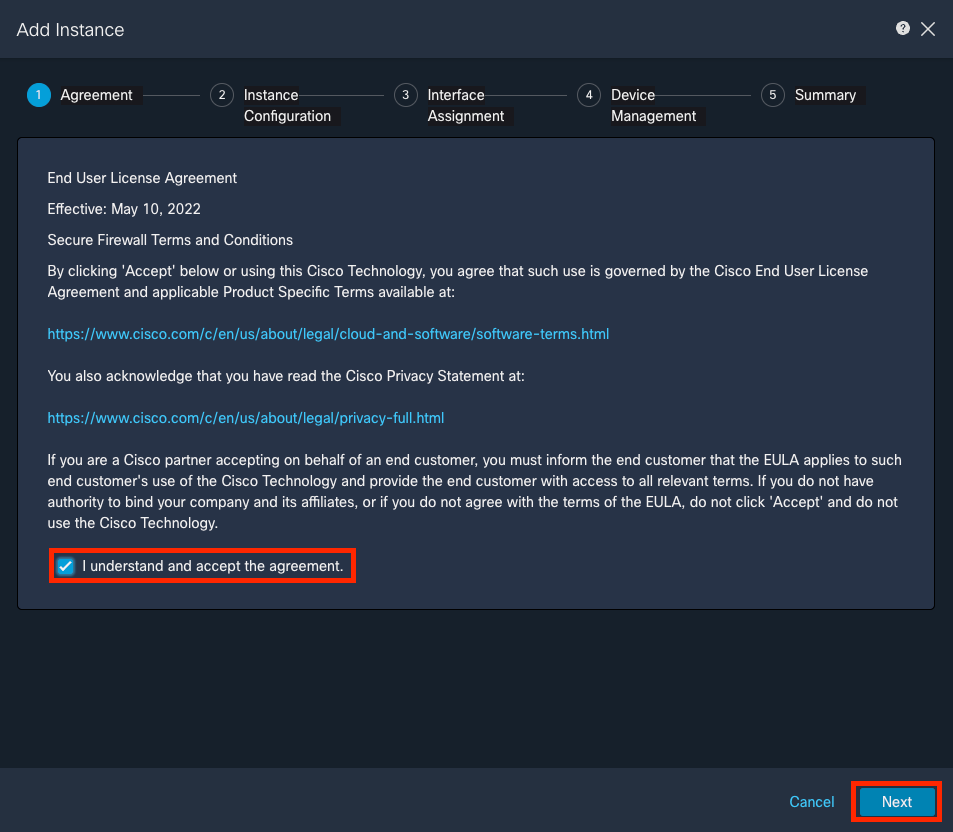 Accetta contratto
Accetta contratto
- Configurare i parametri dell'istanza
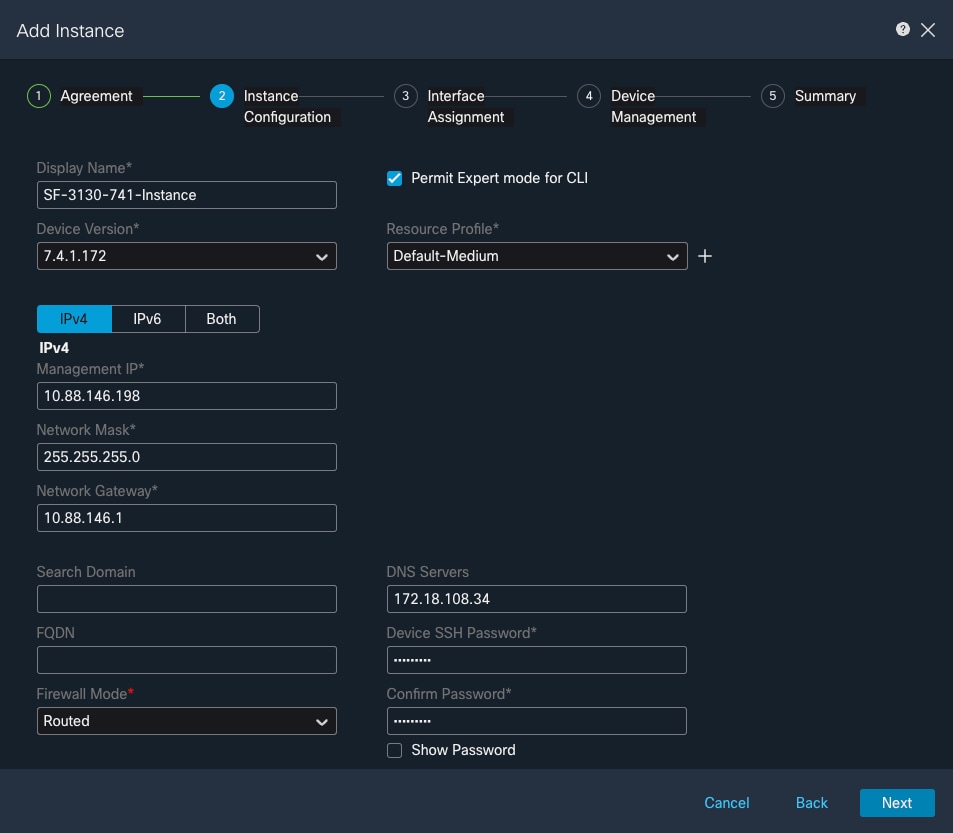 Parametri istanza
Parametri istanza
- Selezione interfaccia.
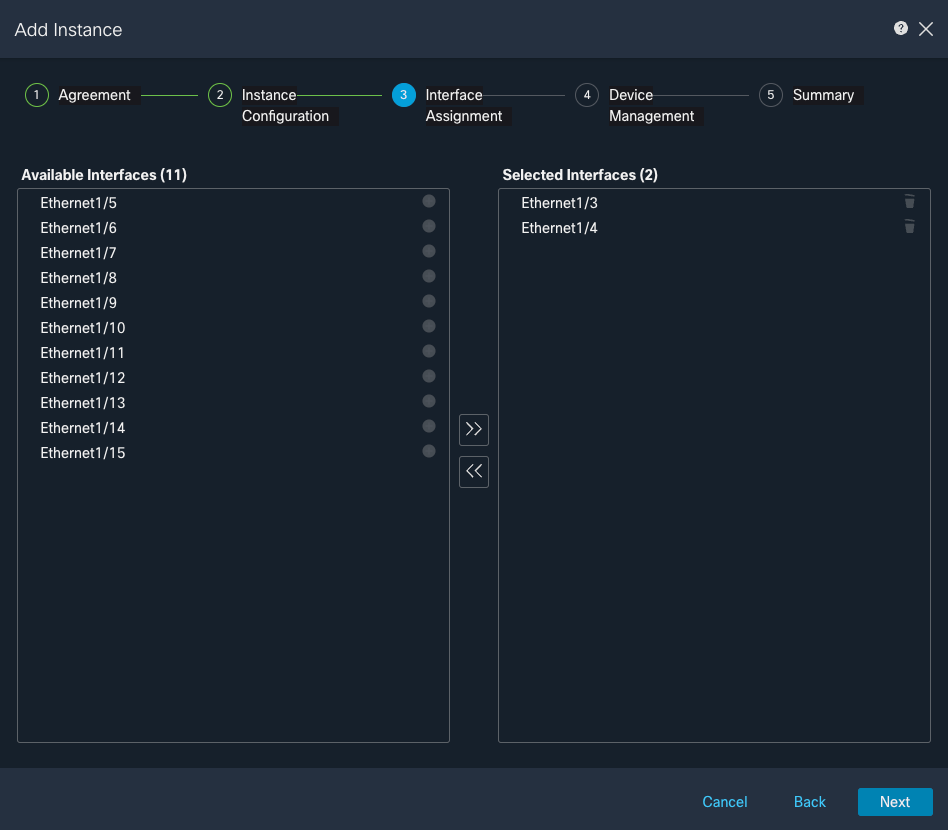 Assegnazione interfaccia
Assegnazione interfaccia
- Gestione dispositivi.
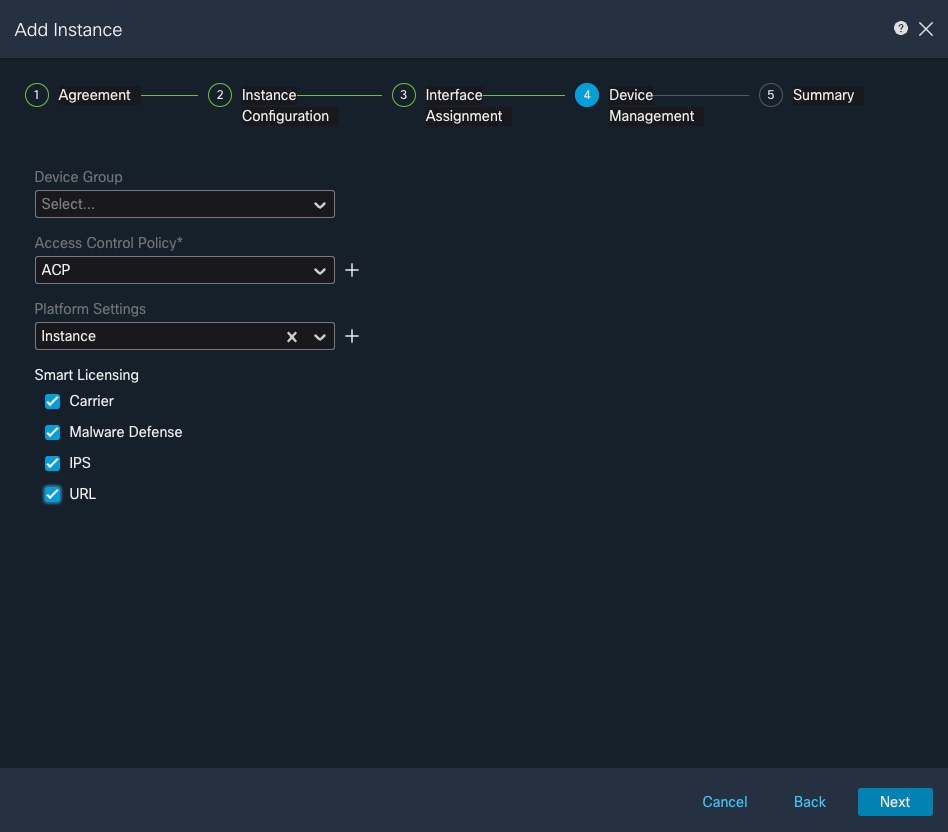 Gestione dei dispositivi
Gestione dei dispositivi
- Riepilogo
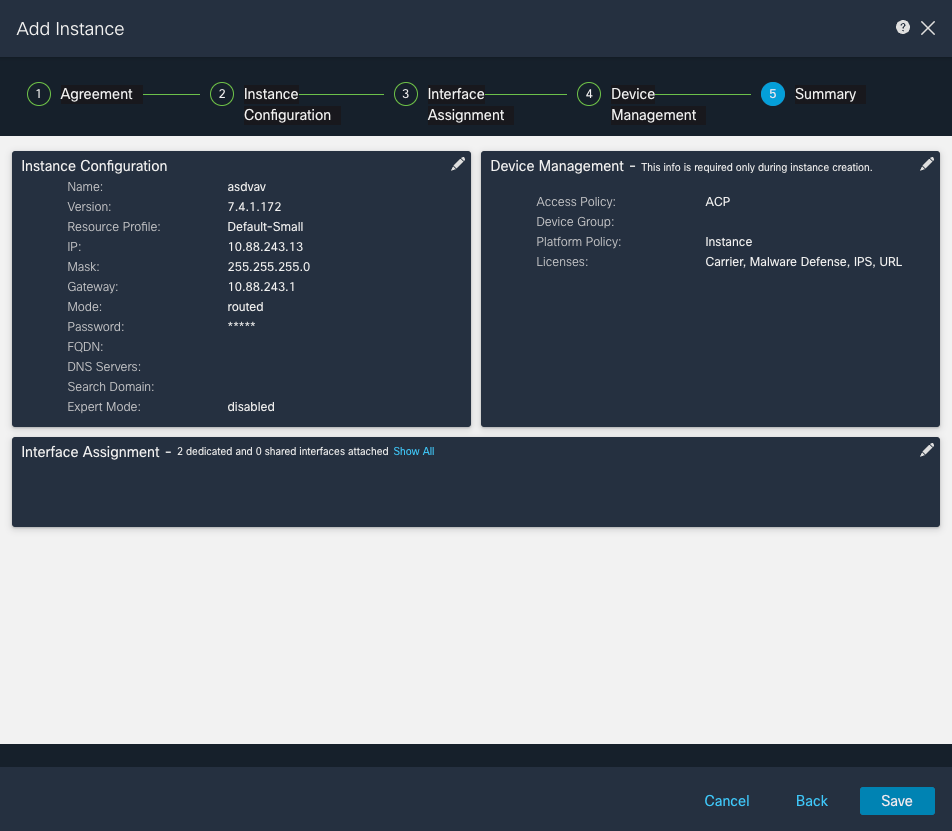 Riepilogo dell'istanza
Riepilogo dell'istanza
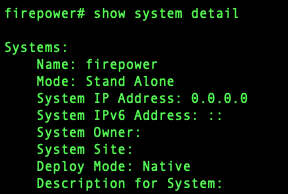

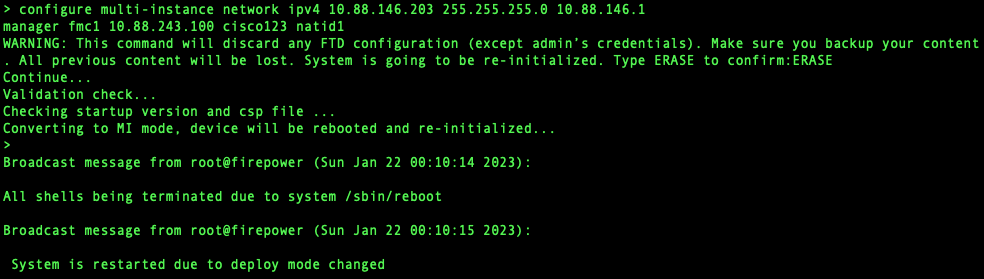
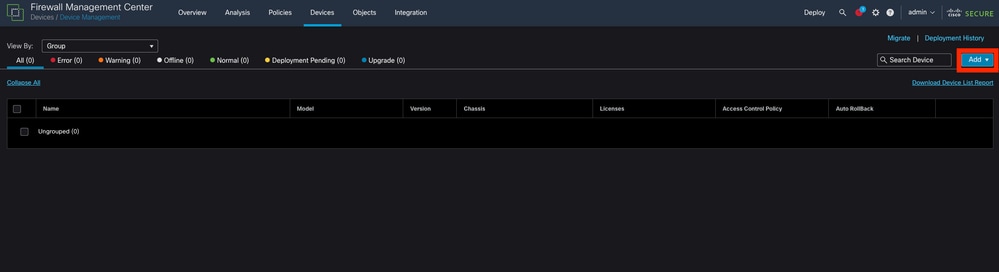
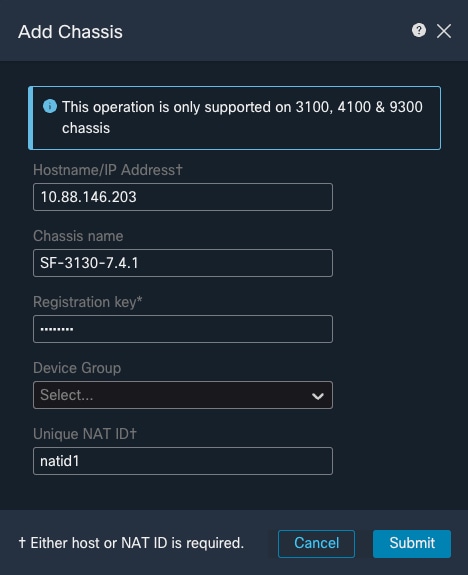
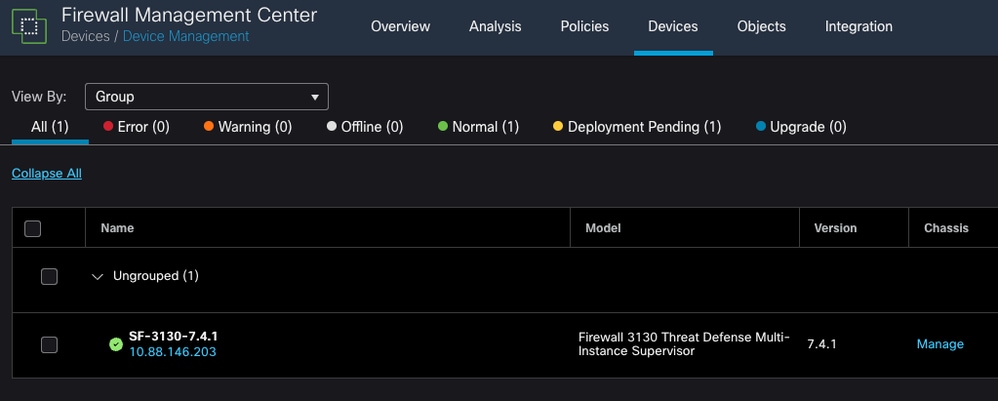
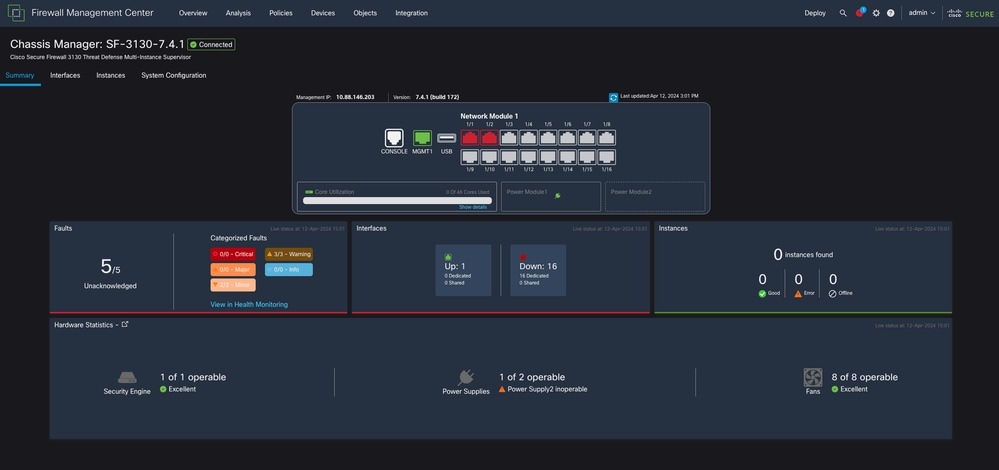

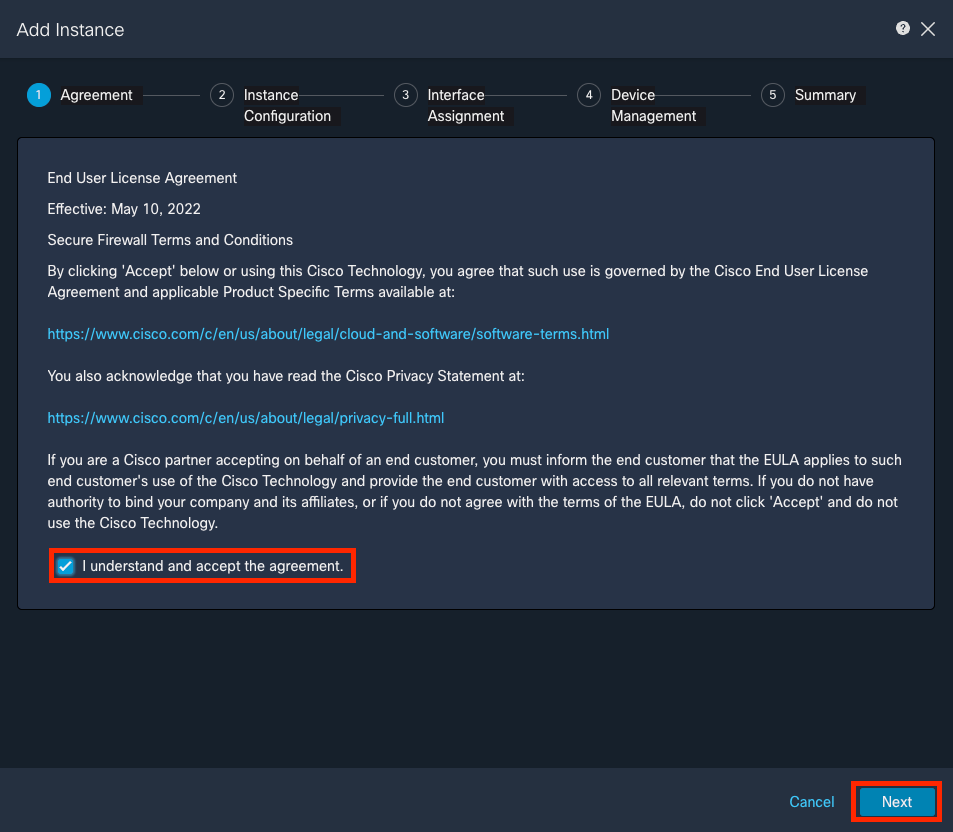
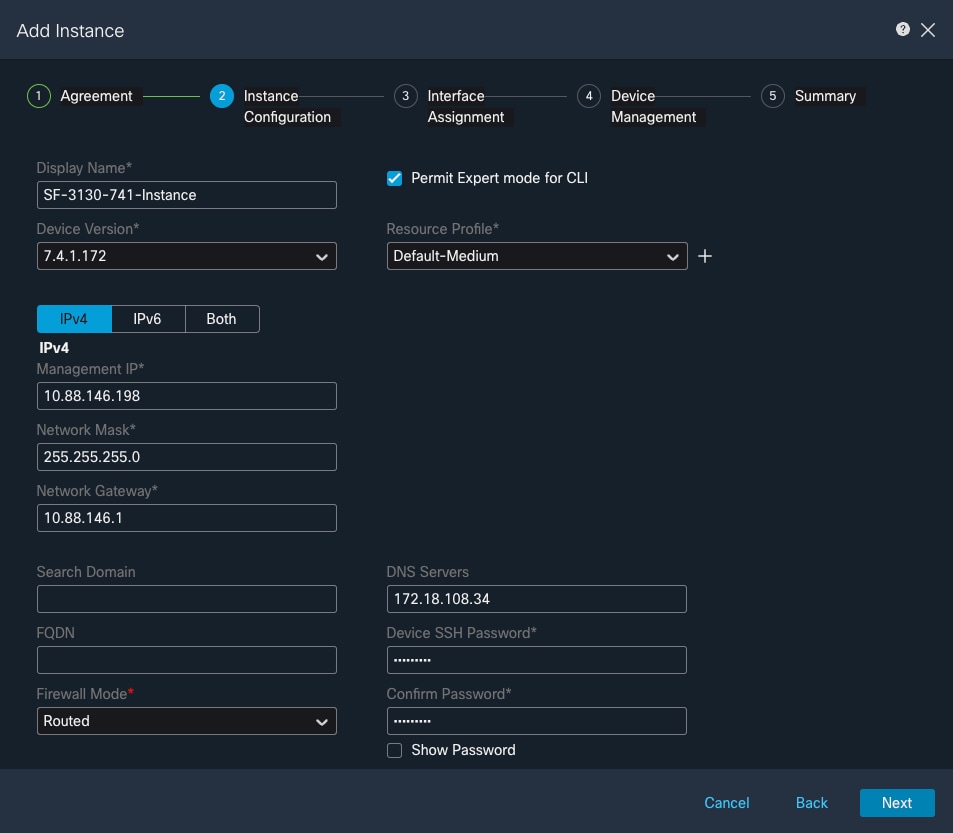
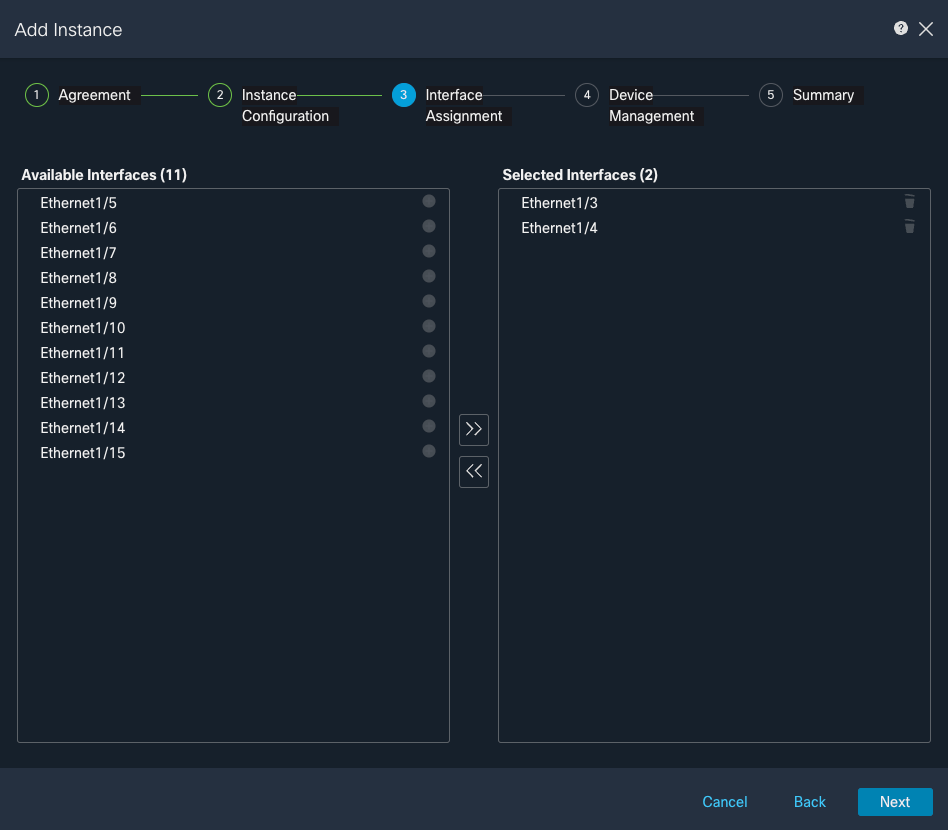
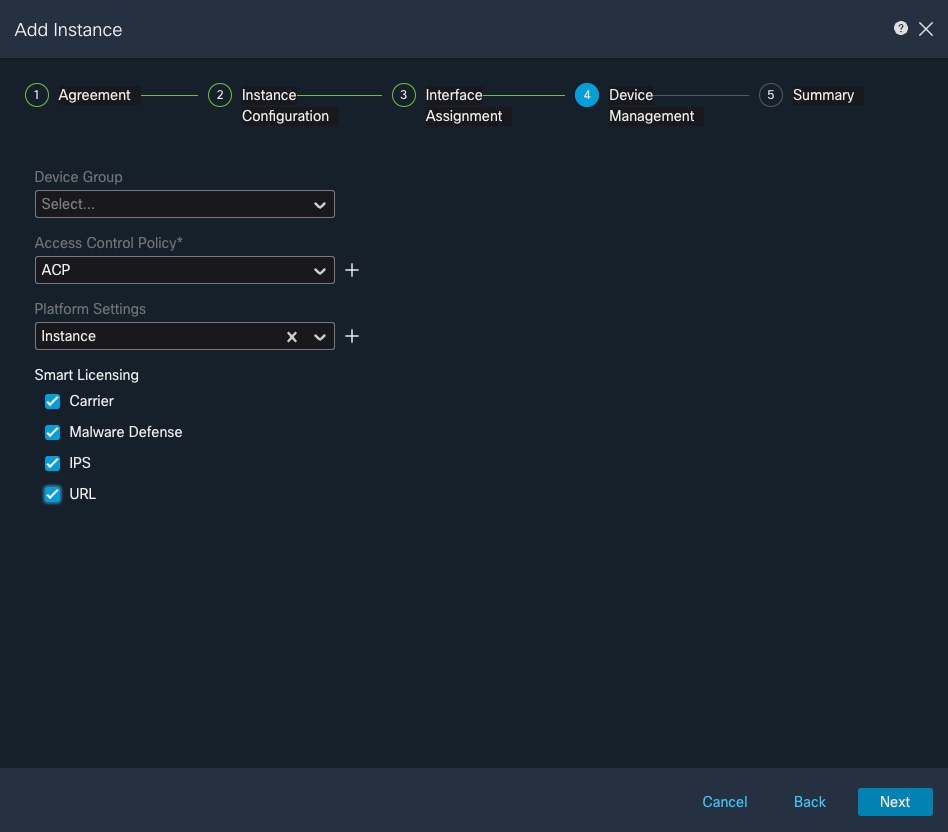
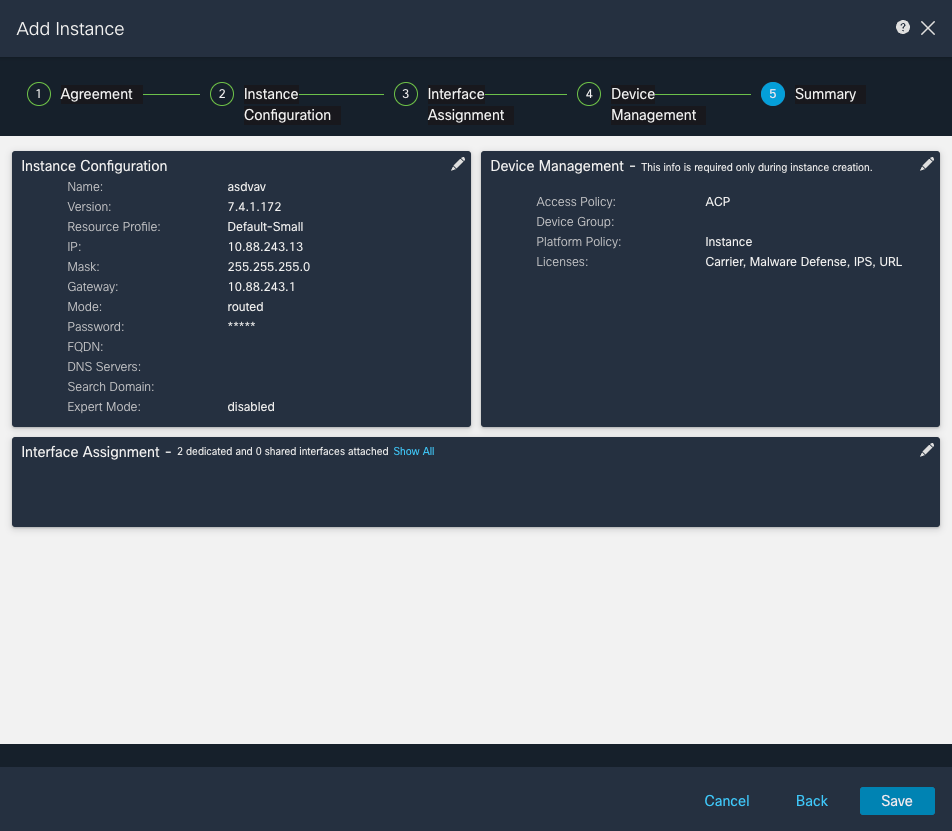
 Feedback
Feedback