Introduzione
In questo documento viene descritto l'utilizzo del Visualizzatore eventi unificato su un'interfaccia utente grafica (GUI) in Firewall Management Center (FMC).
Prerequisiti
Requisiti
Cisco raccomanda la conoscenza dei seguenti argomenti:
- Accesso a FMC con privilegi di amministratore o analista della sicurezza
- FMC con versione uguale o superiore a v7.0
Componenti usati
Le informazioni fornite in questo documento si basano sulle seguenti versioni software e hardware:
- Secure Firewall Management Center per VMware v7.2.5
Le informazioni discusse in questo documento fanno riferimento a dispositivi usati in uno specifico ambiente di emulazione. Su tutti i dispositivi menzionati nel documento la configurazione è stata ripristinata ai valori predefiniti. Se la rete è operativa, valutare attentamente eventuali conseguenze derivanti dall'uso dei comandi.
Esplora
Passaggio 1. Accedere all'interfaccia utente di FMC.
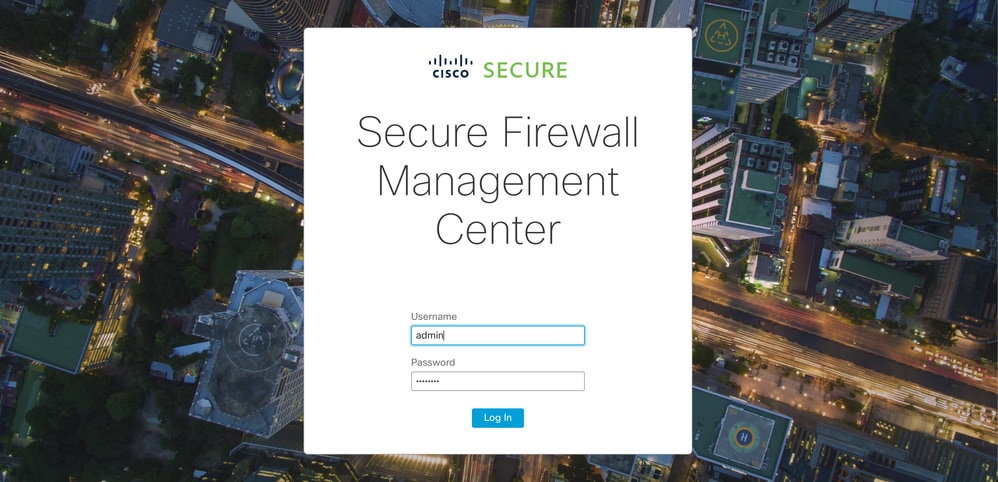
Passaggio 2. Passare alla scheda Analisi.
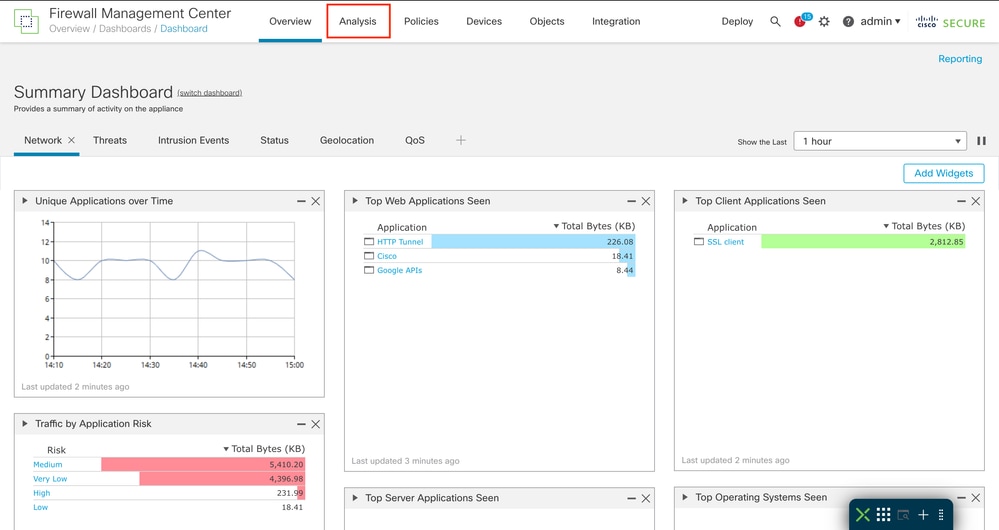
Passaggio 3. Dal menu a discesa, fare clic su Unified Events (Eventi unificati).
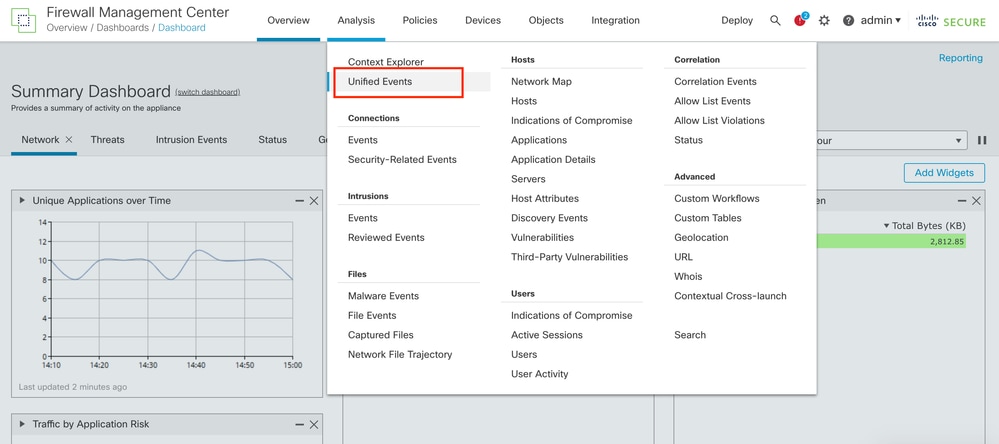
Esempio di pagina evento unificato
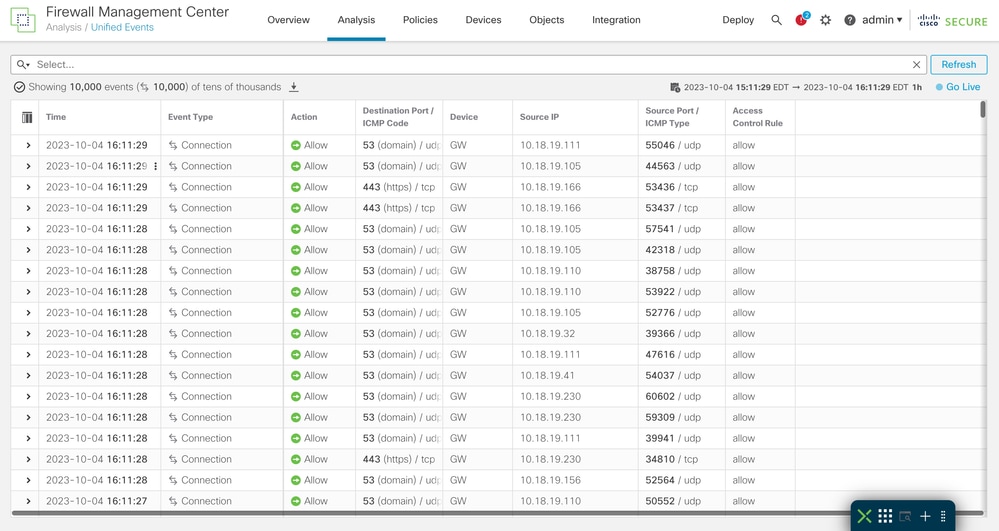
Eventi di revisione
Passaggio 1. Fare clic sull'icona >.
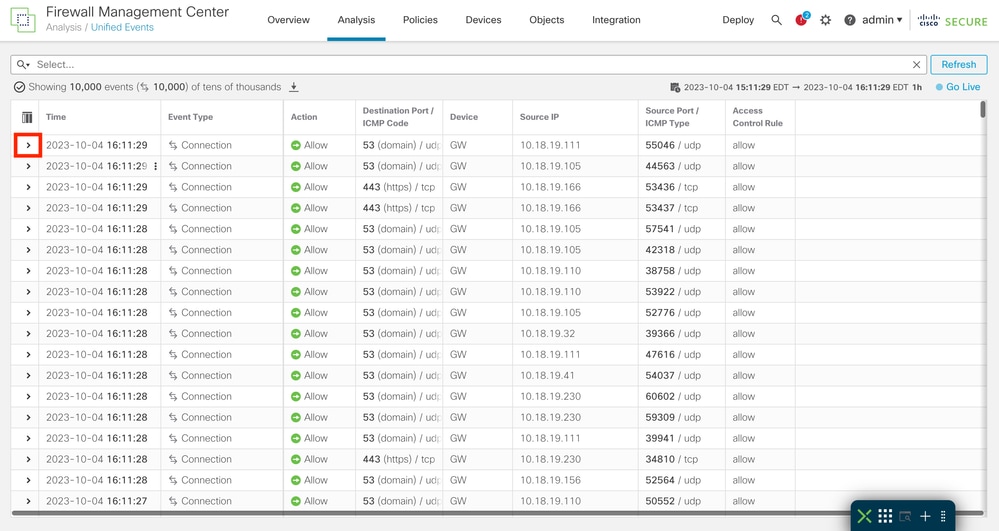
Passaggio 2. Vengono visualizzate informazioni dettagliate sull'evento.
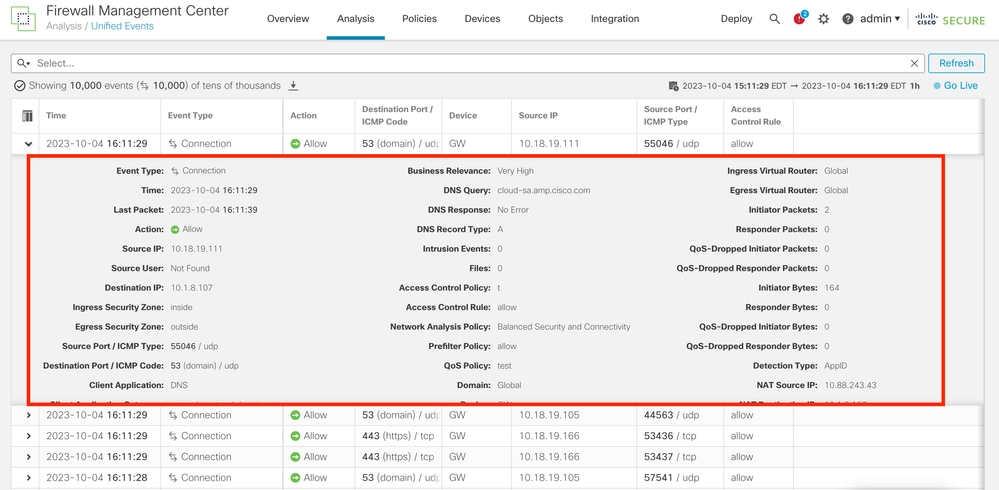
Personalizza colonne
Passaggio 1. Fare clic sull'icona  .
.
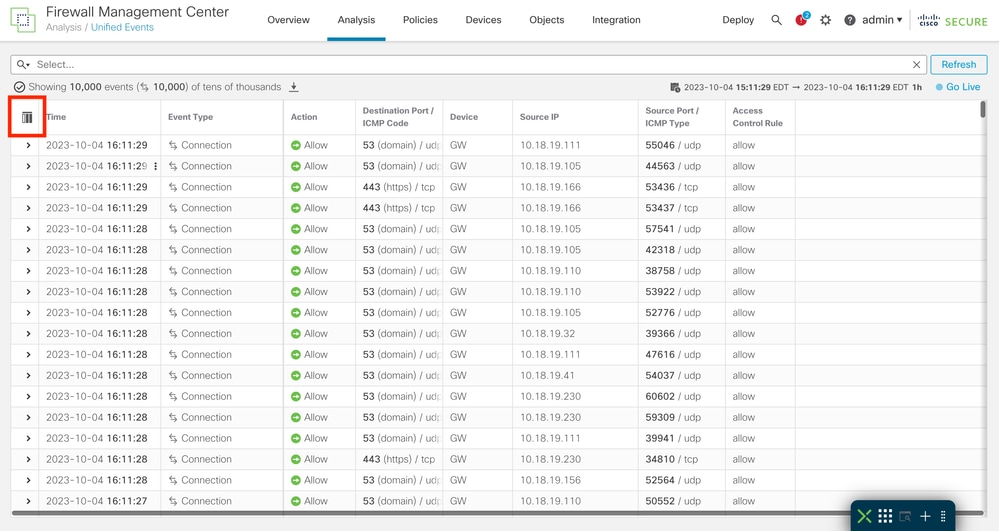
Passaggio 2. Selezionare i campi evento desiderati nella tabella.
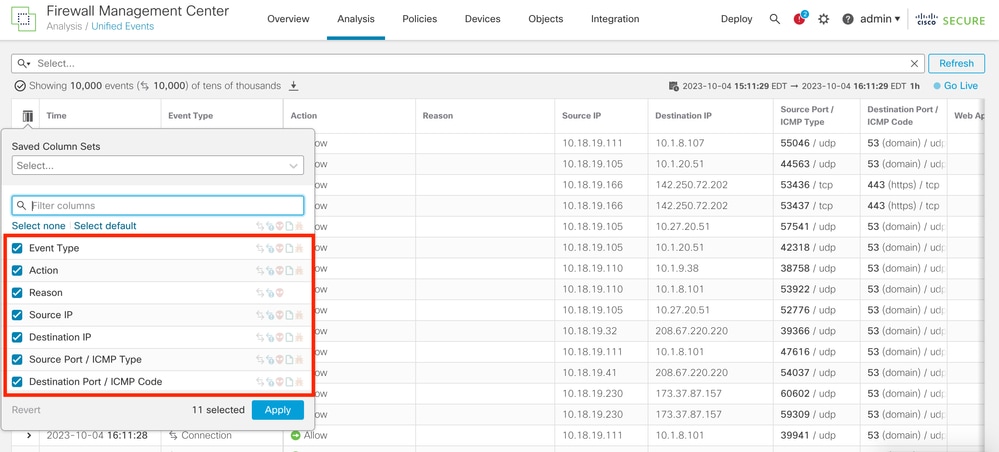
Passaggio 3. (Facoltativo) Cercare il campo per semplificare la navigazione.
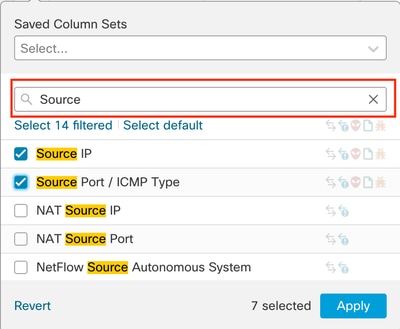
Passaggio 4. Fare clic su un campo evento da disattivare o attivare.
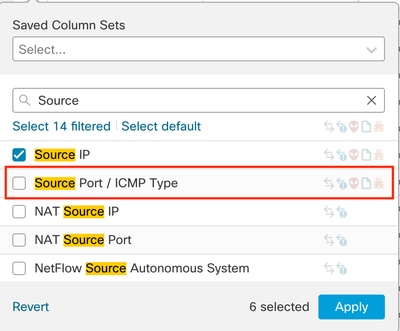
Passaggio 5. Fare clic su Apply (Applica).
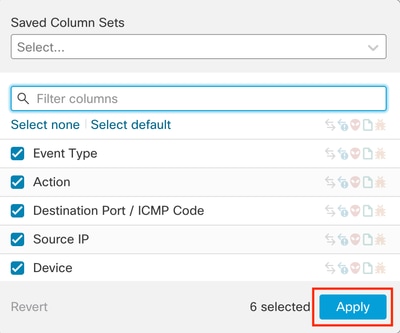
Passaggio 6. (Facoltativo) È possibile riposizionare le colonne trascinandole in una posizione diversa.
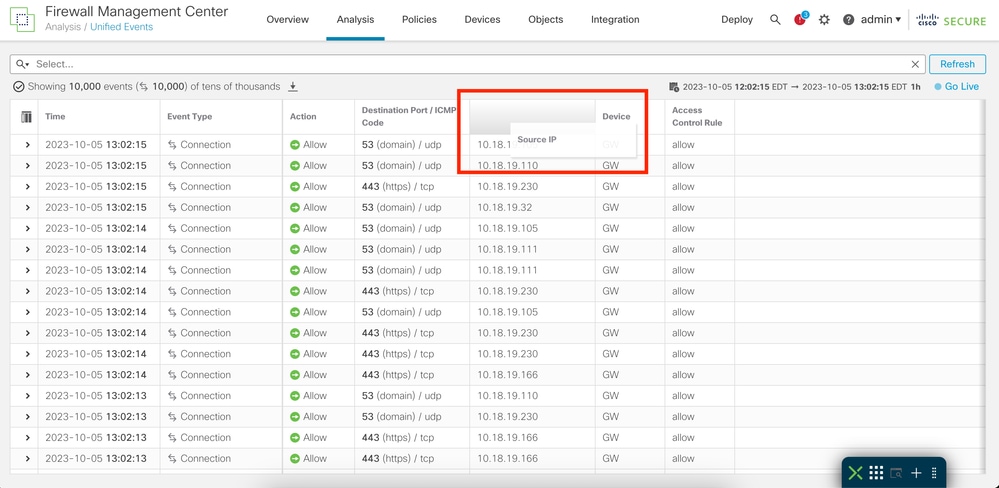
Salva set di colonne
Passaggio 1. Fare clic su Serie di colonne salvate.
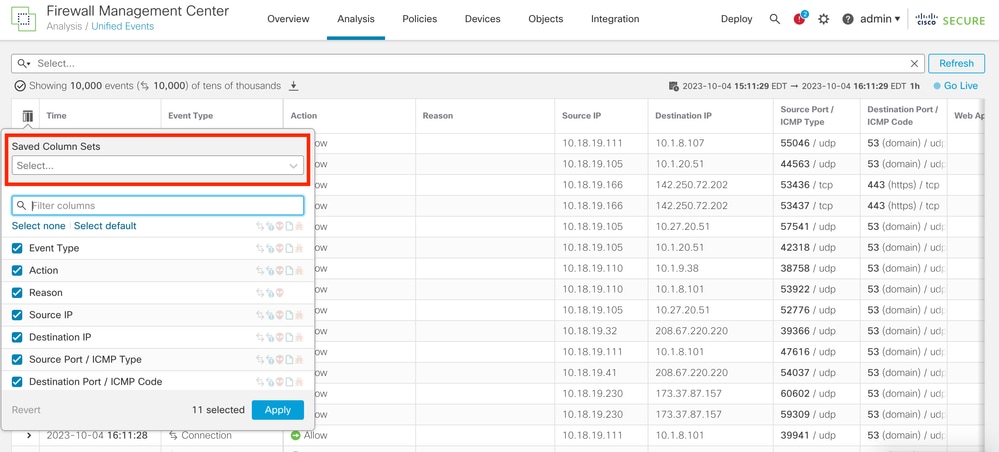
Passaggio 2. Fare clic su Crea set di colonne dalla selezione corrente.
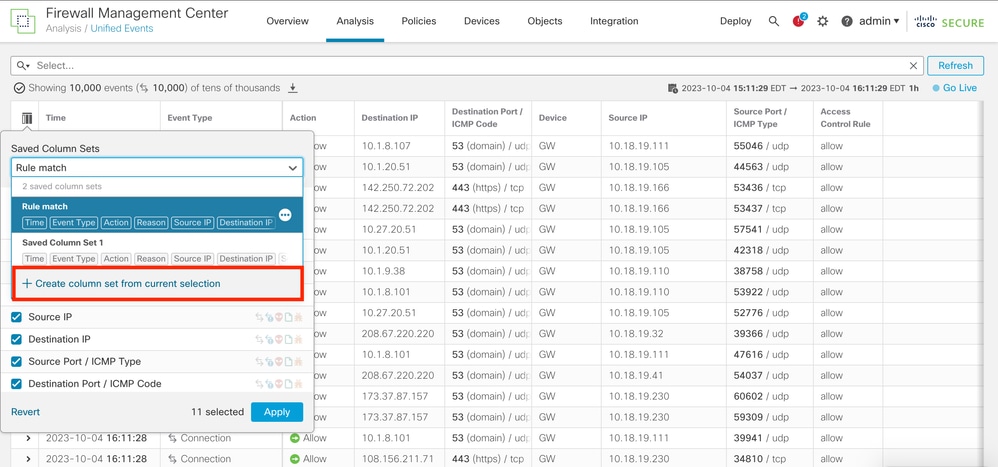
Passaggio 3. (Facoltativo) Modificare il nome della serie di colonne.
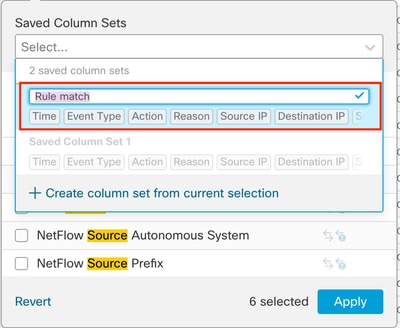
Passaggio 4. È possibile modificare un insieme esistente facendo clic sui puntini di sospensione (...).
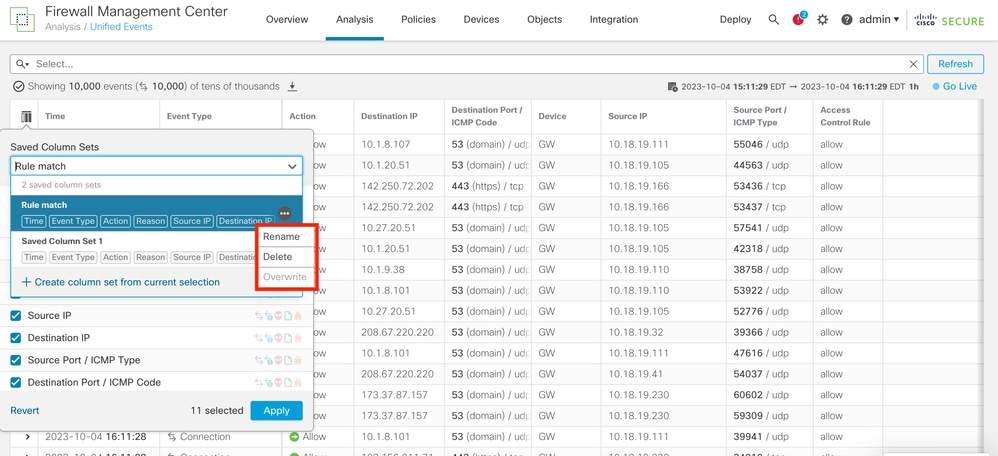
Ricerca eventi
Passaggio 1. Per iniziare la ricerca di eventi specifici, fare clic su Seleziona.

Passaggio 2. Selezionare il campo a cui si desidera applicare il filtro.
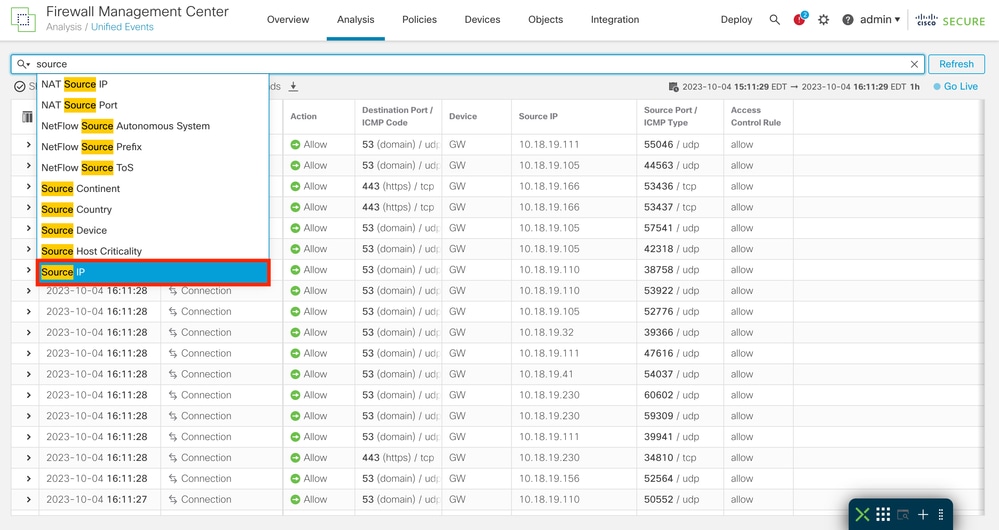
Passaggio 3. Scrivere i valori da utilizzare come filtro.

Passaggio 4. Fare clic su Apply (Applica) per configurare il filtro.

Passaggio 5. (Facoltativo) È possibile aggiungere più valori a ogni filtro.

Passaggio 6. (Facoltativo) Aggiungere tutti i filtri necessari.
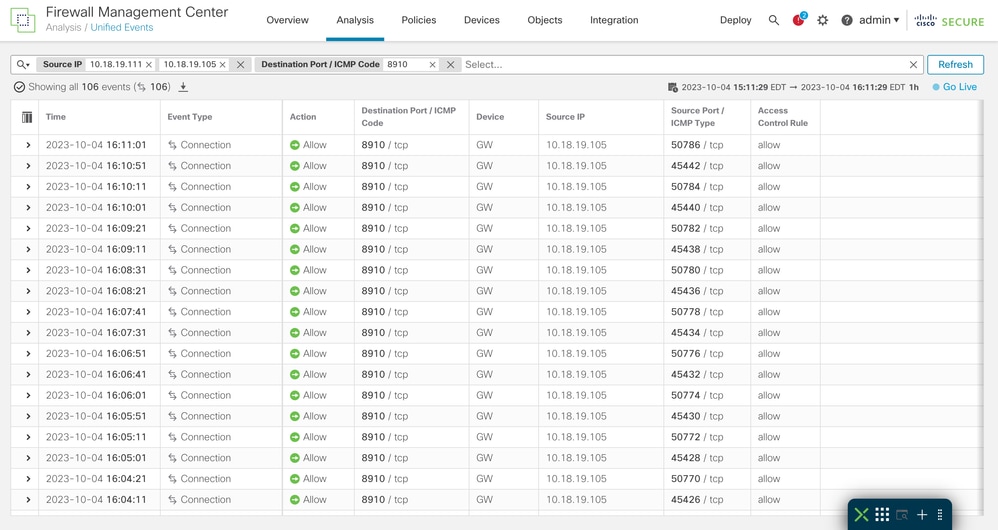

Suggerimento: è possibile utilizzare gli operatori ( >,<, ! e così via) durante la scrittura dei valori.
Salva ricerca
È possibile salvare le ricerche in modo da poter riutilizzare i filtri creati.
Passaggio 1. Fare clic sull'icona della lente di ingrandimento.
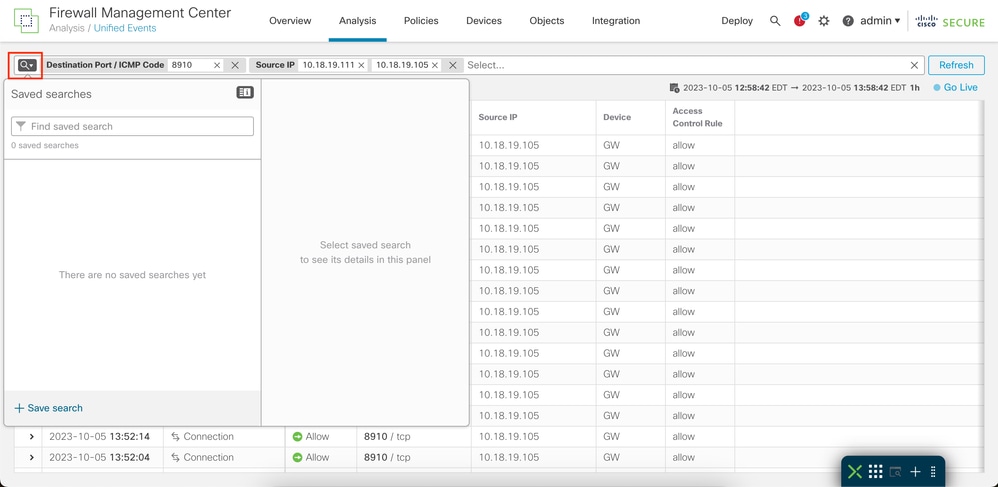
Passaggio 2. Fare clic su Salva ricerca.
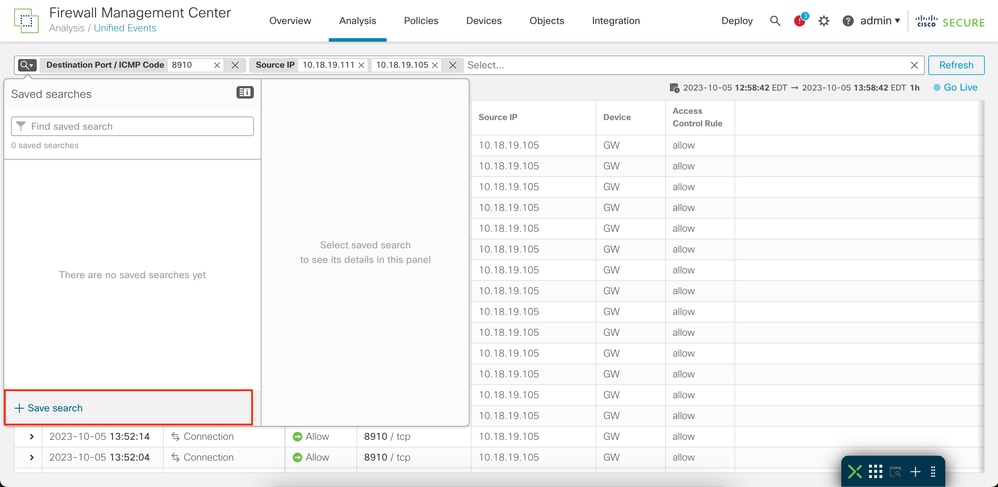
Passaggio 3. (Facoltativo) Modificare il nome della ricerca.
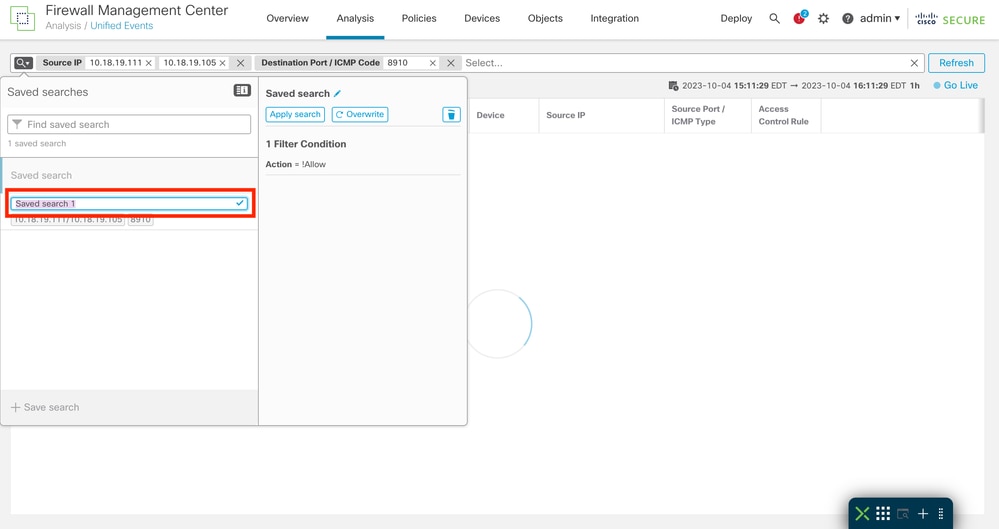
Finestra temporale
È più semplice restringere gli eventi rilevanti in base a un tempo specifico modificando la finestra temporale.
Passaggio 1. Per modificare la cornice della finestra degli eventi, fare clic su un intervallo di date.

Passaggio 2. Selezionare l'intervallo di tempo nella finestra popup.
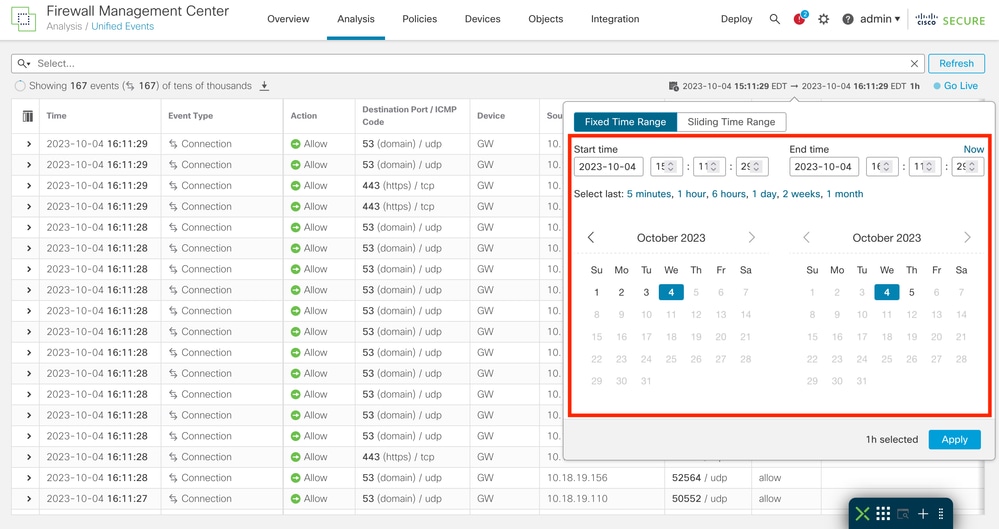
Passaggio 3. (Facoltativo) Utilizzare Intervallo di tempo scorrevole per visualizzare gli eventi da un'ora specifica all'ora corrente.
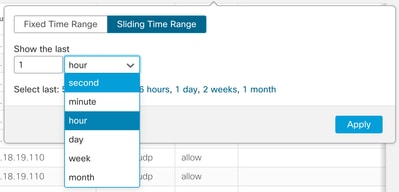
Passaggio 4. Fare clic su Apply (Applica) per filtrare gli eventi nell'intervallo di tempo configurato.

Vai in diretta
È possibile attivare la funzione Go Live per visualizzare gli eventi in tempo reale. Gli eventi vengono visualizzati nel momento in cui vengono generati.
Per abilitarla, fai clic su Go Live.

Una volta attivata, viene visualizzata la parola Live.


Attenzione: quando Live è abilitato, non è possibile modificare la finestra temporale. Per modificare la finestra temporale, disattivate prima l'opzione Dal vivo facendovi nuovamente clic sopra.
Scarica eventi come Valori delimitati da virgole (CSV)
Passaggio 1. Fare clic sull'icona di download per generare un file contenente gli eventi attualmente visualizzati nella pagina.
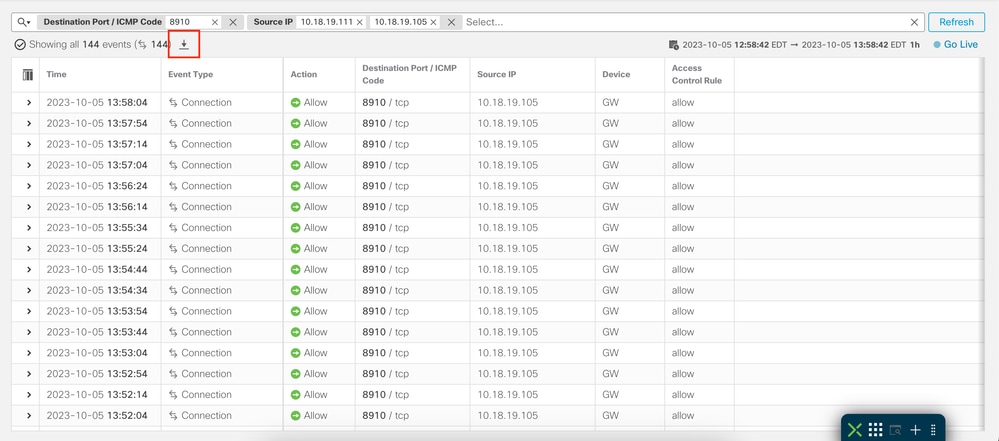
Passaggio 2. Selezionare la cartella di download, il nome e fare clic su Save (Salva).
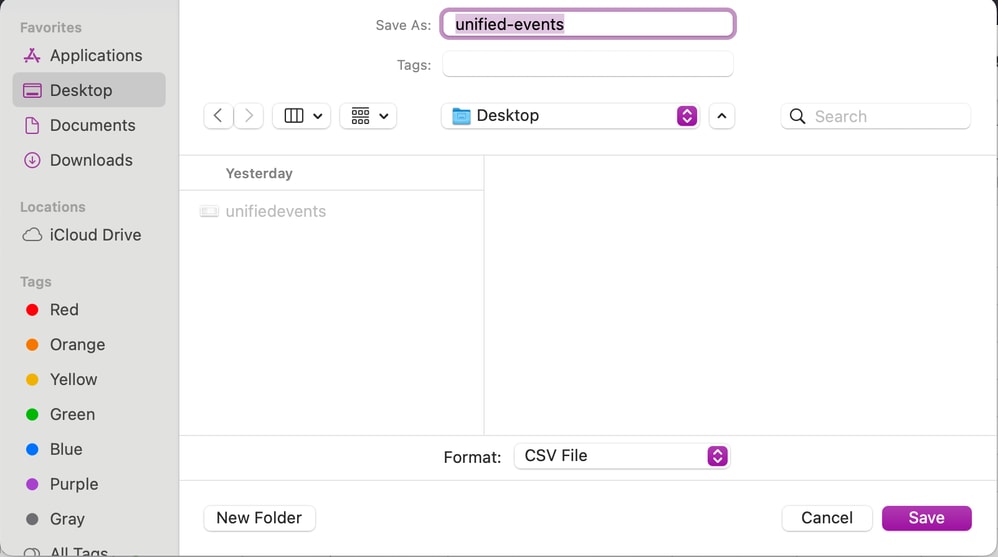
Passaggio 3. Verificare il file CSV.
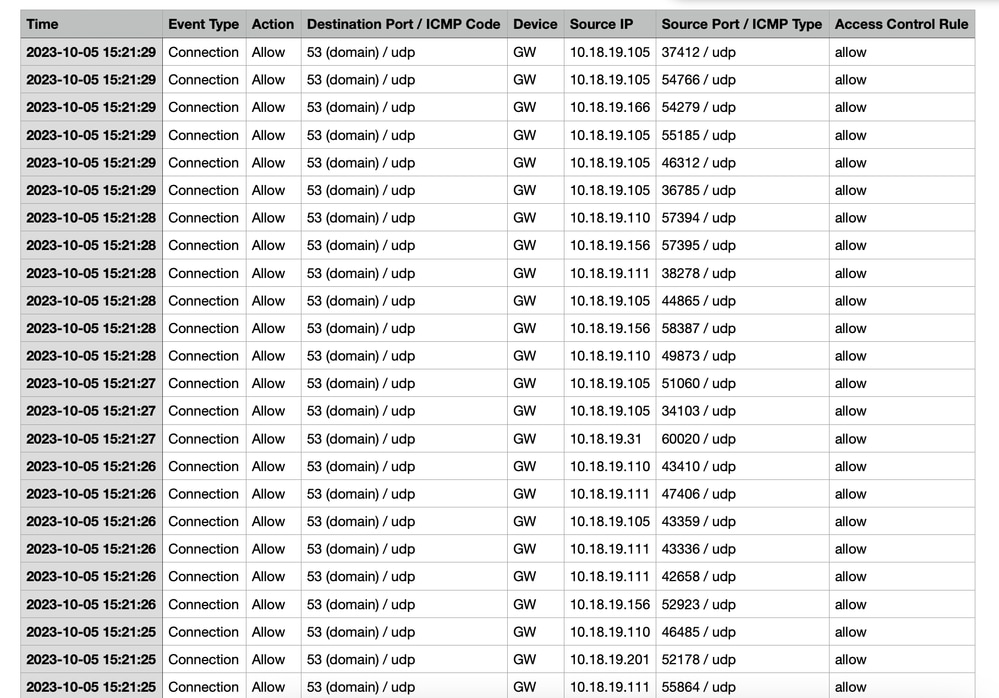
Informazioni correlate
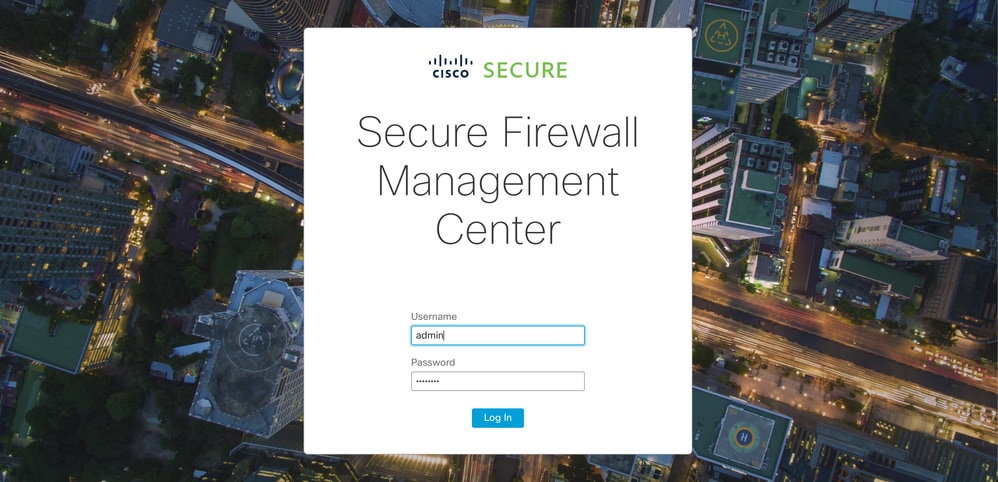
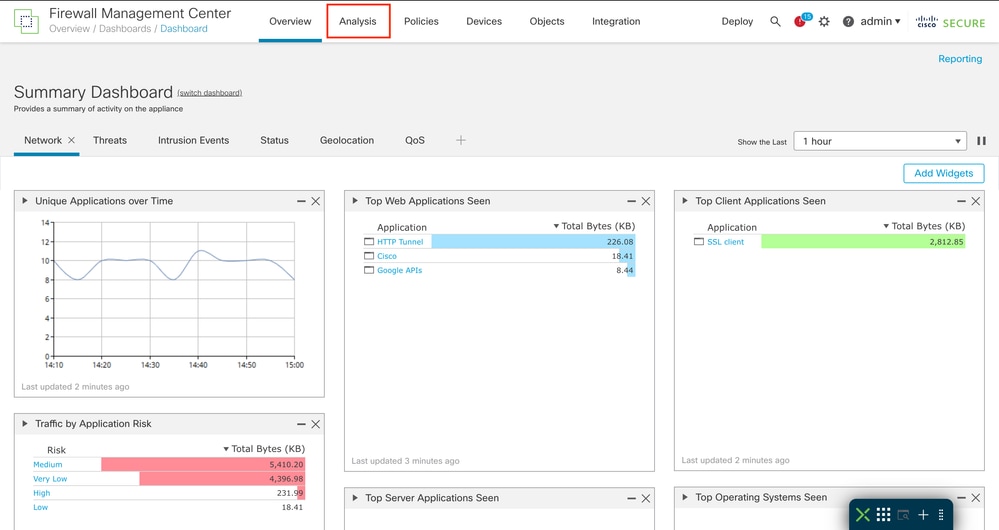
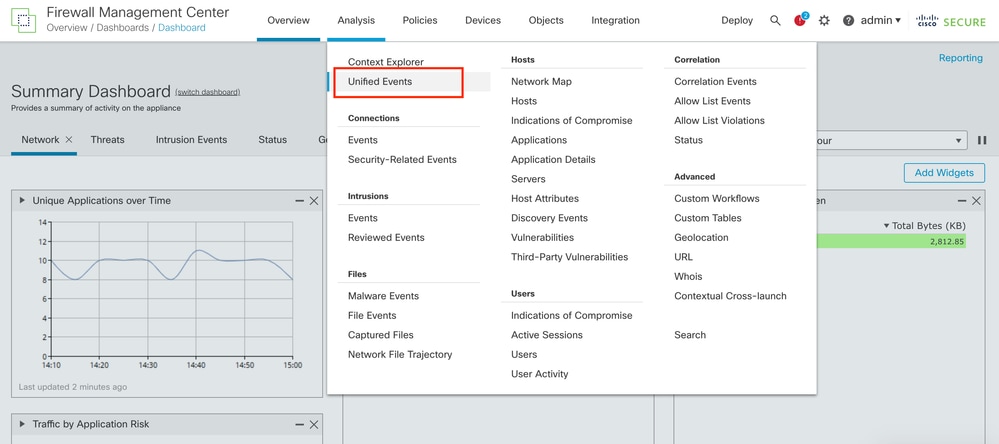
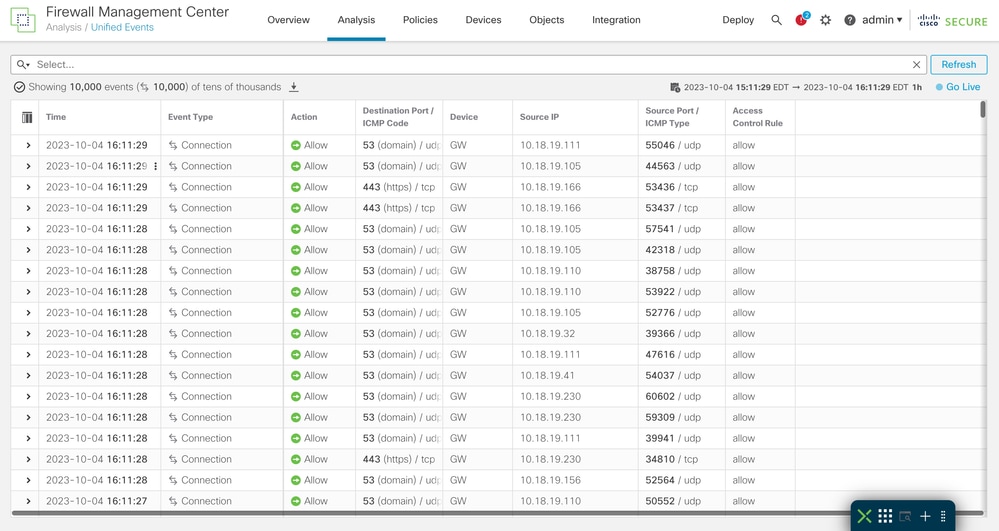
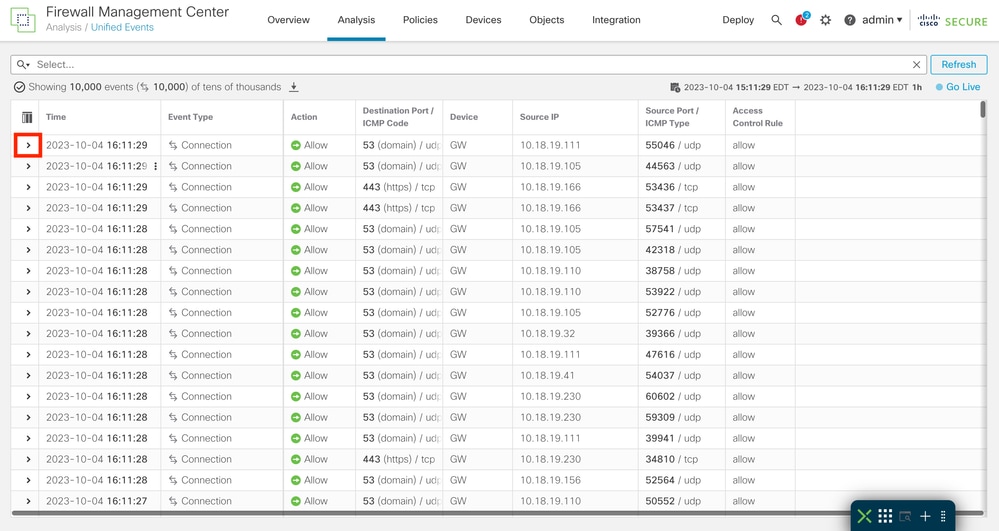
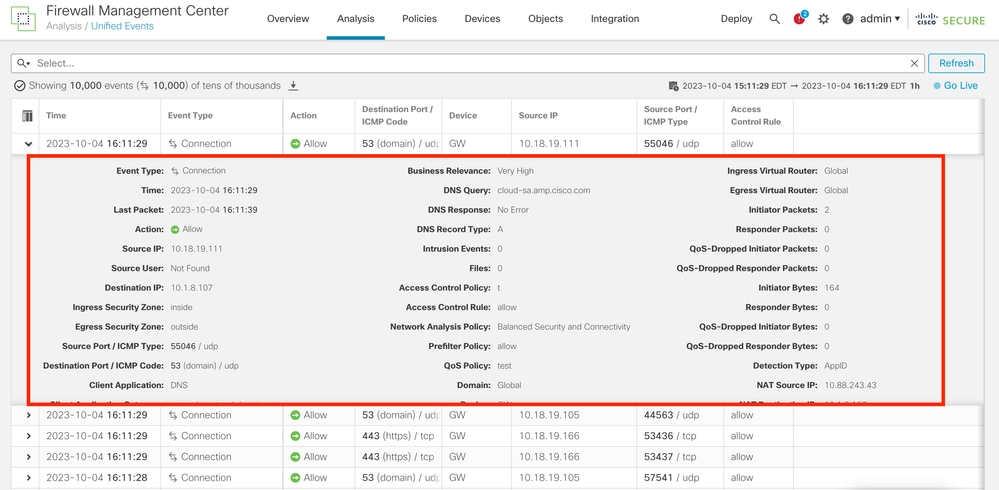

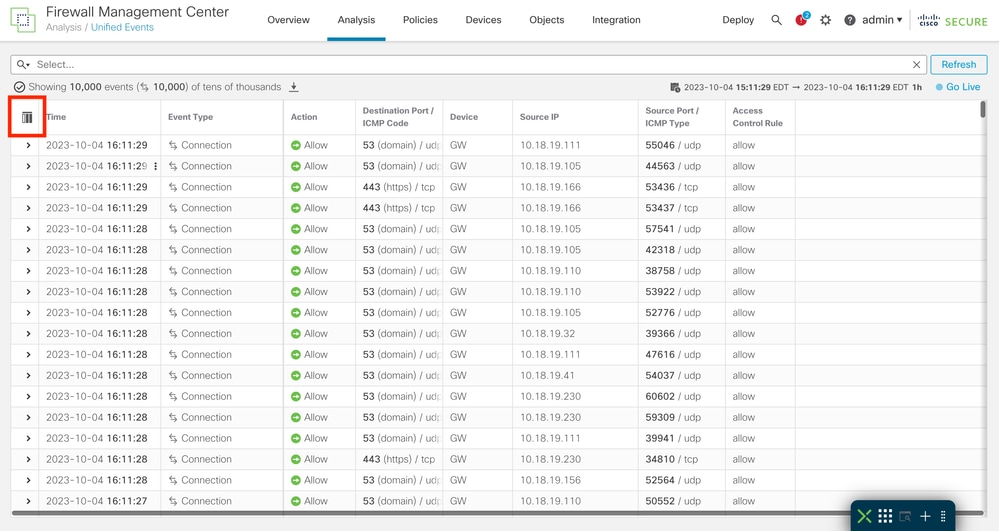
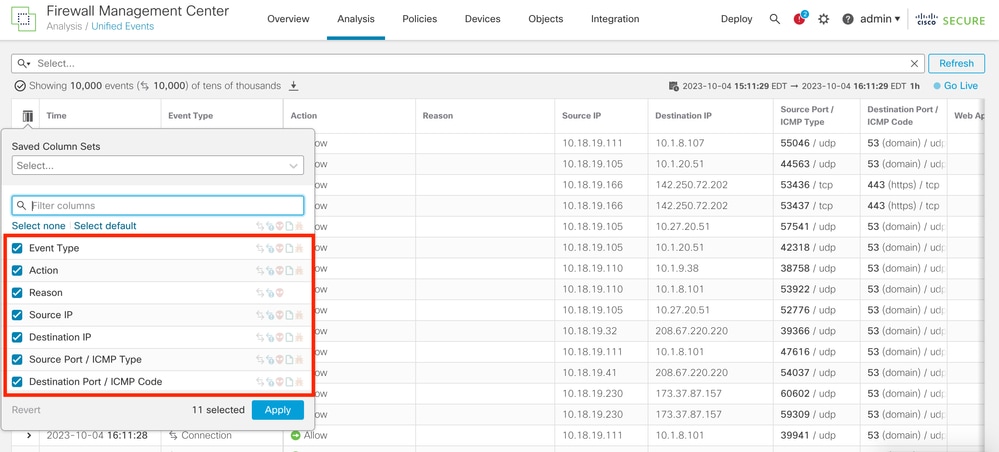
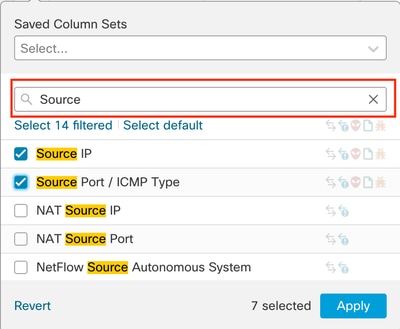
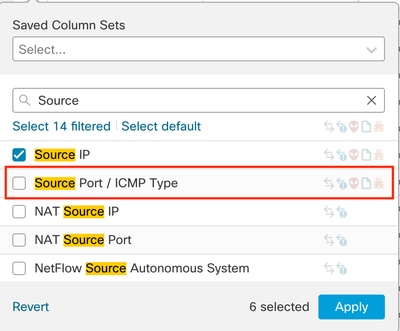
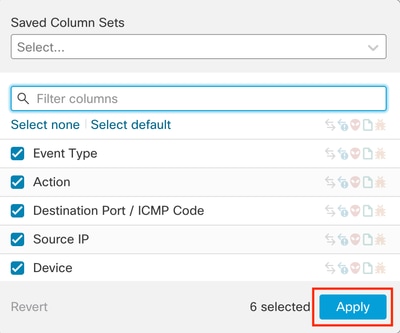
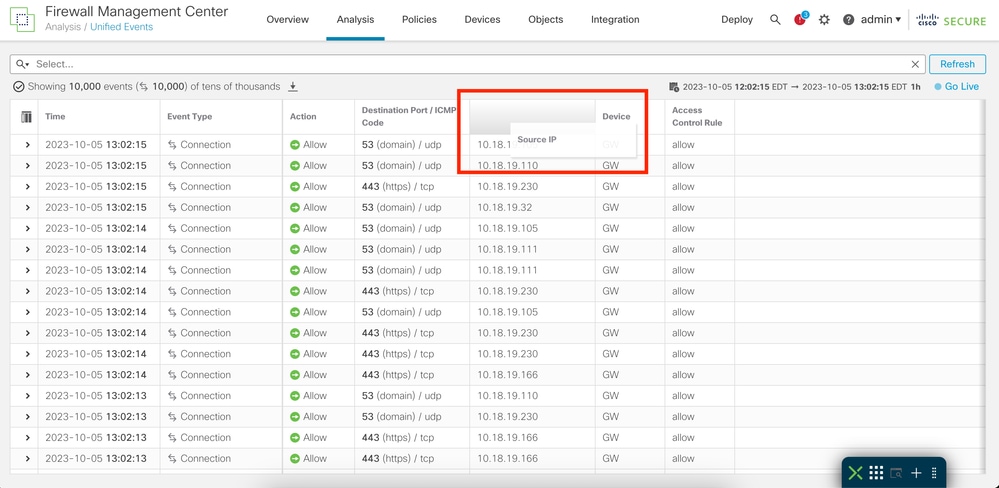
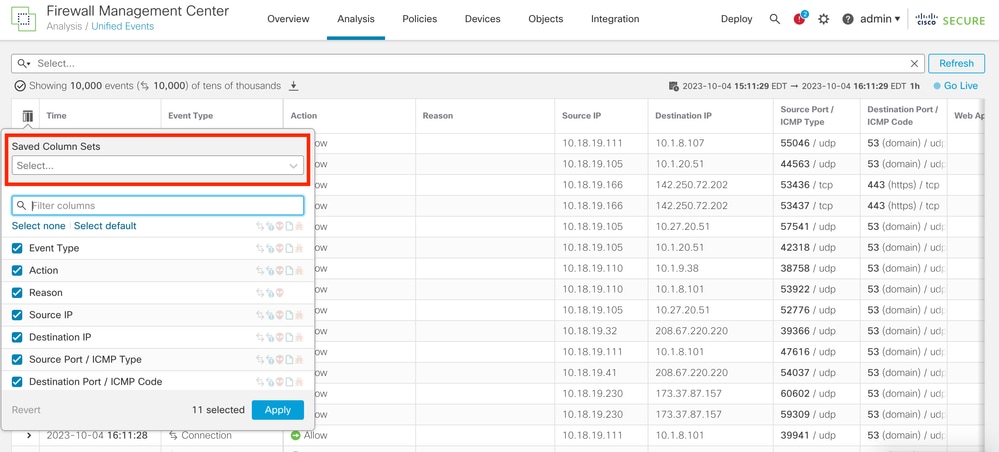
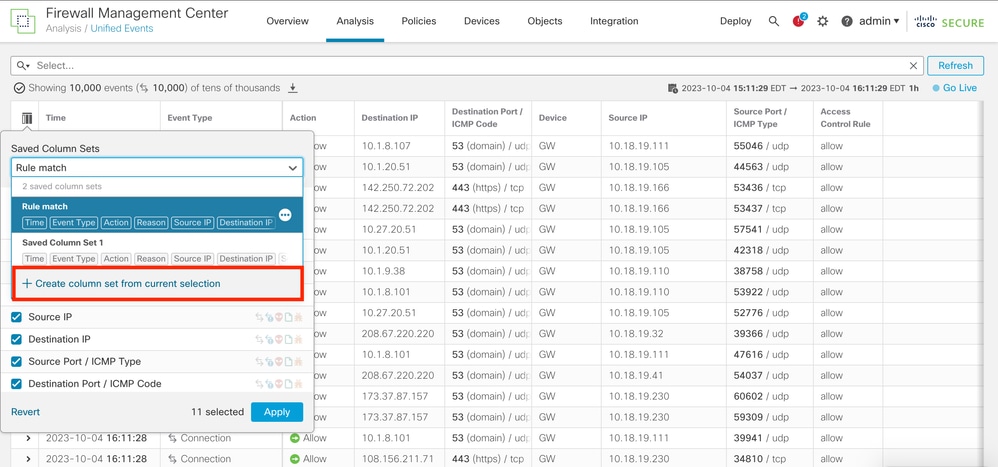
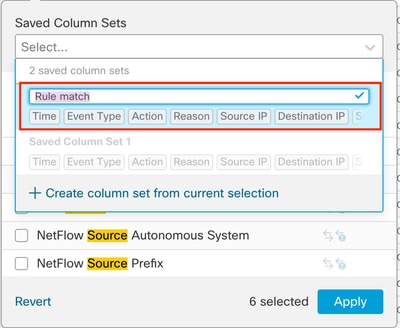
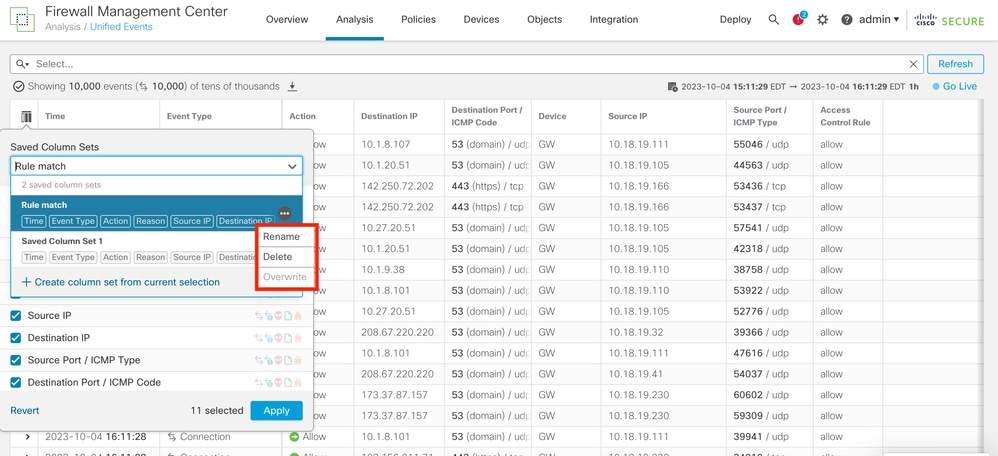

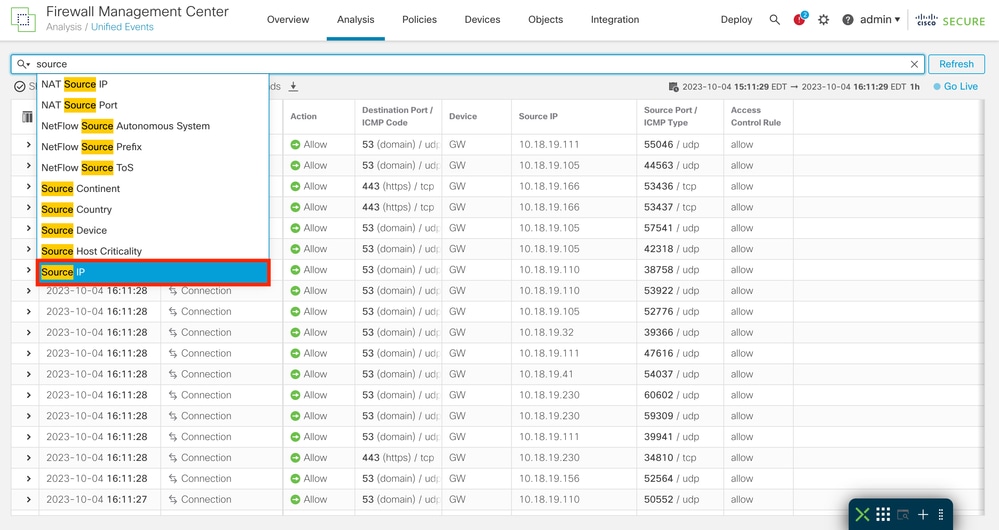



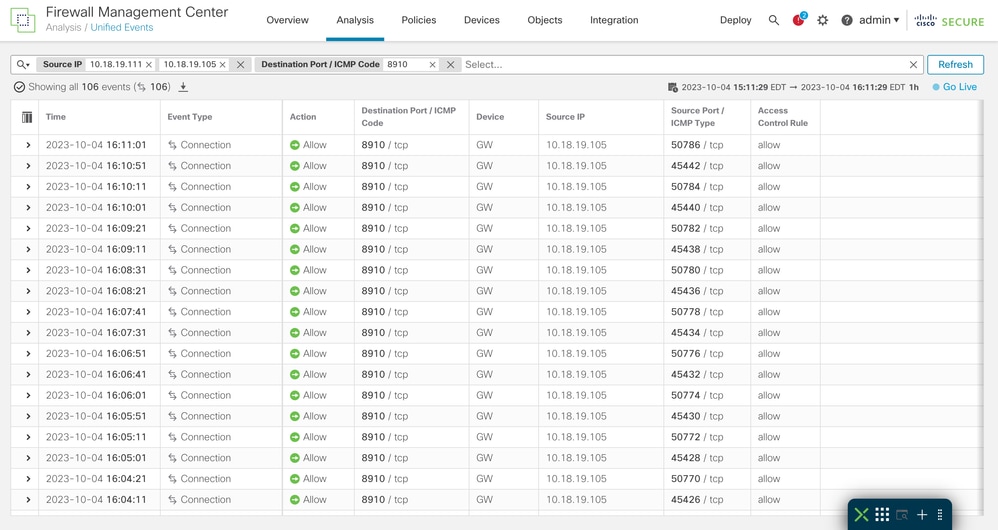

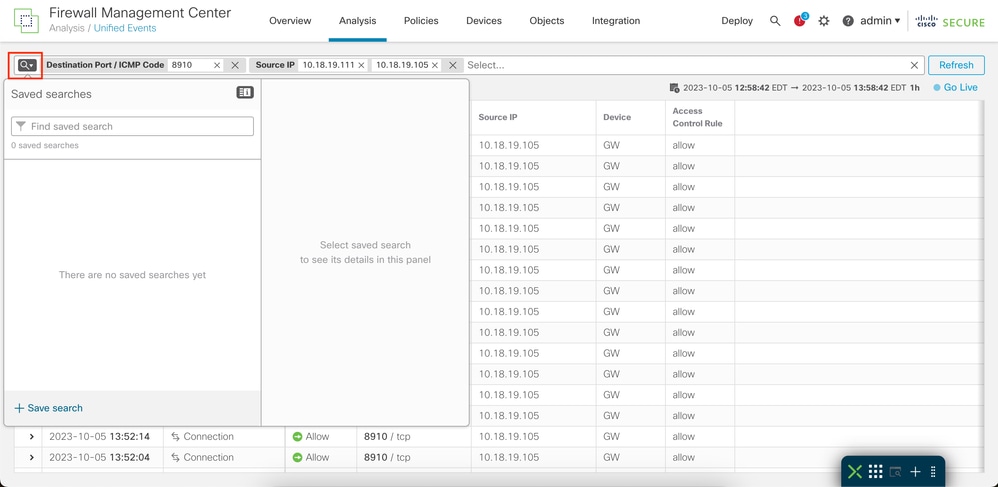
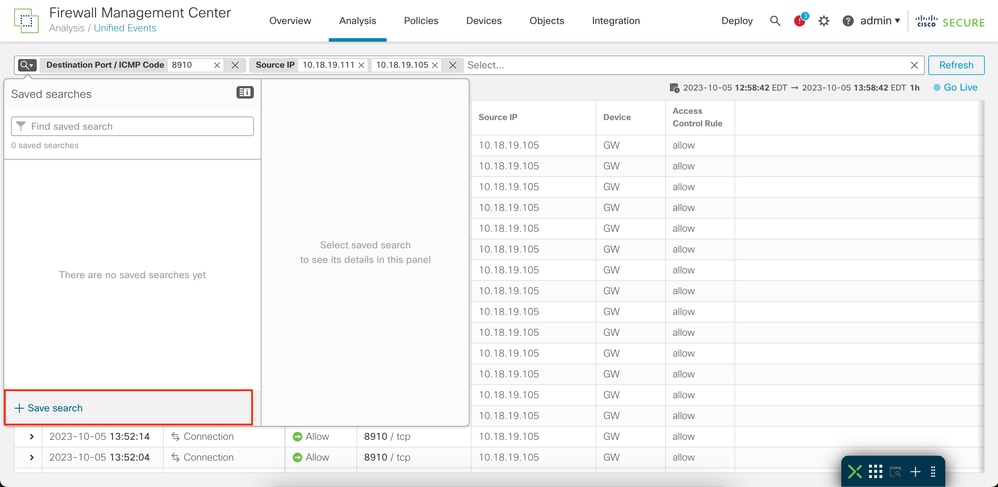
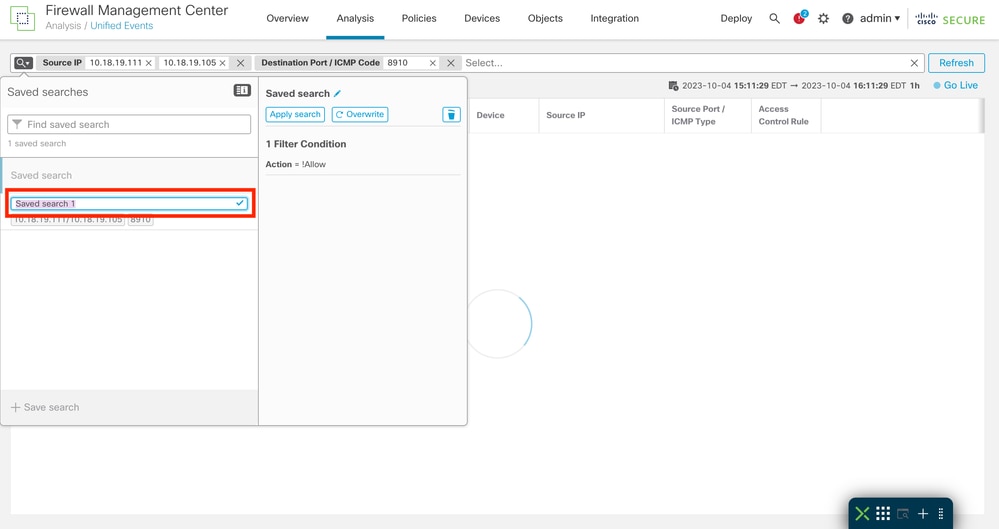

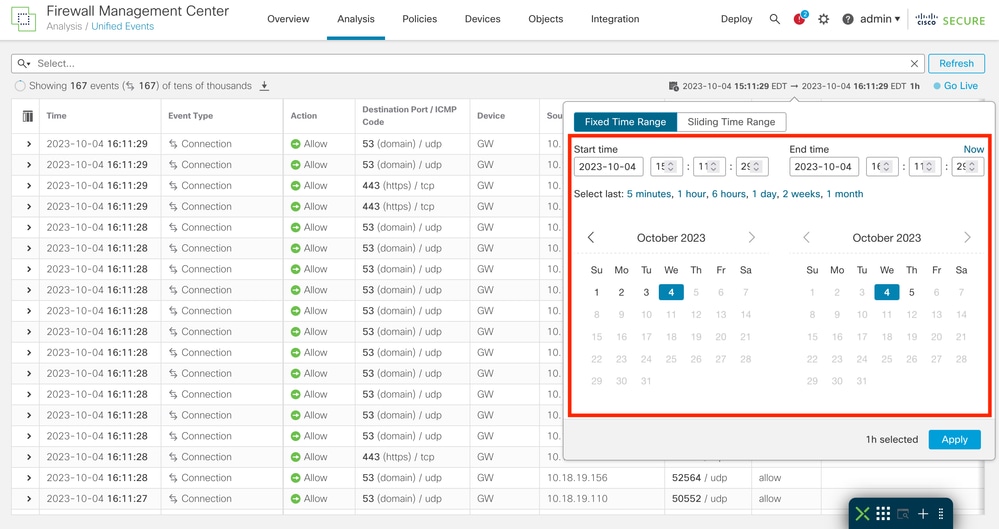
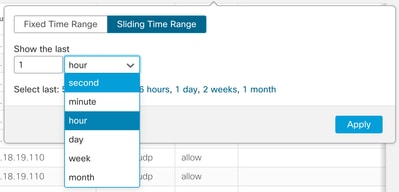




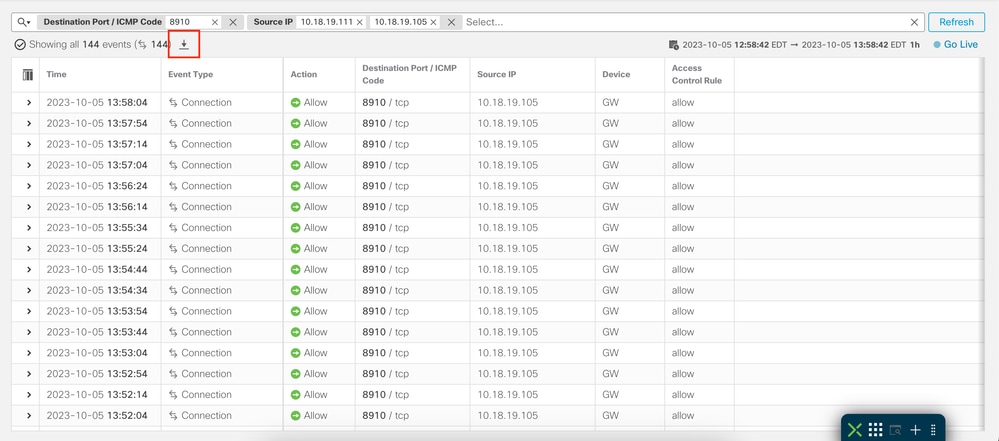
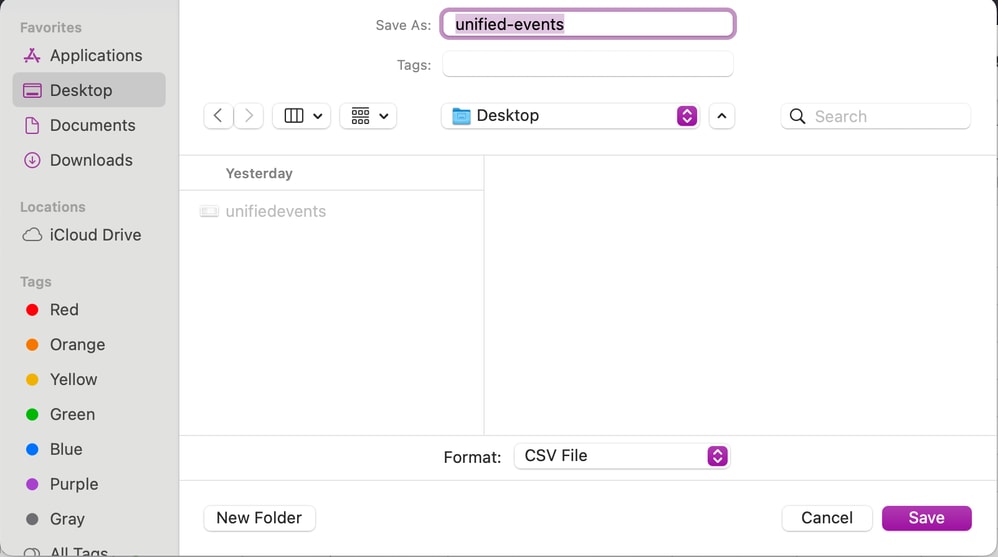
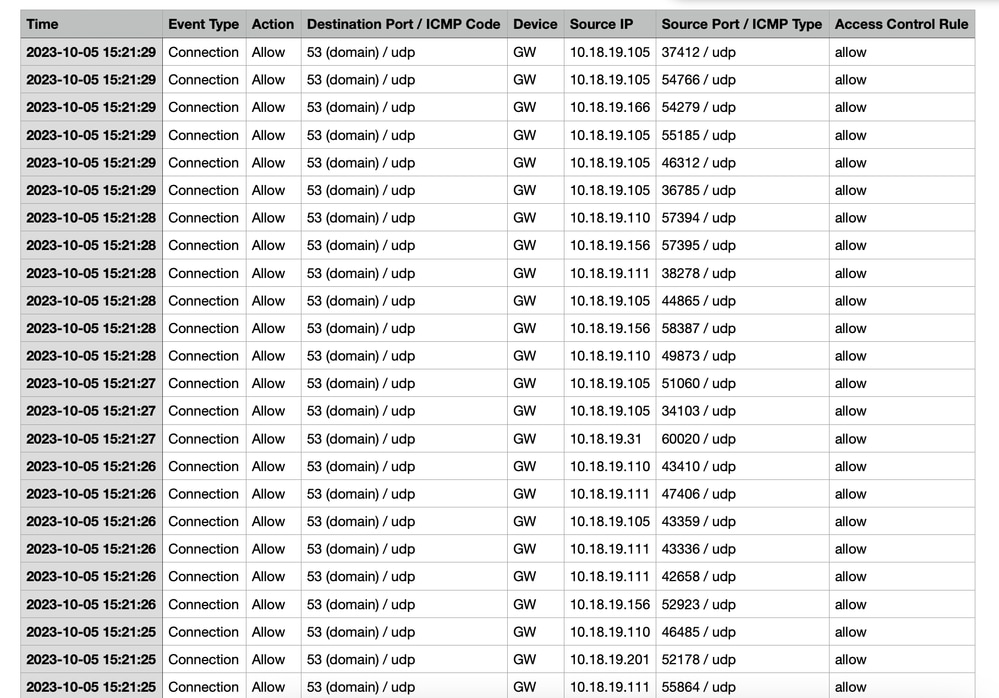
 Feedback
Feedback