Introduzione
In questo documento viene descritto come configurare l'autenticazione SAML per la VPN ad accesso remoto utilizzando Azure as IdP su FTD gestito da FDM versione 7.2 o successiva.
Prerequisiti
Requisiti
Cisco raccomanda la conoscenza di base dei seguenti argomenti:
- Certificati SSL (Secure Sockets Layer)
- OpenSSL
- Comandi Linux
- RAVPN (Virtual Private Network) di accesso remoto
- Secure Firewall Device Manager (FDM)
- SAML (Security Assertion Markup Language)
- Microsoft Azure
Componenti usati
Le informazioni fornite in questo documento si basano sulle seguenti versioni software:
- OpenSSL versione CiscoSSL 1.1.1j.7.2sp.230
- Secure Firewall Threat Defense (FTD) versione 7.2.0
- Secure Firewall Device Manager versione 7.2.0
- CA (Certification Authority) interna
Le informazioni discusse in questo documento fanno riferimento a dispositivi usati in uno specifico ambiente di emulazione. Su tutti i dispositivi menzionati nel documento la configurazione è stata ripristinata ai valori predefiniti. Se la rete è operativa, valutare attentamente eventuali conseguenze derivanti dall'uso dei comandi.
Premesse
L'uso dell'autenticazione SAML per le connessioni RAVPN e molte altre applicazioni è diventato più popolare di recente a causa dei suoi vantaggi. SAML è uno standard aperto per lo scambio di informazioni di autenticazione e autorizzazione tra le parti, in particolare un provider di identità (IdP) e un provider di servizi (SP).
Esiste un limite nel FTD gestito da FDM versione 7.2.x o inferiore in cui l'unico IdP supportato per l'autenticazione SAML è Duo. In queste versioni, i certificati da utilizzare per l'autenticazione SAML devono avere l'estensione Basic Constraints: CA:TRUE quando vengono caricati in FDM.
Per questo motivo, i certificati forniti da altri IdP (che non dispongono dell'estensione necessaria) come Microsoft Azure per l'autenticazione SAML non sono supportati in modo nativo in queste versioni, con conseguente errore dell'autenticazione SAML.
Nota: le versioni 7.3.x e successive di FDM consentono di abilitare l'opzione Ignora controllo CA durante il caricamento di un nuovo certificato. In questo modo viene eliminata la limitazione descritta nel presente documento.
Se si configura RAVPN con l'autenticazione SAML utilizzando il certificato fornito da Azure e che non dispone dell'estensione Basic Constraints: CA:TRUE, quando si esegue il comando show saml metadata <trustpoint name> per recuperare i metadati dall'interfaccia della riga di comando (CLI) FTD, l'output viene lasciato vuoto come mostrato di seguito:
firepower# show saml metadata
SP Metadata
-----------
IdP Metadata
-----------
Configurazione
Per risolvere questo problema, si consiglia di aggiornare il firewall protetto alla versione 7.3 o successiva. Se tuttavia per qualsiasi motivo è necessario che il firewall esegua la versione 7.2 o precedente, è possibile aggirare questo limite creando un certificato personalizzato che includa l'estensione Basic Constraints: CA:TRUE. Dopo che il certificato è stato firmato da una CA personalizzata, è necessario modificare la configurazione nel portale di configurazione SAML di Azure per utilizzare questo certificato personalizzato.
Passaggio 1. Creare una richiesta di firma del certificato (CSR) con estensione "Basic Constraints: CA:TRUE"
In questa sezione viene descritto come creare un CSR utilizzando OpenSSL in modo da includere l'estensione Basic Constraints: CA:TRUE.
1. Accedere a un endpoint in cui è installata la libreria OpenSSL.
2. (Facoltativo) Creare una directory in cui è possibile individuare i file necessari per il certificato utilizzando il comando mkdir <nome cartella>.
root@host1:/home/admin# mkdir certificate
3. Se è stata creata una nuova directory, passare a tale directory e generare una nuova chiave privata eseguendo il comando openssl genrsa -out <nome_chiave>.key 4096.
root@host1:/home/admin/certificate# openssl genrsa -out privatekey.key 4096
Nota: 4096 bit rappresenta la lunghezza della chiave per questo esempio di configurazione. Se necessario, è possibile specificare una chiave più lunga.
4. Creare un file di configurazione utilizzando il comando touch <config_name>.conf.
5. Modificare il file con un editor di testo. Nell'esempio viene utilizzato Vim e viene eseguito il comando vim <config_name>.conf. È possibile utilizzare qualsiasi altro editor di testo.
vim config.conf
6. Inserire le informazioni da includere nella richiesta di firma del certificato (CSR). Assicurarsi di aggiungere l'estensione basicConstraints = CA:true nel file, come mostrato di seguito:
[ req ]
default_bits = 4096
default_md = sha256
prompt = no
encrypt_key = no
distinguished_name = req_distinguished_name
req_extensions = v3_req
[ req_distinguished_name ]
countryName =
stateOrProvinceName =
localityName =
organizationName =
organizationalUnitName =
commonName =
[ v3_req ]
basicConstraints = CA:true
Nota: basicConstraints = CA:true è l'estensione che il certificato deve avere affinché l'FTD possa installare correttamente il certificato.
7. Utilizzando la chiave e il file di configurazione creati nei passaggi precedenti, è possibile creare il CSR con il comando openssl req -new <nome_chiave>.key -config <nome_conf>.conf -out <nome_CSR>.csr:
openssl req -new -key privatekey.key -config config.conf -out CSR.csr
8. Dopo questo comando, è possibile visualizzare il file <CSR_name>.csr elencato nella cartella, ovvero il file CSR che deve essere inviato al server CA per essere firmato.
-----BEGIN CERTIFICATE REQUEST-----
MIIErTCCApUCAQAwSTELMAkGA1UEBhMCTVgxFDASBgNVBAgMC01laXhjbyBDaXR5
MRQwEgYDVQQHDAtNZWl4Y28gQ2l0eTEOMAwGA1UECgwFQ2lzY28wggIiMA0GCSqG
SIb3DQEBAQUAA4ICDwAwggIKAoICAQDRWH+ij26HuF/Y6NvITCkD5VJa6KRssDJ8
[...]
Output Omitted
[...]
lRZ3ac3uV0y0kG6FamW3BhceYcDEQN+V0SInZZZQTw1Q5h23JsPkvJmRpKSilc7w
3rKfTXelewT1IJdCmgpp6qrwmEAPyrj/XnYyM/2nc3E3yJLxbGyT++yiVrr2RJeG
Wu6XM4o410LcRdaQZUhuFL/TPZSeLGJB2KU6XuqPMtGAvdmCgqdPSkwWc9mdnzKm
RA==
-----END CERTIFICATE REQUEST-----
Nota: a causa dei requisiti di Azure, è necessario firmare il CSR con una CA con SHA-256 o SHA-1 configurata. In caso contrario, il provider di servizi Internet Azure rifiuta il certificato quando viene caricato. Per ulteriori informazioni, fare clic sul collegamento seguente: Opzioni avanzate di firma dei certificati in un token SAML
9. Inviare il file CSR alla CA per ottenere il certificato firmato.
Passaggio 2. Crea file PKCS12
Dopo aver firmato il certificato di identità, è necessario creare il file PKCS#12 (Public-Key Cryptography Standards) con i tre file successivi:
- Certificato di identità firmato
- Chiave privata (definita nei passaggi precedenti)
- Catena certificati CA
È possibile copiare il certificato di identità e la catena di certificati CA nello stesso dispositivo in cui sono stati creati la chiave privata e il file CSR. Dopo aver eseguito i 3 file, eseguire il comando openssl pkcs12 -export -in <id_certificate>.cer -certfile <ca_cert_chain>.cer -inkey <nome_chiave_privata>.key -out <nome_pkcs12>.pfx per convertire il certificato in PKCS#12.
openssl pkcs12 -export -in id.cer -certfile ca_chain.cer -inkey privatekey.key -out cert.pfx
Dopo aver eseguito il comando, verrà richiesto di immettere una password. La password è necessaria per l'installazione del certificato.
Se il comando ha esito positivo, nella directory corrente viene creato un nuovo file denominato "<pkcs12_name>.pfx". Questo è il nuovo certificato PKCS#12.
Passaggio 3. Carica il certificato PKCS#12 in Azure e FDM
Dopo aver ottenuto il file PKCS#12, è necessario caricarlo in Azure e in FDM.
Carica il certificato in Azure
1. Accedere al portale di Azure, passare all'applicazione Enterprise da proteggere con l'autenticazione SAML e selezionare Single Sign-On.
2. Scorrere fino alla sezione Certificati SAML" e selezionare l'icona Altre opzioni > Modifica.
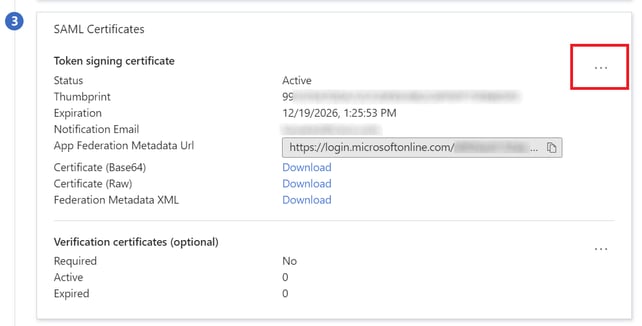
3. Selezionare l'opzione Importa certificato.

4. Individuare il file PKCS12 creato in precedenza e utilizzare la password immessa al momento della creazione del file PKCS#12.
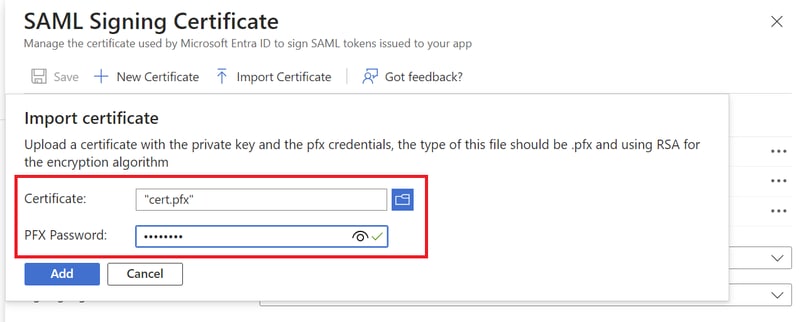
5. Infine, selezionare l'opzione Rendi certificato attivo.
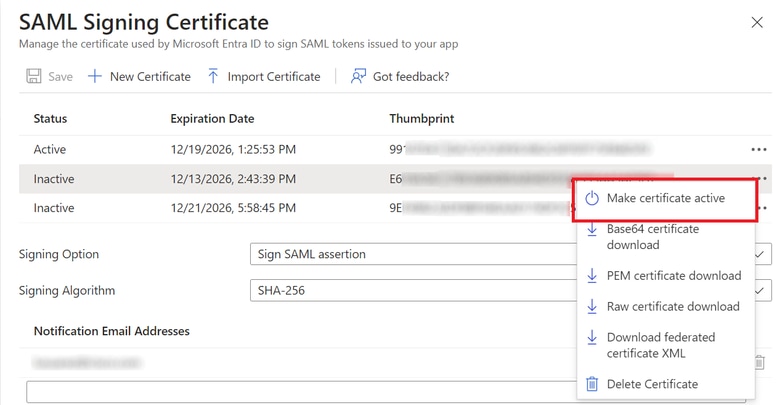
Carica il certificato in FDM
1. Passare a Oggetti > Certificati > Fare clic su Aggiungi certificato CA attendibile.
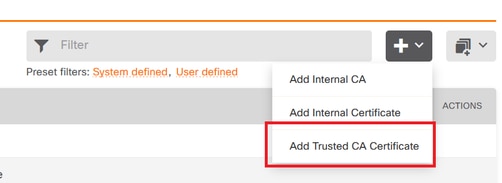
2. Inserire il nome del trust point desiderato e caricare solo il certificato di identità dall'IdP (non il file PKCS#12)
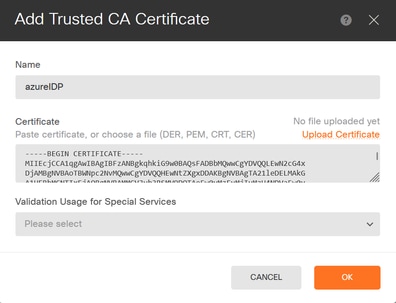
3. Impostare il nuovo certificato nell'oggetto SAML e distribuire le modifiche.
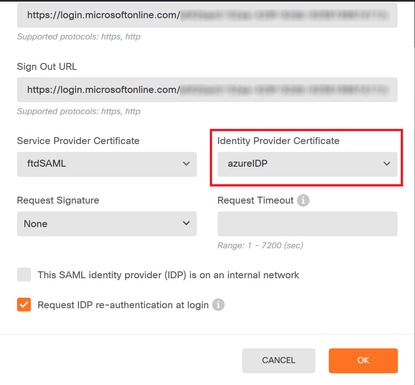
Verifica
Eseguire il comando show saml metadata <trustpoint name> per verificare che i metadati siano disponibili dalla CLI FTD:
firepower# show saml metadata azure
SP Metadata
-----------
xmlns="urn:oasis:names:tc:SAML:2.0:metadata">
protocolSupportEnumeration="urn:oasis:names:tc:SAML:2.0:protocol">
MIIDbzCCAlegAwIBAgIBDDANBgkqhkiG9w0BAQwFADBbMQwwCgYDVQQLEwN2cG4x
...omitted...
HGaq+/IfNKKqkhgT6q4egqMHiA==
Location="https://[...omitted...]/+CSCOE+/saml/sp/logout"/>
Binding="urn:oasis:names:tc:SAML:2.0:bindings:HTTP-POST"
Location="https://[...omitted...]/+CSCOE+/saml/sp/logout"/>
IdP Metadata
------------
xmlns="urn:oasis:names:tc:SAML:2.0:metadata">
MIIEcjCCA1qgAwIBAgIBFzANBgkqhkiG9w0BAQsFADBbMQwwCgYDVQQLEwN2cG4x
[...omitted...]
3Zmzsc5faZ8dMXO+1ofQVvMaPifcZZFoM7oB09RK2PaMwIAV+Mw=
Location="https://login.microsoftonline.com/[...omitted...]/saml2" />
Location="https://login.microsoftonline.com/[...omitted...]/saml2" />
Location="https://login.microsoftonline.com/[...omitted...]/saml2" />
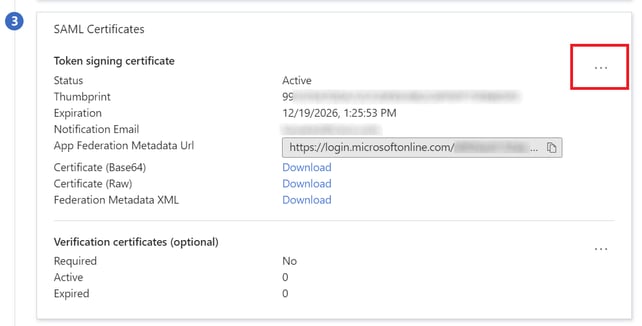

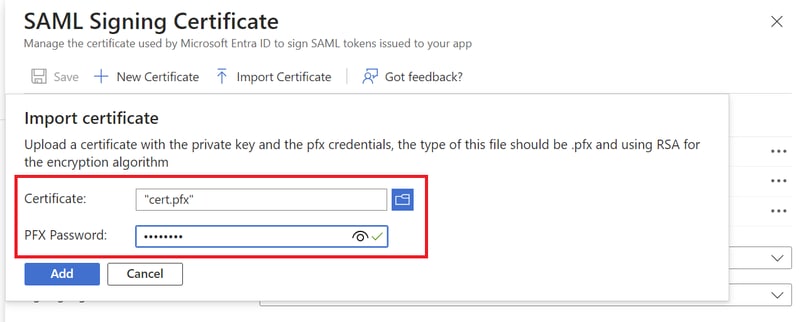
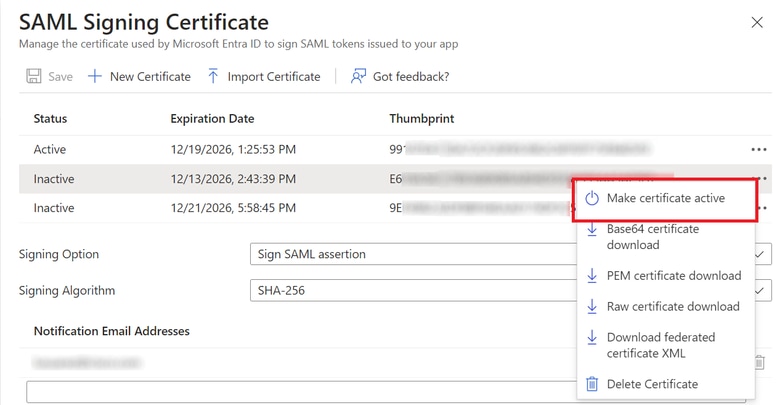
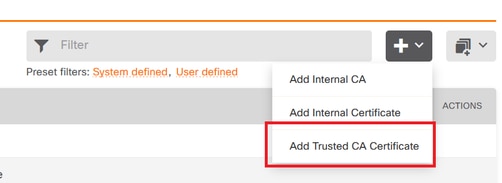
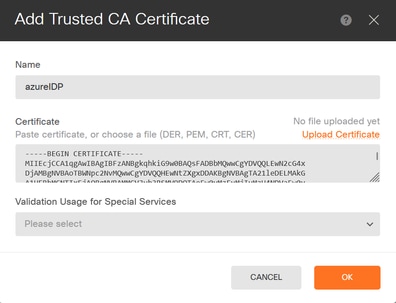
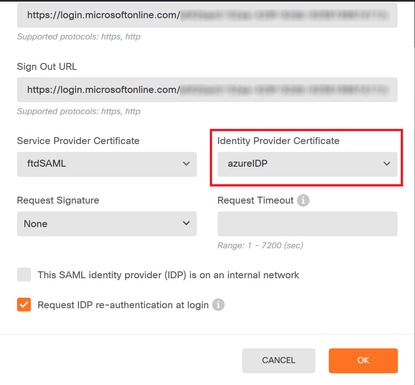
 Feedback
Feedback