Introduzione
In questo documento viene descritto come configurare l'autenticazione esterna su Secure Web Access (SWA) con Cisco ISE come server RADIUS.
Prerequisiti
Requisiti
Cisco raccomanda la conoscenza dei seguenti argomenti:
- Conoscenze base di Cisco Secure Web Appliance.
- Conoscenza della configurazione dei criteri di autenticazione e autorizzazione su ISE.
- Conoscenze base di RADIUS.
Cisco consiglia inoltre di:
- Accesso amministrativo a SWA e ISE.
- Versioni compatibili WSA e ISE.
Componenti usati
Le informazioni fornite in questo documento si basano sulle seguenti versioni software:
Le informazioni discusse in questo documento fanno riferimento a dispositivi usati in uno specifico ambiente di emulazione. Su tutti i dispositivi menzionati nel documento la configurazione è stata ripristinata ai valori predefiniti. Se la rete è operativa, valutare attentamente eventuali conseguenze derivanti dall'uso dei comandi.
Premesse
Quando si abilita l'autenticazione esterna per gli utenti amministrativi del file SWA, il dispositivo verifica le credenziali dell'utente con un server LDAP (Lightweight Directory Access Protocol) o RADIUS come specificato nella configurazione dell'autenticazione esterna.
Topologia della rete
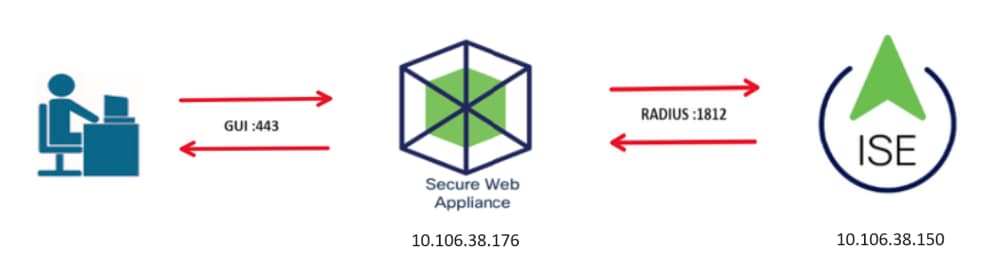 Esempio di topologia di rete
Esempio di topologia di rete
Gli utenti con privilegi amministrativi accedono all'interfaccia SWA sulla porta 443 con le proprie credenziali. SWA verifica le credenziali con il server RADIUS.
Configurazione
Configurazione di ISE
Passaggio 1. Aggiungere un nuovo dispositivo di rete. Selezionare Amministrazione > Risorse di rete > Dispositivi di rete > +Aggiungi.
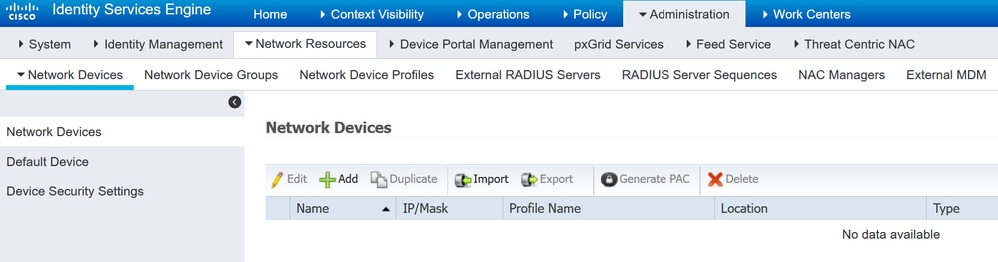 Aggiungi SWA come dispositivo di rete in ISE
Aggiungi SWA come dispositivo di rete in ISE
Passaggio 2. Assegnate un nome all'oggetto dispositivo di rete e inserite l'indirizzo IP SWA.
Selezionare la casella di controllo RADIUS e definire un segreto condiviso.

Nota: la stessa chiave deve essere utilizzata successivamente per configurare il server RADIUS in SWA.
 Configurazione della chiave condivisa del dispositivo di rete SWA
Configurazione della chiave condivisa del dispositivo di rete SWA
Passaggio 2.1. Fare clic su Invia.
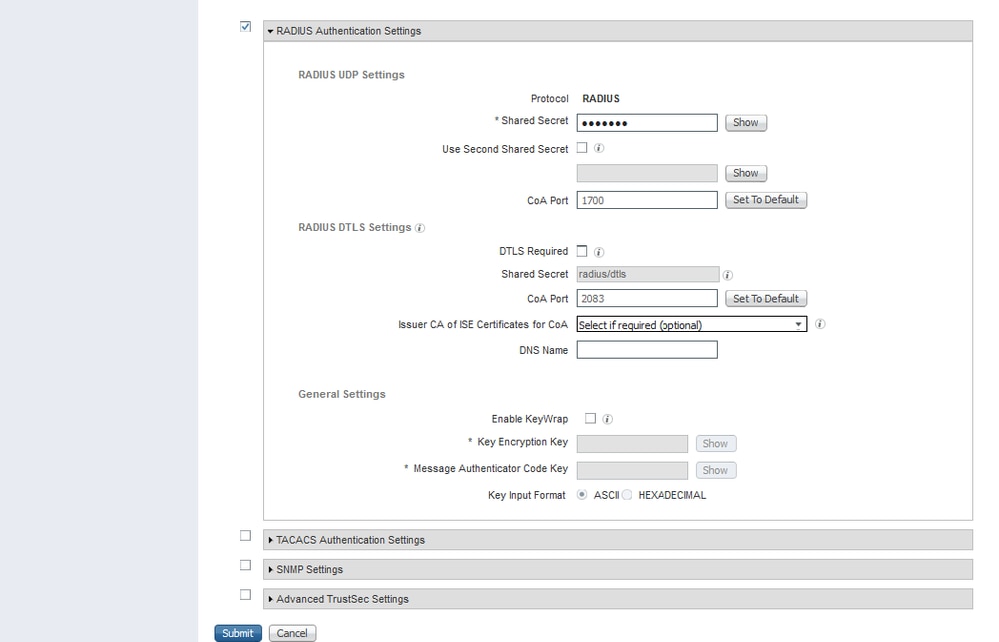 Invia configurazione dispositivo di rete
Invia configurazione dispositivo di rete
Passaggio 3. Creare i gruppi di identità utente richiesti. Passare a Amministrazione > Gestione delle identità > Gruppi > Gruppi identità utente > + Aggiungi.

Nota: è necessario configurare gruppi di utenti diversi in modo che corrispondano a tipi di utenti diversi.
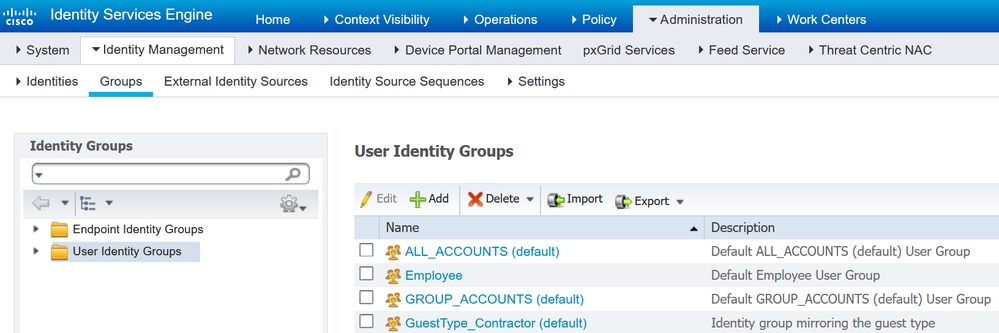 Aggiungi gruppo di identità utente
Aggiungi gruppo di identità utente
Passaggio 4. Immettere il nome del gruppo, la descrizione (facoltativa) e Invia. Ripetere questi passaggi per ogni gruppo. In questo esempio vengono creati un gruppo per gli utenti con privilegi di amministratore e un altro gruppo per gli utenti con privilegi di sola lettura.
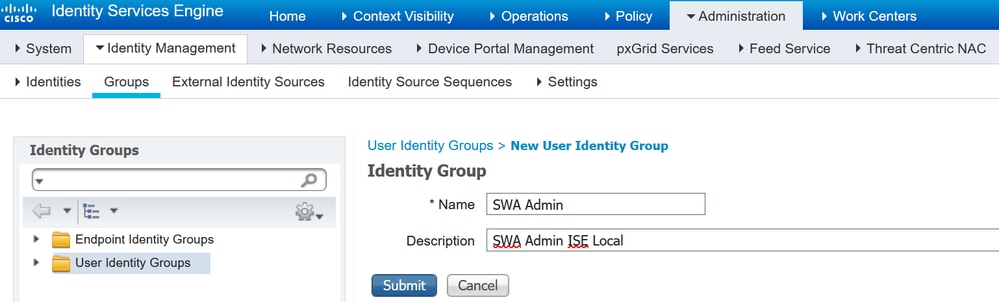 Aggiungi
Aggiungi  gruppo di identità utenteAggiungi gruppo di identità utente per utenti SWA sola lettura
gruppo di identità utenteAggiungi gruppo di identità utente per utenti SWA sola lettura
Passaggio 5. È necessario creare utenti di accesso alla rete corrispondenti al nome utente configurato in SWA.
Creare gli utenti di Accesso alla rete e aggiungerli al gruppo corrispondente. Passare a Amministrazione > Gestione delle identità > Identità > + Aggiungi.
 Aggiungi utenti locali in ISE
Aggiungi utenti locali in ISE
Passaggio 5.1. È necessario creare un account Utenti accesso alla rete con diritti di amministratore. Assegnare nome e password.
 Aggiungi utente amministratore
Aggiungi utente amministratore
Passaggio 5.2. Scegliere Amministratore SWA nella sezione Gruppi di utenti. Assegna il gruppo di amministratori all'utente amministratore
Assegna il gruppo di amministratori all'utente amministratore
Passaggio 5.3. È necessario creare un utente con diritti di sola lettura. Assegnare nome e password.
 Aggiungi utente di sola lettura
Aggiungi utente di sola lettura
Passaggio 5.4. Scegliere SWA ReadOnly nella sezione User Groups (Gruppi di utenti).
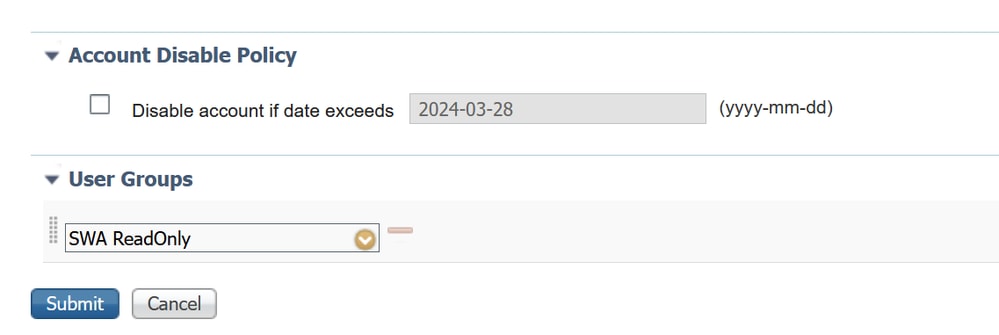 Assegna il gruppo di utenti di sola lettura all'utente di sola lettura
Assegna il gruppo di utenti di sola lettura all'utente di sola lettura
Passaggio 6. Creare il profilo di autorizzazione per l'utente Admin.
Passare a Criterio > Elementi criteri > Risultati > Autorizzazione > Profili di autorizzazione > +Aggiungi.
Assegnare un nome al profilo di autorizzazione e accertarsi che il tipo di accesso sia impostato su ACCESS_ACCEPT.
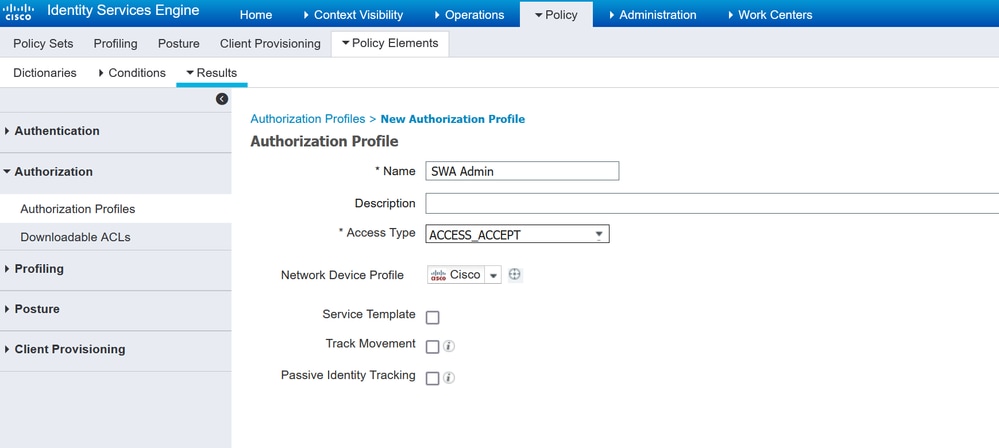 Aggiungi profilo di autorizzazione per utenti amministratori
Aggiungi profilo di autorizzazione per utenti amministratori
Passaggio 6.1. In Impostazioni avanzate attributi, passare a Raggio > Classe—[25] e immettere il valore Amministratore e fare clic su Invia. Aggiungi profilo di autorizzazione per utenti amministratori
Aggiungi profilo di autorizzazione per utenti amministratori
Passaggio 7. Ripetere il passaggio 6 per creare il profilo di autorizzazione per l'utente di sola lettura.
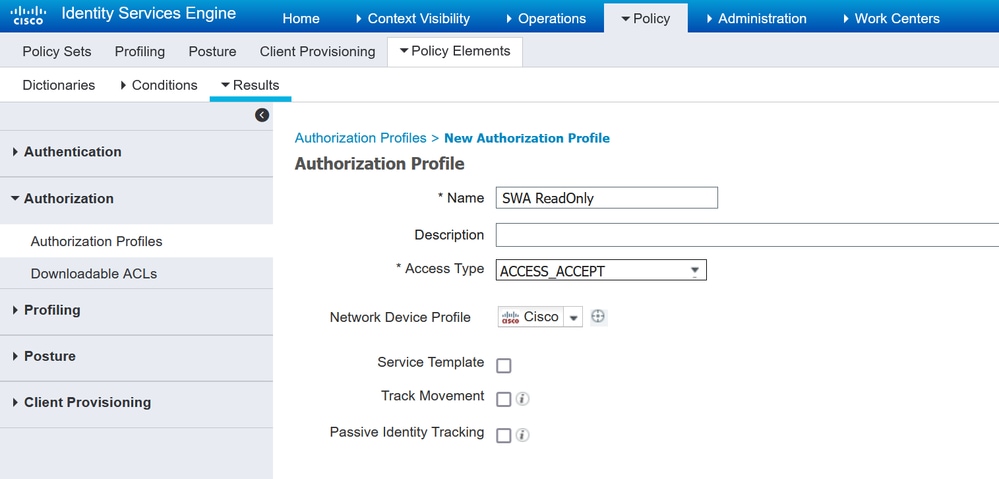 Aggiungi profilo di autorizzazione per utenti di sola lettura
Aggiungi profilo di autorizzazione per utenti di sola lettura
PASSAGGIO 7.1. Creare Radius:Class con il valore ReadUser invece di Administrator.
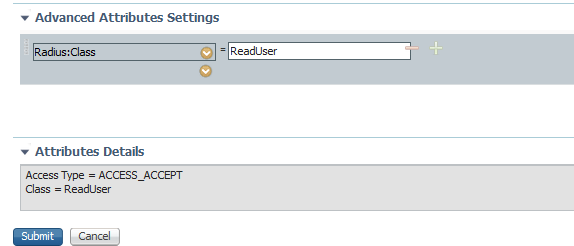 Aggiungi profilo di autorizzazione per utenti di sola lettura
Aggiungi profilo di autorizzazione per utenti di sola lettura
Passaggio 8. Creare set di criteri corrispondenti all'indirizzo IP SWA. In questo modo è possibile impedire l'accesso ad altre periferiche con queste credenziali utente.
Passare a Policy > PolicySets e fare clic sull'icona + posizionata nell'angolo superiore sinistro.
 Aggiungi set di criteri in ISE
Aggiungi set di criteri in ISE
Passaggio 8.1. Nella parte superiore dei set di criteri viene inserita una nuova riga.
Assegnare un nome al nuovo criterio e aggiungere una condizione affinché l'attributo RADIUS NAS-IP-Address corrisponda all'indirizzo IP SWA.
Fate clic su Usa (Use) per mantenere le modifiche e uscire dall'editor.
 Aggiungi criterio per mappare il dispositivo di rete SWA
Aggiungi criterio per mappare il dispositivo di rete SWA
Passaggio 8.2. Fare clic su Save (Salva).
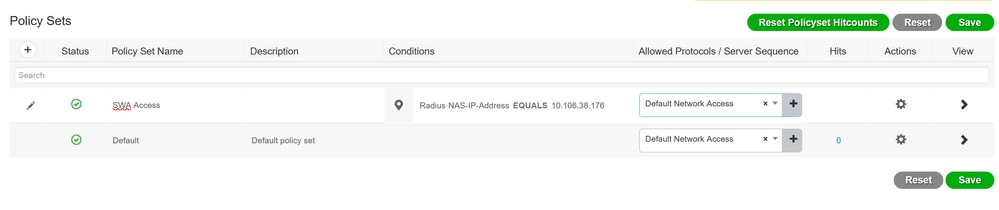 Salvataggio criteri
Salvataggio criteri

Suggerimento: in questo articolo è consentito utilizzare l'elenco Protocolli di accesso alla rete predefiniti. È possibile creare un nuovo elenco e restringerlo in base alle esigenze.
Passaggio 9. Per visualizzare i nuovi set di criteri, fare clic sull'icona > nella colonna Visualizza. Espandere il menu Criteri di autorizzazione e fare clic sull'icona + per aggiungere una nuova regola per consentire l'accesso all'utente con diritti di amministratore.
Impostare un nome.
Passaggio 9.1. Per creare una condizione corrispondente al gruppo di utenti Amministratore, fare clic sull'icona +.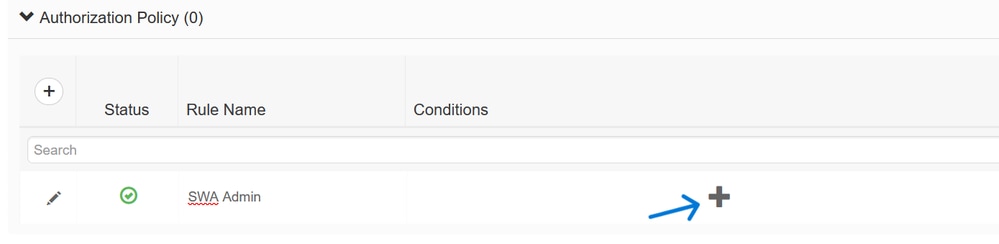 Aggiungi condizione del criterio di autorizzazione
Aggiungi condizione del criterio di autorizzazione
Passaggio 9.2. Impostare le condizioni in modo che corrispondano al gruppo di identità del dizionario con attributo Nome uguale a gruppi di identità utente: SWA admin. Select Identity Group as Condition
Select Identity Group as Condition
Passaggio 9.3. Scorrere verso il basso e selezionare User Identity Groups: SWA admin.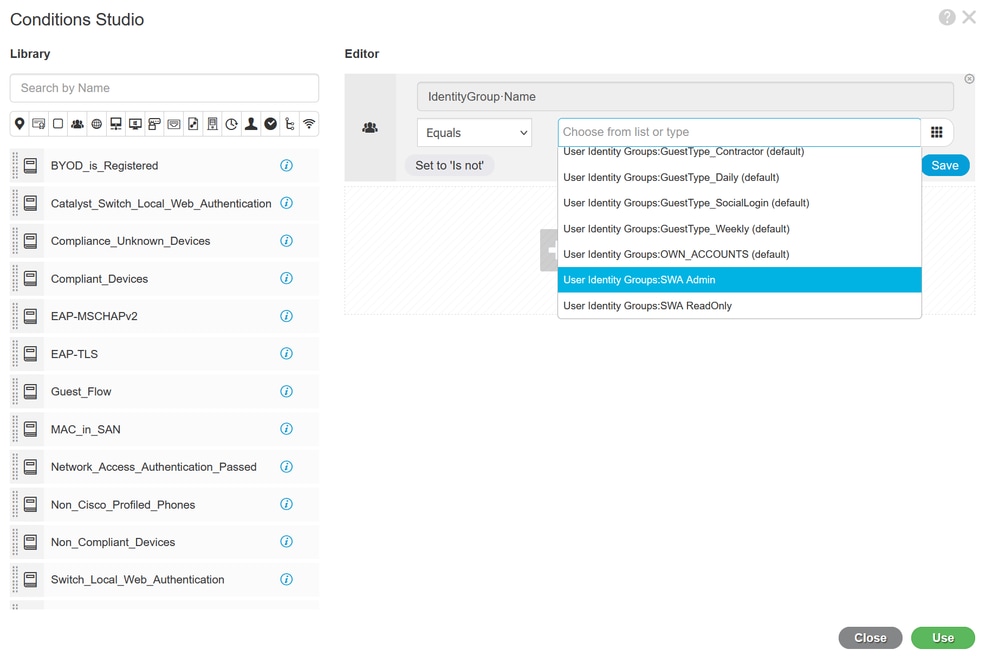 Scorrere verso il basso e selezionare Identity Group Name
Scorrere verso il basso e selezionare Identity Group Name
Passaggio 9.4. Fare clic su Usa.
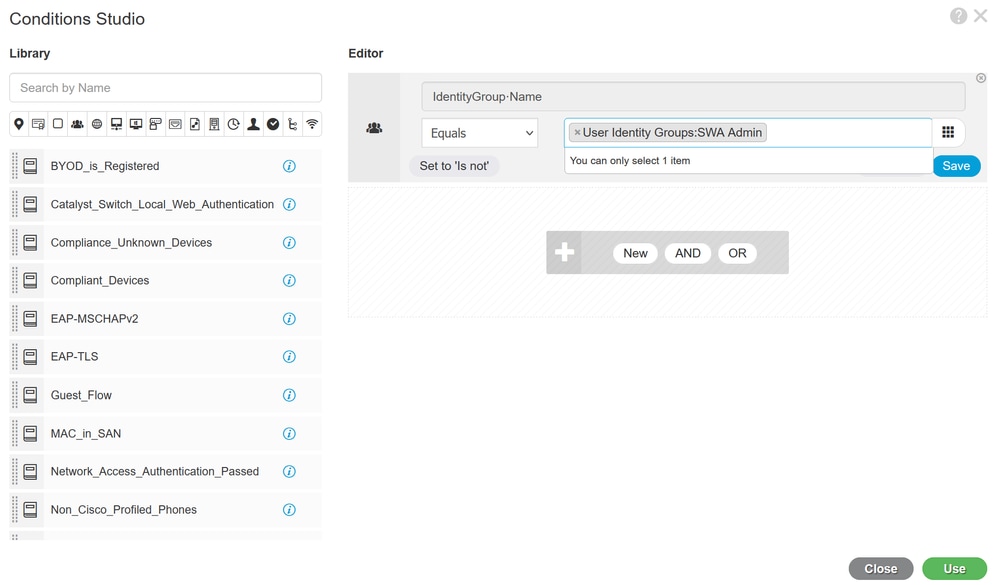 Selezionare i criteri di autorizzazione per il gruppo di utenti Amministratore SWA
Selezionare i criteri di autorizzazione per il gruppo di utenti Amministratore SWA
Passaggio 10. Fare clic sull'icona + per aggiungere una seconda regola per consentire l'accesso all'utente con diritti di sola lettura.
Impostare un nome.
Impostate le condizioni in modo che corrispondano al gruppo di identità del dizionario con il nome dell'attributo Uguale ai gruppi di identità dell'utente: SWA ReadOnly e fate clic su Usa.
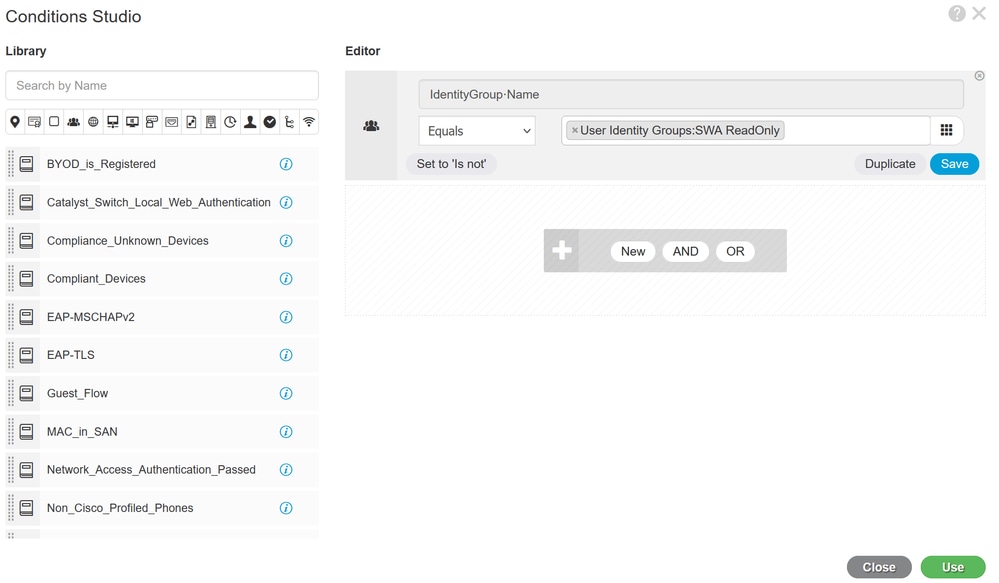 Selezionare i criteri di autorizzazione per il gruppo di utenti di sola lettura
Selezionare i criteri di autorizzazione per il gruppo di utenti di sola lettura
Passaggio 11. Impostare il profilo di autorizzazione per ogni regola e fare clic su Salva.
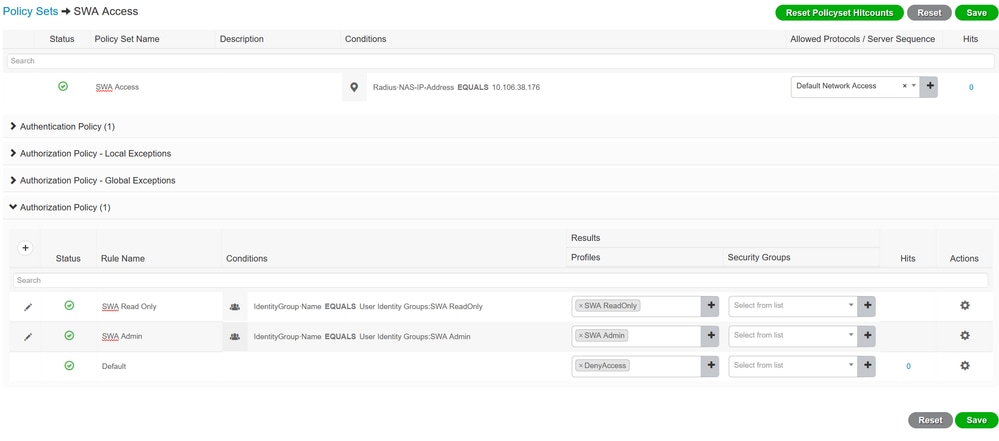 Seleziona profilo di autorizzazione
Seleziona profilo di autorizzazione
Configurazione SWA
Passaggio 1. Dalla GUI SWA, passare a System Administration (Amministrazione sistema) e fare clic su Users (Utenti).
Passaggio 2. Fare clic su Enable (Abilita) in External Authentication (Autenticazione esterna).
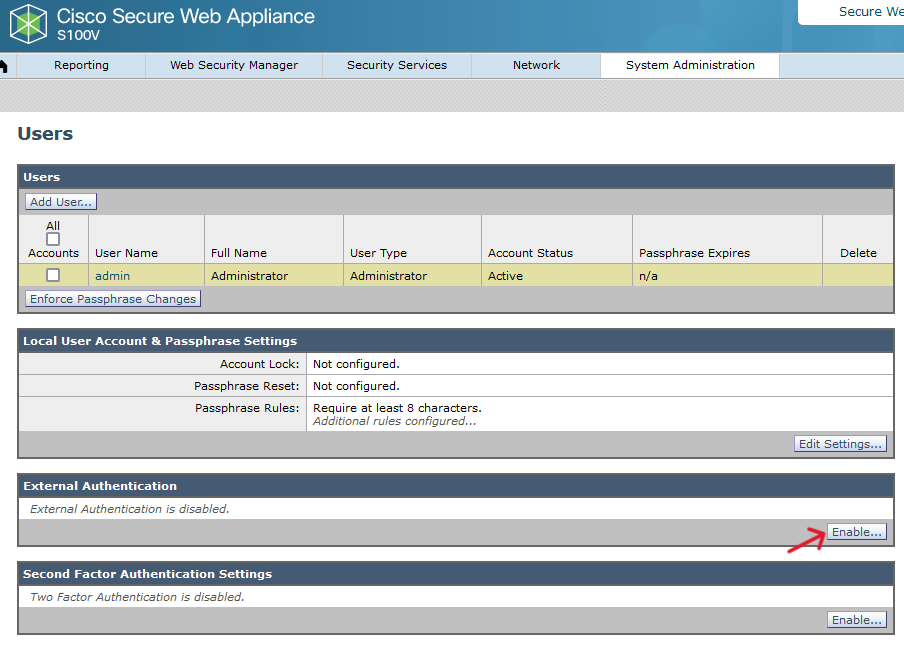 Abilita autenticazione esterna in SWA
Abilita autenticazione esterna in SWA
Passaggio 3. Immettere l'indirizzo IP o il nome di dominio completo (FQDN) dell'ISE nel campo RADIUS Server Hostname e immettere lo stesso segreto condiviso configurato nel passaggio 2, ISE Configuration.
Passaggio 4. Selezionare Esegui mapping degli utenti autenticati esternamente a più ruoli locali in Mapping gruppi.
Passaggio 4.1. Immettere Amministratore nel campo Attributo CLASSE RADIUS e selezionare Amministratore ruolo.
Passaggio 4.2. Immettere ReadUser nel campo Attributo CLASSE RADIUS e selezionare l'operatore di sola lettura Role.
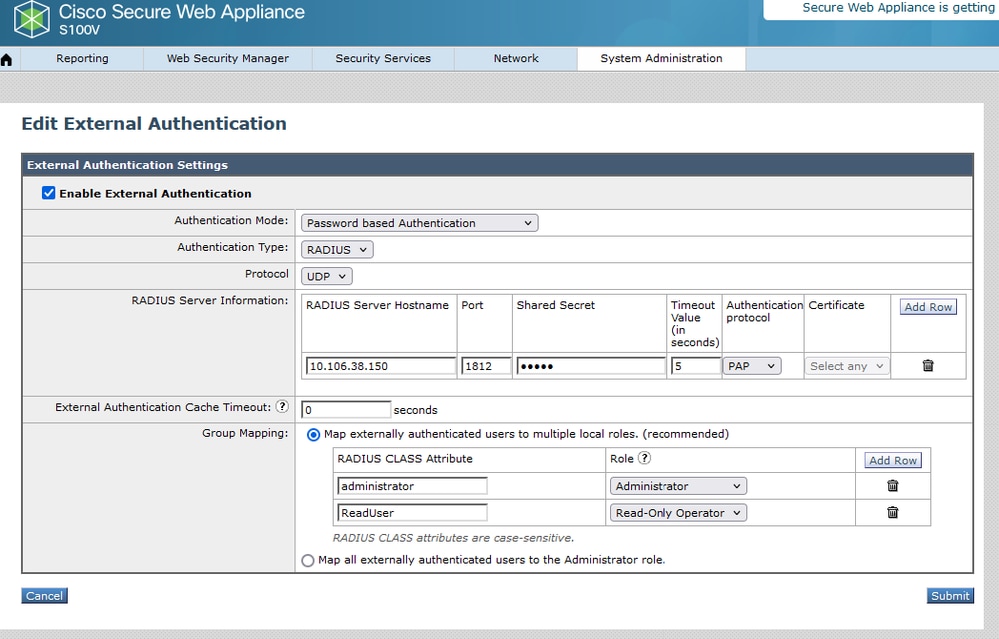 Configurazione dell'autenticazione esterna per il server RADIUS
Configurazione dell'autenticazione esterna per il server RADIUS
Passaggio 5: per configurare gli utenti in SWA, fare clic su Aggiungi utente. Immettere Nome utente e selezionare Tipo utente richiesto per il ruolo desiderato. Immettere Passphrase e digitare nuovamente la passphrase necessaria per l'accesso tramite interfaccia grafica se l'accessorio non è in grado di connettersi a un server RADIUS esterno.

Nota: se l'accessorio non è in grado di connettersi ad alcun server esterno, tenta di autenticare l'utente come utente locale definito in Secure Web Appliance.
 Configurazione utente in SWA
Configurazione utente in SWA
Passaggio 6: fare clic su Sottometti e conferma modifiche.
Verifica
Accedere alla GUI SWA con le credenziali utente configurate e controllare i log attivi in ISE. Per controllare i log attivi in ISE, selezionare Operations > Live Log:
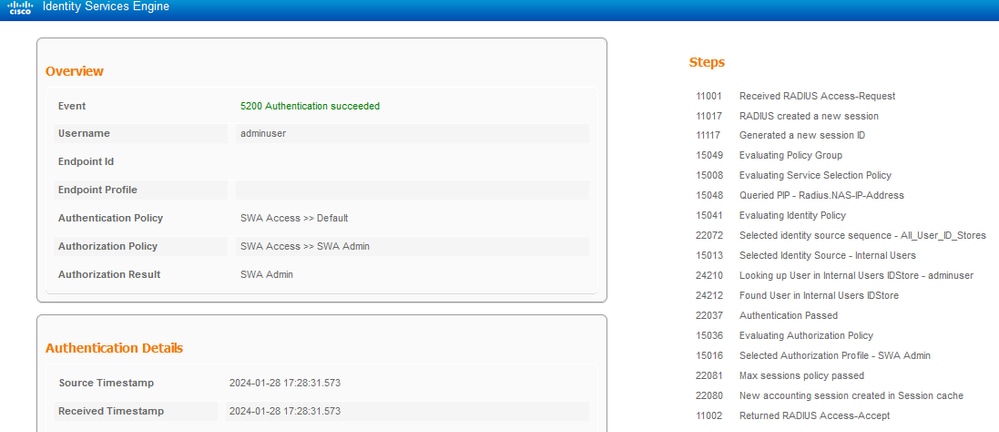 Verifica accesso utente ISE
Verifica accesso utente ISE
Informazioni correlate
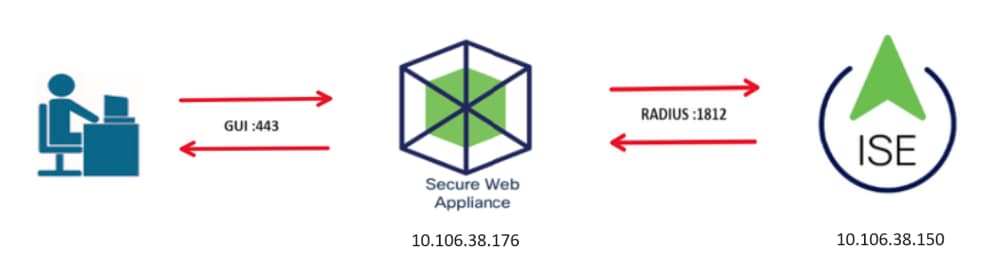
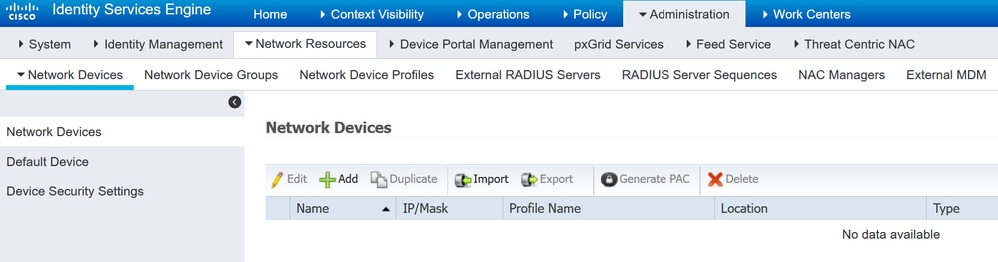

 Configurazione della chiave condivisa del dispositivo di rete SWA
Configurazione della chiave condivisa del dispositivo di rete SWA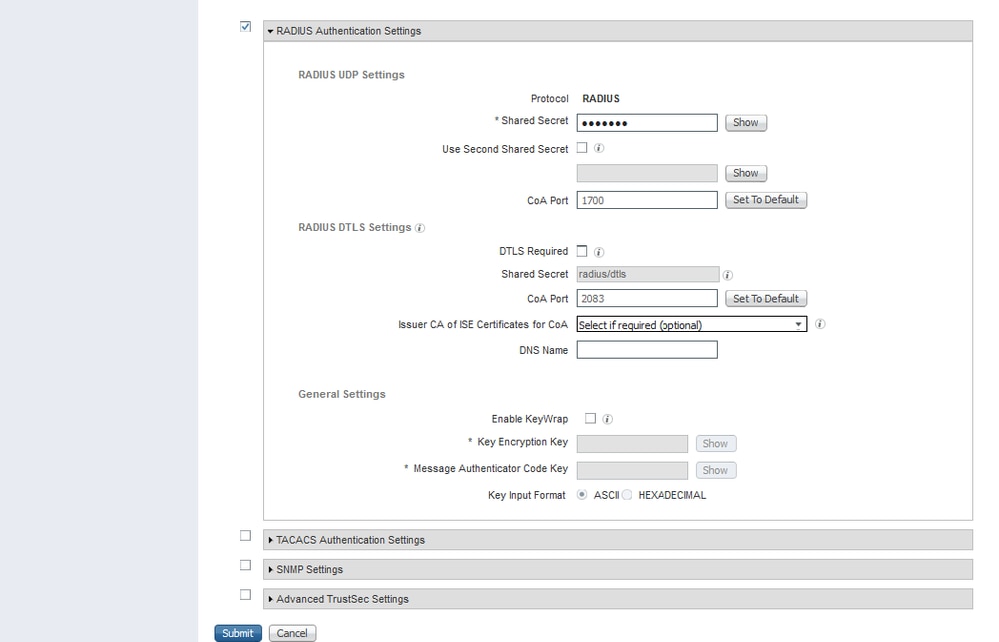
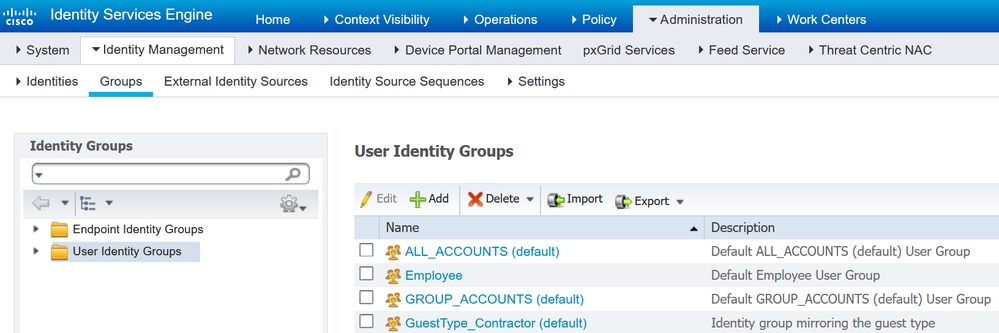 Aggiungi gruppo di identità utente
Aggiungi gruppo di identità utente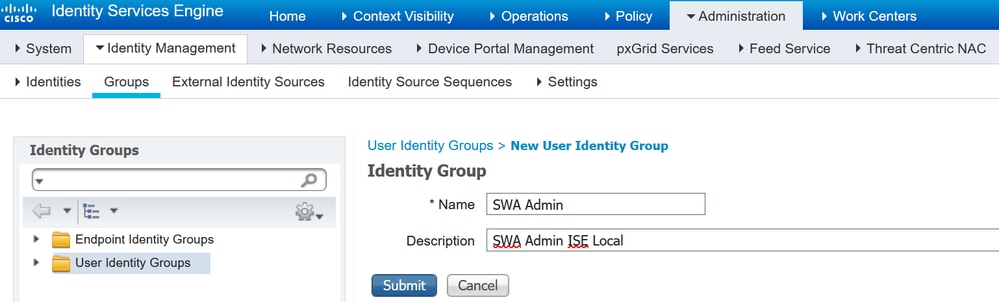
 gruppo di
gruppo di

 Assegna il gruppo di amministratori all'utente amministratore
Assegna il gruppo di amministratori all'utente amministratore
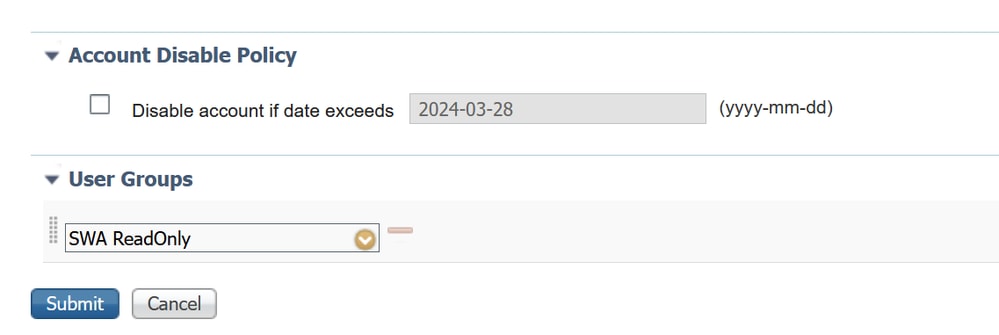
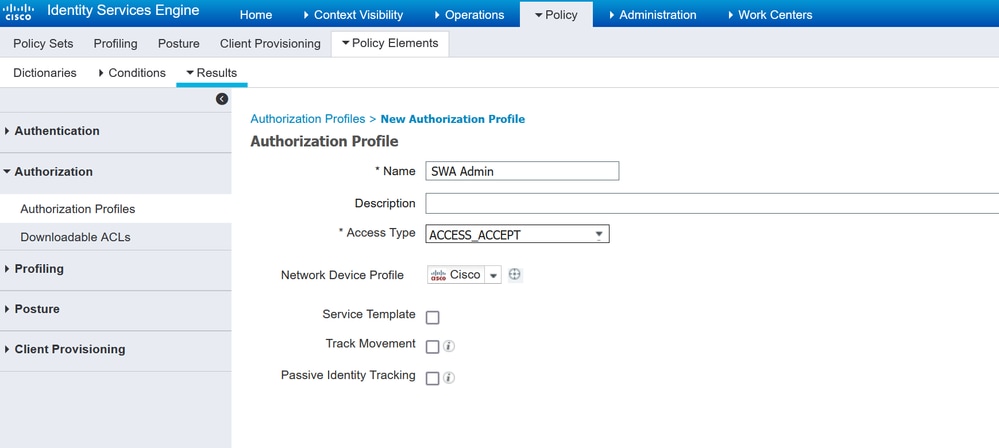
 Aggiungi profilo di autorizzazione per utenti amministratori
Aggiungi profilo di autorizzazione per utenti amministratori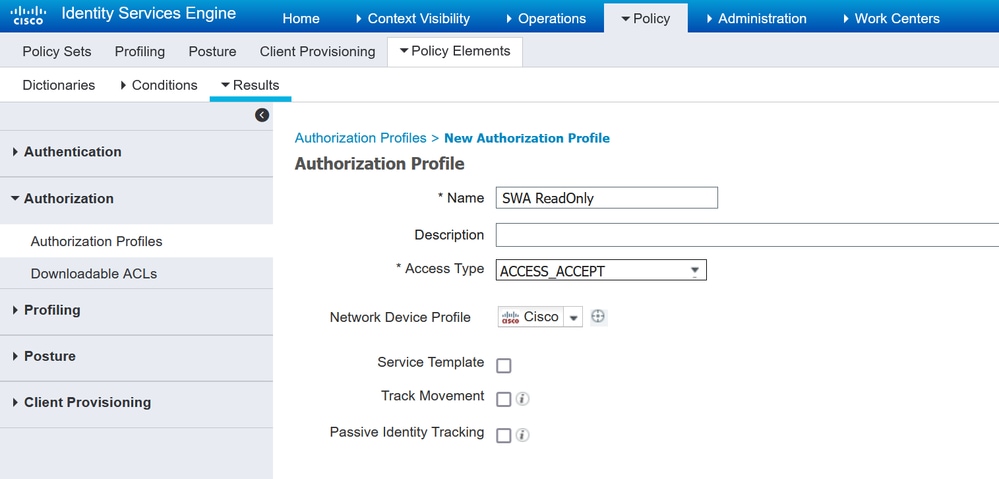
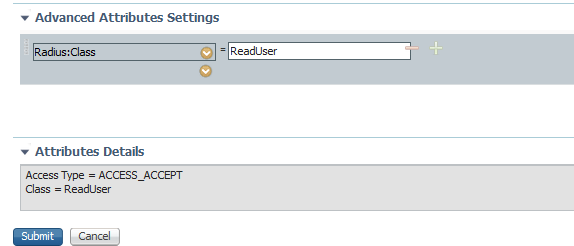


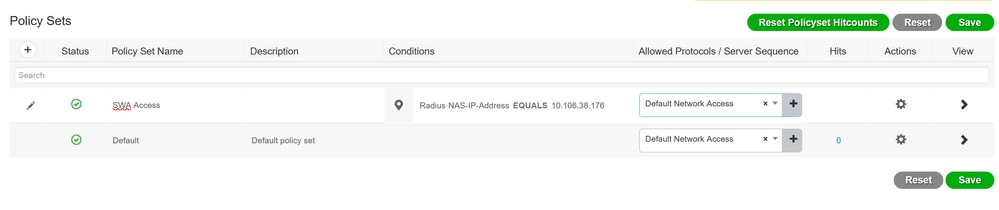

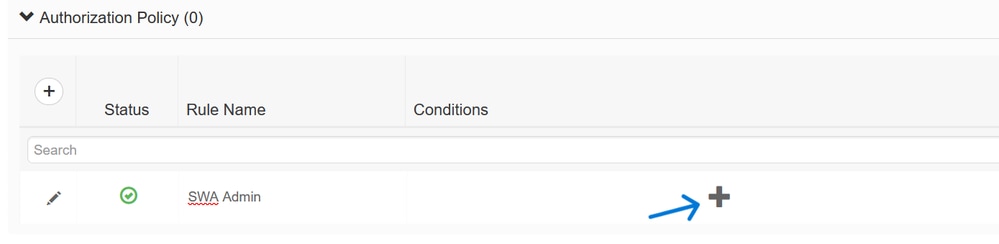 Aggiungi condizione del criterio di autorizzazione
Aggiungi condizione del criterio di autorizzazione Select Identity Group as Condition
Select Identity Group as Condition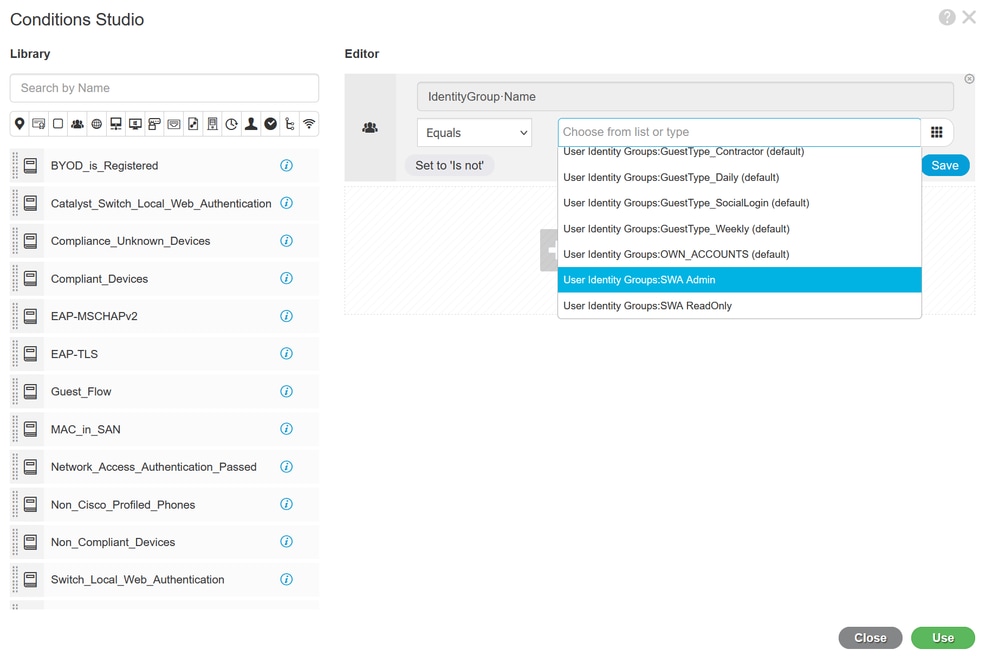 Scorrere verso il basso e selezionare Identity Group Name
Scorrere verso il basso e selezionare Identity Group Name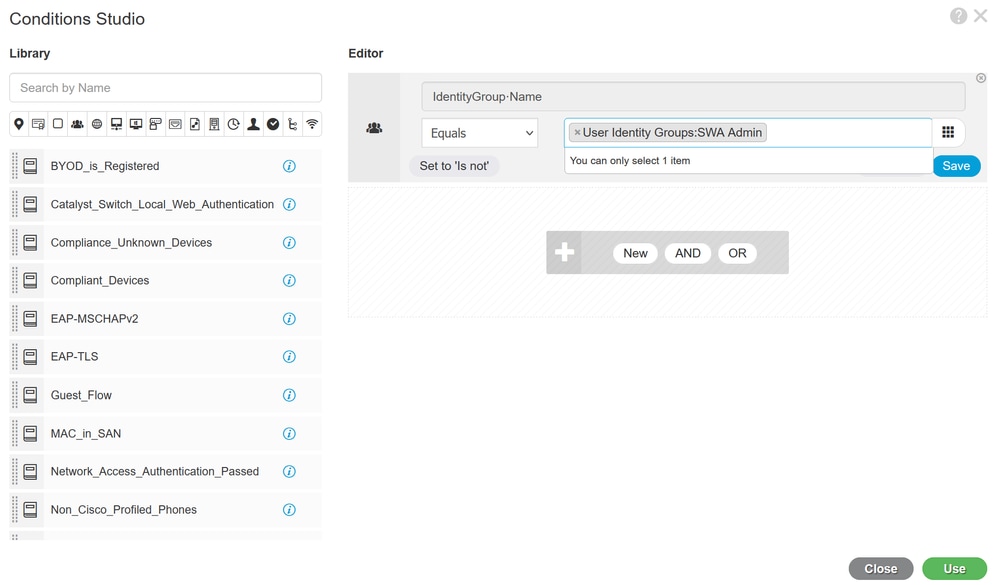
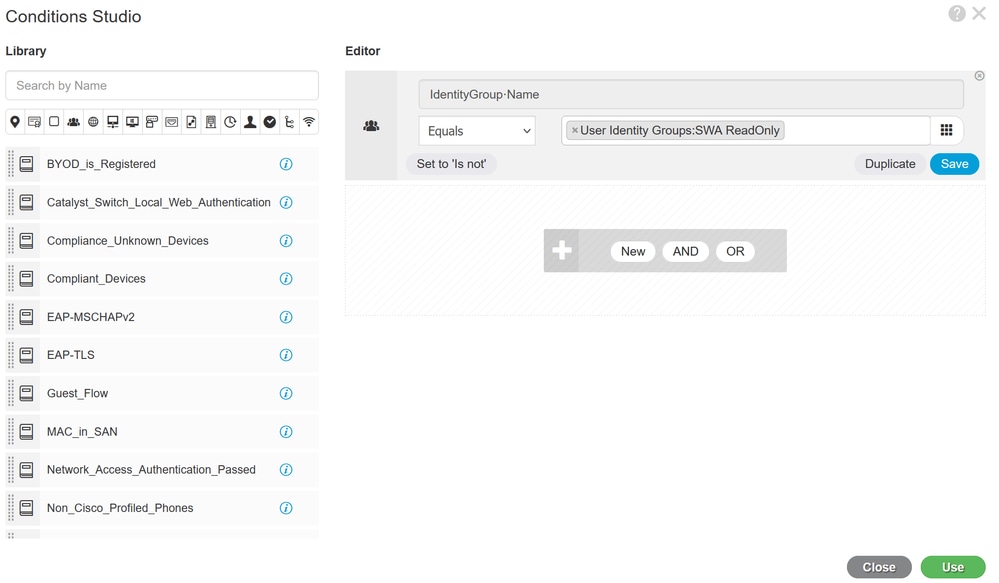
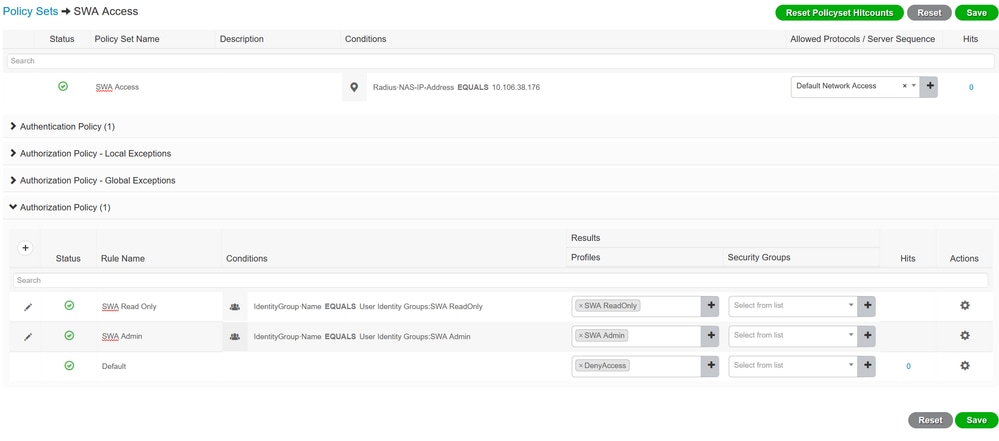
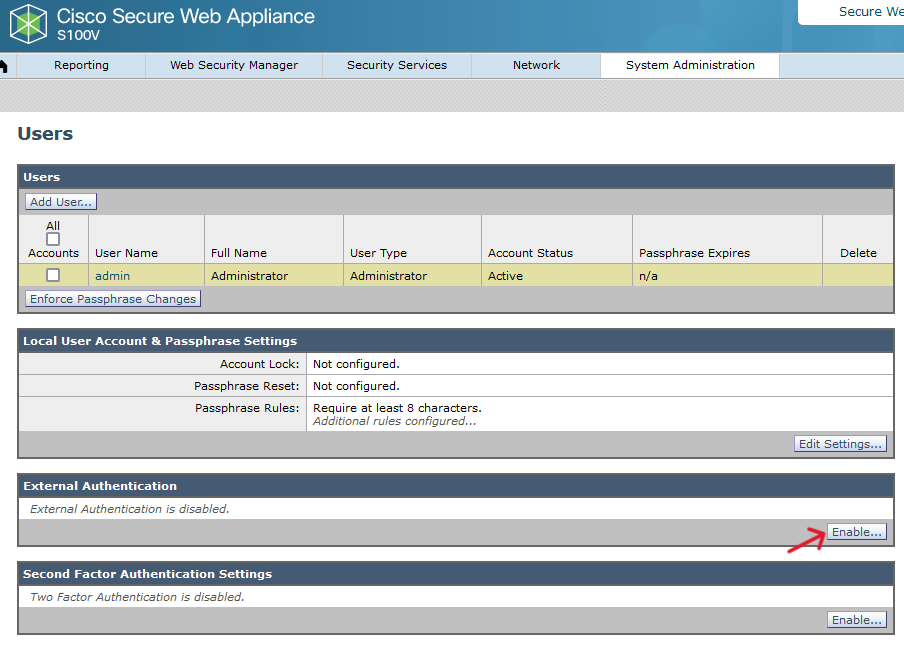
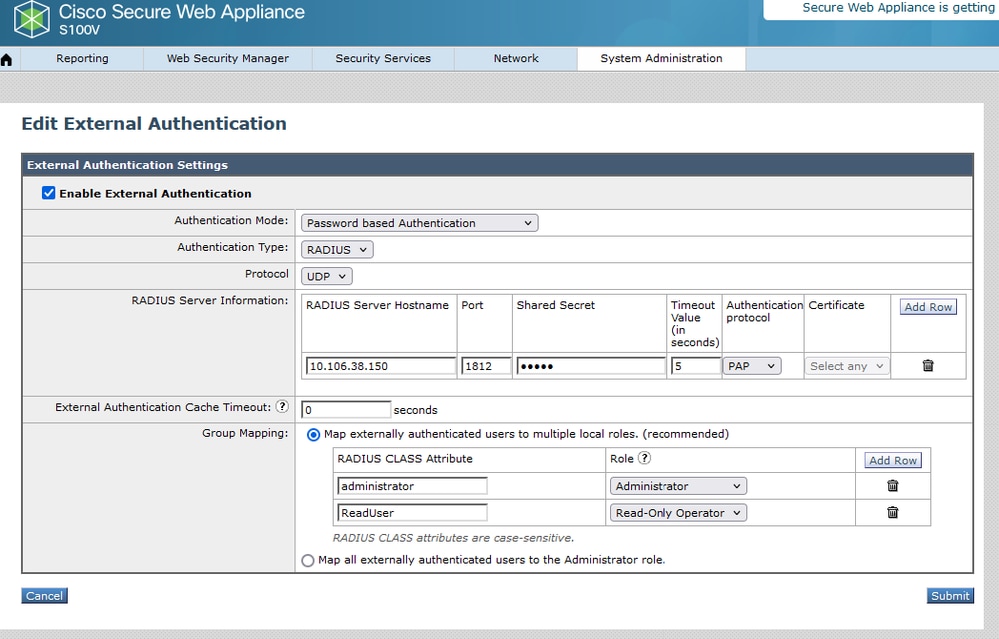
 Configurazione utente in SWA
Configurazione utente in SWA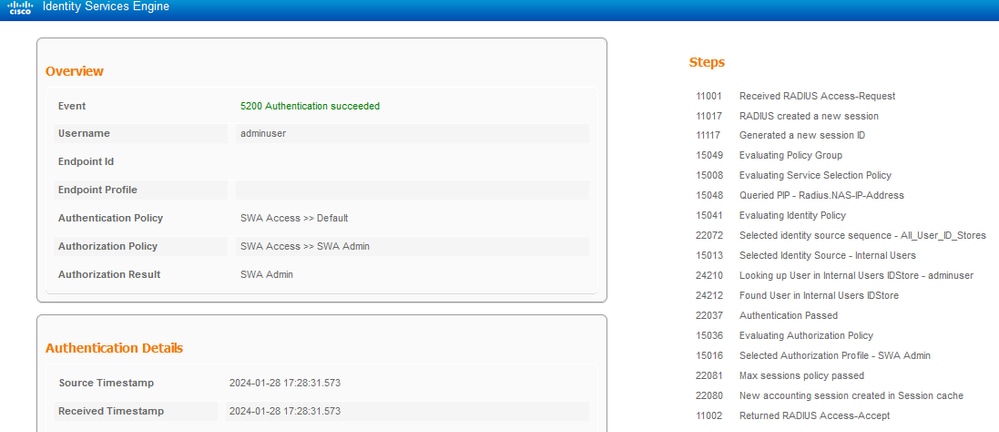
 Feedback
Feedback