Introduzione
In questo documento viene descritto il processo di aggiornamento di Secure Web Appliance (WSA).
Prerequisiti
Requisiti
Cisco raccomanda la conoscenza dei seguenti argomenti:
- WSA fisico o virtuale installato
- Licenza attivata o installata
- Client Secure Shell (SSH)
- Raggiungibilità di Internet per l'appliance WSA
- Installazione guidata completata
- Accesso amministrativo al WSA
- Controllare le note sulla versione per trovare il percorso di aggiornamento
- Verifica della matrice di compatibilità per Cisco Secure Email e Web Manager
- Consultare le note sulla versione per individuare le funzionalità e i difetti più recenti per la versione di destinazione
- Verificare la presenza di eventuali prerequisiti aggiuntivi nelle note sulla versione
Componenti usati
Il documento può essere consultato per tutte le versioni software o hardware.
Le informazioni discusse in questo documento fanno riferimento a dispositivi usati in uno specifico ambiente di emulazione. Su tutti i dispositivi menzionati nel documento la configurazione è stata ripristinata ai valori predefiniti. Se la rete è operativa, valutare attentamente eventuali conseguenze derivanti dall'uso dei comandi.
Premesse
WSA viene fornito con la versione meno supportata. Una delle prime operazioni da eseguire dopo l'installazione dell'accessorio è l'aggiornamento alla versione più adatta all'ambiente in uso. In questo documento vengono descritti i passaggi necessari per ottenere la versione di destinazione dell'accessorio.
Processo di aggiornamento tramite WUI
Esaminare la sezione Prerequisiti e attenersi alla seguente procedura per eseguire l'aggiornamento dalla release corrente alla release di destinazione:
1. Accedere all'interfaccia utente Web WSA (WUI) tramite credenziali di amministratore.
2. Dalla scheda menu principale, scegliere System Administration, quindi fare clic System Upgradecome mostrato in questa immagine.
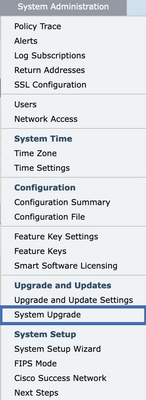 Seleziona aggiornamento sistema
Seleziona aggiornamento sistema
3. Fare clic sulla scheda Upgrade Options come illustrato in questa immagine.
 Seleziona opzioni di aggiornamento
Seleziona opzioni di aggiornamento
4. In Impostazioni visualizzate, selezionare Download and install o Download only come mostrato in questa immagine.
 Selezionare scarica e installa oppure scarica solo
Selezionare scarica e installa oppure scarica solo
5. Dall'elenco delle immagini di aggiornamento disponibili, selezionare la versione di destinazione come mostrato nell'immagine.
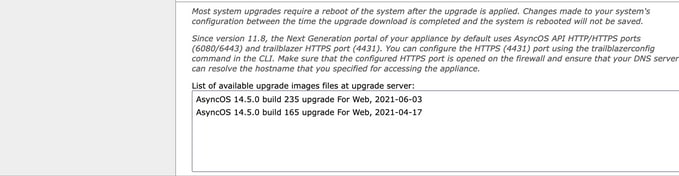 Seleziona versione di aggiornamento
Seleziona versione di aggiornamento
6. Selezionare un metodo per salvare un backup della configurazione dalla Upgrade Preparation sezione, come mostrato nell'immagine.
 Opzioni backup configurazione
Opzioni backup configurazione
7. Fare clic su Proceed.
8. Una barra di avanzamento mostra il processo di aggiornamento o download. È possibile chiudere la pagina e tornare alla pagina al termine dell'aggiornamento.
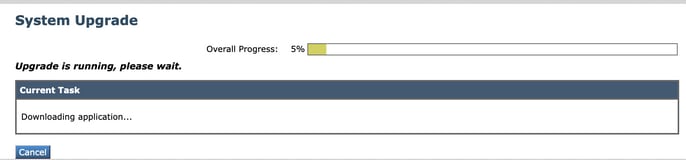 Barra di stato dell'aggiornamento
Barra di stato dell'aggiornamento
Nota: se si dispone di proxy upstream, assicurarsi di configurare le impostazioni proxy su System Administration > Update and Upgrade Settings.
Processo di aggiornamento tramite CLI
Esaminare la sezione Prerequisiti ed eseguire i passi riportati di seguito.
- Accedere all'interfaccia della riga di comando (CLI) di WSA tramite il client SSH.
- Digitare il comando
Upgrade. - Alcune versioni offrono le seguenti opzioni (altrimenti passare al punto 5):
DOWNLOAD: scarica la versione ed è possibile tornare indietro attraverso i passaggi (1-3) e selezionare INSTALL per installare la versione.
DOWNLOADINSTALL: scarica e installa la versione nello stesso passaggio.
INSTALL: installa la versione scaricata in precedenza (questa opzione è disponibile se la versione è stata scaricata in precedenza).
STATUS: visualizza lo stato del download se l'opzione DOWNLOAD è stata scelta in precedenza. - Selezionare l'opzione appropriata in base allo stato corrente dell'aggiornamento.
- Selezionare la versione di destinazione.
- Premere il
Enter tasto per avviare il processo di aggiornamento. - Al termine dell'aggiornamento,
reboot è necessario disporre di una password per applicare l'aggiornamento.
Verifica
Per verificare che la configurazione funzioni correttamente, consultare questa sezione.
Al termine dell'aggiornamento e del riavvio. Usare il comando CLI versionper verificare che il sistema si trovi sulla versione di destinazione corretta.
Risoluzione dei problemi
In questa sezione vengono fornite informazioni utili per risolvere i problemi di configurazione.
L'aggiornamento può non riuscire per diversi motivi. La maggior parte di questi problemi è relativa alla connettività di rete o a interruzioni durante il processo di aggiornamento.
Impossibile raggiungere i server di aggiornamento
WSA_CLI> upgrade Choose the operation you want to perform: - DOWNLOADINSTALL - Downloads and installs the upgrade image (needs reboot). - DOWNLOAD - Downloads the upgrade image. []> download 1. AsyncOS 12.5.1 build 043 upgrade For Web, 2021-02-11, is a release available for General Availability 2. AsyncOS 12.5.2 build 007 upgrade For Web, 2021-07-08, is a release available for Maintenance Deployment 3. AsyncOS 12.5.2 build 011 upgrade For Web, 2021-09-16, is a release available for Maintenance Deployment 4. AsyncOS 12.5.3 build 002 upgrade For Web, 2021-11-22, is a release available for Maintenance Deployment 5. AsyncOS 12.5.4 build 005 upgrade For Web, 2022-04-26, is a release available for Maintenance Deployment [5]> 1 Download error: http://updates.ironport.com/asyncos/coeus-12-5-1-043/hints/default/1
Il messaggio di errore è causato dall'impossibilità di raggiungere i server di aggiornamento.
Verificare che l'appliance WSA disponga della risoluzione corretta per i server di aggiornamento. Per una procedura dettagliata, vedere questo articolo.
Nota: tentare di eseguire l'aggiornamento dalla WUI se la CLI ha esito negativo o se la sessione SSH scade.
Nota: i firewall devono consentire le connessioni inattive per rimanere attive, in particolare per il processo di aggiornamento.
Informazioni correlate
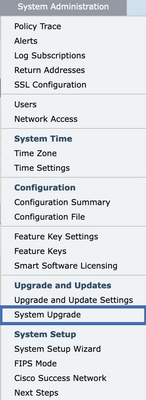


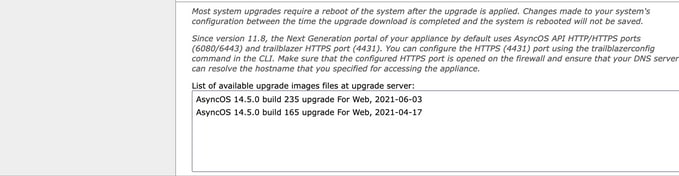

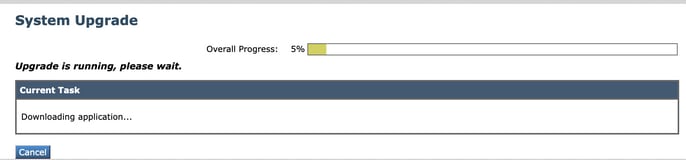
 Feedback
Feedback