Introduzione
In questo documento viene descritta la procedura per configurare i certificati per l'interfaccia Web di gestione di Secure Web Appliance (SWA).
Prerequisiti
Requisiti
Cisco raccomanda la conoscenza dei seguenti argomenti:
- Amministrazione della SWA.
Cisco raccomanda:
- SWA fisico o virtuale installato.
- Accesso amministrativo all'interfaccia grafica (GUI) SWA.
- Accesso amministrativo all'interfaccia CLI (Command Line Interface) SWA.
Componenti usati
Il documento può essere consultato per tutte le versioni software o hardware.
Le informazioni discusse in questo documento fanno riferimento a dispositivi usati in uno specifico ambiente di emulazione. Su tutti i dispositivi menzionati nel documento la configurazione è stata ripristinata ai valori predefiniti. Se la rete è operativa, valutare attentamente eventuali conseguenze derivanti dall'uso dei comandi.
Certificato interfaccia utente Web
Innanzitutto è necessario scegliere il tipo di certificati che si desidera utilizzare nell'interfaccia utente Web di gestione SWA.
Per impostazione predefinita, SWA utilizza il certificato demo dell'accessorio Cisco:
- CN = Certificato demo dell'appliance Cisco
- O = Cisco Systems, Inc
- L = San Jose
- S = California
- C = US
È possibile creare un certificato autofirmato in SWA o importare il proprio certificato generato dal server CA (Certification Authority) interno.
L'inclusione di nomi alternativi soggetto (SAN, Subject Alternative Names) non è supportata dal programma SWA durante la generazione di una richiesta di firma del certificato (CSR, Certificate Signing Request). Inoltre, i certificati autofirmati SWA non supportano nemmeno gli attributi SAN. Per utilizzare i certificati con attributi SAN, è necessario creare e firmare il certificato personalmente, verificando che includa i dettagli SAN necessari. Una volta generato il certificato, è possibile caricarlo nell'SWA per utilizzarlo. Questo approccio consente di specificare più nomi host, indirizzi IP o altri identificatori, fornendo una maggiore flessibilità e sicurezza per l'ambiente di rete.
Nota: i certificati devono includere la chiave privata e deve essere in formato PKCS#12.
Procedura per la modifica del certificato dell'interfaccia Web
Passaggio 1. Accedere alla GUI e selezionare Network (Rete) dal menu in alto.
Passaggio 2. Scegliere Gestione certificati.
Passaggio 3. In Certificati Accessorio Selezionare Aggiungi Certificato.
Passaggio 4. Selezionare il tipo di certificato (certificato autofirmato o certificato di importazione).
 Immagine - Scegli tipo di certificato
Immagine - Scegli tipo di certificato
Passaggio 5. Se si seleziona il certificato autofirmato, attenersi alla seguente procedura. In caso contrario, andare al Passaggio 6.
Passaggio 5.1. Completare i campi.
 Immagine - Dettagli certificato autofirmato
Immagine - Dettagli certificato autofirmato
Nota: le dimensioni della chiave privata devono essere comprese tra 2048 e 8192.
Passaggio 5.2. Fare clic su Next (Avanti).
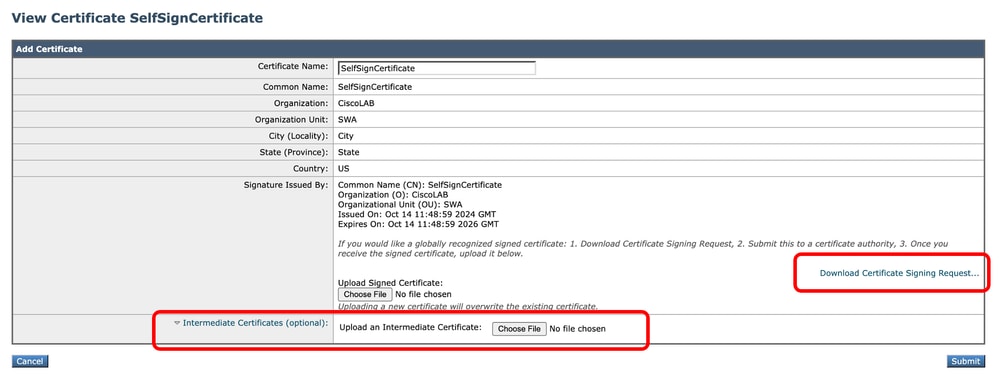 Immagine - Scarica CSR
Immagine - Scarica CSR
Passaggio 5.3. (Facoltativo ) È possibile scaricare il CSR e firmarlo con il server CA dell'organizzazione, quindi caricare il certificato firmato e inviare.

Attenzione: per firmare il CSR con il server CA, assicurarsi di inviare e confermare la pagina prima di firmare o caricare il certificato firmato. Il profilo creato durante il processo di generazione di CSR include la chiave privata.
Passaggio 5.4.Inviare se il certificato autofirmato corrente è appropriato.
Passaggio 5.5. Andare al passo 7.
Passaggio 6. Se si sceglie Importa certificato.
Passaggio 6.1. Importa file di certificato (è necessario il formato PKCS#12).
Passaggio 6.2. Immettere la password per il file del certificato.
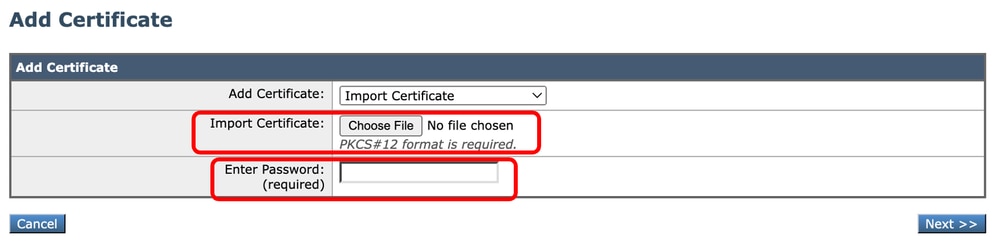 Immagine - Importa certificato
Immagine - Importa certificato
Passaggio 6.3. Fare clic su Next (Avanti).
Passaggio 6.4. Invia modifiche.
Passaggio 7. Eseguire il commit delle modifiche.
Passaggio 8. Accedere alla CLI.
Passaggio 9. Digitare certconfig e premere Invio.
Passaggio 10. Digitare SETUP.
Passaggio 11. Digitare Y, quindi premere Invio.
Nota: quando il certificato viene modificato, gli utenti amministratori che hanno eseguito l'accesso all'interfaccia utente Web possono riscontrare un errore di connessione e perdere le modifiche non inviate. Questo si verifica solo se il certificato non è già contrassegnato come attendibile dal browser.
Passaggio 12. Scegliere 2 per selezionare dall'elenco dei certificati disponibili.
Passaggio 13. Selezionare il numero del certificato desiderato da utilizzare per la GUI.
Passaggio 14. Se si dispone di un certificato intermedio e si desidera aggiungerlo Digitare Y, altrimenti digitare N .
Nota: se è necessario aggiungere il certificato intermedio, è necessario incollarlo nel formato PEM e terminare con '.' (solo punto).
SWA_CLI> certconfig
Choose the operation you want to perform:
- SETUP - Configure security certificate and key.
- OCSPVALIDATION - Enable OCSP validation of certificates during upload
- RESTRICTCERTSIGNATURE - Enable restricted signature validation of certificates during upload
- OCSPVALIDATION_FOR_SERVER_CERT - Enable OCSP validation for server certificates
- FQDNVALIDATION - FQDN validation for certificate
[]> SETUP
Currently using the demo certificate/key for HTTPS management access.
When the certificate is changed, administrative users who are currently logged in to the web user interface may experience a connection error and could lose unsubmitted changes. This
occurs only if the certificate is not already marked as trusted by the browser.
Do you want to continue? [Y]> Y
Management (HTTPS):
Choose the operation you want to perform:
1. PASTE - Copy paste cert and key manually
2. SELECT - select from available list of certificates
[1]> 2
Select the certificate you want to upload
1. SelfSignCertificate
2. SWA_GUI.cisco.com
[1]> 1
Do you want add an intermediate certificate? [N]> N
Successfully updated the certificate/key for HTTPS management access.
Passaggio 15. Digitare commit per salvare le modifiche.
Verifica certificato dalla riga di comando
È possibile controllare il certificato utilizzando il comando openssl:
openssl s_client -connect
:
Nell'esempio, il nome dell'host è SWA.cisco.com e l'interfaccia di gestione è impostata come predefinita (porta TCP 8443).
Nella seconda riga dell'output è possibile visualizzare i dettagli del certificato:
openssl s_client -connect SWA.cisco.com:8443
CONNECTED(00000003)
depth=0 C = US, CN = SelfSignCertificate, L = City, O = CiscoLAB, ST = State, OU = SWA
Errori comuni
Di seguito sono riportati alcuni errori comuni che è possibile riscontrare durante il tentativo di creare o modificare il certificato GUI.
Errore formato PKCS#12 non valido
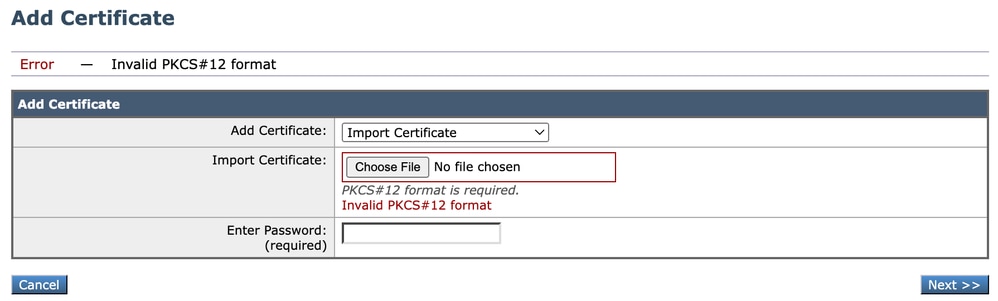 Immagine - Formato PKCS#12 non valido
Immagine - Formato PKCS#12 non valido
L'errore può essere causato da due cause:
- Il file del certificato è danneggiato e non è valido.
Provare ad aprire il certificato. Se si verifica un errore durante l'apertura, sarà possibile rigenerare o scaricare di nuovo il certificato.
2. Il CSR generato in precedenza non è più valido.
Quando si genera un CSR, è necessario assicurarsi di inviare e confermare le modifiche. Il motivo è che il CSR non è stato salvato al momento della disconnessione o della modifica delle pagine. Il profilo creato al momento della generazione del CSR contiene la chiave privata necessaria per caricare correttamente il certificato. Quando il profilo non è più disponibile, la chiave privata non è più disponibile. Pertanto, è necessario generare un altro CSR e quindi trasferirlo nuovamente alla CA.
I giorni devono essere un numero intero
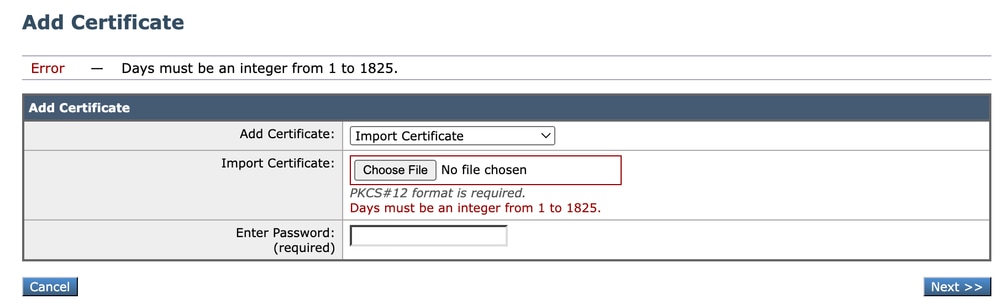 Immagine - I giorni devono essere un errore intero
Immagine - I giorni devono essere un errore intero
Questo errore è dovuto alla scadenza o alla validità di 0 giorni del certificato caricato.
Per risolvere il problema, controllare la data di scadenza del certificato e assicurarsi che la data e l'ora SWA siano corrette.
Errore di convalida del certificato
Questo errore indica che la CA radice o la CA intermedia non vengono aggiunte all'elenco dei certificati radice attendibili in SWA. Per risolvere il problema, se si utilizzano sia la CA radice che la CA intermedia:
1. Caricare la CA radice nell'SWA, quindi eseguire il commit.
2. Caricare la CA intermedia, quindi eseguire nuovamente il commit delle modifiche.
3. Caricare il certificato GUI.

Nota: per caricare la CA radice o intermedia dalla GUI: Network. Nella sezione Gestione certificati scegliere Gestisci certificati radice attendibili. In Certificati radice attendibili personalizzati fare clic su Importa per caricare i certificati CA.
Password non valida
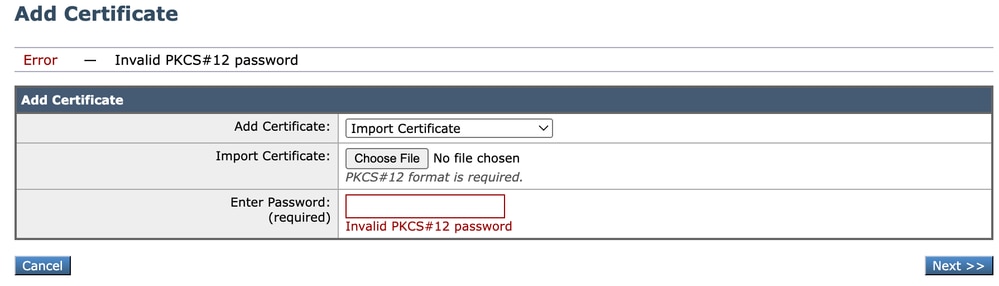 Immagine - Password non valida
Immagine - Password non valida
Questo errore indica che la password del certificato PKCS#12 non è corretta. Per risolvere l'errore, digitare la password corretta o rigenerare il certificato.
Il certificato non è ancora valido
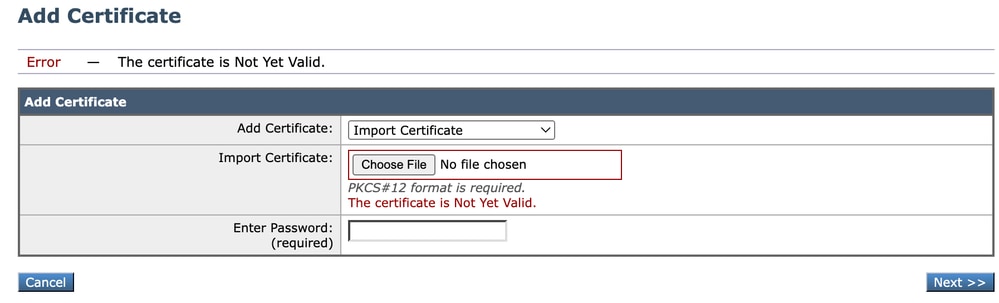 Immagine - Il certificato non è ancora valido
Immagine - Il certificato non è ancora valido
1. Assicurarsi che la data e l'ora SWA siano corrette.
2. Controllare la data del certificato e assicurarsi che la data e l'ora "Non prima" siano corrette.

Suggerimento: se il certificato è appena stato generato, attendere qualche minuto, quindi caricare il certificato.
Riavviare il servizio GUI dalla CLI
Per riavviare il servizio WebUI, è possibile eseguire i seguenti passaggi dalla CLI:
Passaggio 1. Accedere alla CLI.
Passaggio 2. Diagnostica tipo (comando nascosto e non digitato automaticamente con TAB).
Passaggio 3. Scegliere SERVIZI.
Passaggio 4. Selezionare WEBUI.
Passaggio 5. Scegliere RIAVVIA.
Informazioni correlate


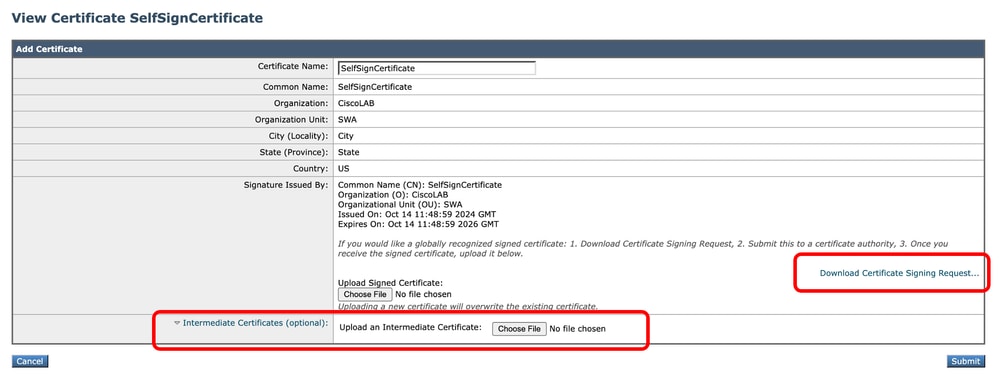

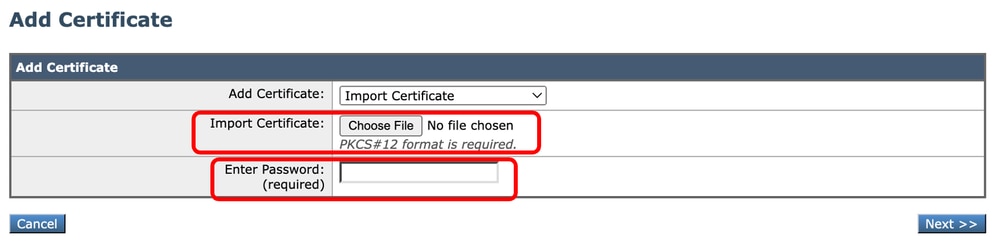
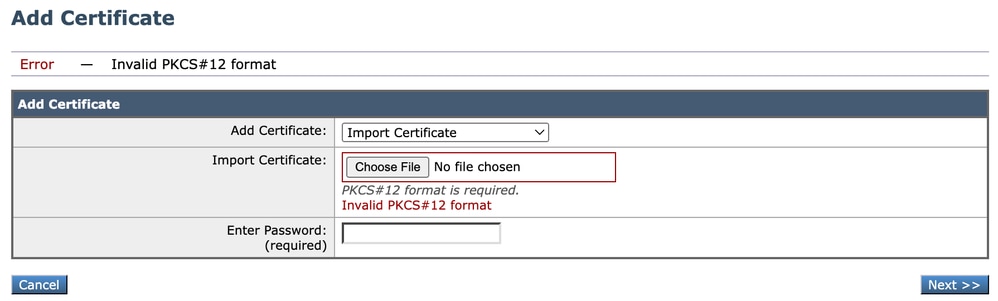
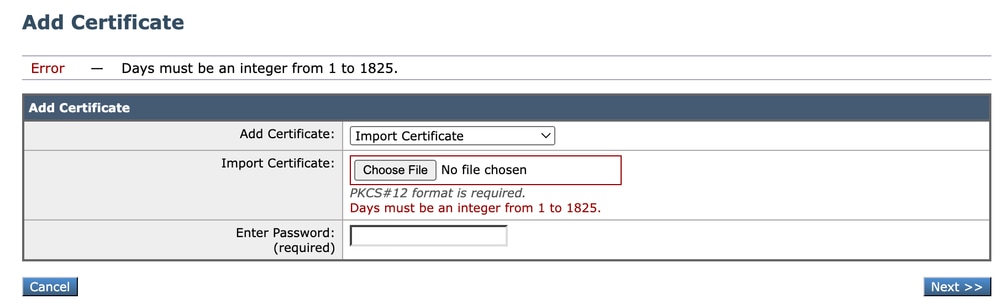

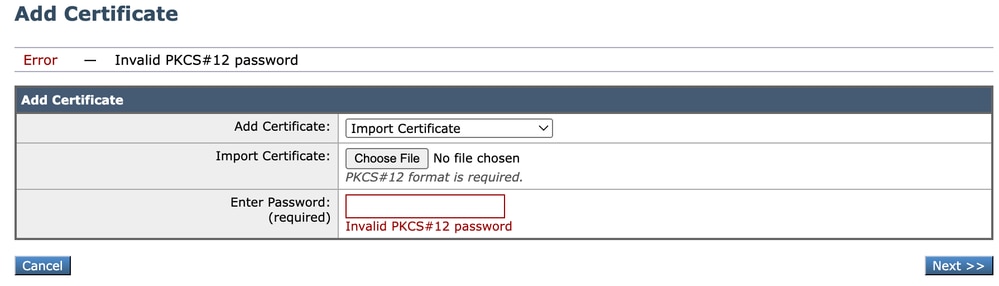
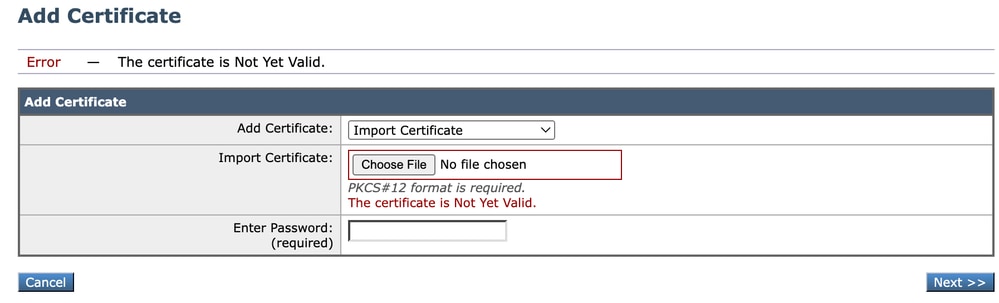

 Feedback
Feedback