Panoramica
Cisco Support Assistant Chrome Extension è progettato per semplificare e migliorare l'esperienza di supporto per gli utenti Cisco XDR (Extended Detection and Response). Questa guida fornisce una procedura dettagliata e dettagliata per l'installazione dell'estensione, l'autenticazione e l'utilizzo di funzionalità quali l'apertura di richieste di supporto, la registrazione di schermate e la raccolta di registri HAR del browser. Seguendo queste istruzioni, gli utenti possono acquisire e condividere in modo rapido ed efficiente le informazioni necessarie con il Technical Assistance Center (TAC) di Cisco per accelerare la risoluzione dei problemi.
Esaminare le spiegazioni dettagliate di questi casi di utilizzo e i passaggi riportati di seguito. Fai clic qui per saperne di più.
Scenari d'uso
Se non si è già utilizzato Cisco Support Assistant Extension, leggere i punti 1 e 2 riportati di seguito. Per gli utenti esperti, passare direttamente al passaggio 3 per informazioni su come iniziare a utilizzare le funzionalità di estensione supportate.
Passaggio 1: Installare Chrome Extension
- Download e installazione: scaricare l'estensione Cisco Support Assistant Chrome dal Chrome Web Store e fare clic su "Add to Chrome" per installarla, assicurandosi che l'estensione del browser sia disponibile per l'uso immediato.
- Abilita estensione: dopo aver installato l'estensione, accertarsi che sia abilitata selezionando il menu delle estensioni in Chrome e confermando che l'Assistente supporto Cisco è attivo.
Passaggio 2: Attivare l'estensione
- Selezionare Cisco XDR: Open Chrome e selezionare un prodotto Cisco supportato, ad esempio Cisco XDR, per avviare il processo di attivazione.
- Attivazione popup: quando si visita la pagina del prodotto supportato, viene visualizzata una schermata di popup con la scritta, "Libera la potenza degli assistenti virtuali TAC e attiva l'estensione Cisco Support Assistant."
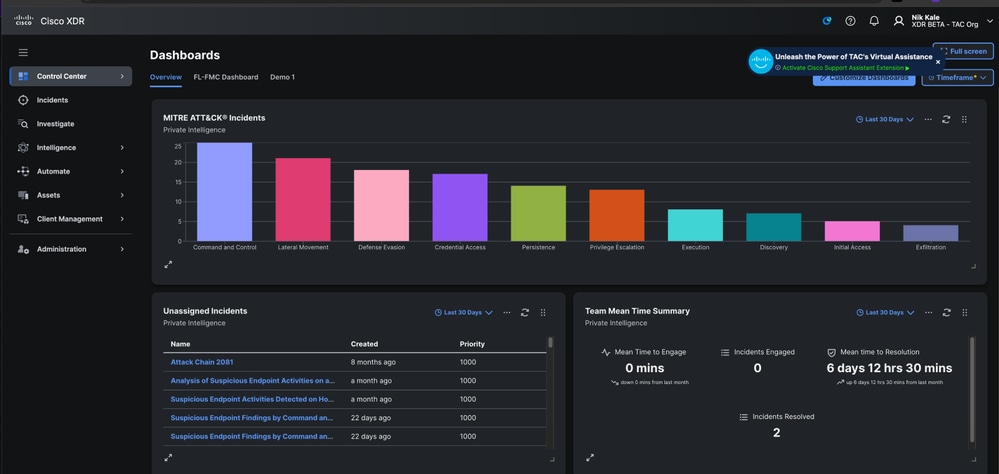
- Fare clic per attivare: fare clic sulla notifica popup per attivare il flusso di lavoro di autenticazione Cisco.com.
- Autenticazione: completare il processo di autenticazione in Cisco.com immettendo le credenziali e verificando l'identità.
- Conferma: una volta autenticata, si vedrebbe che l'estensione è contrassegnata come "On," e il vostro nome apparirebbe quando si fa clic sull'icona dell'estensione nella barra degli strumenti Chrome.
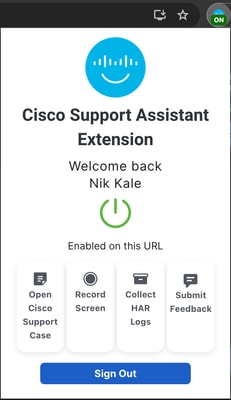
Passo 3: Utilizzo delle feature di estensione
A. Apertura di una richiesta di assistenza Cisco
- Apri estensione: fare clic sull'icona dell'estensione Cisco Support Assistant nella barra degli strumenti Chrome per aprire l'interfaccia dell'estensione.
- Selezionare 'Apri richiesta di assistenza': nell'interfaccia dell'estensione, scegliere l'opzione per aprire una nuova richiesta di assistenza, che guiderà l'utente attraverso i passaggi necessari.
- Problema di registrazione: facoltativamente, utilizzare la funzione di registrazione su schermo per acquisire e spiegare visivamente e verbalmente il problema, che può essere estremamente utile per il team di supporto (istruzioni dettagliate al punto 4).
- Invia la richiesta: immettere i dettagli richiesti, ad esempio la descrizione del problema e le informazioni pertinenti, quindi inviare la richiesta di assistenza tramite l'interfaccia di estensione.
B. Registrazione dello schermo
- Avvia registrazione: fare clic sull'icona dell'estensione nella barra degli strumenti Chrome e selezionare l'opzione "Registra schermata" per avviare il processo di registrazione dello schermo.
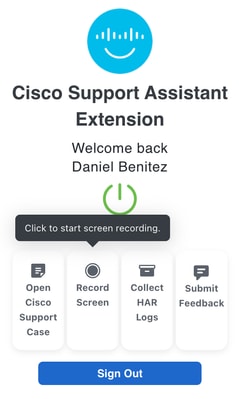
- Scegli area di registrazione: viene richiesto di scegliere se si desidera registrare una scheda Chrome specifica, l'intera finestra del browser o l'intero schermo del desktop.
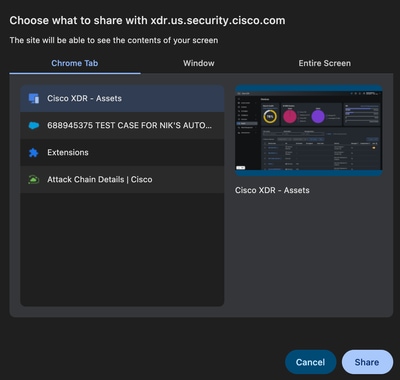
- Autorizzazione microfono: consente all'estensione di accedere al microfono per fornire una spiegazione audio del problema, migliorando la chiarezza della registrazione.
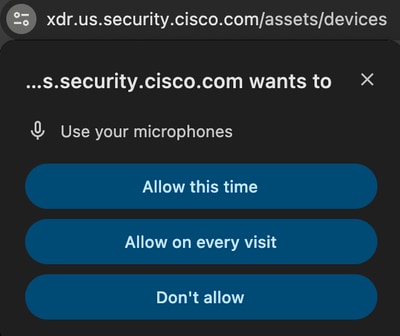
- Inizia registrazione: seguire le istruzioni visualizzate sullo schermo per avviare la registrazione, acquisendo tutte le azioni e le informazioni rilevanti.
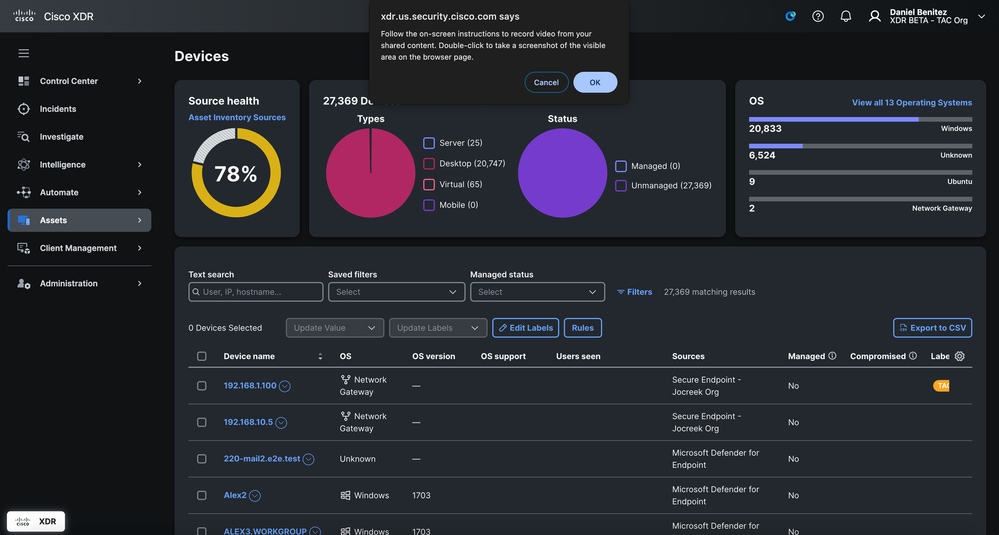
- Aggiungi schermate: durante la registrazione, è possibile fare doppio clic su qualsiasi schermata per aggiungere una schermata, che sarebbe inclusa nella richiesta di supporto insieme alla registrazione video.
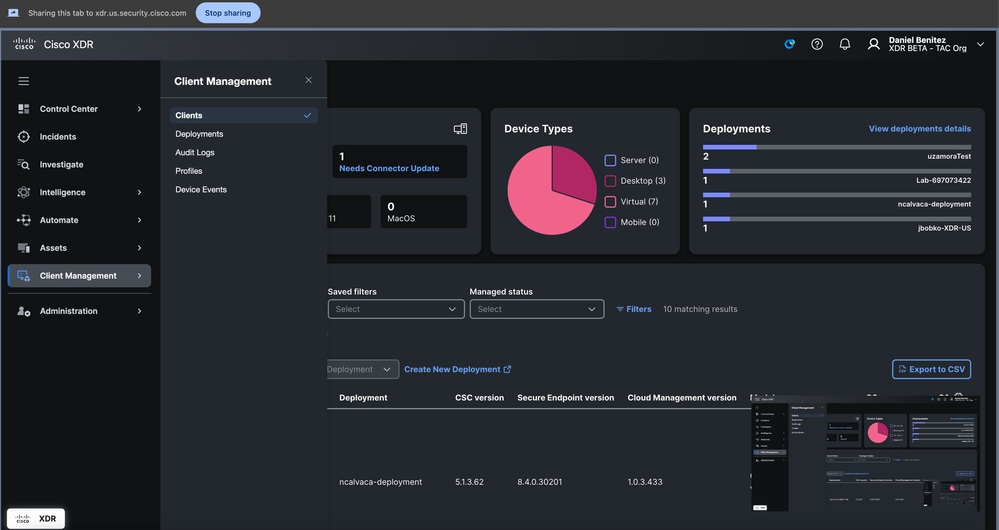
- Interrompi registrazione: per interrompere la registrazione, fare clic sull'opzione Interrompi nella barra mobile nella parte inferiore dello schermo oppure fare clic sull'icona dell'estensione e selezionare il pulsante Interrompi registrazione.
- Upload Recording: una volta arrestata la registrazione, è possibile caricare il video in una richiesta esistente immettendo il numero di richiesta del servizio a nove cifre (numero SR) o aprire una nuova richiesta.
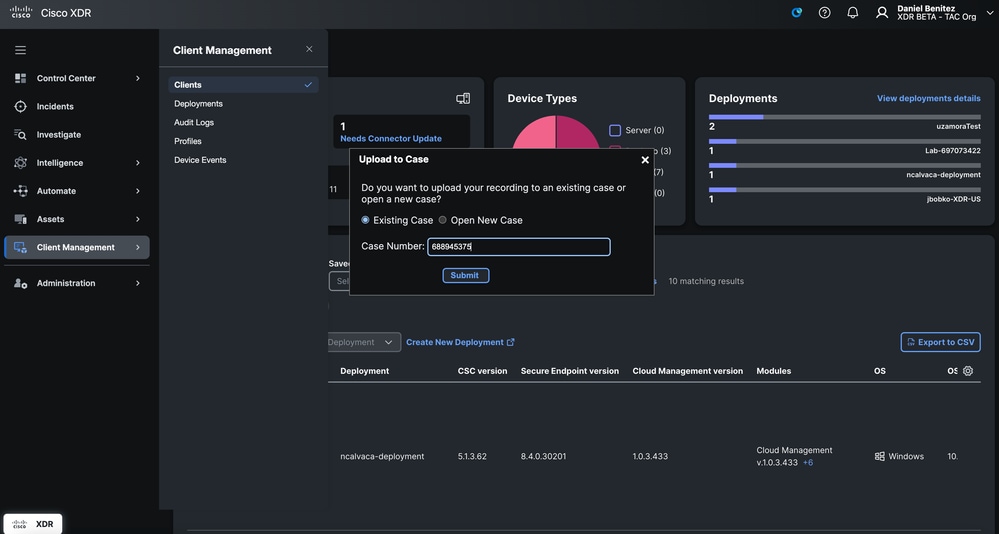
C. Raccolta dei log HAR
- Avvia acquisizione log: fare clic sull'icona dell'estensione Cisco Support Assistant e selezionare l'opzione "Collect HAR Logs" (Raccogli log HAR) per avviare l'acquisizione dei dati di log.
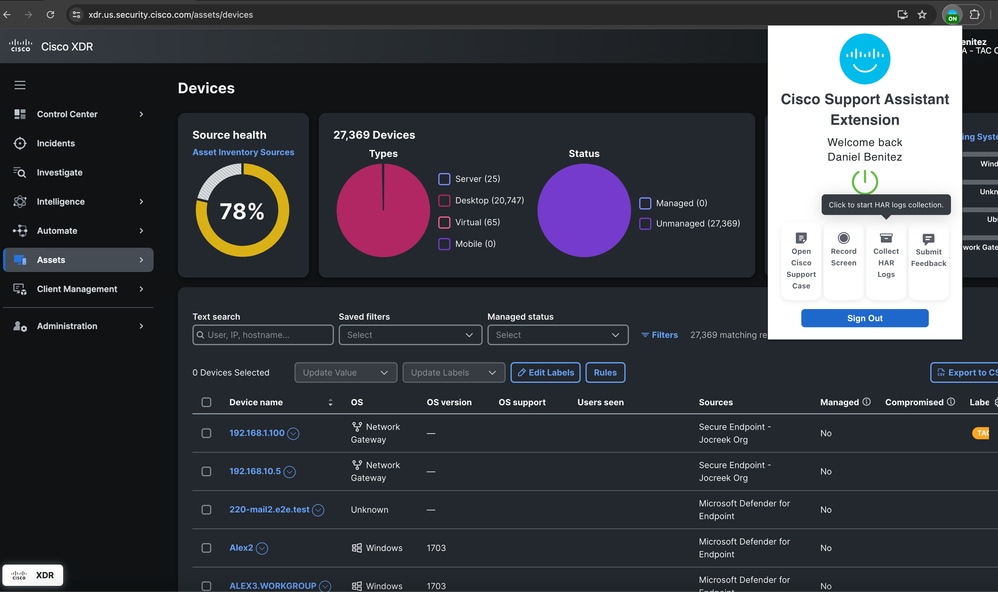
- Istruzioni di navigazione: viene visualizzato un popup che indica all'utente di spostarsi tra le diverse pagine e riprodurre il problema, consentendo all'estensione di acquisire i log HAR rilevanti.
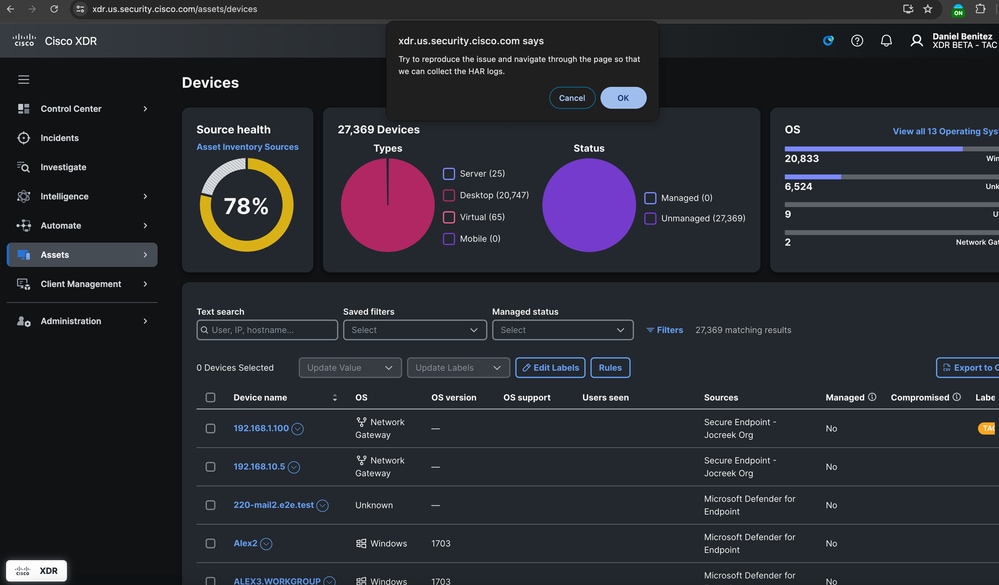
- Avvia acquisizione: fare clic su "OK" nel popup per avviare il processo di acquisizione del log HAR.
- Interrompi acquisizione: dopo aver riprodotto il problema e acquisito i dati necessari, fare clic sullo stesso pulsante per interrompere l'acquisizione del log hard.
- Carica log: è quindi possibile scegliere di caricare i log raccolti in una richiesta di assistenza esistente immettendo il numero SR di nove cifre o aprendo una nuova richiesta, se necessario.
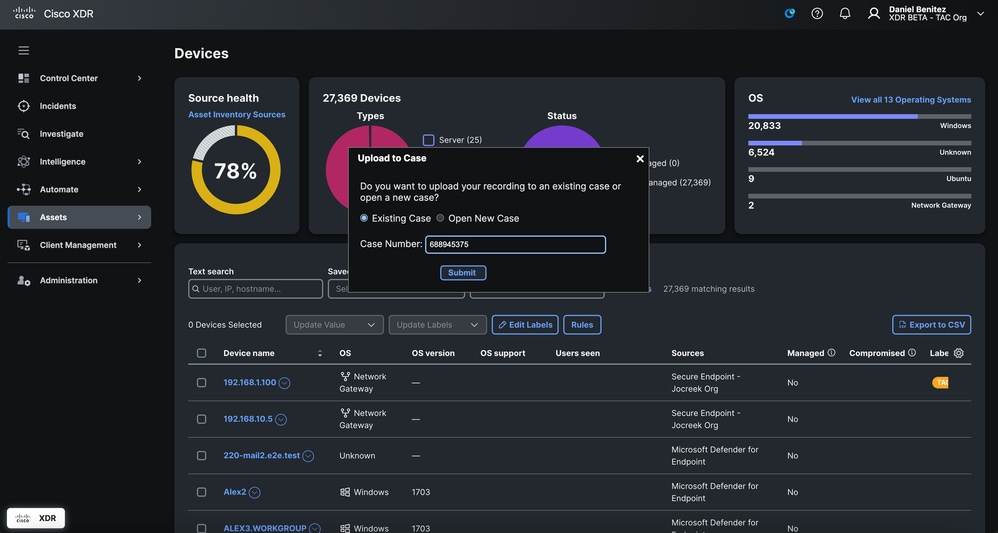
Fase 4: Invio delle informazioni a TAC
- Richiesta esistente: se si stanno caricando informazioni in una richiesta esistente, immettere il numero SR (Service Request) di nove cifre per assicurarsi che i registri o le registrazioni siano allegati alla richiesta corretta.
- Nuova richiesta: se si apre una nuova richiesta, l'estensione inserisce preliminarmente alcune informazioni in base alle attività eseguite durante il processo di acquisizione del log hardware o di registrazione dello schermo, richiedendo di completare i dettagli rimanenti.
- Conferma: dopo aver inviato le informazioni, l'utente riceve una notifica via e-mail che conferma il caricamento del file o la creazione della nuova richiesta, verificando che il team TAC disponga di tutti i dati necessari per iniziare a lavorare sul problema.
Fase 5: follow-up
- Risposta TAC: il team TAC esamina le informazioni inviate e può richiedere ulteriori dettagli, se necessario, avviando il processo di risoluzione del problema.
- Risoluzione dei problemi: TAC opera per risolvere il problema in base ai dati forniti, potenzialmente riducendo la necessità di ulteriori riunioni Webex o e-mail dirette al destinatario, accelerando in tal modo il processo di risoluzione.
Seguendo questi passaggi, gli utenti possono sfruttare tutte le funzionalità dell'estensione Cisco Support Assistant Chrome, garantendo un processo di supporto più efficiente ed efficace con Cisco XDR.
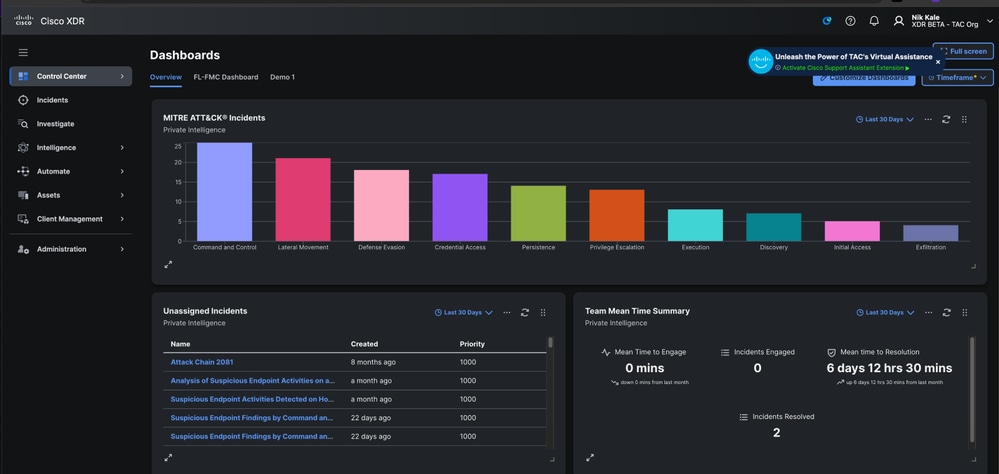
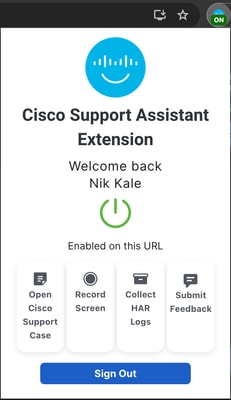
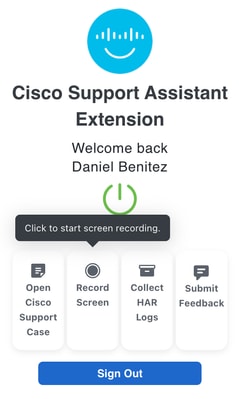
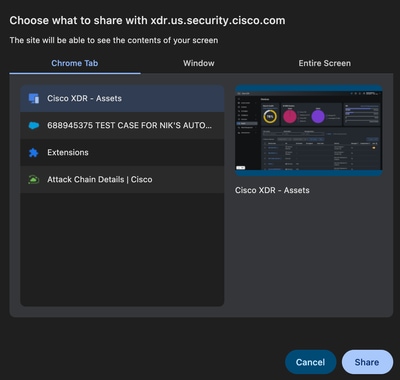
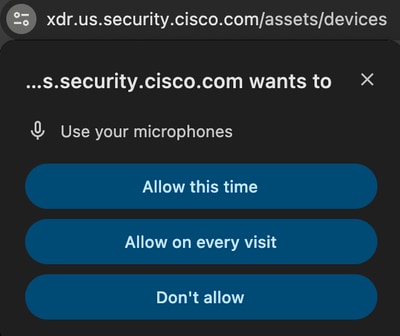
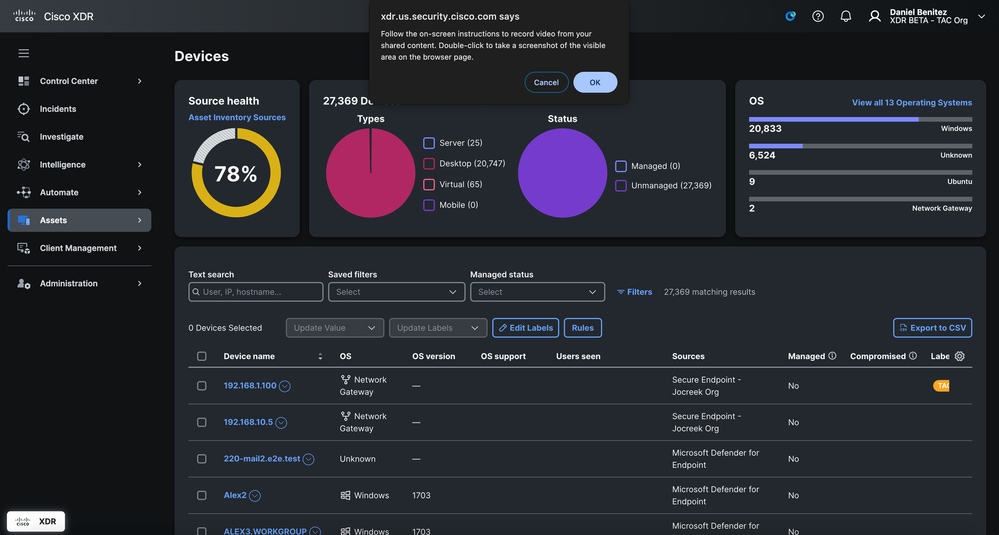
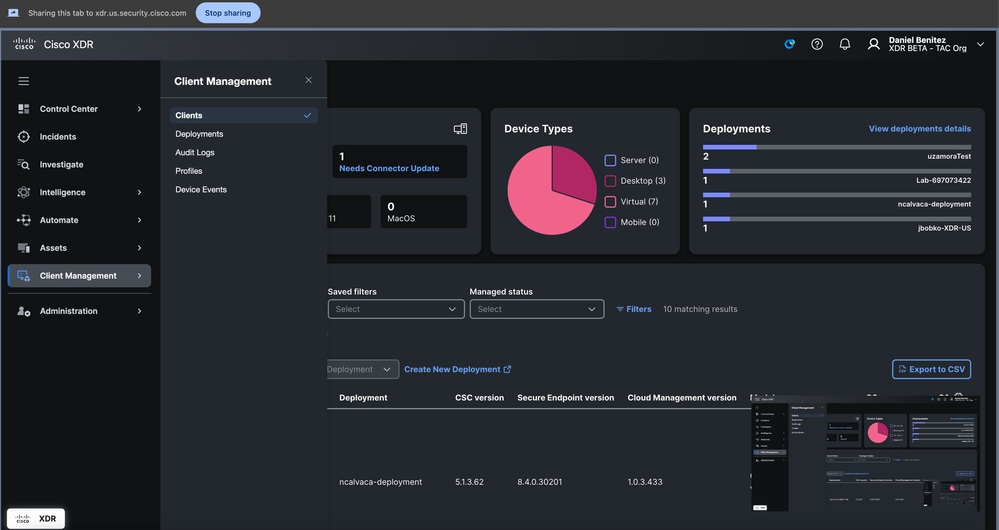
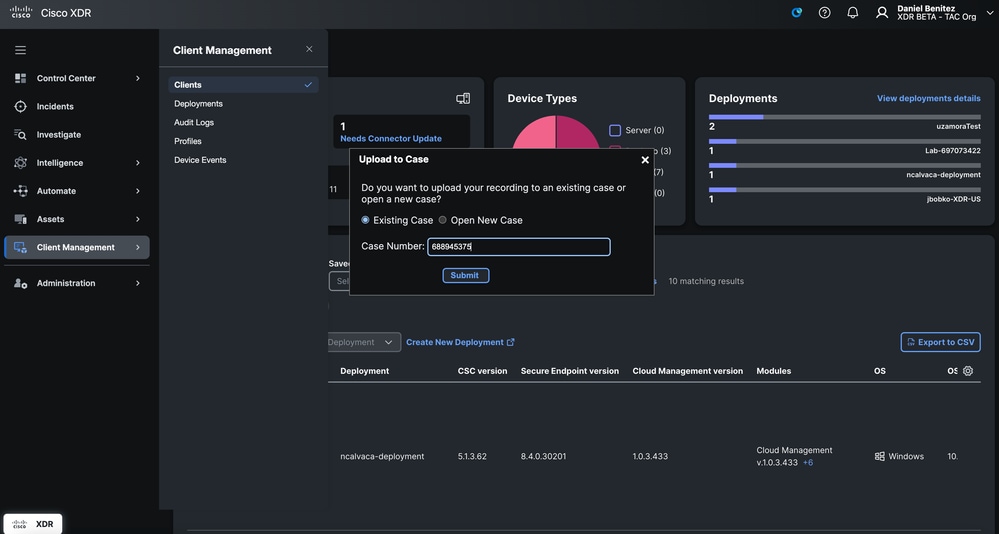
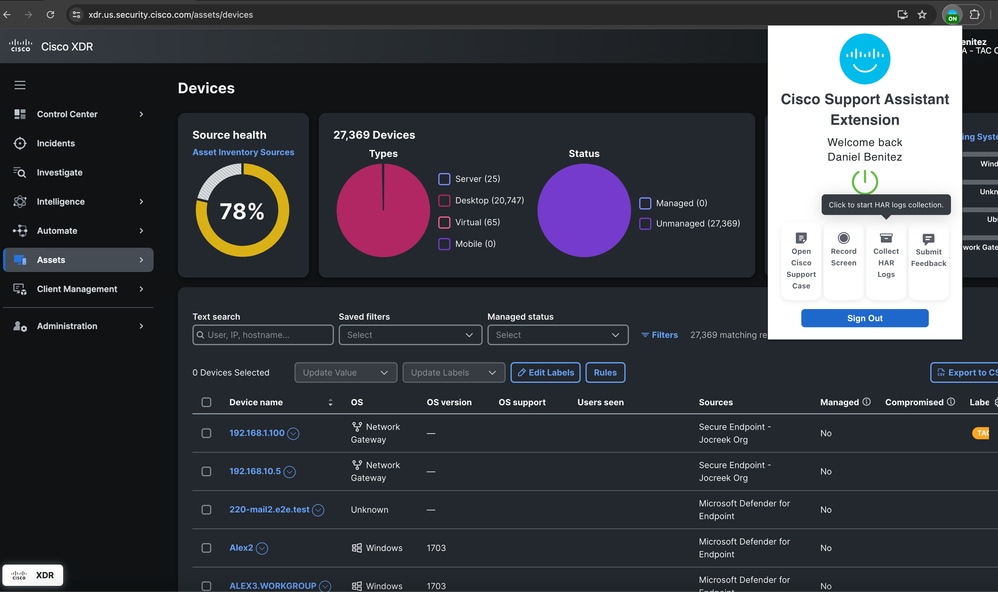
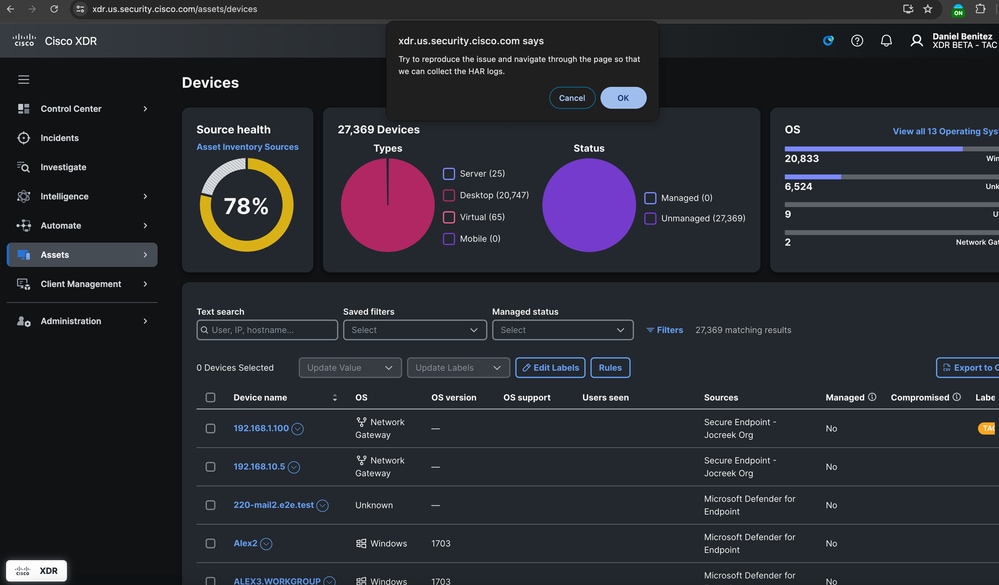
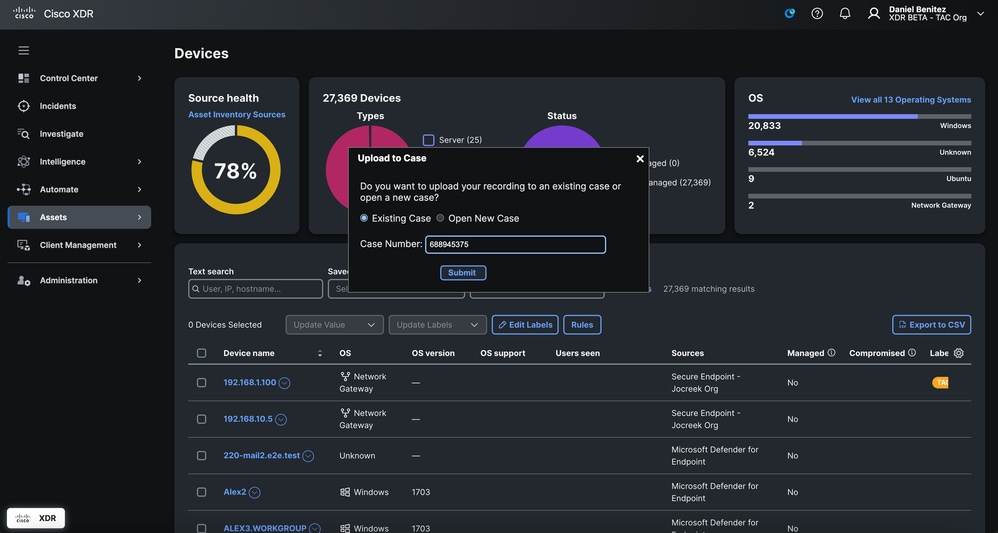
 Feedback
Feedback