Introduzione
Questo documento descrive il processo per installare Elastic Sky X Integrated (ESXi) e configurare Cisco Integrated Management Controller (CIMC) su un server BE6/7K in caso di guasto hardware completo o sostituzione completa del server. Questo documento aiuta a configurare il server da zero.
Prerequisiti
Requisiti
Cisco raccomanda la conoscenza dei seguenti argomenti:
- Accesso fisico al server per il collegamento di tastiera e monitor
- Necessità di accesso a tastiera e monitor
- Dongle CIMC per il collegamento di monitor e tastiera
- Account gratuito in VMware per il download dell'immagine del cliente Cisco
Componenti usati
Il documento può essere consultato per tutte le versioni software o hardware.
Le informazioni discusse in questo documento fanno riferimento a dispositivi usati in uno specifico ambiente di emulazione. Su tutti i dispositivi menzionati nel documento la configurazione è stata ripristinata ai valori predefiniti. Se la rete è operativa, valutare attentamente eventuali conseguenze derivanti dall'uso dei comandi.
Premesse
BE6K/7K sono soluzioni preinstallate, ovvero ESXi è preinstallato sul server. In alcuni casi, è possibile che si verifichino problemi con BE6k/7K in cui è necessario sostituire tutti i dischi rigidi (HDD) o non è possibile ripristinare i dati o il disco virtuale (VD) guasto o sostituzione completa del server, quindi è necessario installare ESXi sul nuovo hardware. Questo documento descrive la procedura da seguire per installare ESXi e configurare CIMC in un evento di questo tipo
Processo da seguire
La procedura può essere suddivisa in due parti:
Parte 1. Configurare CIMC e creare VD.
- Collegare tastiera e monitor alla console del server UCS (Unified Computing System) con il dongle KVM (Keyboard/Video/Mouse)
- Accendere il server
- Configurazione di CIMC IP
- Assicurarsi che tutte le unità fisiche siano in buono stato
- Creazione di un disco virtuale in RAID 5
Parte 2. Installare ESXi sul DVD creato.
- Scaricare Cisco Custom ISO® da VMware
- Accedere a CIMC e avviare la console KVM. (Assicurarsi che JRE sia installato sul PC)
- Montaggio di ISO virtuali tramite console KVM
- Riavviare il server UCS da KVM, premere F6 all'avvio
- Selezionare Virtual CD/DVD, quindi premere Invio.
- Procedere con l'installazione di ESXi
- Da Direct Console User Interface (DCUI) premere F2, configurare ESXi IP, subnet, VLAN (opzionale)
- Accesso a ESXi IP da Vsphere Client
Parte 1. Configurazione CIMC
Procedura con screenshot.
Passaggio 1. Collegare tastiera e monitor alla console del server UCS utilizzando il dongle KVM, come mostrato nell'immagine.
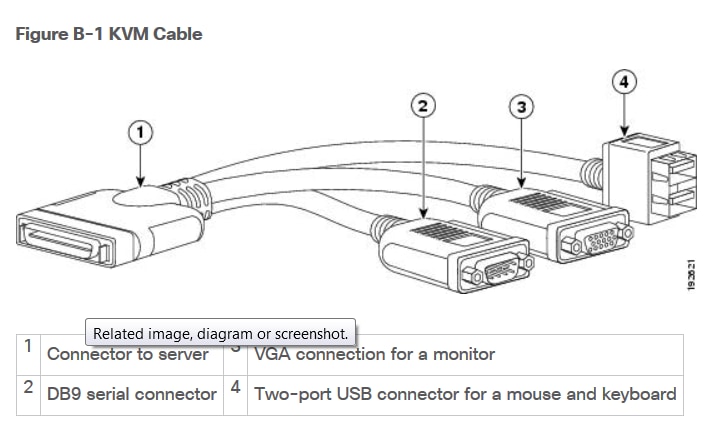
Passaggio 2. Accendere il server.
Passaggio 3. Nella schermata di accensione, premere F8 come mostrato nell'immagine.
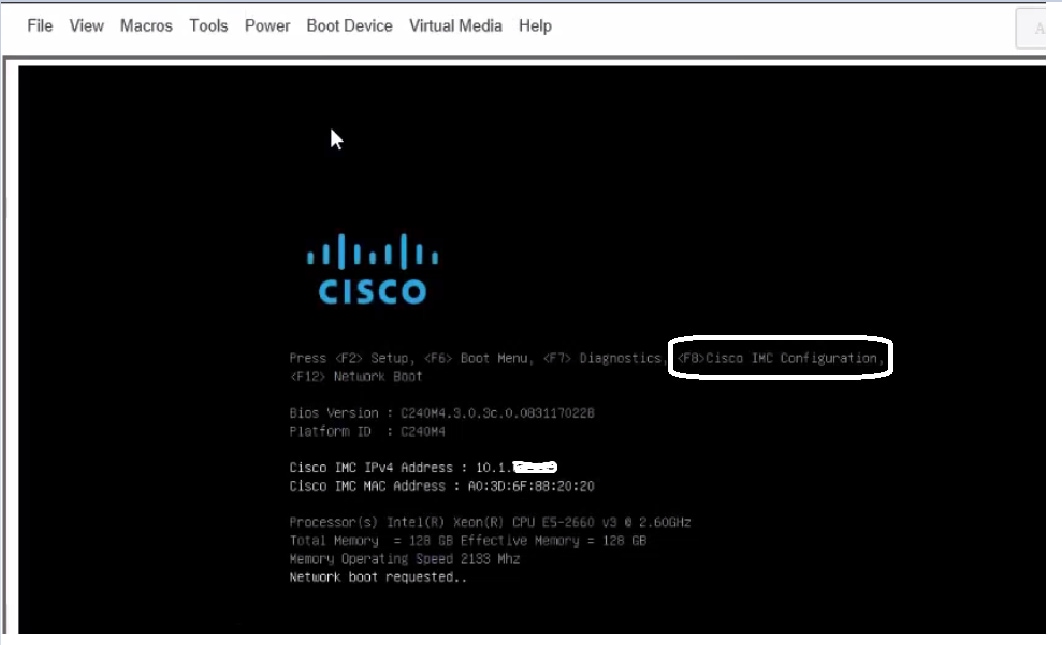
Passaggio 4. Configurare CIMC per la connettività come mostrato nell'immagine.
Dall'interno dell'utilità CIMC, è necessario configurare quanto segue:
- indirizzo IP CIMC
- Gateway predefinito
- Impostazione della password per CIMC

Passaggio 5. Creare VD.
Per creare il DVD, procedere come segue:
- Avvia CIMC
- Passa all'archiviazione
- Selezionare Storage > Informazioni controller
- Passare a Informazioni controller > Crea unità virtuale da unità fisiche inutilizzate
- Selezionare Raid come 5
- Seleziona HDD
Nota: Sono necessari almeno 3 dischi rigidi per RAID 5.
- Imposta nome e proprietà
- Fare clic su Crea unità virtuale
1. Avviare CIM da un browser Web. Accettare tutti gli avvisi relativi ai certificati ottenuti, come mostrato nell'immagine.
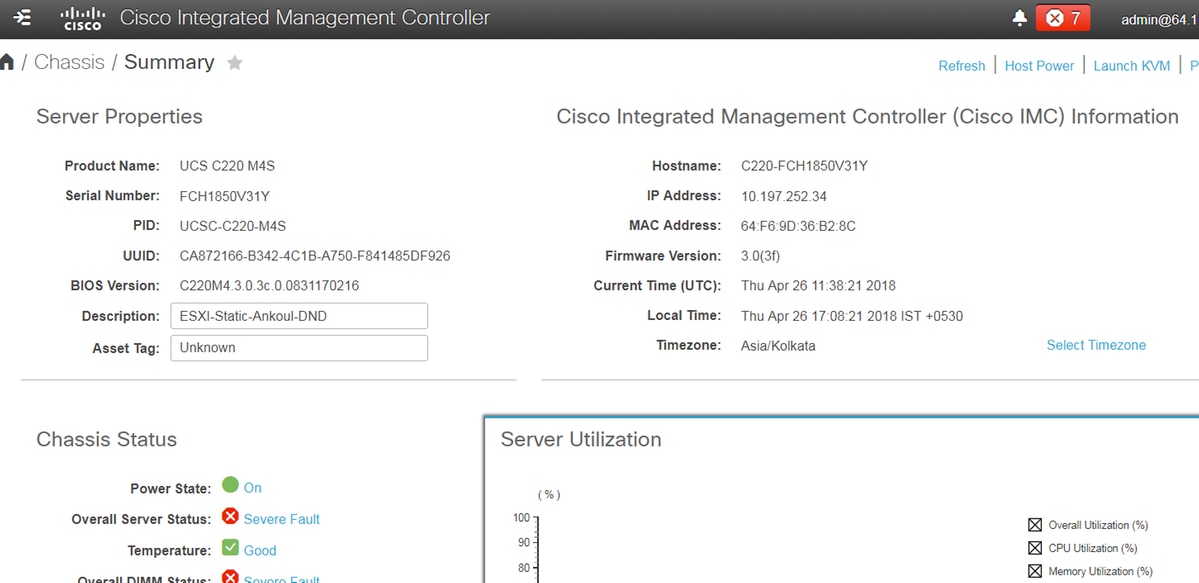
2. Passare a Immagazzinaggio come mostrato nell'immagine.
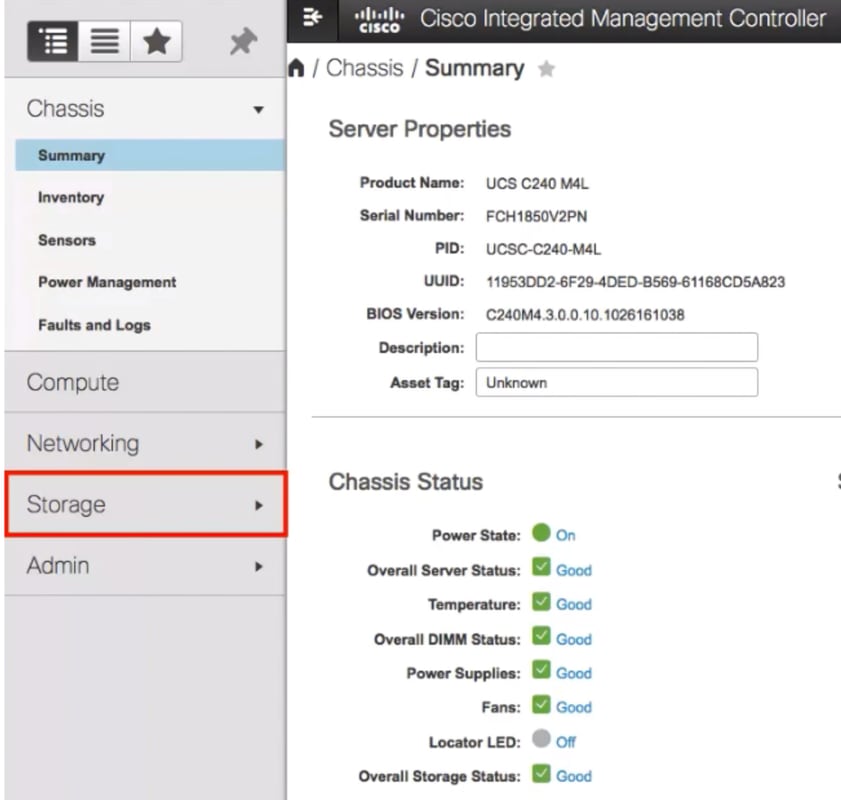
3. Passare a Memoria > Informazioni controller come mostrato nell'immagine.

4. Passare a Informazioni controller > Crea unità virtuale da unità fisiche inutilizzate come mostrato nell'immagine.
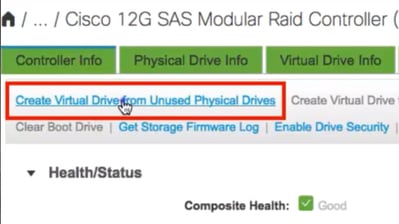
5. Selezionare RAID Level (Livello RAID) come 5 (5) dall'opzione a discesa come mostrato nell'immagine.
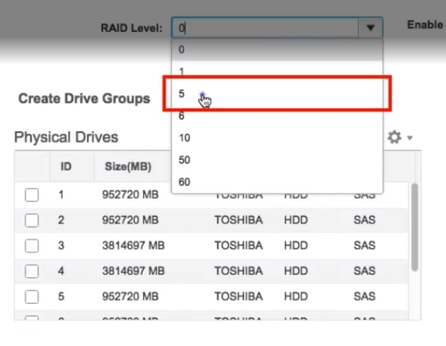
6. Selezionare HDD come mostrato nell'immagine.
Nota: Sono necessari almeno 3 dischi rigidi per RAID 5.
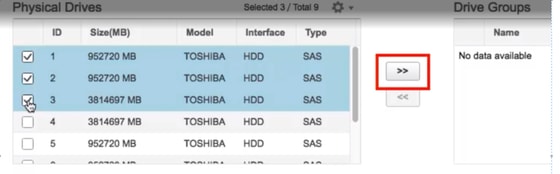
7. Impostare Name e Properties come illustrato nell'immagine.
8. Fare clic su Create Virtual Drive (Crea unità virtuale) come mostrato nell'immagine.
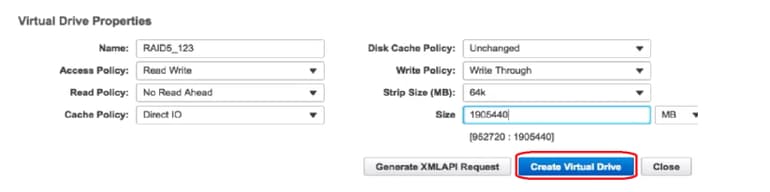
9. Verificare che l'unità sia stata creata come mostrato nelle immagini.
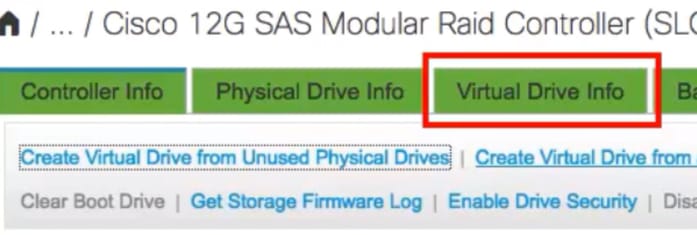

Parte 2. Installazione di ESXi
Passaggio 1. Scaricare Cisco Custom ISO® da VMware come mostrato nell'immagine.

Passaggio 2. Accedere a CIMC e avviare la console KVM. Assicurarsi che JRE 1.7 o versione successiva sia installato sul PC se si utilizza Java. In questo caso, si utilizza un KVM basato su HTML come illustrato nell'immagine.

Passaggio 3. Installare l'ISO virtuale con la console KVM come illustrato nelle immagini.

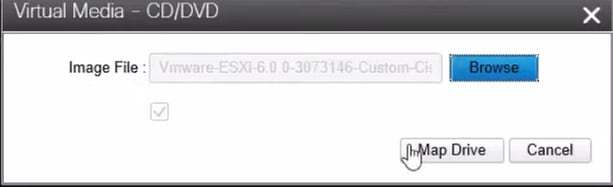
Passaggio 4. Riavviare il server UCS da KVM, premere F6 all'avvio, come mostrato nelle immagini.
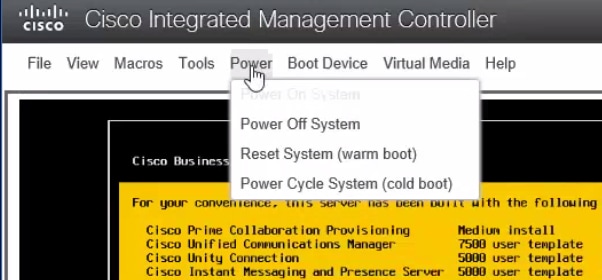
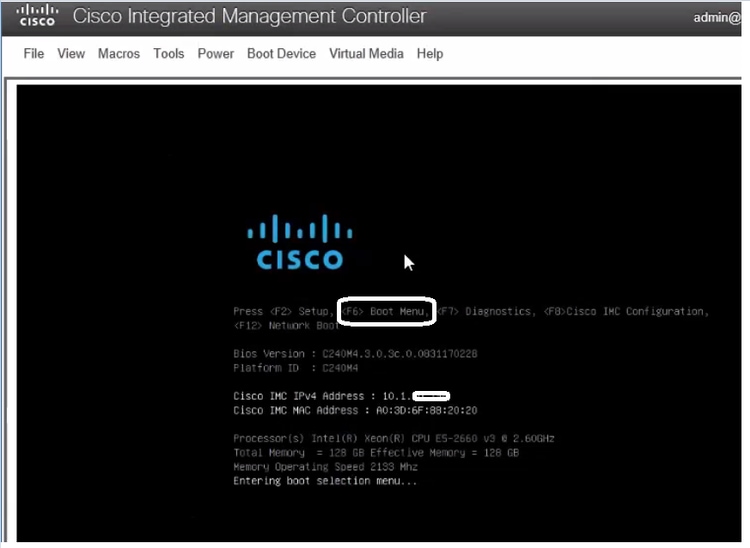
Passaggio 5. Selezionare Virtual CD/DVD Option (Opzione CD/DVD virtuale), quindi premere Invio, come mostrato nell'immagine.
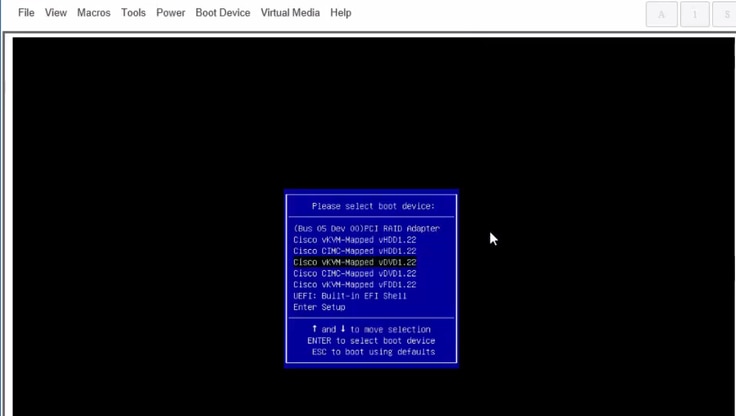
Passaggio 6. Procedere con l'installazione di ESXi come mostrato nelle immagini.
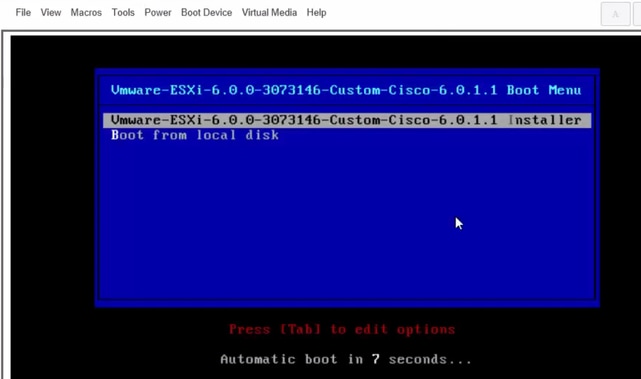

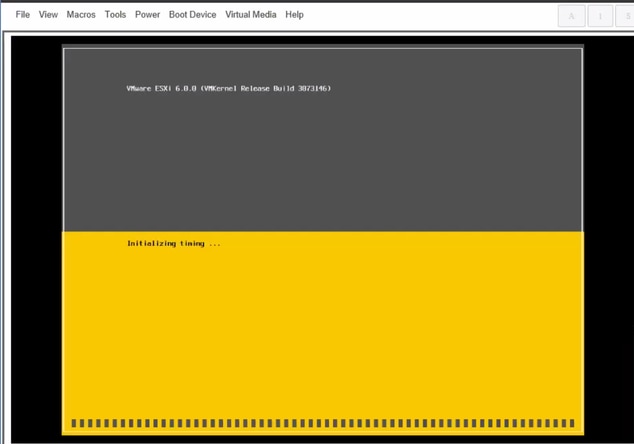
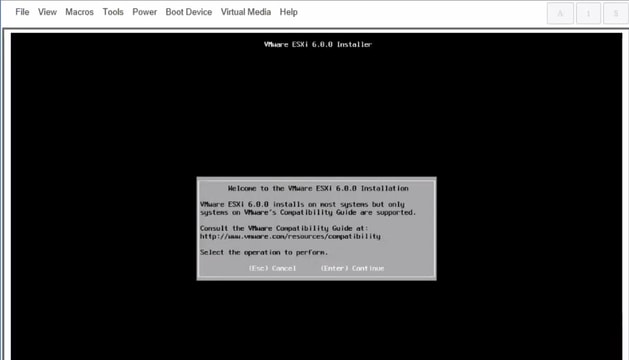

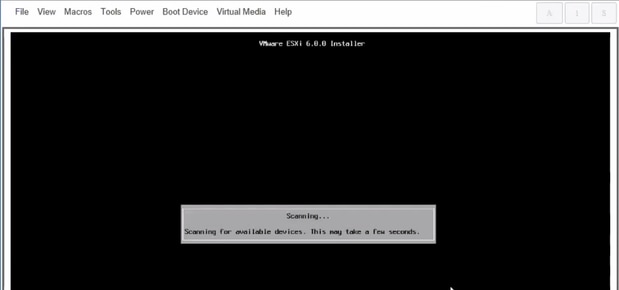
Nota: Selezionare l'unità creata in CIMC.
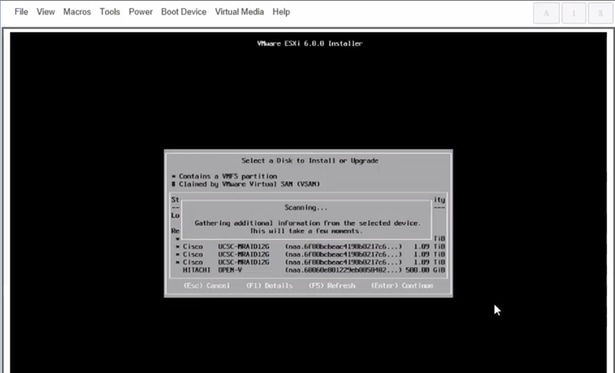
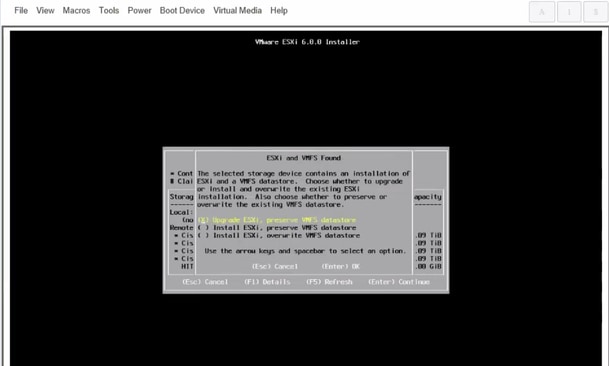
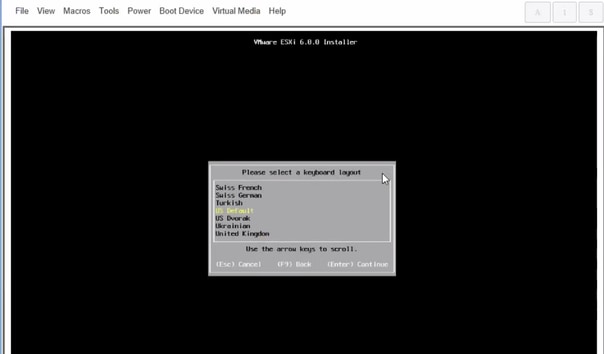
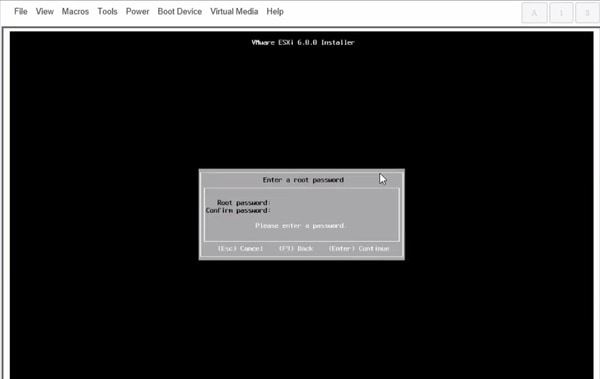
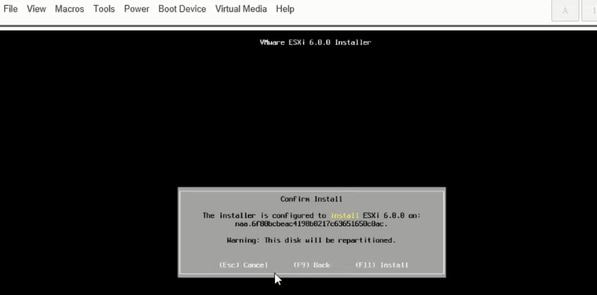
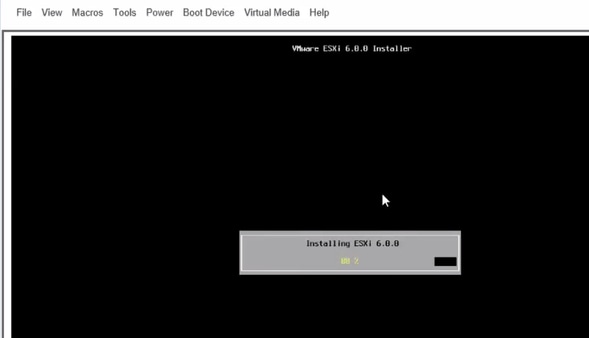
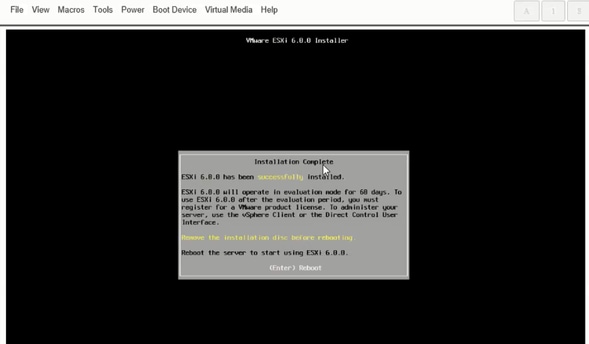

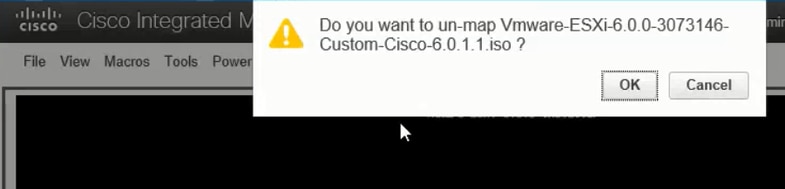
Passaggio 6. Da DCUI premere F2, configurare ESXi IP, subnet, VLAN (opzionale) come mostrato nelle immagini.
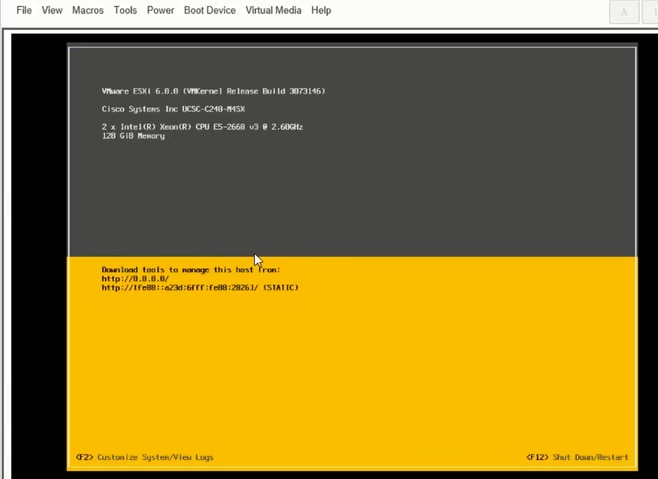
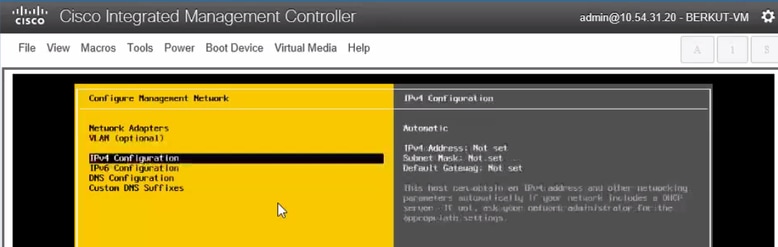
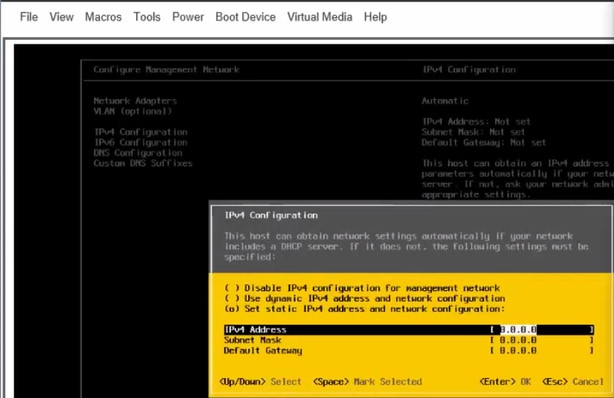
Da questo momento in poi, accedere all'IP ESXi da Vsphere Client o da un browser Web e caricare UC ISO nell'archivio dati per installare VM.
Verifica
Fare riferimento a questa sezione per verificare che la configurazione funzioni correttamente.
La verifica è illustrata nella Parte 1. Configurazione CIMC > Passaggio 9. dell'articolo.
Risoluzione dei problemi
Al momento non sono disponibili informazioni specifiche per la risoluzione dei problemi di questa configurazione.