Gestione del traffico tramite VN-Link
Sommario
Introduzione
Cisco VN-Link nell'hardware è un metodo basato su hardware per la gestione del traffico da e verso una macchina virtuale su un server con una scheda VIC. Questo metodo viene talvolta denominato switching pass-through. Questa soluzione sostituisce la commutazione basata su software con la commutazione basata su hardware basata su ASIC e migliora le prestazioni.
Il framework DVS (Distributed Virtual Switch) fornisce VN-Link in funzionalità e caratteristiche hardware per macchine virtuali su server Cisco UCS con schede VIC. Questo approccio fornisce una soluzione di rete completa per soddisfare i nuovi requisiti creati dalla virtualizzazione dei server. Con VN-link nell'hardware, il traffico di layer 2 tra due VM sullo stesso host non viene attivato localmente sul DVS, ma inviato a monte all'UCs-6100 per l'applicazione di policy e la commutazione. Lo switching viene eseguito nell'interconnessione fabric (hardware). Di conseguenza, i criteri di rete possono essere applicati al traffico tra macchine virtuali. Questa funzionalità garantisce la coerenza tra server fisici e virtuali.
Nota: VMotion è supportato nell'hardware VPN-Link.
Prerequisiti
Requisiti
Prima di provare questa configurazione, accertarsi di soddisfare i seguenti requisiti:
-
Enterprise Plus License deve essere installato sugli host ESX. Ciò è richiesto per la funzione di commutazione DVS.
Componenti usati
Le informazioni fornite in questo documento si basano sulle seguenti versioni software e hardware. Tutti i componenti dello chassis e dei blade sono stati aggiornati alla versione 1.3.1c.
-
Cisco UCS 6120XP 2x N10-S6100
-
1 N20-C6508
-
2 N20-B6620-2
-
Cisco UCS VIC M81KR Scheda di interfaccia virtuale 2x N20-AC002
Affinché VN-Link sia operativo, è necessario che i tre componenti principali siano collegati:
-
Host VMware ESX
Un server con VMware ESX installato. Contiene un archivio dati e le macchine virtuali. L'host ESX deve disporre di un Cisco M81KR VIC installato e di connettività dei dati uplink alla rete per la comunicazione con VMware vCenter.
-
VMware vCenter
Software basato su Windows utilizzato per gestire uno o più host ESX. VMware vCenter deve disporre di connettività alla porta di gestione UCS per l'integrazione del piano di gestione e connettività dei dati uplink alla rete per la comunicazione con l'host ESX. Una chiave di estensione vCenter fornita da Cisco UCS Manager deve essere registrata con VMware vCenter prima che l'istanza Cisco UCS possa essere riconosciuta.
-
Cisco UCS Manager
Il software di gestione Cisco UCS che si integra con VMware vCenter per gestire alcune delle attività di gestione basate sulla rete.
Le informazioni discusse in questo documento fanno riferimento a dispositivi usati in uno specifico ambiente di emulazione. Su tutti i dispositivi menzionati nel documento la configurazione è stata ripristinata ai valori predefiniti. Se la rete è operativa, valutare attentamente eventuali conseguenze derivanti dall'uso dei comandi.
Cisco UCS Manager deve disporre della connettività della porta di gestione a VMware vCenter per l'integrazione del piano di gestione. Fornisce anche una chiave di estensione vCenter che rappresenta l'identità Cisco UCS. La chiave di estensione deve essere registrata con VMware vCenter prima di poter riconoscere l'istanza di Cisco UCS.
Convenzioni
Fare riferimento a Cisco Technical Tips Conventions per ulteriori informazioni sulle convenzioni dei documenti.
Configurazione
In questa sezione vengono presentate le informazioni necessarie per configurare le funzionalità descritte più avanti nel documento.
Nota: per ulteriori informazioni sui comandi menzionati in questa sezione, usare lo strumento di ricerca dei comandi (solo utenti registrati).
Esempio di rete
Configurazione della rete VLAN e intervalli IP utilizzati
-
UCS Management VLAN 8—172.21.60.64/26
-
VLAN 103—172.21.61.192/26
-
Public VLAN 100—10.21.60.0/24
-
Numeri VLAN utilizzati: 8.100.103
vCenter IP
-
-172.21.61.222
IP host
-
Host ESX
-
- pts-01 - 172.21.61.220
-
- pts-02 - 172.21.61.221
IP VM
-
VM RHEL 5.5
-
- rhel5x-1 - 172.21.61.225
-
- rhel5x-2 - 172.21.61.226
-
- rhel5x-2 - 172.21.61.227
-
- rhel5x-2 - 172.21.61.228
-
- rhel5x-2 - 172.21.61.229
-
VM Ubuntu
-
- ubuntu10x-1 - 10.21.60.152
-
- ubuntu10x-2 - 10.21.60.153

Nella figura vengono illustrati i tre componenti principali di VPN-Link nell'hardware e i metodi di connessione:

Criteri di rilevamento chassis

Configurazioni
Completare questi passaggi per creare un criterio di connessione vNIC dinamico.
-
Nel riquadro di spostamento fare clic sulla scheda LAN.
-
Nella scheda LAN, scegliere LAN > Criteri.
-
Espandere il nodo dell'organizzazione in cui si desidera creare il criterio. Se il sistema non include il multi-tenancy, espandere il nodo radice.
-
Fare clic con il pulsante destro del mouse sul nodo Criteri di connessione vNIC dinamica e scegliere Crea criterio di connessione vNIC dinamico.
-
Nella finestra di dialogo Crea criterio di connessione vNIC dinamico completare i campi seguenti:
-
Il nome del criterio. Il nome può contenere da 1 a 16 caratteri alfanumerici. Non è possibile utilizzare spazi o caratteri speciali e non è possibile modificare questo nome dopo il salvataggio dell'oggetto.
-
Campo Description: una descrizione del criterio. Cisco consiglia di includere informazioni su dove e quando utilizzare la policy.
-
Campo Numero di vNIC dinamiche: il numero di vNIC dinamiche interessate da questo criterio. Il numero effettivo di vNIC dinamiche che possono essere utilizzate per VN-lInk in hardware è inferiore in quanto è necessario tenere conto delle vNIC e degli vHBA statici. In genere è necessario applicare la formula 15 x N. di uplink - 6. Quindi sarebbe 54 per quattro uplink, 24 per due uplink.
-
Elenco a discesa Criteri adattatore: il profilo dell'adattatore associato al criterio. Il profilo deve esistere già per essere incluso nell'elenco a discesa.
-
Campo di protezione: questo campo è sempre impostato su protetto perché la modalità di failover è sempre abilitata per le NIC virtuali.
-
-
Fare clic su OK.
-
Se nell'interfaccia utente di Cisco UCS Manager viene visualizzata una finestra di dialogo di conferma, fare clic su Sì.
Profilo di servizio configurato con le vNIC dinamiche.
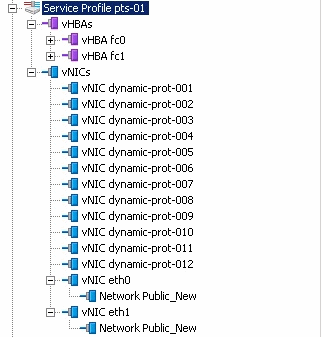
Nel documento vengono usate queste configurazioni:
vNIC dinamiche definite nel profilo del servizio

Definizione criteri QOS

Il criterio Controllo di rete e QOS è stato configurato di conseguenza. Questa funzionalità sarà disponibile in seguito quando si utilizzerà iPerf dalle VM per visualizzare la limitazione della velocità in uscita.

Nell'esempio seguente viene utilizzato il criterio di controllo della rete:

Nell'esempio viene utilizzato il criterio QOS:



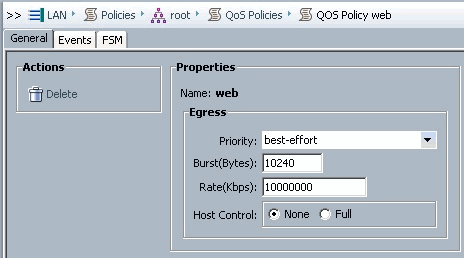
Per questo esempio viene utilizzato il criterio di avvio. Il volume condiviso VMFS è configurato sulla SAN, ma i sistemi sono sistemi di avvio da disco locale.

Fare clic sulla scheda VM.
Esportare un file di estensione di vCenter da Cisco UCS Manager
È possibile generare un file di estensione o un set di nove file di estensione, a seconda della versione di VMware vCenter. Attenersi alla seguente procedura:
-
Nel riquadro di spostamento fare clic sulla scheda VM.
-
Nella scheda VM espandere il nodo Tutti.
-
Nella scheda VM fare clic su VMware.
-
Nel riquadro di lavoro fare clic sulla scheda Generale.
-
Nell'area Azioni fare clic su uno dei collegamenti seguenti:
-
Esporta estensione vCenter: per vCenter versione 4.0 aggiornamento 1 e successive.
-
Esporta più estensioni di vCenter: per vCenter versione 4.0.

-
-
Nella finestra di dialogo Esporta estensione vCenter effettuare le seguenti operazioni:
Cisco UCS Manager genera i file delle estensioni e li salva nella posizione specificata.
-
Nel campo Percorso salvataggio, immettere il percorso della directory in cui si desidera salvare il file o i file di estensione. Se non si conosce il percorso, fare clic sul pulsante ... e individuare la posizione.
-
Fare clic su OK.
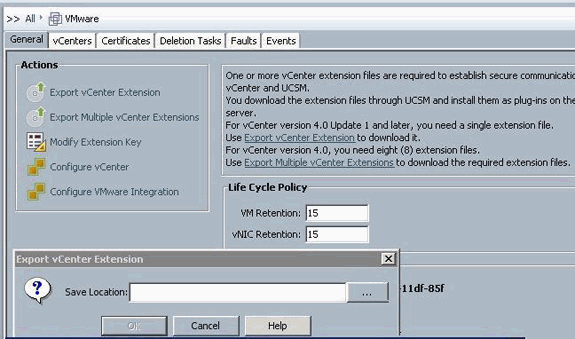

Come procedere
-
Registrare il file o i file di estensione di vCenter in VMware vCenter.
-
Registrazione di un file di estensione di vCenter in VMware vCenter
-
-
In VMware vCenter, i file di estensione di vCenter sono denominati plug-in.
Esportare i file di estensione di vCenter da Cisco UCS Manager. Verificare che i file di estensione vCenter esportati vengano salvati in una posizione raggiungibile da VMware vCenter.
Attenersi alla seguente procedura:
-
In VMware vCenter, scegliere Plug-in > Gestisci plug-in.
Il file di estensione di vCenter viene registrato come plug-in VMware vCenter disponibile. Non è necessario installare il plug-in; lasciarlo nello stato disponibile. Se si stanno registrando più file di estensione vCenter, ripetere questa procedura fino a registrare tutti i file.

-
Fare clic con il pulsante destro del mouse su uno spazio vuoto sotto la sezione Plug-in disponibili della finestra di dialogo Gestione plug-in e fare clic su Nuovo plug-in.

Importa chiave di estensione precedentemente salvata dal desktop.
-
Fare clic su Sfoglia e passare al percorso in cui sono stati salvati i file di estensione di vCenter.
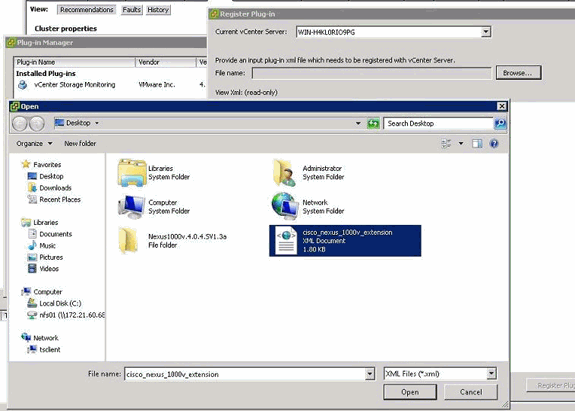
-
Scegliere un file di estensione vCenter e fare clic su Apri.
-
Fare clic su Registra plug-in.
-
Se viene visualizzata la finestra di dialogo Avviso di protezione, fare clic su Ignora.
-
Fare clic su OK.

Configurare ora la comunicazione vCenter con UCSM.
Definizione di uno switch virtuale distribuito VMware vCenter
Questa procedura segue direttamente i passaggi indicati a pagina 1: Connessione a vCenter Server in corso. Viene descritto come definire i componenti di uno switch virtuale distribuito in VMware vCenter mediante la procedura guidata Configura integrazione VMware.
-
Nell'area vCenter Server, completare questi campi per definire la connessione a VMware vCenter:
-
Campo Nome: campo Nome server vCenter. Nome definito dall'utente per il server vCenter. Il nome può contenere da 1 a 16 caratteri alfanumerici. Non è possibile utilizzare spazi o caratteri speciali e non è possibile modificare questo nome dopo il salvataggio dell'oggetto.
-
Campo Description: la descrizione del server vCenter.
-
Campo Nome host o Indirizzo IP server vCenter: il nome host o l'indirizzo IP del server vCenter.
Nota: se si utilizza un nome host anziché un indirizzo IP, è necessario configurare un server DNS in Cisco UCS Manager.

Dopo aver fornito queste informazioni, fare clic su Avanti per consentire all'UCSM di stabilire la comunicazione con vCenter. Una buona indicazione che la comunicazione è riuscita è vedere la chiave che viene generata.

Verificare inoltre che gli FSM dispongano di uno stato configSuccess e nop.
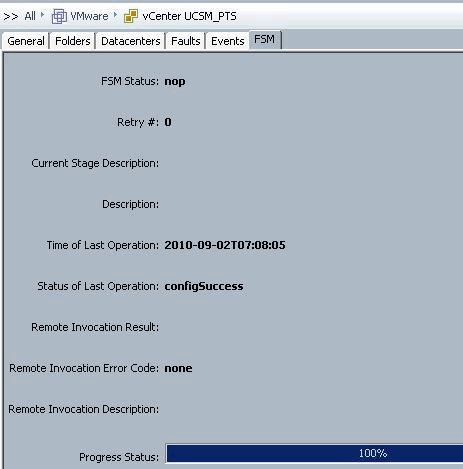
-
-
Nell'area Datacenter, completare questi campi per creare il centro dati in VMware vCenter:
-
Campo Nome - Nome centro dati vCenter. Il nome del centro dati vCenter. Il nome può contenere da 1 a 16 caratteri alfanumerici. Non è possibile utilizzare spazi o caratteri speciali e non è possibile modificare questo nome dopo il salvataggio dell'oggetto.
-
Campo Descrizione: la descrizione del centro dati definita dall'utente.
Nota: in questo documento, non viene creato un centro dati da UCSM, ma si inizia con la creazione di cartelle.
-
-
Nell'area delle cartelle DVS, completare questi campi per creare una cartella che contenga lo switch virtuale distribuito in VMware vCenter:
-
Campo Nome: campo Nome cartella. Il nome della cartella che contiene lo switch virtuale distribuito (DVS). Il nome può contenere da 1 a 16 caratteri alfanumerici. Non è possibile utilizzare spazi o caratteri speciali e non è possibile modificare questo nome dopo il salvataggio dell'oggetto.
-
Campo Description - Descrizione della cartella definita dall'utente.

-
-
Nell'area DVS, completare questi campi per creare lo switch virtuale distribuito in VMware vCenter:
-
Campo Name: campo DVS Name. Il nome del DVD. Il nome può contenere da 1 a 16 caratteri alfanumerici. Non è possibile utilizzare spazi o caratteri speciali e non è possibile modificare questo nome dopo il salvataggio dell'oggetto.
-
Campo Description: la descrizione del DVD definita dall'utente. Campo DVS
-
Stato amministratore: può essere:
* disattivato
* attiva
Se si disabilita il DVS, Cisco UCS Manager non trasferisce le modifiche alla configurazione relative al DVS a VMware vCenter.

-
Profili porte
I profili di porta contengono le proprietà e le impostazioni utilizzate per configurare le interfacce virtuali in Cisco UCS per VPN-Link nell'hardware. I profili delle porte vengono creati e amministrati in Cisco UCS Manager.
Nota: Le proprietà di un profilo di porta non sono chiaramente visibili da VMware vCenter.
In VMware vCenter, un profilo di porta è rappresentato come gruppo di porte. Cisco UCS Manager invia i nomi dei profili delle porte a vCenter, che li visualizza come gruppi di porte. In VMware vCenter non è visibile alcuna delle proprietà o delle impostazioni di rete specifiche nel profilo di porta.
Dopo la creazione, l'assegnazione e l'utilizzo attivo di un profilo di porta in uno o più DVS, tutte le modifiche apportate alle proprietà di rete del profilo di porta in Cisco UCS Manager vengono applicate immediatamente a tali DVS. È necessario configurare almeno un client del profilo di porta per un profilo di porta se si desidera che Cisco UCS Manager esegua il push del profilo di porta in VMware vCenter.
Client Port Profile
Il client dei profili di porta determina i DVS a cui viene applicato un profilo di porta. Per impostazione predefinita, il client dei profili di porta specifica che il profilo di porta associato si applica a tutti i DVS in vCenter. Tuttavia, è possibile configurare il client in modo che applichi il profilo di porta a tutti i DVS in un centro dati o in una cartella del centro dati specifica oppure a un solo DVS.
Per creare un profilo di porta, completare i seguenti passaggi:
-
Nel riquadro di spostamento fare clic sulla scheda VM.
-
Nella scheda VM, scegliere All > VMWare.
-
Fare clic con il pulsante destro del mouse sul nodo Profili porta e scegliere Crea profilo porta.
-
Nella finestra di dialogo Crea profilo porta, completare i seguenti campi:

-
Nome: il nome definito dall'utente per il profilo di porta. Questo nome può contenere da 1 a 16 caratteri alfanumerici. Non è possibile utilizzare spazi o caratteri speciali e non è possibile modificare questo nome dopo il salvataggio dell'oggetto.
-
Campo Description - Descrizione del profilo di porta definita dall'utente.
-
Elenco a discesa Criterio QoS - Criterio Quality of Service associato al profilo della porta.
-
Elenco a discesa Criteri di controllo di rete: i criteri di controllo di rete associati a questo profilo di porta.
-
Campo Numero massimo porte - Il numero massimo di porte che è possibile associare a questo profilo di porta. Il valore predefinito è 64 porte. Il numero massimo di porte che è possibile associare a un singolo switch virtuale distribuito (DVS) è 4096. Se al DVS è associato un solo profilo di porta, tale profilo può essere configurato con un massimo di 4096 porte. Tuttavia, se al DVS è associato più di un profilo di porta, il numero totale di porte associate a tutti questi profili di porta combinati non può superare 4096.
-
Elenco a discesa Gruppo pin: il gruppo pin associato a questo profilo di porta.
-
-
Nell'area VLAN, completare i seguenti campi:
-
Seleziona colonna: selezionare la casella di controllo in questa colonna per ciascuna VLAN che si desidera utilizzare.
-
Colonna Name: il nome della VLAN
-
Colonna VLAN nativa: per designare una VLAN come VLAN nativa, fare clic sul pulsante di opzione in questa colonna.
-
-
Fare clic su Finish (Fine).

Eseguire la procedura precedente per ciascun profilo di porta.

Eseguire la procedura precedente per ciascun profilo di porta.
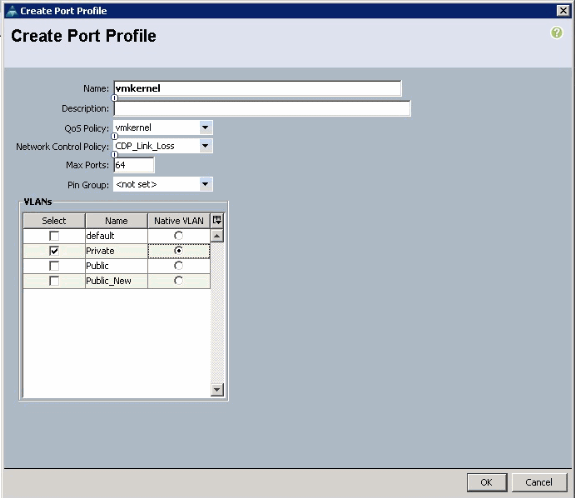
Eseguire la procedura precedente per ciascun profilo di porta.

Al termine, verranno visualizzati profili di porte simili a queste schermate.


A questo punto è possibile passare attraverso e applicare i profili di porta ai client dei profili di porta.
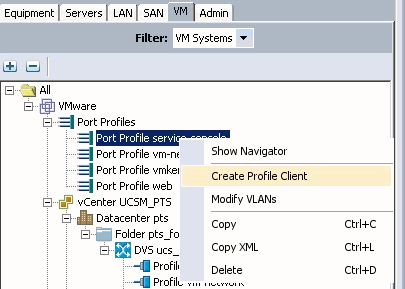
A questo punto è possibile passare attraverso e applicare i profili di porta ai client dei profili di porta.

A questo punto è possibile passare attraverso e applicare i profili di porta ai client dei profili di porta.

A questo punto è possibile passare attraverso e applicare i profili di porta ai client dei profili di porta.


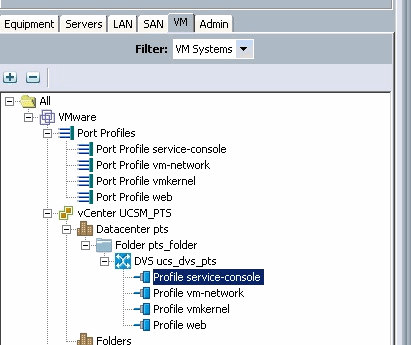
A questo punto è possibile verificare che tutti i profili di porta siano stati creati correttamente in vCenter. Fare clic su Host e cluster e dal menu a discesa scegliere Rete.

Tutti i profili di porta creati dalla scheda VM UCSM sono ora visualizzati nella rispettiva cartella in vCenter.

A questo punto è possibile installare i rispettivi VEM sugli host ESX. Scaricare il pacchetto software Nexus1K da Cisco Software Download (solo utenti registrati).
Decomprimere il file scaricato da CCO e, se decompresso, la cartella conterrà le directory e i file seguenti:

Assicurarsi di leggere il file README.TXT in modo che corrisponda alla versione di VEM da utilizzare per quanto riguarda la versione ESX/ESXi e il numero di build utilizzati.
Ad esempio, la versione della build ESX utilizzata in questo documento è:
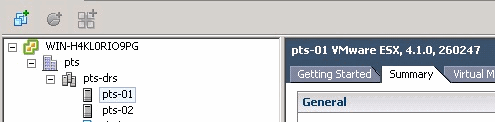
In base alle informazioni di generazione precedenti, verrà visualizzata la versione di VEM corrispondente da utilizzare dal file README.TXT. Ad esempio:

Utilizzare un meccanismo di trasferimento dei file per trasferire il file .vib corrispondente sugli host ESX e utilizzare questo comando per installare VEM.
root@pts-01 tmp]# esxupdate -b cross_cisco-vem-v121-4.0.4.1.3.1.0-2.0.3.vib update Unpacking cross_cisco-vem-v121-esx_4.0.4.1.3.1.0-2.0.3 ################################################################### [100%] Installing cisco-vem-v121-esx ################################################################### [100%] Running [/usr/sbin/vmkmod-install.sh]... ok. Check status of the VEM to confirm the modules loaded successfully. [root@pts-01 tmp]# vmkload_mod -l | grep vem vem-v121-svs-mux 2 32 vem-v121-pts 0 92
root@pts-02 tmp]# esxupdate -b cross_cisco-vem-v121-4.0.4.1.3.1.0-2.0.3.vib update Unpacking cross_cisco-vem-v121-esx_4.0.4.1.3.1.0-2.0.3 #################################################################### [100%] Installing cisco-vem-v121-esx #################################################################### [100%] Running [/usr/sbin/vmkmod-install.sh]... ok. Check status of the VEM to confirm the modules loaded successfully. [root@pts-02 tmp]# vmkload_mod -l | grep vem vem-v121-svs-mux 2 32 vem-v121-pts 0 92
È ora possibile passare alla fase successiva per aggiungere gli host al DVD.

Aggiungere un host a uno switch distribuito vNetwork
Utilizzare la procedura guidata Aggiungi host a switch distribuito vNetwork per associare un host a uno switch distribuito vNetwork. È inoltre possibile aggiungere host a uno switch distribuito vNetwork utilizzando i profili host.Eseguire i seguenti passaggi:
Nota: la licenza Enterprise Plus è un requisito per DVS.
-
Nel client vSphere, visualizzare la visualizzazione dell'inventario di rete e scegliere vNetwork Distributed Switch.
-
Dal menu Inventario, scegliere Switch virtuale distribuito > Aggiungi host. Verrà visualizzata la procedura guidata Aggiungi host a switch distribuito in rete.
-
Scegliere l'host da aggiungere.
-
Sotto l'host selezionato, scegliere gli adattatori fisici da aggiungere e fare clic su Avanti.È possibile scegliere adattatori fisici sia liberi che in uso. Se si sceglie una scheda attualmente utilizzata da un host, scegliere se spostare le schede virtuali associate nello switch distribuito vNetwork.
Nota: se si sposta una scheda fisica in uno switch distribuito vNetwork senza spostare le schede virtuali associate, queste ultime perderanno la connettività di rete.
-
Fare clic su Finish (Fine).
Verifica
Una volta aggiunte le VM in VC e mappati i gruppi di porte corretti, questi vengono visualizzati rispettivamente dalla scheda UCS Manager/VM e dalle interfacce VC.
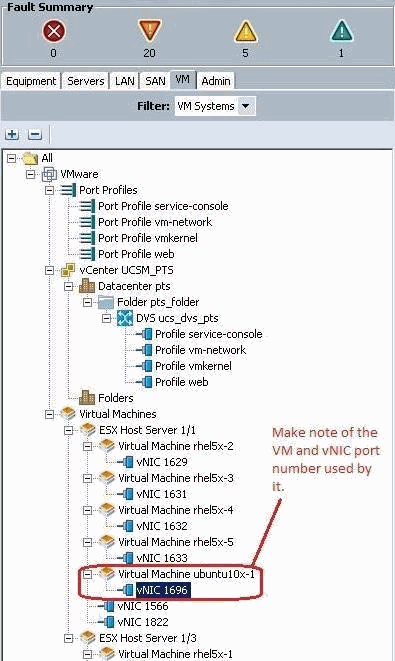

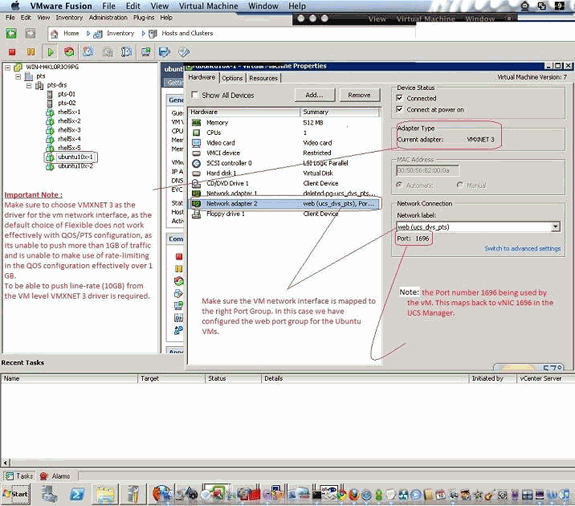
Test di limitazione QOS/velocità
Test case 1 - Web criteri Qos - velocità limitata a 10 Mbit/sec
Sul criterio QOS la limitazione della velocità "web" è stata configurata in modo che il gruppo di porte "web" sia limitato a 10Mbit/sec.

Host con iPerf
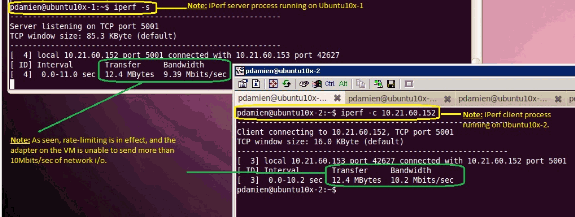
Test Case 2 - Web criteri Qos - Velocità limitata a 100 Mbit/sec
Sul criterio QOS la limitazione della velocità "web" è stata configurata in modo che il gruppo di porte "web" sia limitato a 100 Mbit/sec.

Host con iPerf

Test Case 3 - Web criteri Qos - velocità limitata a 1000 Mbit/sec
Sul criterio QOS la limitazione della velocità "web" è stata configurata in modo che il gruppo di porte "web" sia limitato a 1000Mbit/sec.
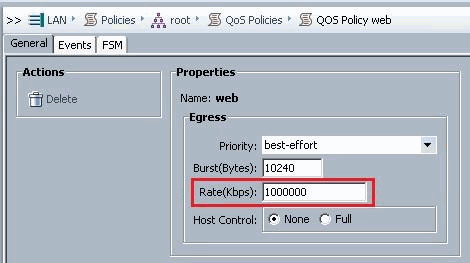
Host con iPerf

Test Case 4 - Web criteri Qos - velocità limitata a 10000 Mbit/sec
Sul criterio QOS la limitazione della velocità "web" è stata configurata in modo che il gruppo di porte "web" sia limitato a 10000Mbit/sec.
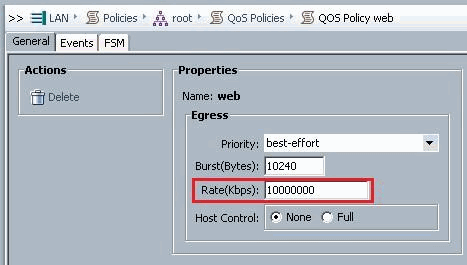
Host con iPerf
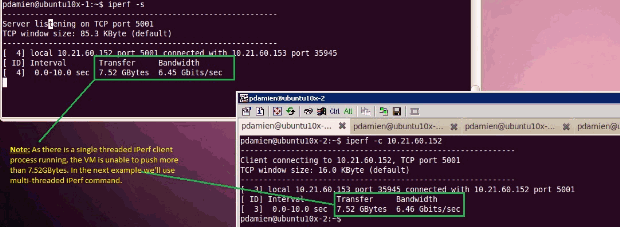
iPerf viene eseguito con 8 thread paralleli e la VM ora può spingere fino a 10 GB di I/O di rete.

Risoluzione dei problemi
Al momento non sono disponibili informazioni specifiche per la risoluzione dei problemi di questa configurazione.
Informazioni correlate
- Introduzione alla scheda di interfaccia virtuale UCS M81KR
- Panoramica del collegamento VPN nell'hardware
- Cisco UCS M81KR Virtual Interface Card
- Scheda di interfaccia virtuale Cisco UCS M81KR - Scheda video
- White paper UCS M81KR - Semplificazione e miglioramento dell'ambiente virtuale
- UCS M81KR - Prestazioni Cisco VIC con VMDirectPath
- Documentazione e supporto tecnico – Cisco Systems
Cronologia delle revisioni
| Revisione | Data di pubblicazione | Commenti |
|---|---|---|
1.0 |
21-Dec-2010 |
Versione iniziale |
 Feedback
Feedback