Introduzione
In questo documento viene descritto come avviare lo strumento di diagnostica incorporato in UCS Manager per eseguire la diagnostica della memoria sui server.
Prerequisiti
Requisiti
Componenti usati
Diag Test è disponibile in UCS Manager 3.1
È disponibile solo per i server integrati (serie B e serie C).
Le informazioni discusse in questo documento fanno riferimento a dispositivi usati in uno specifico ambiente di emulazione. Su tutti i dispositivi menzionati nel documento la configurazione è stata ripristinata ai valori predefiniti. Se la rete è operativa, valutare attentamente eventuali conseguenze derivanti dall'uso dei comandi.
Procedura/Configurazione
Passare alla sezione Server.
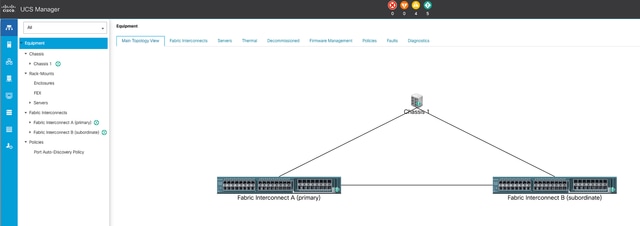 1 topologia principale
1 topologia principale
Selezionare Criteri.
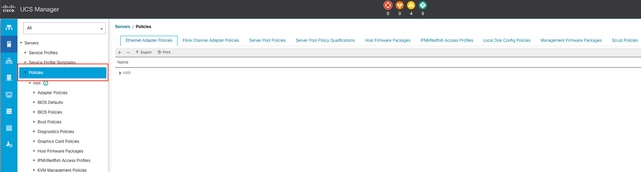 2 criteri
2 criteri
In Criteri selezionare e aprire Criteri di diagnostica.
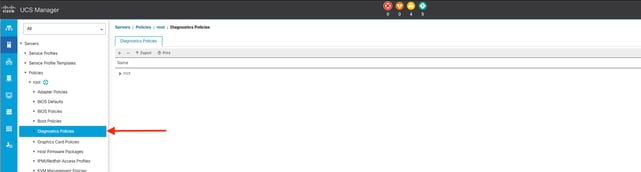 3 Criteri di diagnostica
3 Criteri di diagnostica
Nella parte inferiore fare clic su Aggiungi per creare un nuovo criterio di diagnostica.
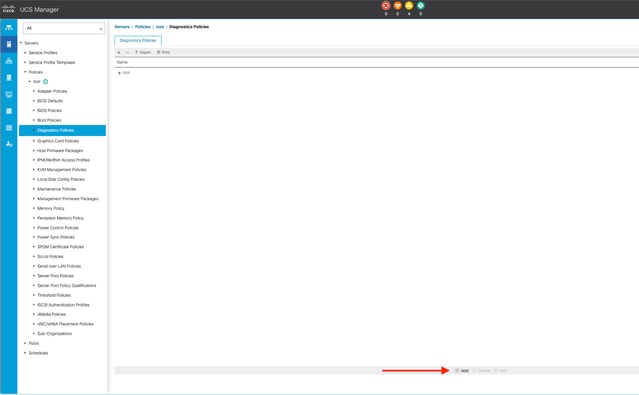 4 Aggiungi
4 Aggiungi
Nella nuova finestra, fornire un nome per il criterio di diagnostica. Il campo Description (Descrizione) è facoltativo.
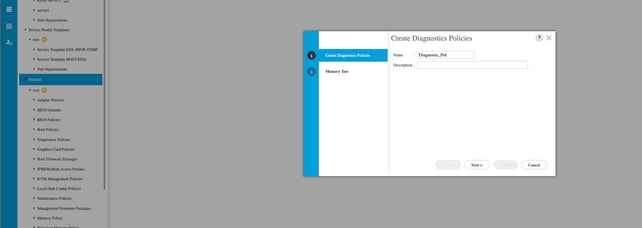 5 Creazione dei criteri di diagnostica
5 Creazione dei criteri di diagnostica
Configurare i dettagli del test della memoria, quindi fare clic su Add nella parte inferiore della finestra.
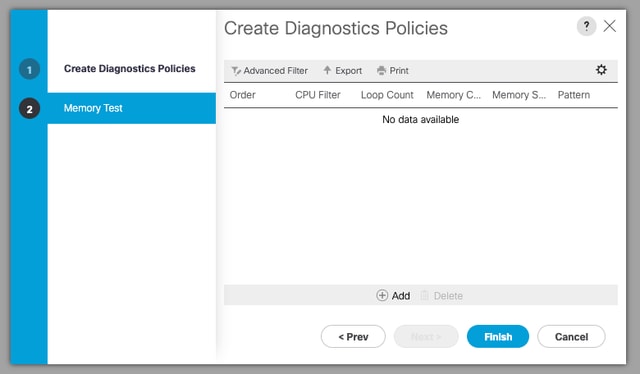
Nella finestra popup, compilare i campi in base alle proprie esigenze:
- Ordine: definisce l'ordine di esecuzione del test.
- Filtro CPU: scegliere questa opzione per configurare tutte le CPU o una CPU specifica.
- Conteggio loop: impostare il numero di iterazioni test (minimo 1, massimo 1000).
- Dimensione blocco di memoria: impostare il blocco di memoria su 'big chunk' o '5mb-chunk'.
- Dimensione memoria: specificare la dimensione della memoria testata.
- Pattern: scegliere tra i test farfalla, killer, PRBS, PRBS-addr o PRBS-killer.
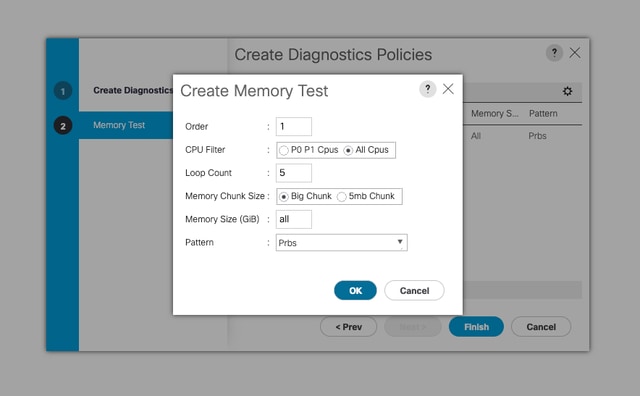 7 Test creazione memoria
7 Test creazione memoria
Dopo aver immesso tutti i campi, fare clic su OK e quindi su Fine.
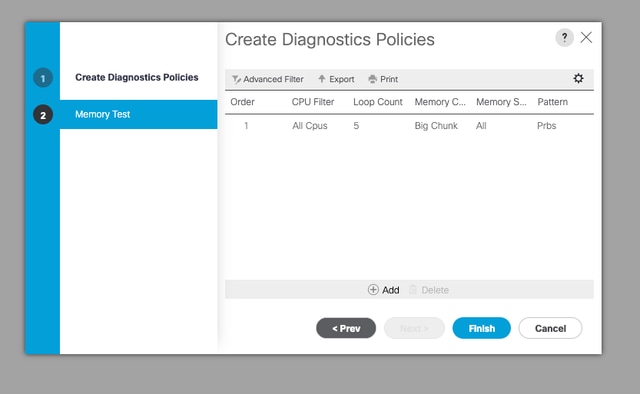 8 Completamento del test della memoria
8 Completamento del test della memoria
Dopo aver creato il criterio di diagnostica, assegnarlo a un server blade, a un server rack integrato o a tutti i server.
Per assegnare il criterio a un server specifico, passare al server desiderato accedendo ad Apparecchiature e quindi a Chassis.
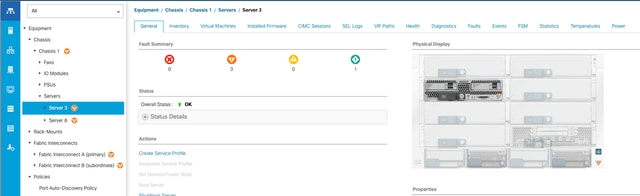 9 Stato
9 Stato
Nella parte superiore dello schermo aprire la scheda Diagnostica.
Andare a Criteri di diagnostica e selezionare il criterio creato dal menu a discesa.
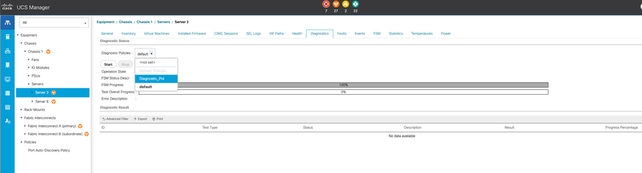 10 Diagnostica
10 Diagnostica
Per avviare il test di diagnostica, fare clic sul pulsante Avvia. Un avviso popup informa che questa diagnostica causa il riavvio del server.

Attenzione: questa attività è estremamente intrusiva e deve essere eseguita durante un intervento di manutenzione al riavvio di tutti i server.
Se pronti, premere Sì per continuare o No per annullare.
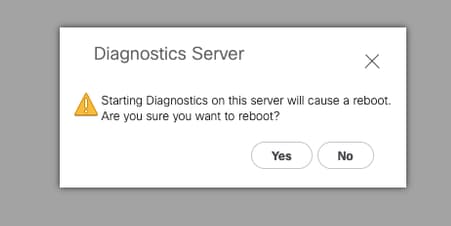 11 Avviso di riavvio
11 Avviso di riavvio
Sotto i pulsanti Start e Stop, una barra di avanzamento mostra la descrizione dell'operazione corrente e lo stato di avanzamento complessivo.
Per interrompere la diagnostica in qualsiasi momento, fare clic su Interrompi.
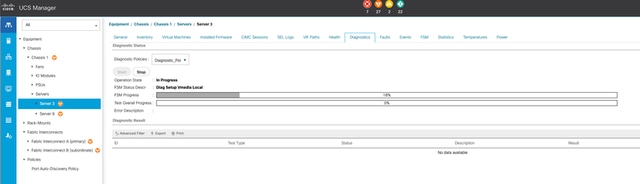 12 Barra di avanzamento
12 Barra di avanzamento
Al termine della diagnostica, viene visualizzato Risultato diagnostica.
Nessun problema di memoria rilevato nel test. Se il risultato è Fail, generare i log per il server e contattare TAC per assistenza.
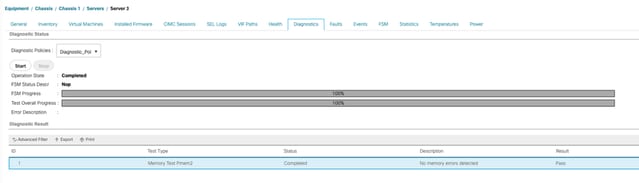 13 Progressi complessivi
13 Progressi complessivi
Per eseguire la diagnostica su tutti i server, accedere a Apparecchiature e fare clic su Diagnostica all'estrema destra.

Attenzione: questa attività è estremamente intrusiva e deve essere eseguita durante un intervento di manutenzione al riavvio di tutti i server.
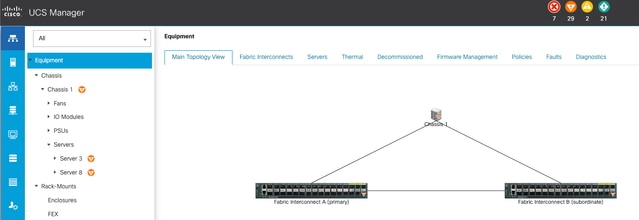 14 Topologia principale
14 Topologia principale
Viene visualizzata una nuova schermata in cui è possibile scegliere di eseguire la diagnostica sui server blade o sui server rack.
Questo processo consente l'esecuzione simultanea di più test diagnostici su server con configurazioni diverse.
 15 server blade
15 server blade
Facendo clic su Start, viene visualizzato un messaggio di avviso che informa che i server verranno riavviati.

Attenzione: questa attività è estremamente intrusiva e deve essere eseguita durante un intervento di manutenzione al riavvio di tutti i server.
Scegliere Sì per procedere con il test di diagnostica o No per annullare.
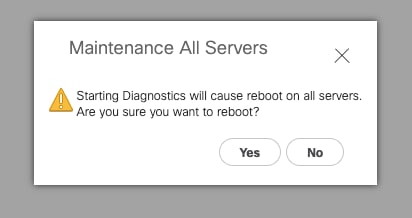 16 Avviso di manutenzione
16 Avviso di manutenzione
Dopo la conferma del test diagnostico, lo stato di avanzamento per più server viene visualizzato nelle colonne Stato operazione e Percentuale di avanzamento globale, che indicano la percentuale di test corrente.
 17 Avanzamento server
17 Avanzamento server
 18 Stato dell'operazione
18 Stato dell'operazione
Fare doppio clic su un server per ulteriori informazioni. Questa azione consente di aprire il risultato della diagnostica per il server specifico.
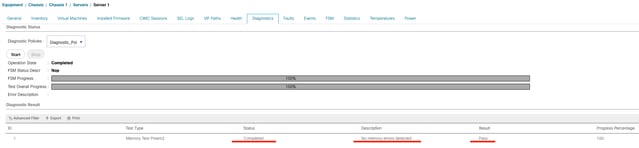 19 completato
19 completato
Se la colonna Result riporta Fail invece di Pass, aprire una richiesta con TAC.
Raccogliere i registri del server oppure, se è disponibile Intersight, il numero di serie del server.
Includere queste informazioni nel caso per aiutare i nostri tecnici ad avviare immediatamente le indagini sul problema.
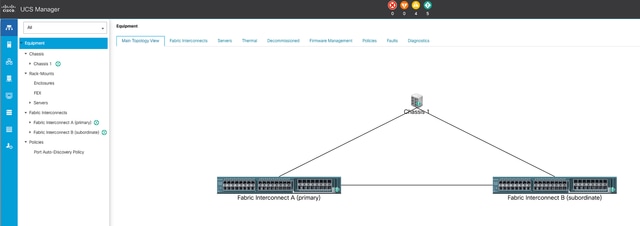
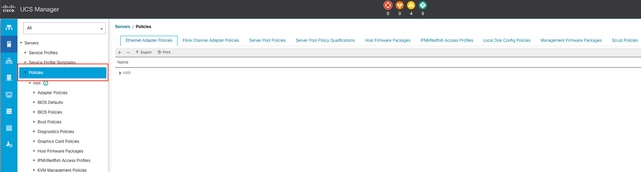
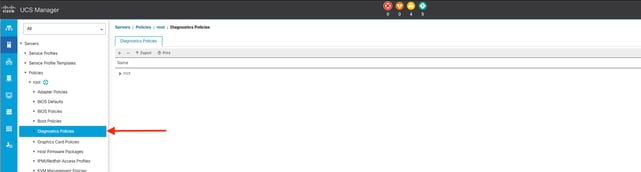
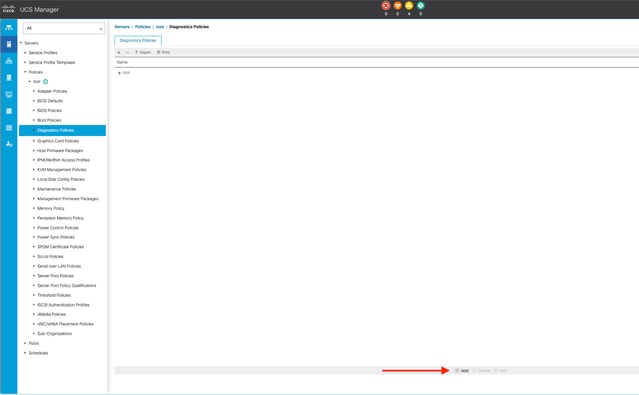
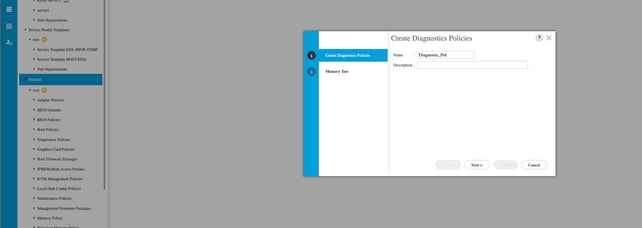
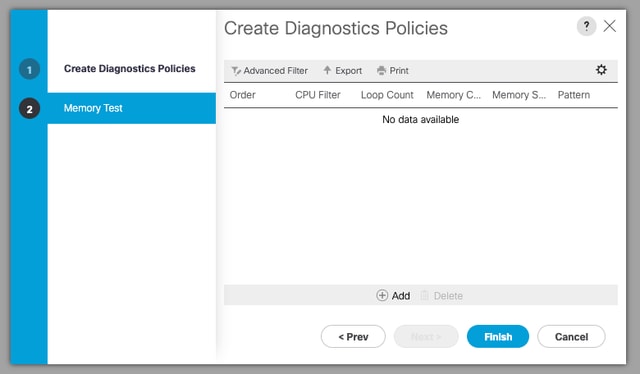
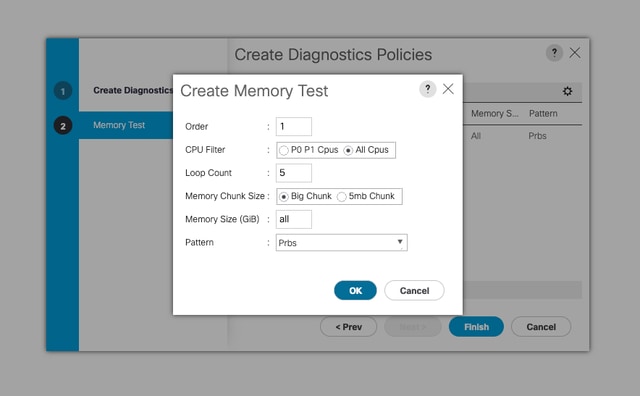
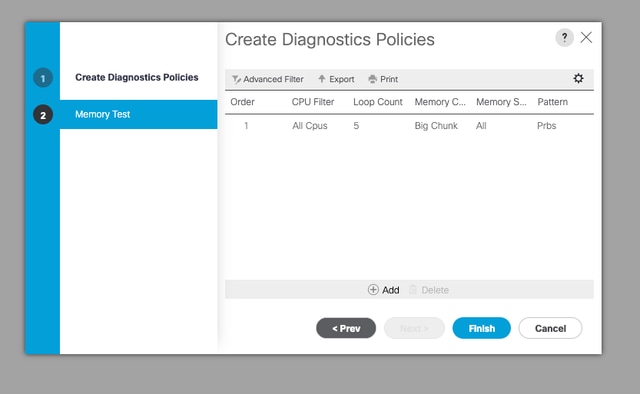
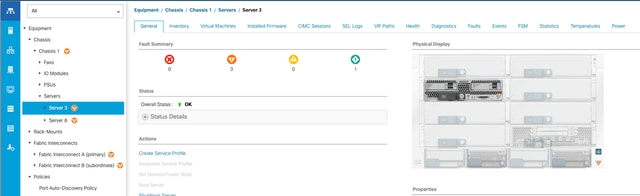
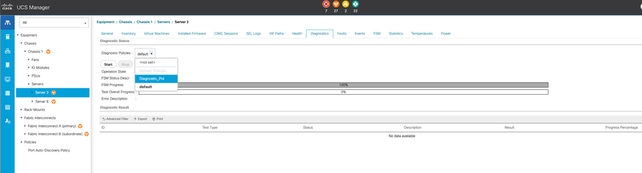

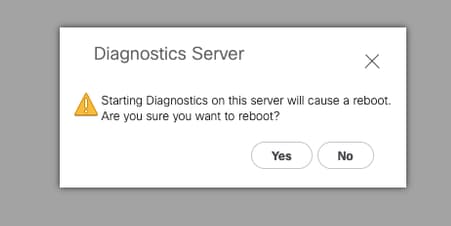
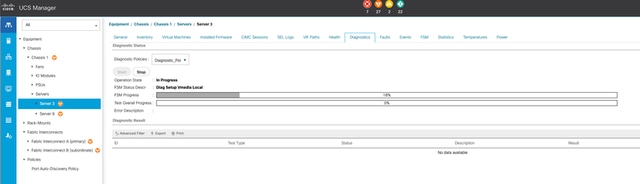
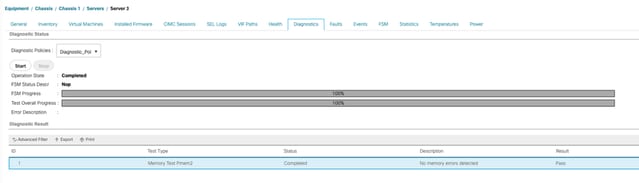
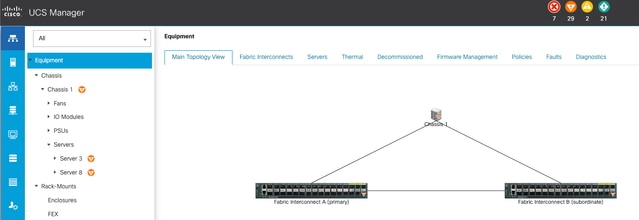

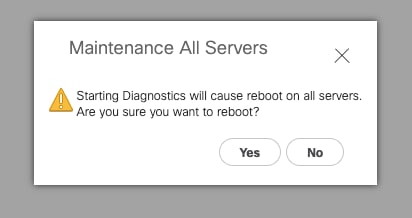


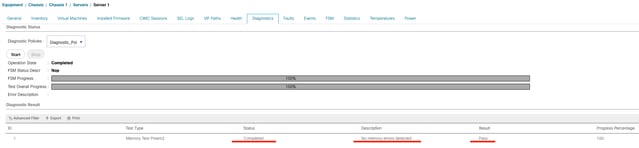
 Feedback
Feedback