Introduzione
In questo documento viene descritto come configurare la porta Cisco Integrated Management Controller (CIMC) del server Cisco Unified Computing System (UCS) tramite DHCP.
Prerequisiti
Requisiti
Nessun requisito specifico previsto per questo documento.
Componenti usati
Le informazioni fornite in questo documento si basano sulle seguenti versioni software e hardware:
- Server Cisco UCS C220 M5
- Router Cisco con immagine IOS XE configurata come server DHCP.
- Opzionale: switch di layer 2. In questo documento, lo switch L2 è collegato al router e al server UCS. Tuttavia, non è un requisito.
Le informazioni discusse in questo documento fanno riferimento a dispositivi usati in uno specifico ambiente di emulazione. Su tutti i dispositivi menzionati nel documento la configurazione è stata ripristinata ai valori predefiniti. Se la rete è operativa, valutare attentamente eventuali conseguenze derivanti dall'uso dei comandi.
Configurazione
Configurazioni
La configurazione del CIMC avviene normalmente tramite monitor e tastiera. Collegandosi alla console, è possibile assegnare indirizzi IP statici alla porta CIMC. In alcuni casi, tuttavia, è possibile che non si disponga di un monitor o di una tastiera di riserva.
La parte buona è che la porta CIMC è DHCP abilitata per impostazione predefinita. In questo modo, è possibile apprendere un indirizzo IP tramite il server DHCP e, una volta che si conosce l'indirizzo, è possibile accedere al server tramite il browser del laptop utilizzando HTTPS://DHCP-IP.
Se nella rete non è configurato alcun server DHCP, è possibile creare il server DHCP in altri due modi.
1. Creare il server DHCP su un laptop Windows. Questo collegamento consente di configurare il laptop Win in modo che agisca come server DHCP.
https://www.cisco.com/c/en/us/support/docs/servers-unified-computing/ucs-c-series-rack-servers/210529-Assigning-Cisco-Integrated-Management-Co.html
Sfortunatamente, questo metodo non ha funzionato per me, a causa delle restrizioni aziendali sul mio portatile.
2. Creare il server DHCP su un router Cisco o uno switch L3: Il router o lo switch deve supportare la configurazione del server DHCP. Il server DHCP è abilitato per impostazione predefinita sulla maggior parte dei router.
- Router - che agisce come server DHCP. Anche il gateway L3 della rete.
- Switch Layer 2: uno switch di layer 2 standard.
Passaggio 1. Configurare il pool DHCP.
Sul dispositivo L3, configurare il pool DHCP. configurati con i parametri di base.
Passaggio 2. Configurare il gateway (default-router) utilizzato nel pool DHCP.
Il gateway è configurato come interfaccia virtuale commutata L3 (SVI). Pertanto, è necessario configurare anche la VLAN L2 corrispondente per tale SVI. La Vlan 10 è usata per semplicità.
Questa immagine mostra il pannello posteriore del server Cisco UCS C220 M5.
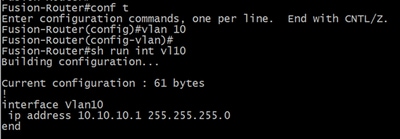
Passaggio 3. Verificare la raggiungibilità da UCS al server DHCP.
Per impostazione predefinita, le porte CIMC 2, 3 e 5 sono abilitate per DHCP. All'avvio del server CIMC, queste porte trasmettono il messaggio Discover per raggiungere il server DHCP. È quindi importante che vi sia raggiungibilità L2 dal server UCS al server DHCP.
Passaggio 4. Creazione di connessioni.
Utilizzare un cavo di rete LAN per connettere l'UCS al server DHCP. Collegare un'estremità del cavo a una delle porte (2, 3 o 5) sul lato UCS. L'altra estremità del cavo deve terminare direttamente sul dispositivo L3 che ospita il server DHCP. In alternativa, è possibile utilizzare un interruttore L2 come in questo caso (vedere l'immagine).
Passaggio 5. Accendere il server CIMC.
Passaggio 6. Verificare le statistiche DHCP sul server DHCP.
Dopo alcuni minuti dal completamento dell'avvio dell'UCS, alla porta di connessione deve essere assegnato un indirizzo IP. Per verificare questa condizione, accedere al server DHCP e verificare se un indirizzo IP è stato assegnato in lease. In questa topologia, il router svolge la funzione di server DHCP. Di seguito viene riportata la procedura di verifica dell'indirizzo IP che è stato assegnato in lease. Cercare il contatore Leasing Addresses e il binding DHCP.
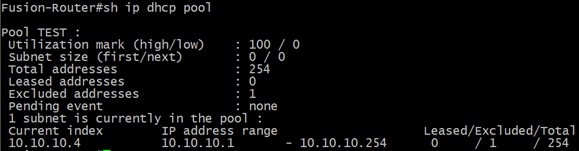

(Qui il router viene riavviato prima di acquisire le immagini. di conseguenza, non viene visualizzato alcun output.)
Passaggio 7. Accedere all'IP del CIMC tramite il browser Web.
Dopo aver verificato che alla porta CIMC sia stato assegnato un indirizzo IP, eseguire il ping di tale indirizzo IP dal dispositivo gateway. Una volta stabilita la connettività, accedere alla GUI utilizzando un browser Web.
Il nome utente e la password predefiniti per UCS C220 M5 sono admin/password
Passaggio 8. Modificare l'indirizzo IP CIMC.
Dopo aver eseguito correttamente il login alla GUI dell'UCS, modificare l'IP di gestione in un percorso a scelta. Fare clic sull'icona Navigation come illustrato nella casella blu.
Passare ad Amministrazione > Reti, come mostrato in questa immagine.
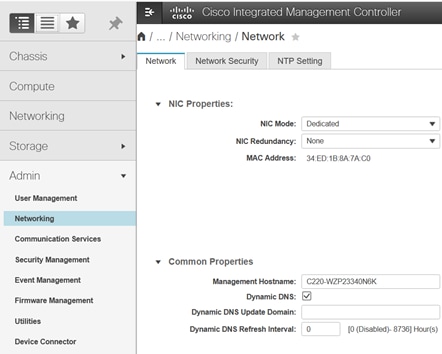
In Proprietà NIC, scegliere Dedicato per la modalità NIC e Nessuno per la ridondanza NIC.

In Proprietà IPv4, deselezionare Usa DHCP, quindi selezionare Abilita IPv4. Modificare quindi l'indirizzo IP, la maschera e il gateway e salvare le modifiche.
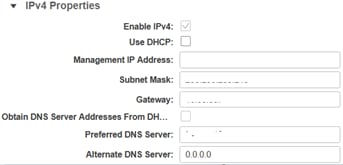
Verifica
Aprire il browser Web. Utilizzando l'indirizzo IP configurato nella procedura precedente, accedere all'interfaccia grafica (GUI) del CIMC.
Risoluzione dei problemi
Al momento non sono disponibili informazioni specifiche per la risoluzione dei problemi di questa configurazione.