Introduzione
In questo documento viene descritto come aggiornare l'hypervisor Elastic Sky X Integrated (ESXi) dalla versione 5.5 alla versione 6.x dall'interfaccia a riga di comando (CLI). ESXi è uno degli hypervisor preferiti dai clienti nella virtualizzazione ed è anche l'hypervisor preferito da Cisco per più piattaforme che includono tutte le infrastrutture Unified Communications, SourceFire e diversi altri server eseguiti su un ambiente virtualizzato.
Prerequisiti
Requisiti
Cisco raccomanda la conoscenza dei seguenti argomenti:
- UCS (Unified Computing System) con VMware ESXi hypervisor versione 5.5
- Servizio Domain Name Resolution (DNS) abilitato nell'hypervisor VMware ESXi
- Accesso terminale all'hypervisor ESXi
- Accesso alla pagina Web Cisco Integrated Management Controller (CIMC) su un browser abilitato per Java
Componenti usati
Le informazioni fornite in questo documento si basano sulle seguenti versioni software e hardware:
- UCS C460
- ESXi hypervisor versione 5.5
- browser Firefox
Le informazioni discusse in questo documento fanno riferimento a dispositivi usati in uno specifico ambiente di emulazione. Su tutti i dispositivi menzionati nel documento la configurazione è stata ripristinata ai valori predefiniti. Se la rete è operativa, valutare attentamente eventuali conseguenze derivanti dall'uso dei comandi.
Premesse
VMware ha pubblicato le scadenze per la fine del supporto generale e del supporto tecnico per ESXi 5.5:

È buona norma aggiornare l'infrastruttura virtualizzata a ESXi 6.0 e 6.5.
Configurazione
Processo di aggiornamento tramite CLI.
Passaggio 1. Arrestare le macchine virtuali (VM) in esecuzione sul server ESXi per l'aggiornamento.
Passaggio 2. Attivare la modalità di manutenzione per il server ESXi. In questo modo è possibile disattivare qualsiasi servizio critico eseguito dall'hypervisor e consentire l'aggiornamento del server.
È possibile utilizzare vSphere Client come mostrato nell'immagine.
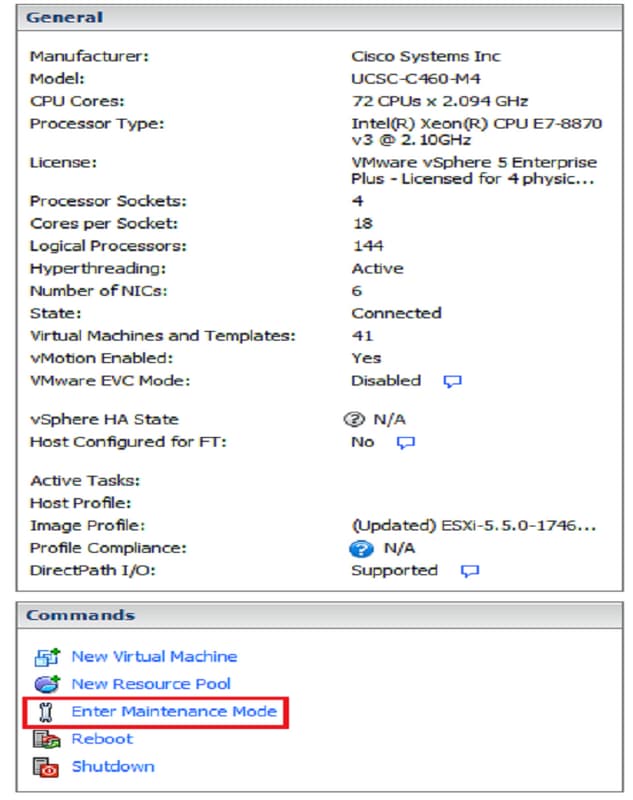
O CLI. A tale scopo, eseguire il comando:
vim-cmd /hostsvc/maintenance_mode_enter
Passaggio 3. Modificare il firewall ESXi per consentire le connessioni HTTP (Hyper Text Transfer Protocol) in uscita.
Poiché ai server VMware verrà richiesto il file di aggiornamento effettivo, è necessario consentire le connessioni HTTP(S) in uscita dal server ESXi.
È possibile utilizzare vSphere Client come mostrato nell'immagine.
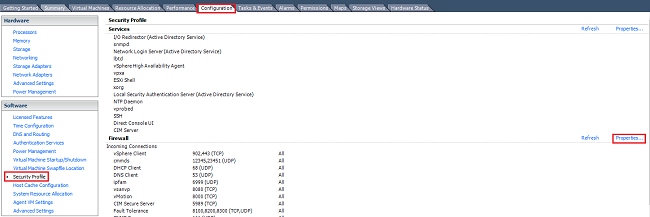

O CLI. A tale scopo, eseguire il comando:
esxcli network firewall ruleset set -e true -r httpClient
Passaggio 4. Ricercare nei server VMware le versioni di aggiornamento disponibili.
È ora possibile elencare tutte le versioni aggiornabili per determinare quella che verrà utilizzata. Eseguire il comando:
esxcli software sources profile list -d https://hostupdate.vmware.com/software/VUM/PRODUCTION/main/vmw-depot-index.xml |
grep ESXi-6
Elenca tutte le versioni aggiornabili. La versione senza strumenti può essere selezionata nel caso in cui l'aggiornamento degli strumenti VMware non sia necessario, altrimenti è possibile utilizzare la versione di aggiornamento standard.
Passaggio 5. Selezionare la versione da aggiornare e avviare il processo di aggiornamento.
Una volta stabilita la versione esatta da aggiornare, il processo di aggiornamento può iniziare con questo comando:
esxcli software profile update -d https://hostupdate.vmware.com/software/VUM/PRODUCTION/main/vmw-depot-index.xml -p
ESXi-6.0.0-20170202001-standard
Passaggio 6. Riavviare il server.
Al termine del processo di aggiornamento, è necessario riavviare il server per rendere effettiva la nuova versione. Eseguire questo comando:
reboot
Passaggio 7. Uscire dalla modalità di manutenzione.
Una volta che l'host ESXi è tornato online, uscire dalla modalità di manutenzione per riprendere tutte le operazioni della VM.
È possibile utilizzare vSphere Client come mostrato nell'immagine.
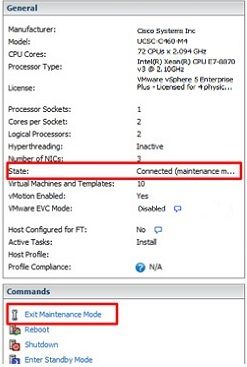
O CLI. A tale scopo, eseguire il comando:
vim-cmd /hostsvc/maintenance_mode_exit
Verifica
Fare riferimento a questa sezione per verificare che la configurazione funzioni correttamente.
Per verificare che l'aggiornamento sia stato completato correttamente, è possibile utilizzare il client vSphere. Passare all'host ESXi e la nuova versione può essere visualizzata nella parte superiore. In alternativa, utilizzare la CLI. A tale scopo, eseguire il comando:
vmware -v
Risoluzione dei problemi
Al momento non sono disponibili informazioni specifiche per la risoluzione dei problemi di questa configurazione.