Introduzione
Questo documento descrive l'installazione o l'aggiornamento a ESXi 8.x su server UCS 240 M6.
Prerequisiti
ESXi - Sistema operativo per VMware
UCS - Unified Computing System
CIMC - Cisco Integrated Management Controller
vKVM - Mouse video con tastiera virtuale
vDVD - DVD virtuale
Immagine ISO - ISO
UEFI - Unified Extensible Firmware Interface
EULA - Contratto di licenza con l'utente finale
VLAN - Virtual Local Area Network
IPV4 - Protocollo Internet versione 4
Requisiti
Nessun requisito specifico previsto per questo documento.
Componenti usati
Per la stesura del documento, è stato usato un server UCS C240 M6SX.
Nome file immagine personalizzata Cisco = VMware-ESXi-8.0.U2-22380479-Custom-Cisco-4.3.2-c.iso
Le informazioni discusse in questo documento fanno riferimento a dispositivi usati in uno specifico ambiente di emulazione. Su tutti i dispositivi menzionati nel documento la configurazione è stata ripristinata ai valori predefiniti. Se la rete è operativa, valutare attentamente eventuali conseguenze derivanti dall'uso dei comandi.
Configurazione
Passaggio 1. Scaricare l'immagine personalizzata Cisco per ESXi 8.x.
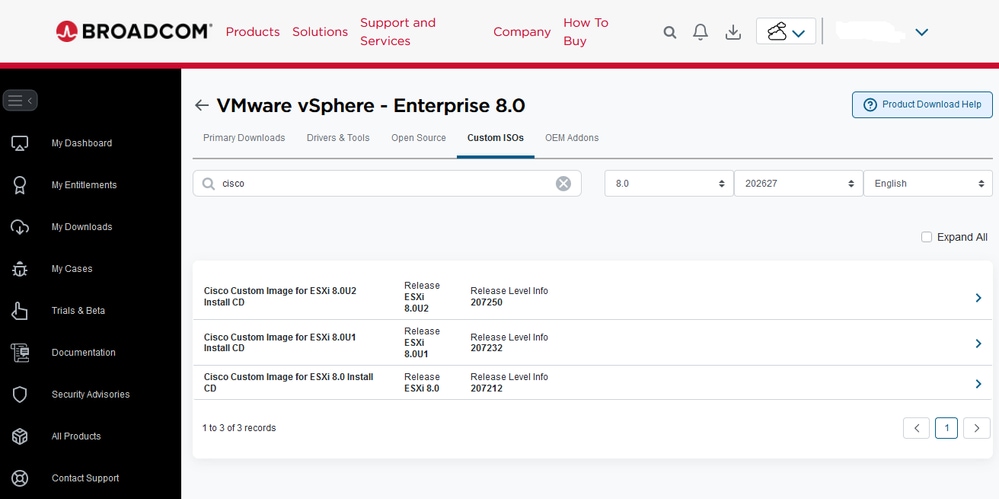 Pagina di download di Broadcom
Pagina di download di Broadcom
Passaggio 2.Dalla pagina CIMC, fare clic su Avvia vKVM.
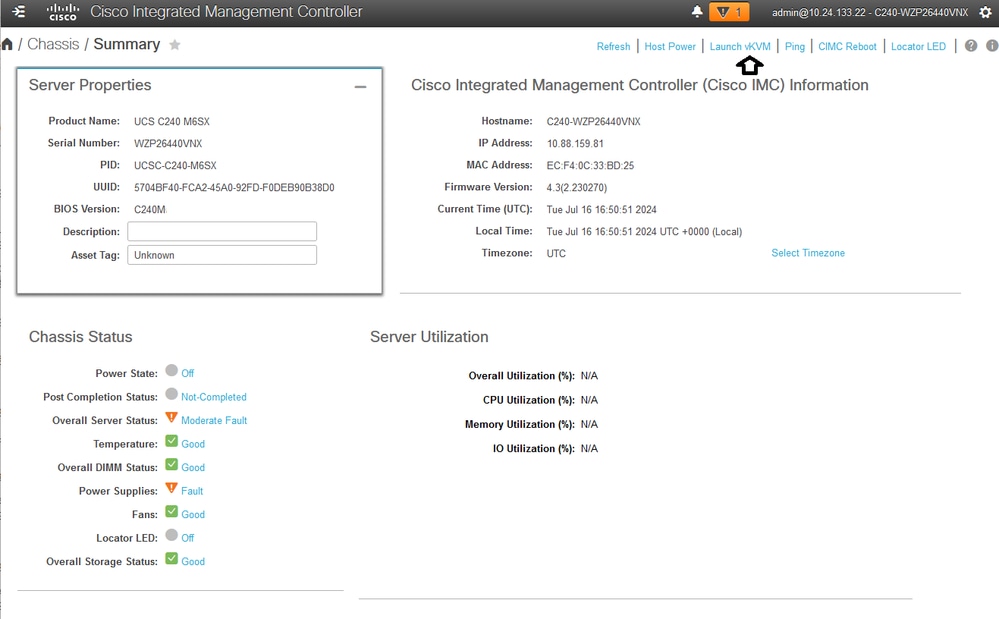 Avvio di vKVM
Avvio di vKVM
Passaggio 3. Nella pagina KVM fare clic su Supporto virtuale > vDVD mappato con vKVM.
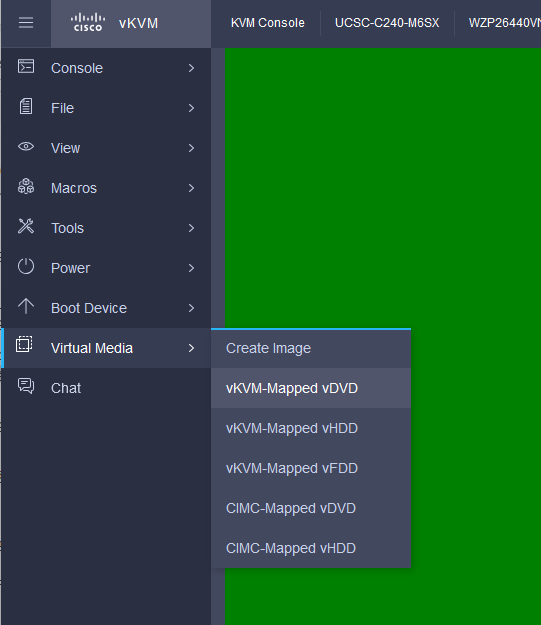 vDVD mappato vKVM
vDVD mappato vKVM
Passaggio 4. Individuare e selezionare l'immagine ISO precedentemente scaricata.
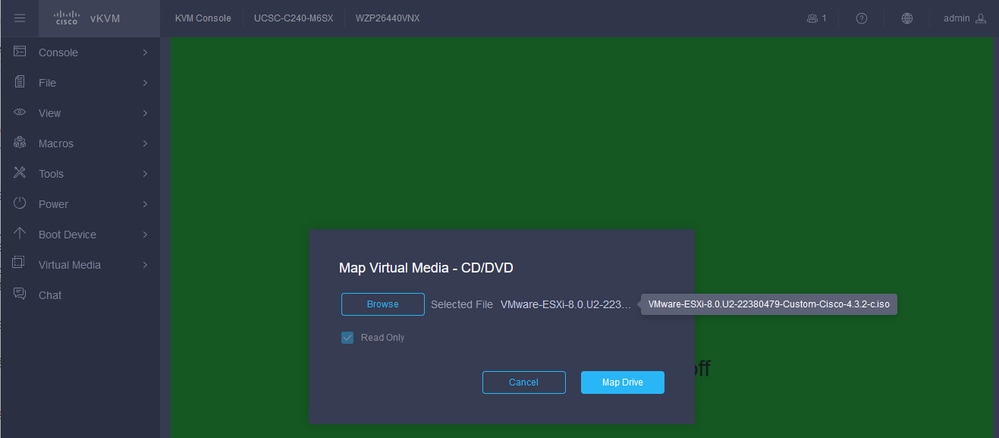 Mapping supporto virtuale
Mapping supporto virtuale
Passaggio 5. Fare clic su Alimentazione > Accendi sistema.
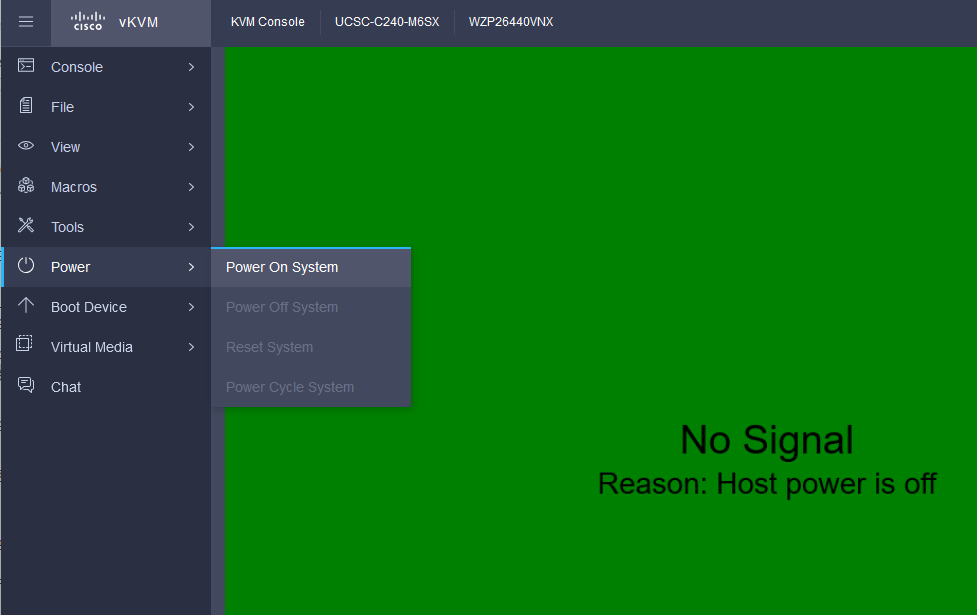 Accensione
Accensione
Passaggio 6. All'avvio del server, premere F6 per visualizzare il menu di avvio.
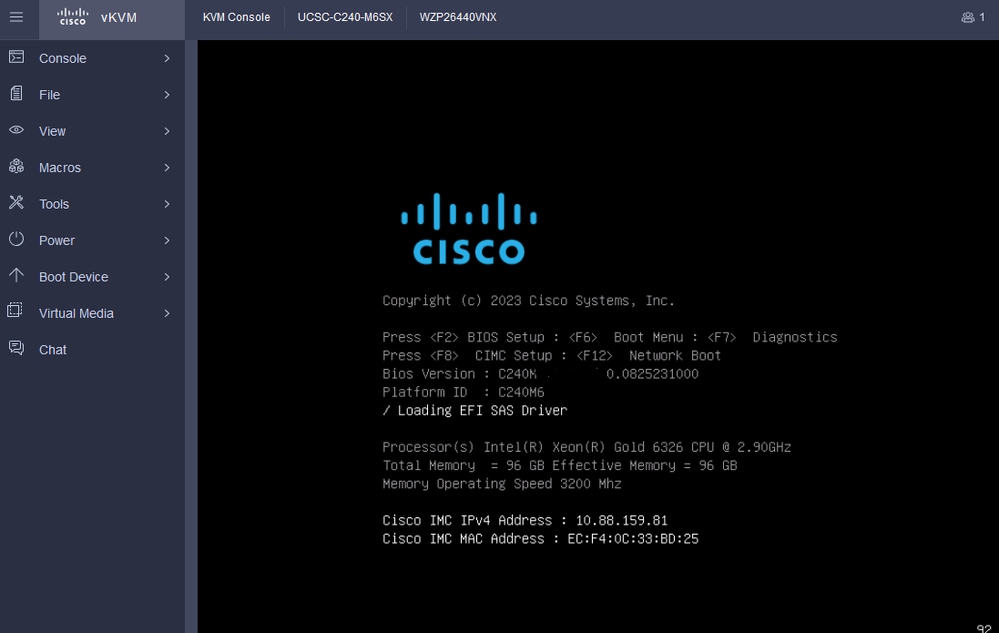 F6 per il menu di avvio
F6 per il menu di avvio
Passaggio 7. Nel menu di avvio, selezionare UEFI: Cisco vKVM-Mapped vDVD2.00.
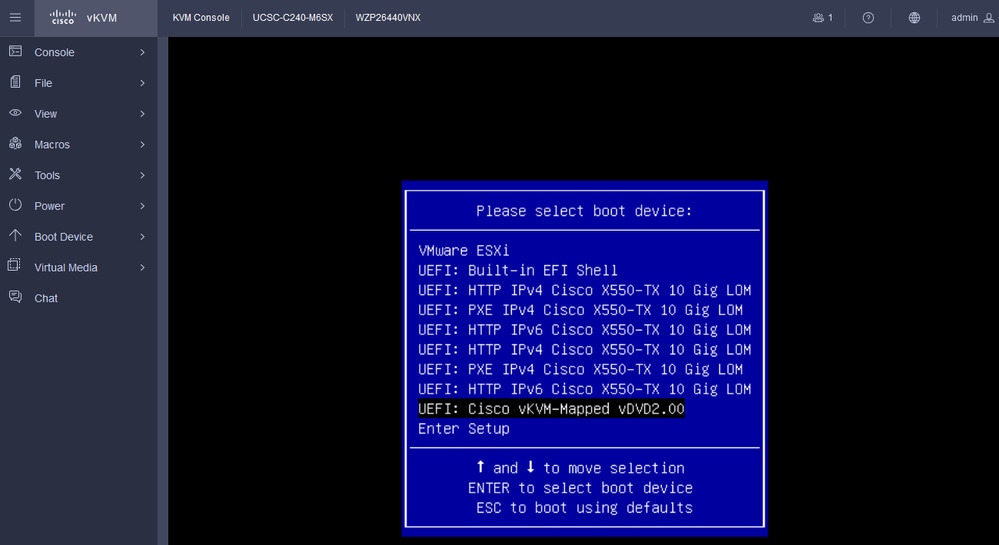 Selezionare il DVD virtuale
Selezionare il DVD virtuale
Passaggio 8. Dopo la selezione, ESXi inizia a caricare il programma di installazione.
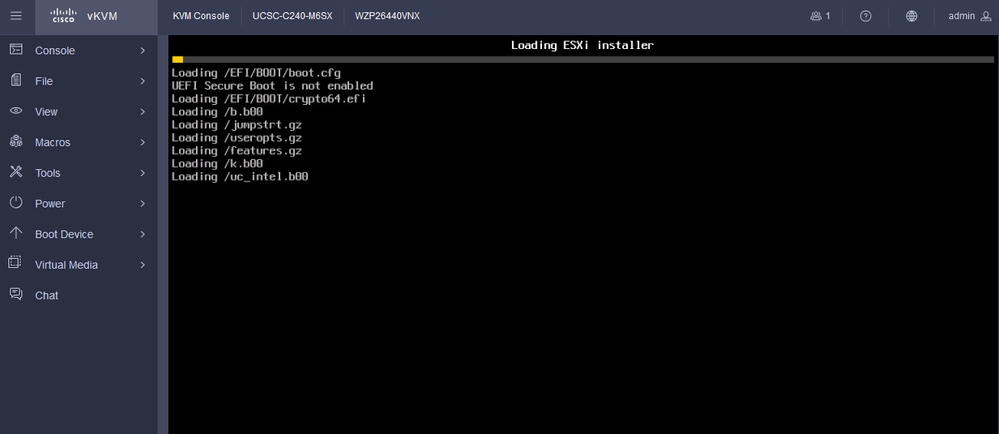 Programma di installazione ESXi
Programma di installazione ESXi
Passaggio 9. Viene visualizzata la schermata iniziale dell'installazione di ESXi per continuare o annullare l'operazione. Premere Invio per continuare.
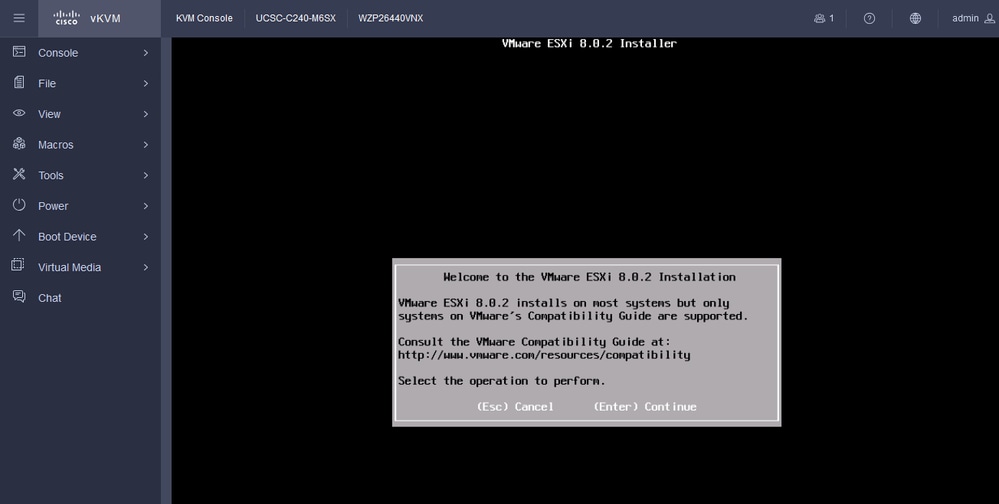 Schermata iniziale di ESXi
Schermata iniziale di ESXi
Passaggio 10. Al termine, viene visualizzata la schermata EULA. Premere F11 per accettare.
 Schermata EULA ESXi
Schermata EULA ESXi
Passaggio 11. Viene visualizzata l'opzione Select the Device to install the ESXi (Selezionare il dispositivo per installare ESXi). Selezionare la periferica e premere Invio.
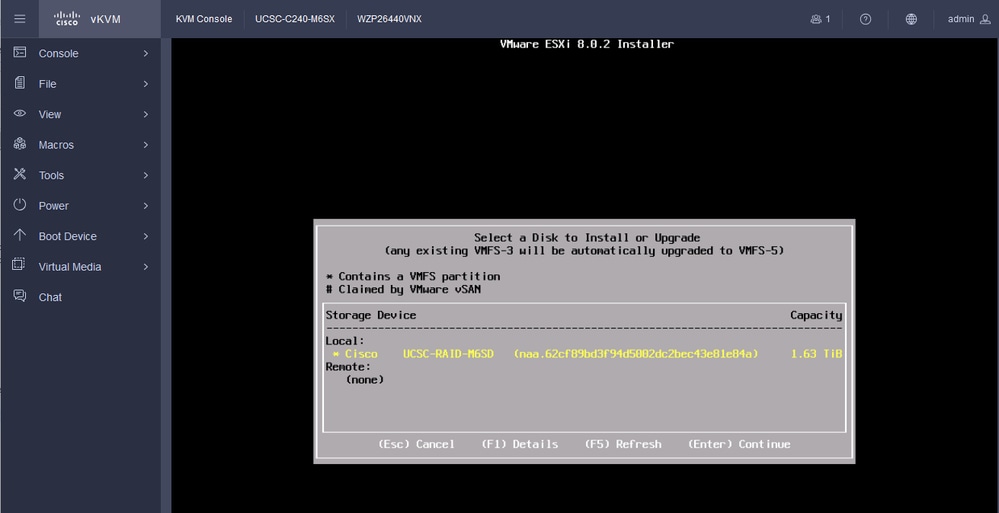 Selezione RAID ESXi
Selezione RAID ESXi
Passaggio 12. Una volta selezionato il dispositivo, è possibile scegliere se installare o aggiornare ESXi. Selezionare Install (Installa) e premere Invio.
 Installazione o aggiornamento di ESXI
Installazione o aggiornamento di ESXI
Passaggio 13. Selezione della tastiera per l'installazione di ESXi. Selezionare l'opzione Keyboard (Tastiera) e premere Invio.
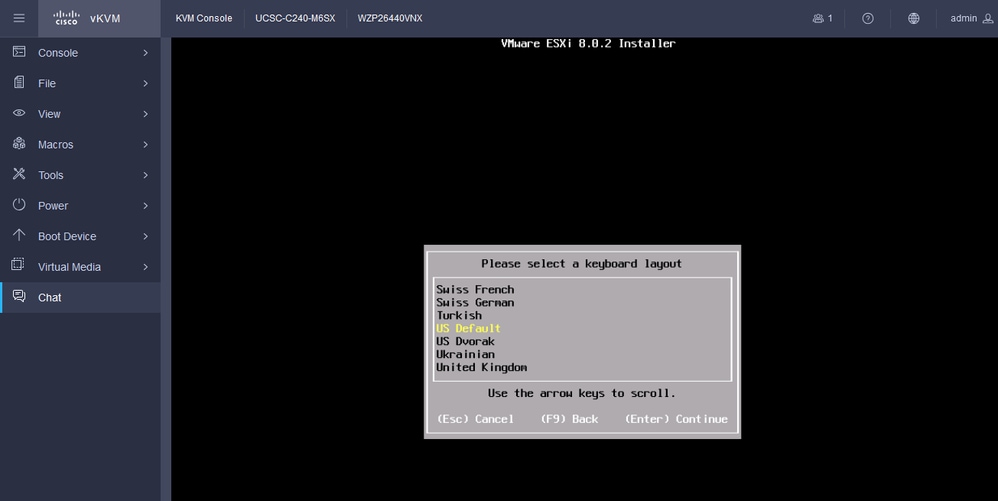 Selezione tastiera ESXi
Selezione tastiera ESXi
Passaggio 14. Viene richiesto di configurare la password di root ESXi. Immettere i valori della password, confermarla e premere Invio.
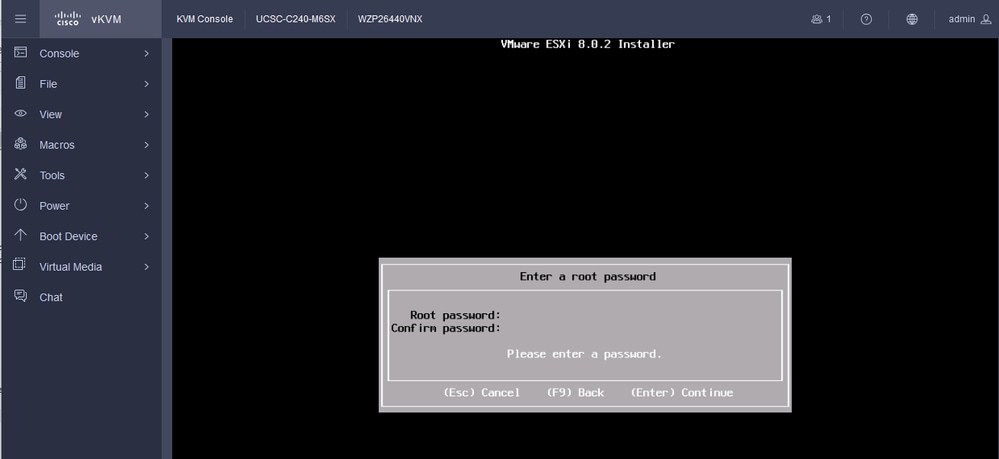 Configurazione password ESXi
Configurazione password ESXi
Passaggio 15. Per confermare l'installazione, premere F11.
 Conferma installazione ESXi
Conferma installazione ESXi
Passaggio 16. L'installazione viene avviata e viene visualizzato in corso.
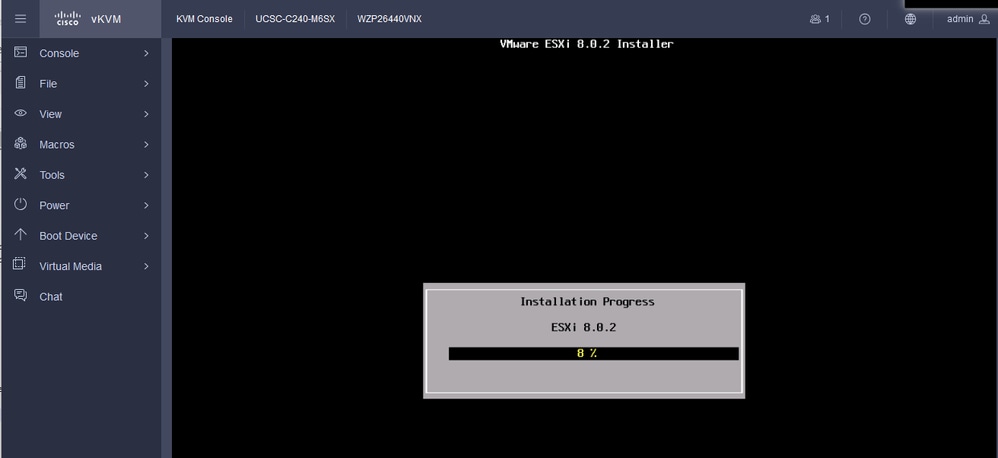 Stato installazione ESXI
Stato installazione ESXI
Passaggio 17. L'installazione di ESXi è stata completata e si preme Invio per riavviare il server.
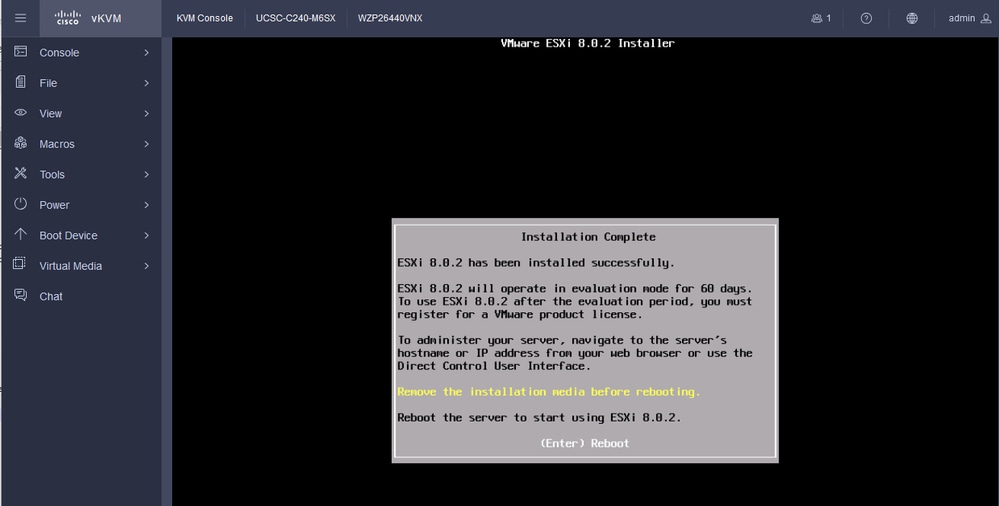 Installazione di ESXi completata
Installazione di ESXi completata
Passaggio 18. ESXi espelle il DVD virtuale e riavvia il server per la prima volta.
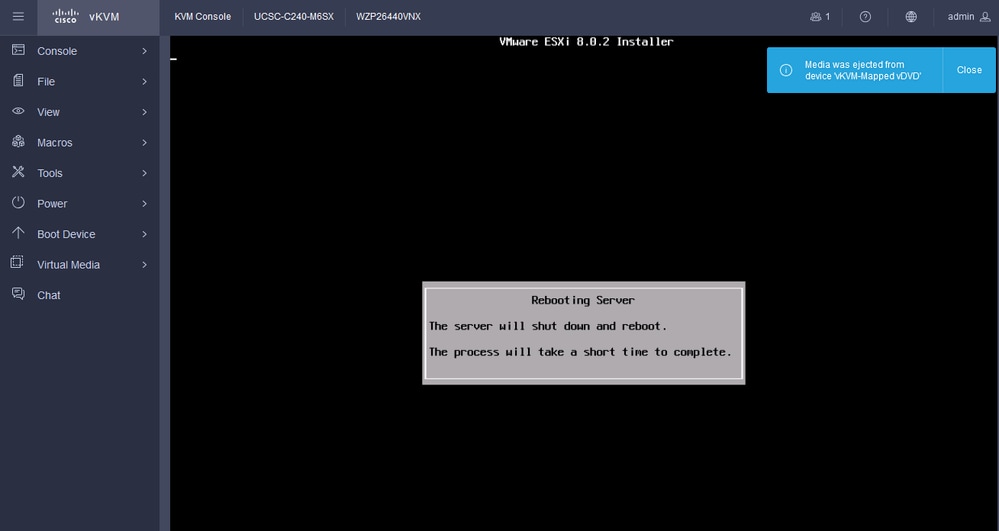 Riavvio del server ESXi
Riavvio del server ESXi
Passaggio 19. Schermata iniziale di ESXi dopo il riavvio. Premere F2 per personalizzare il sistema.
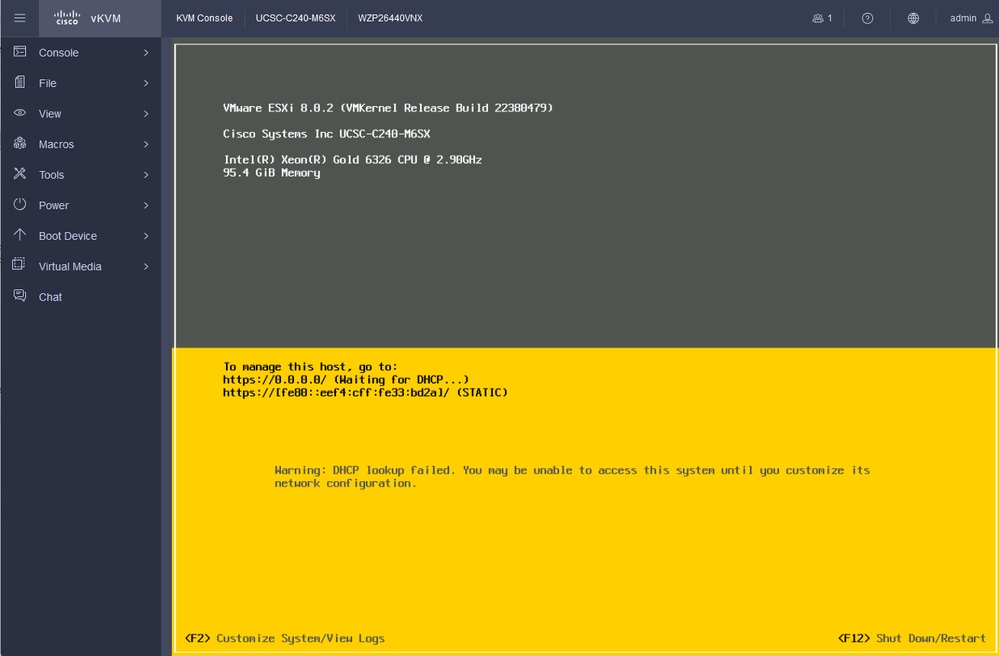 Schermata iniziale di ESXi
Schermata iniziale di ESXi
Passaggio 20. Immettere i valori per l'accesso. La password è stata creata durante l'installazione.
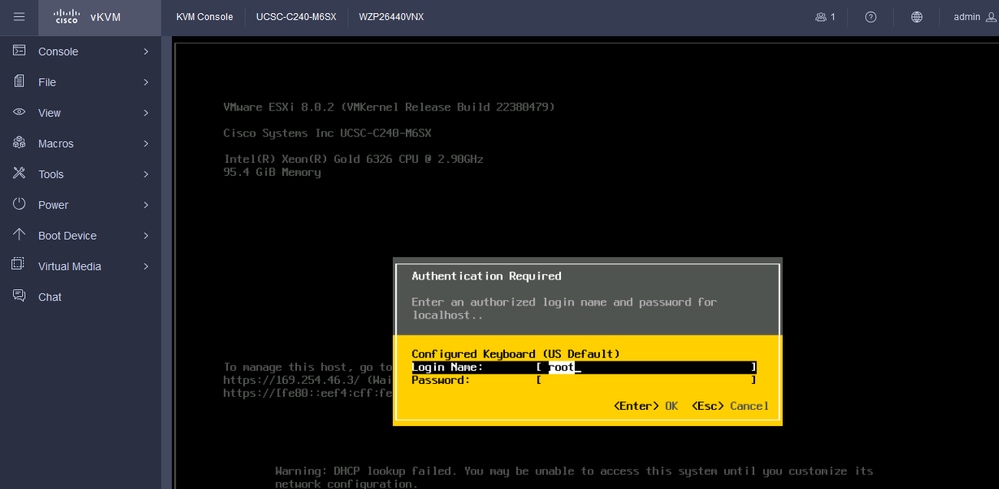 Schermata di accesso ESXi
Schermata di accesso ESXi
Passaggio 21. Viene visualizzata la finestra di dialogo Personalizzazione del sistema. Selezionare Configure Management Network (Configura rete di gestione) e premere Invio.
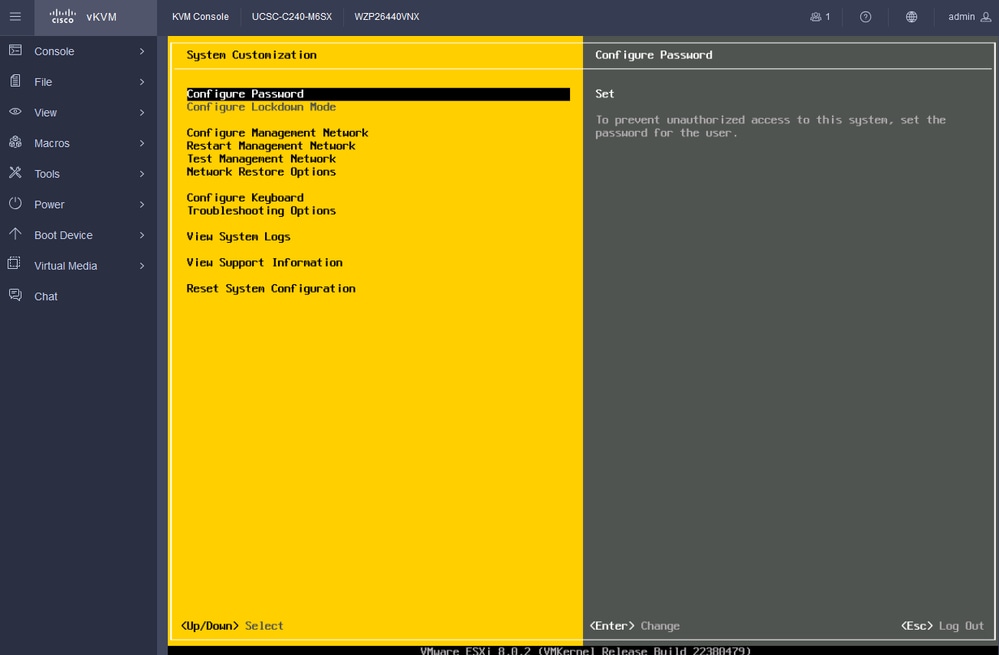 Gestione configurazione ESXi
Gestione configurazione ESXi
Passaggio 22. Scegliere Schede di rete e premere Invio.
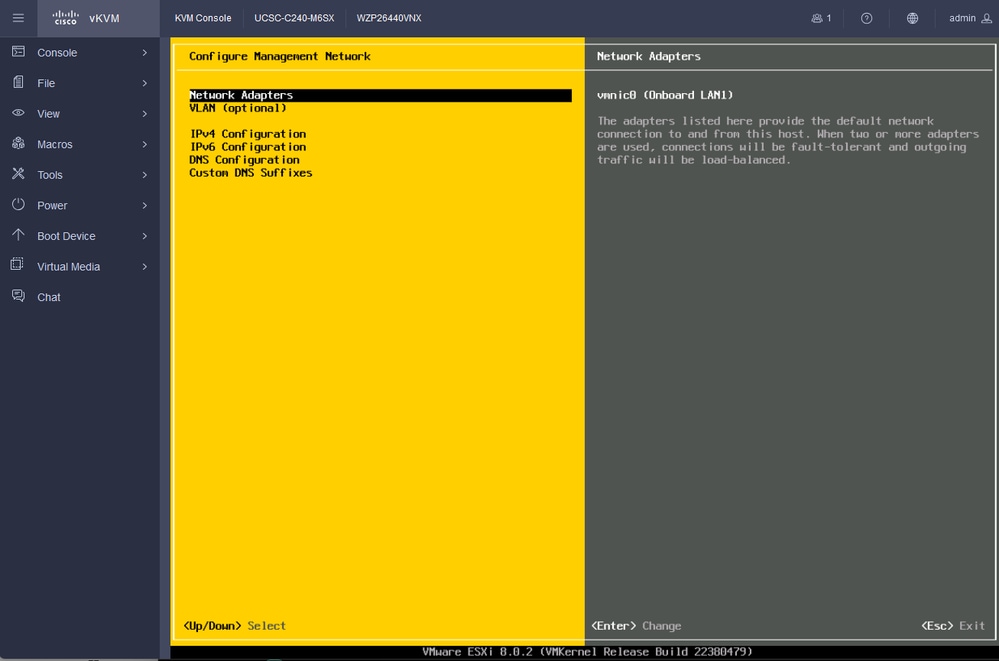 Configurazione di ESXi Management
Configurazione di ESXi Management
Passaggio 23. Selezionare la scheda di rete per la gestione con la barra spaziatrice e premere Invio.
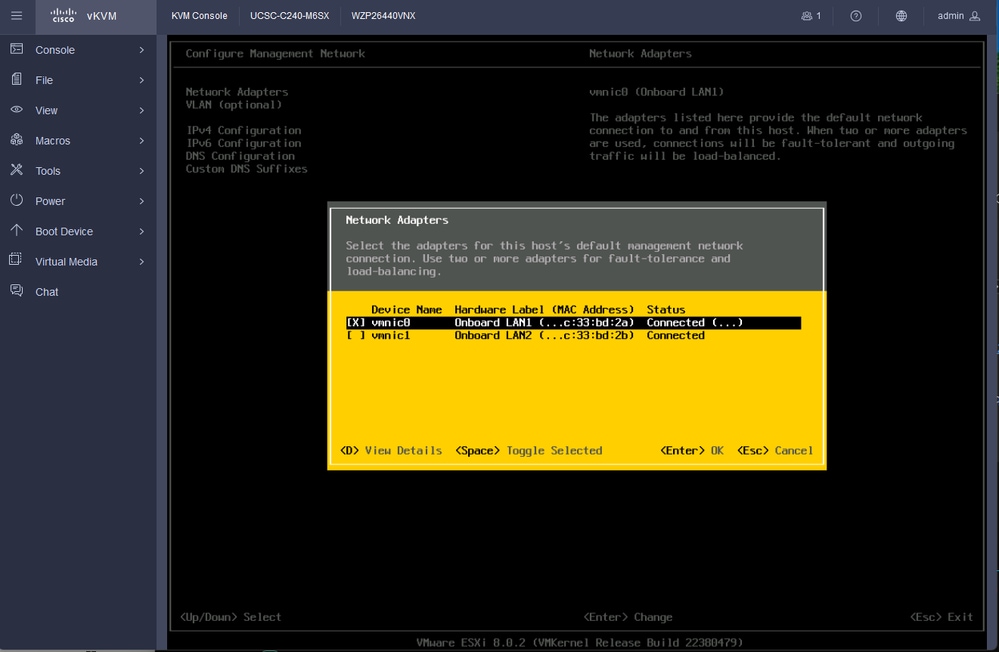 Selezione scheda di rete
Selezione scheda di rete
Passaggio 24. Selezionare VLAN (opzionale), immettere i valori se necessario e premere Invio.
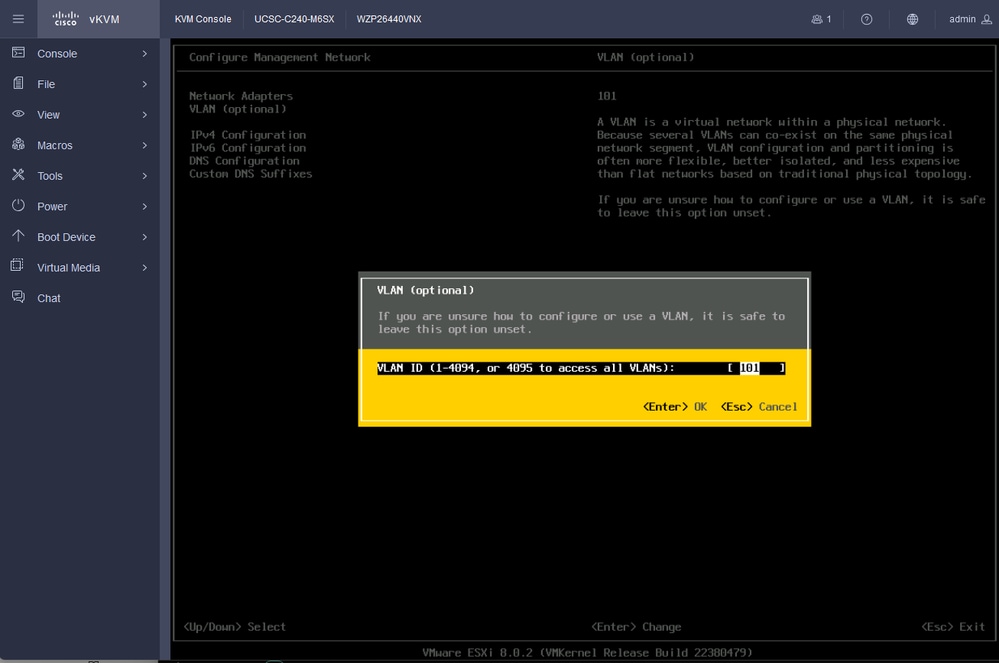 Configurazione Vlan
Configurazione Vlan
Passaggio 25. Selezionare IPV4 Configuration, Immettere i valori, quindi premere Invio.
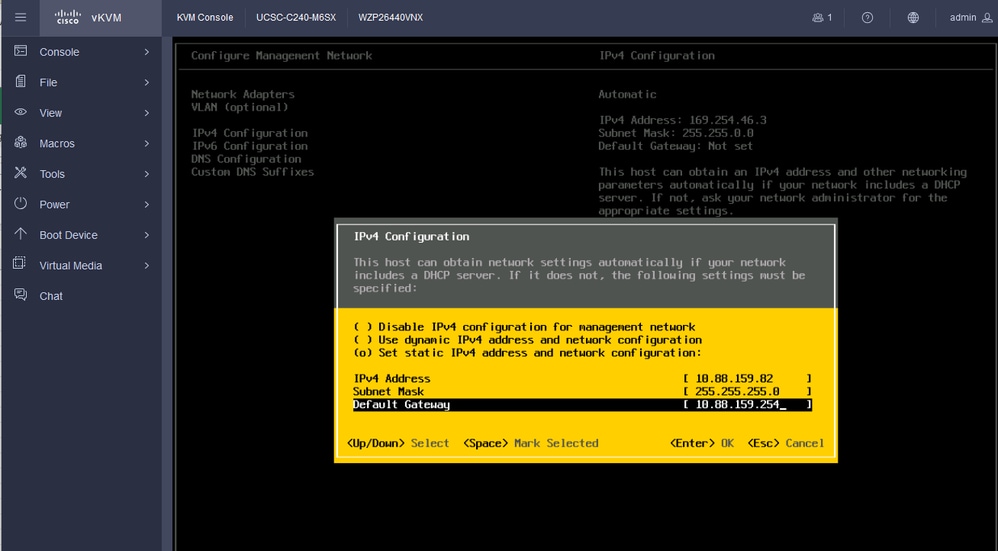 Configurazione IPV4
Configurazione IPV4
Passaggio 26. Utilizzare la chiave Y per accettare e riavviare la rete di gestione.
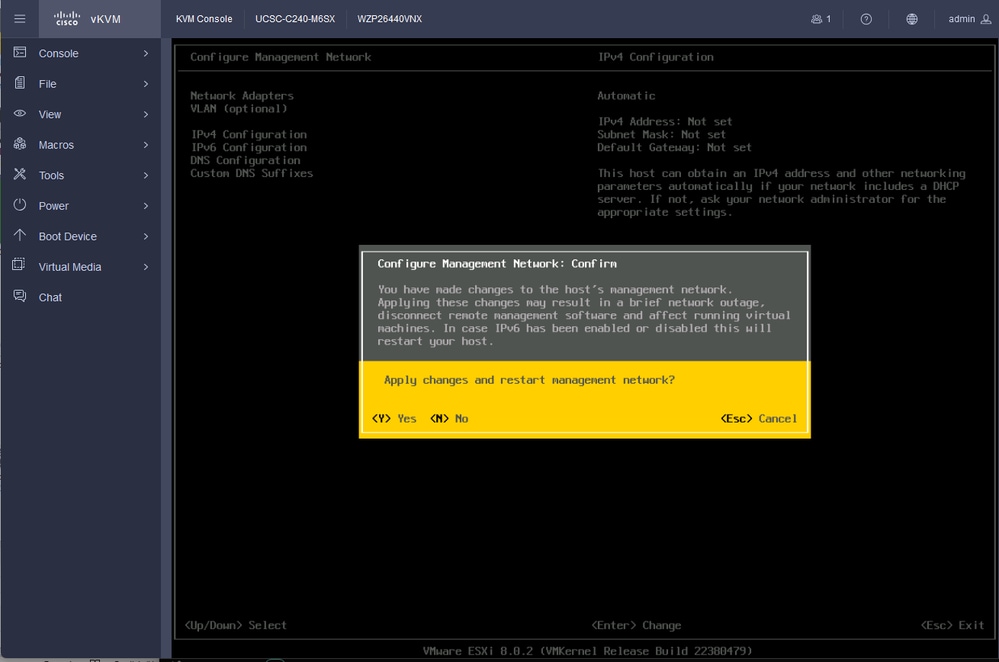 Salvataggio configurazione IPV4
Salvataggio configurazione IPV4
Passaggio 27. Scegliere Test della rete di gestione per verificare la comunicazione e premere Invio per uscire.
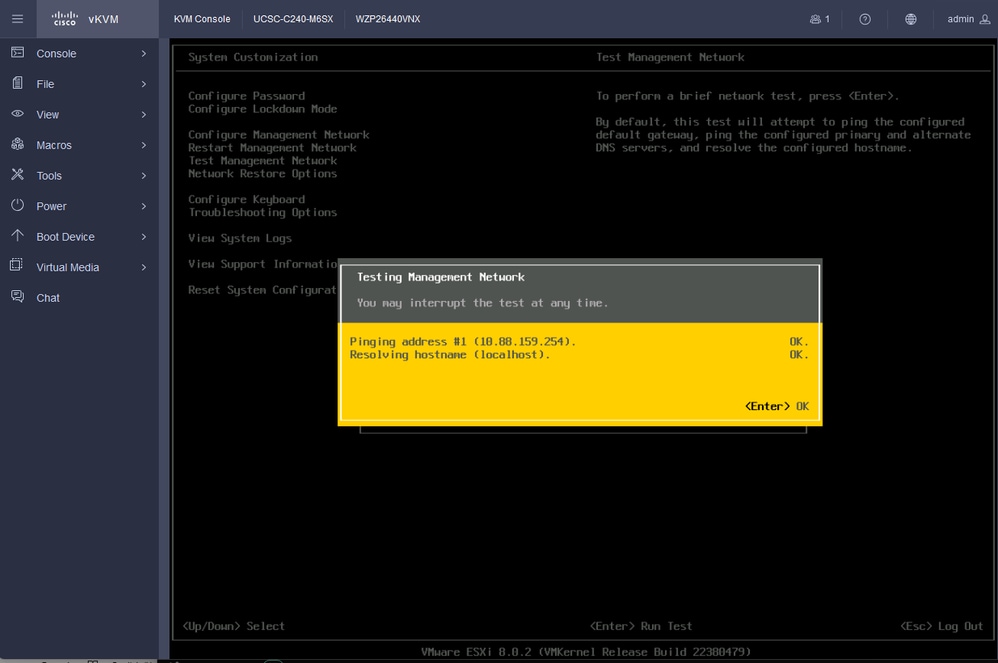 Rete di gestione dei test
Rete di gestione dei test
Verifica
Attualmente non è disponibile una procedura di verifica per questa configurazione.
Risoluzione dei problemi
Al momento non sono disponibili informazioni specifiche per la risoluzione dei problemi di questa configurazione.
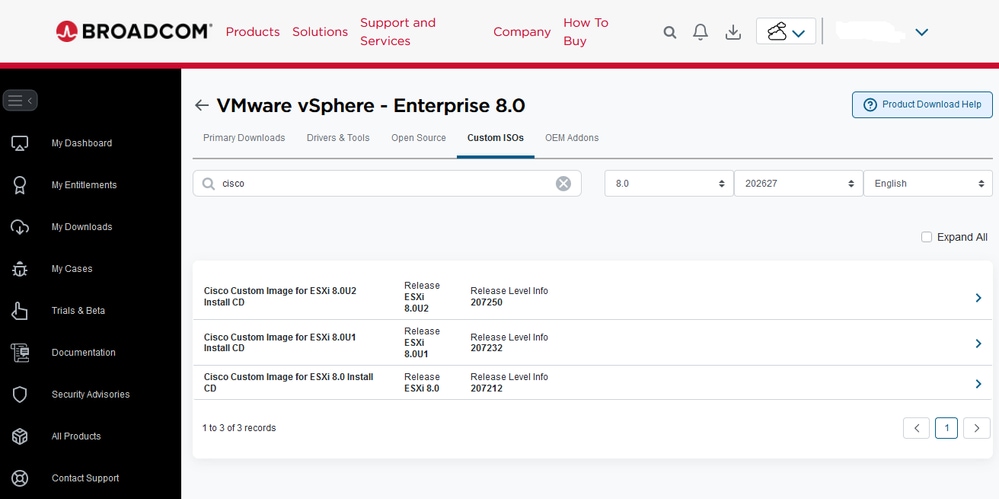
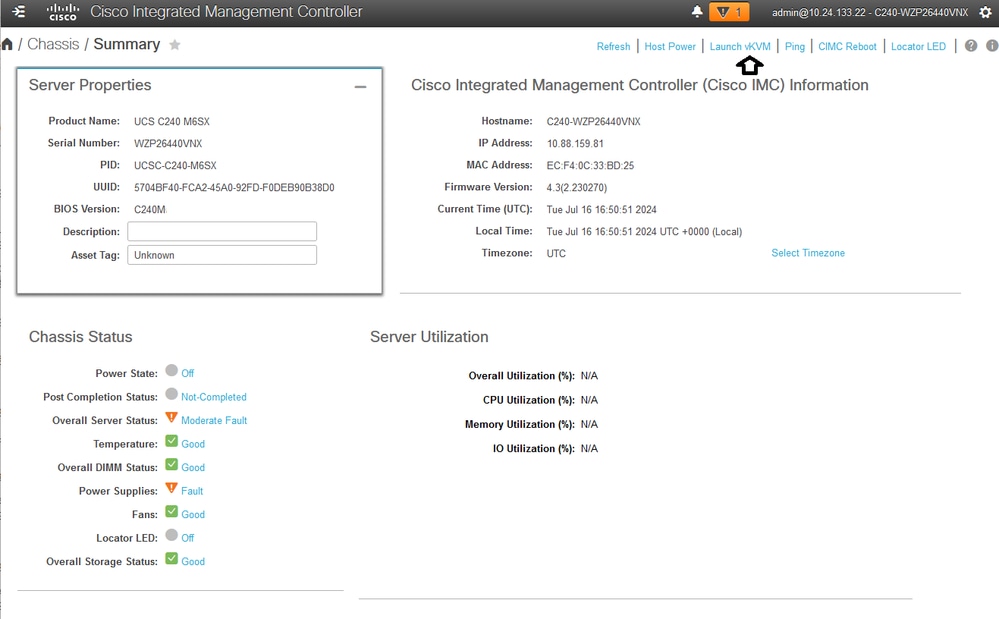
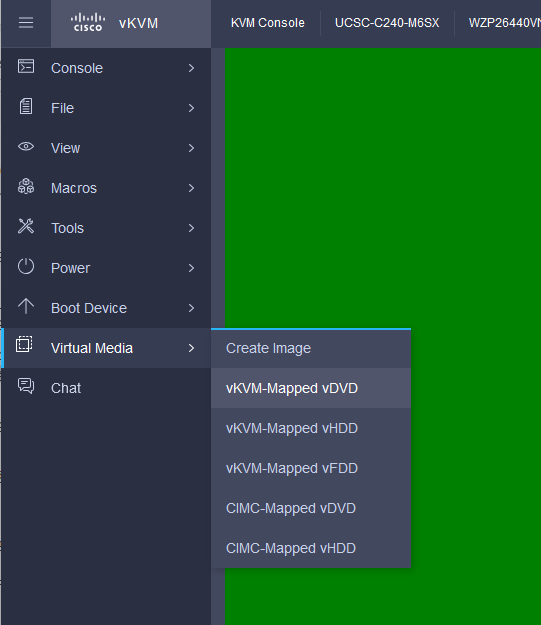
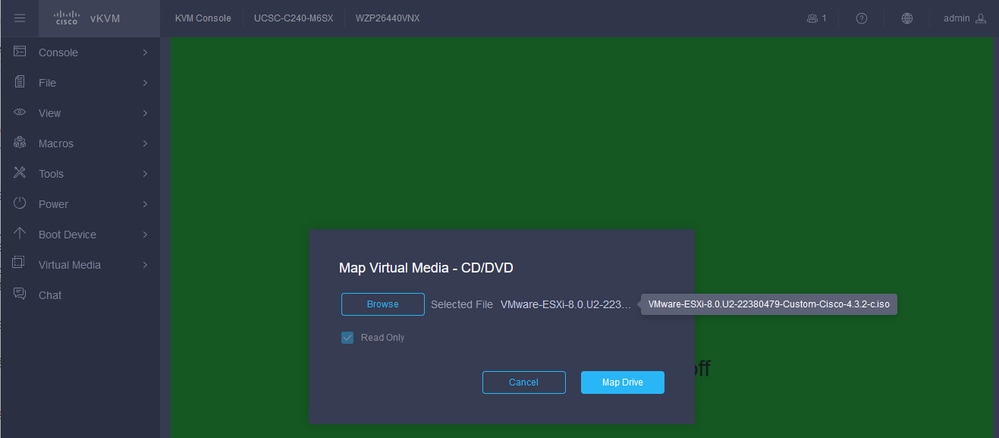
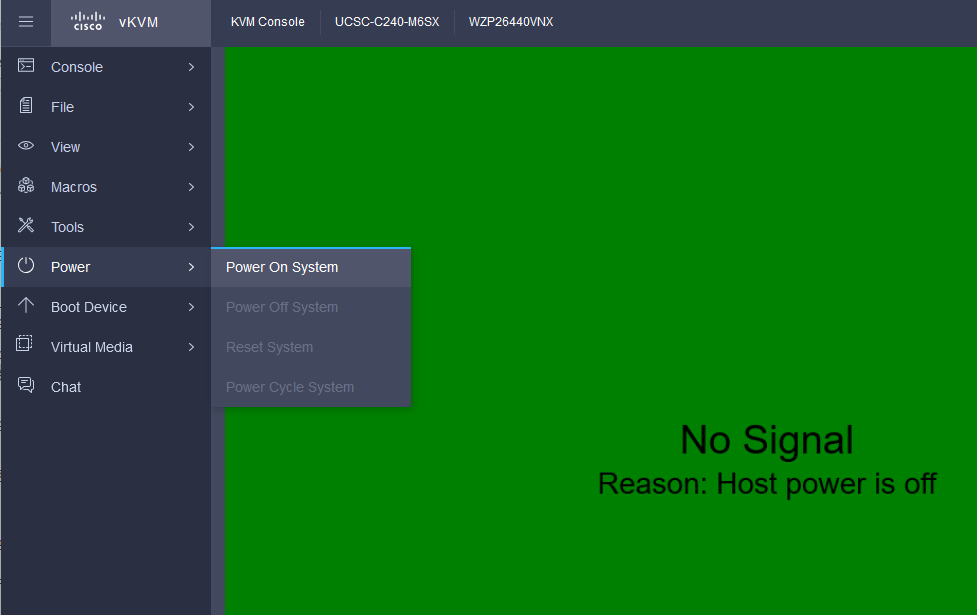
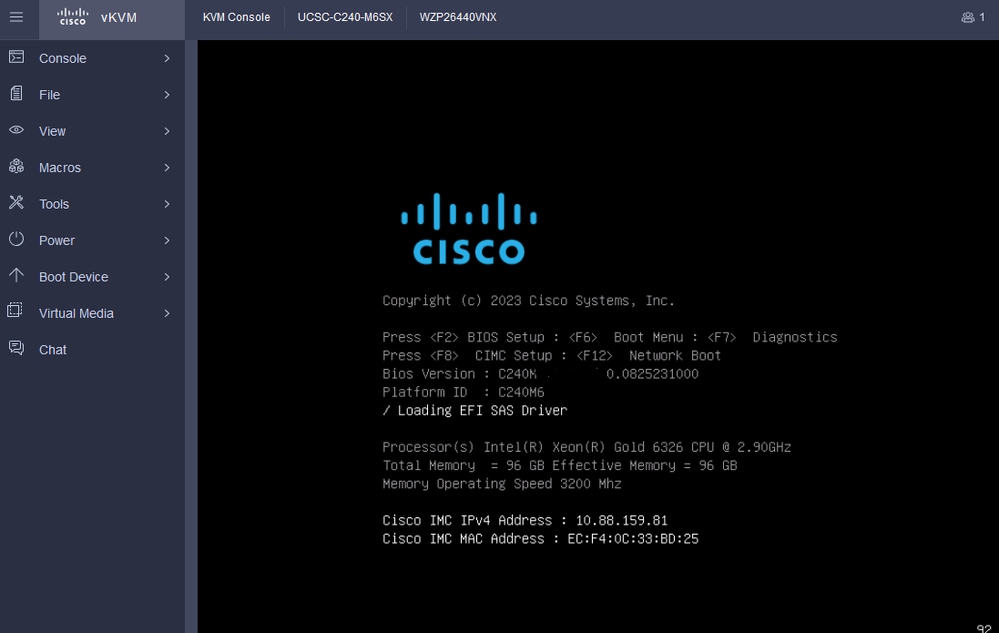
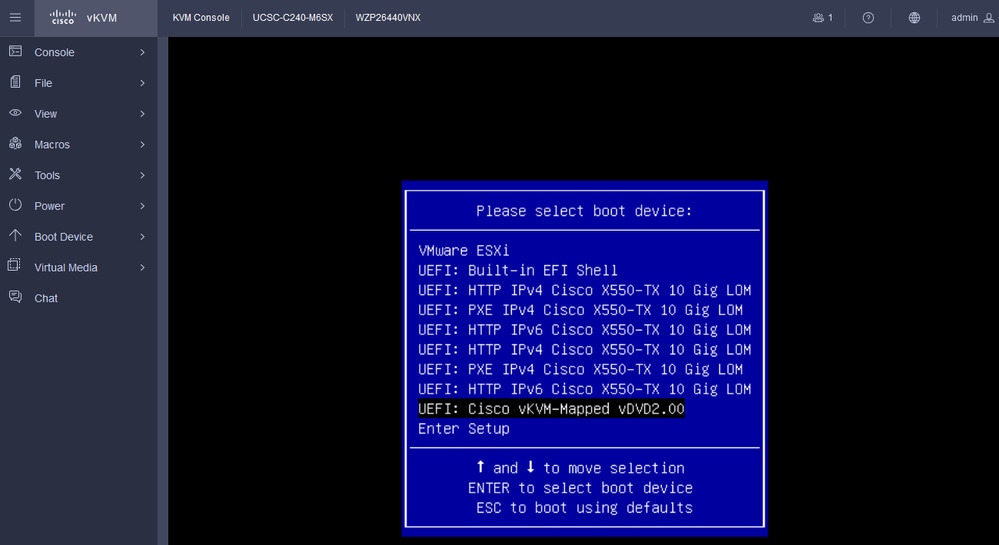
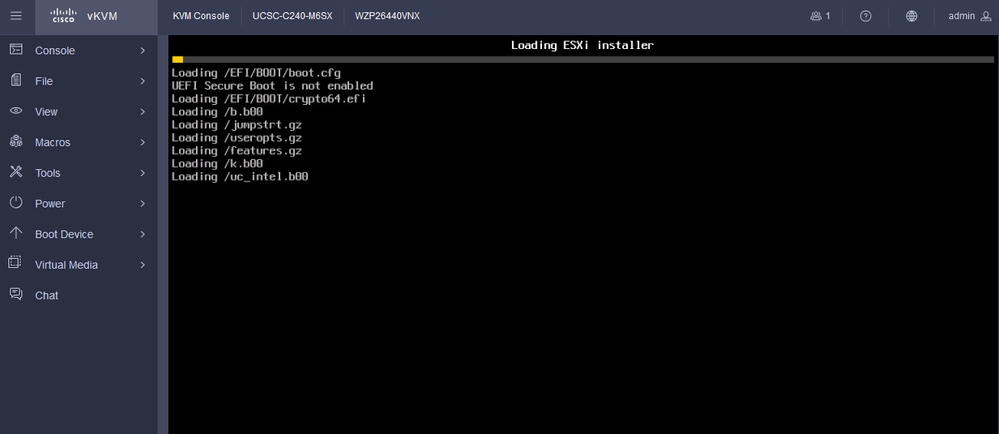
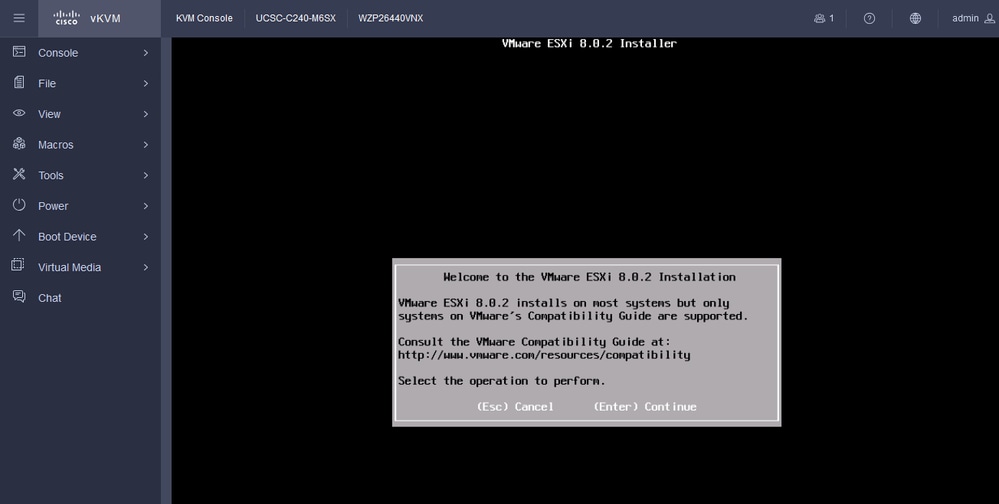

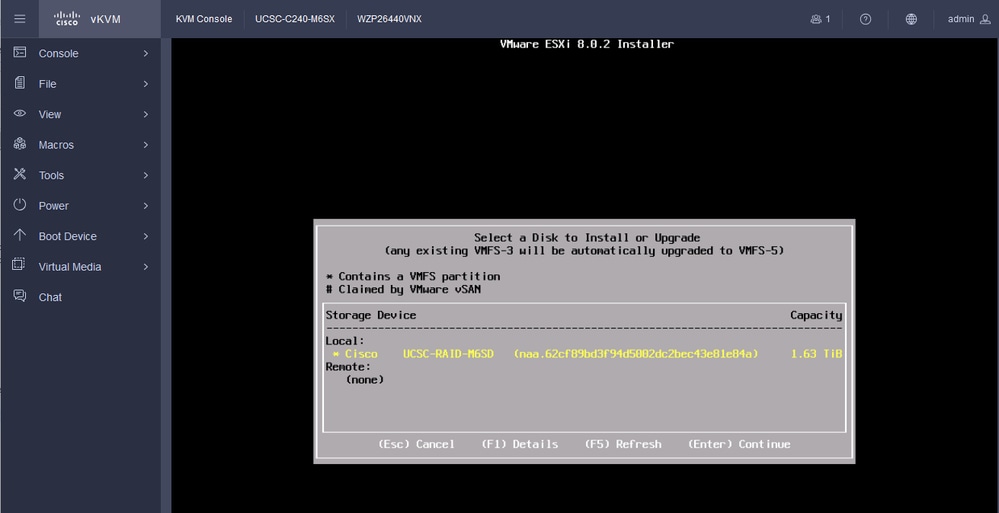

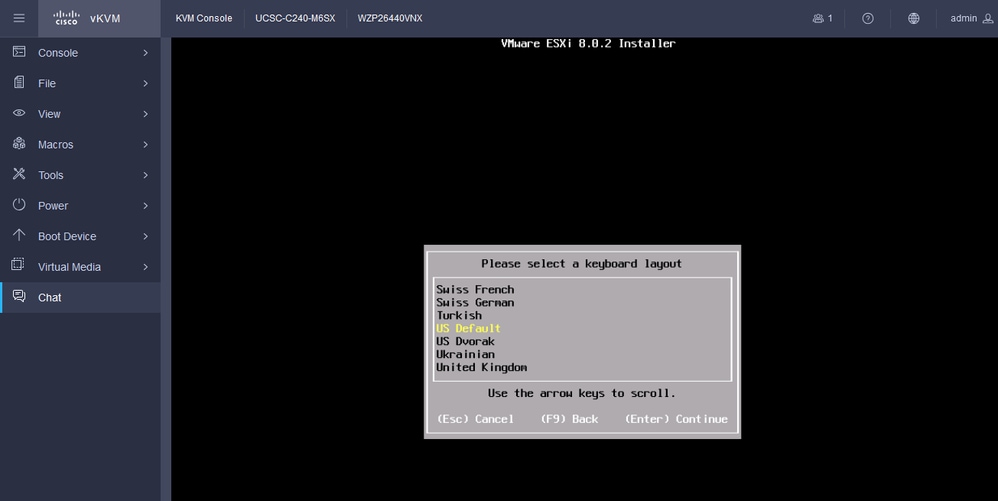
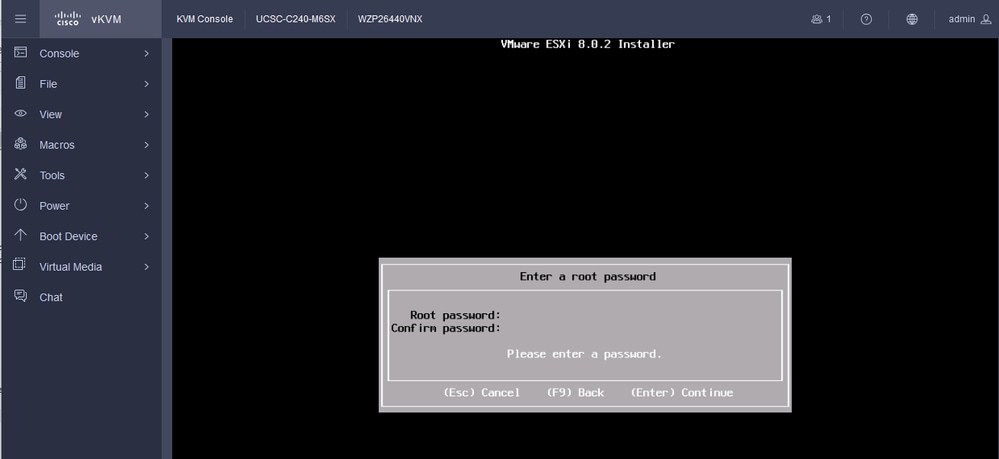

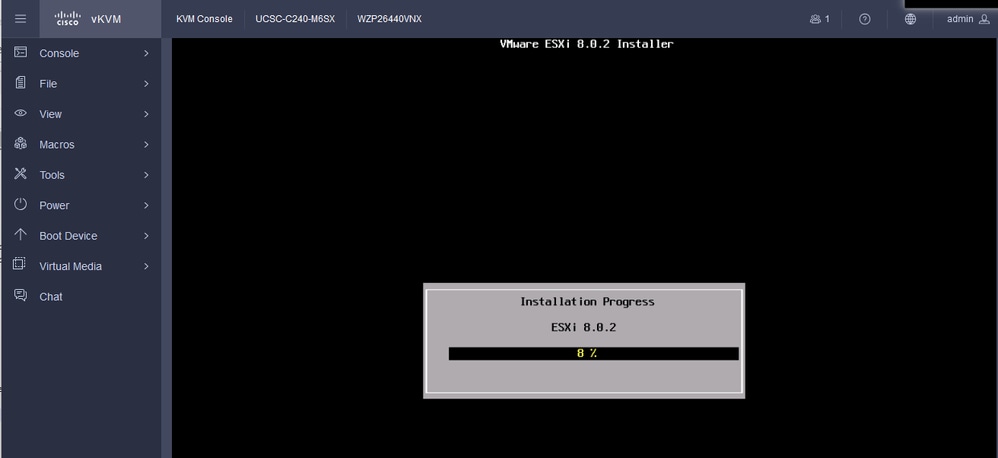
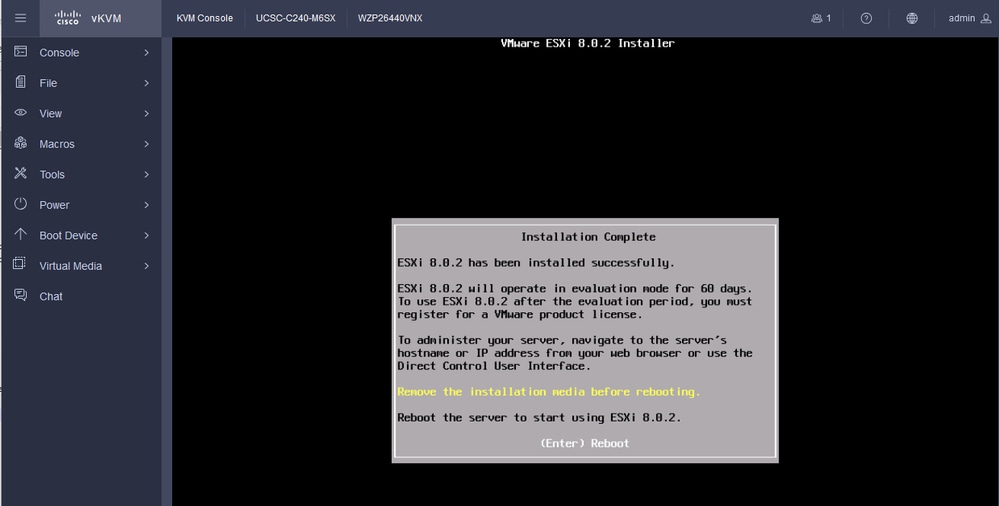
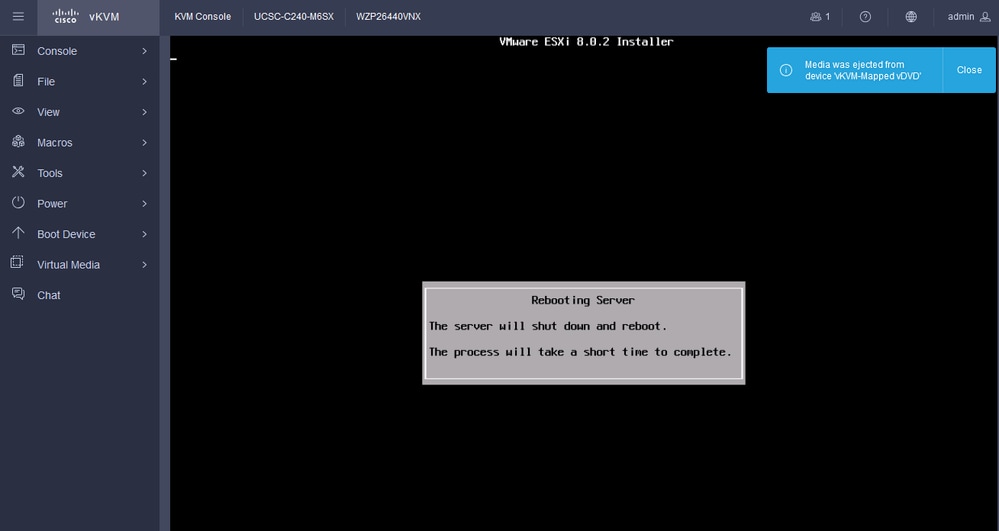
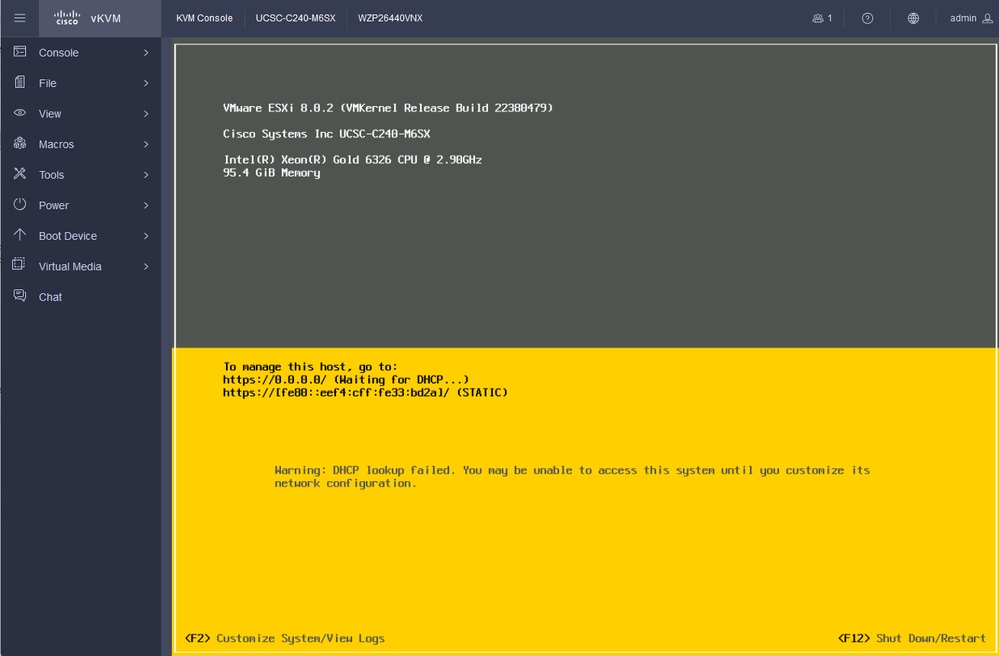
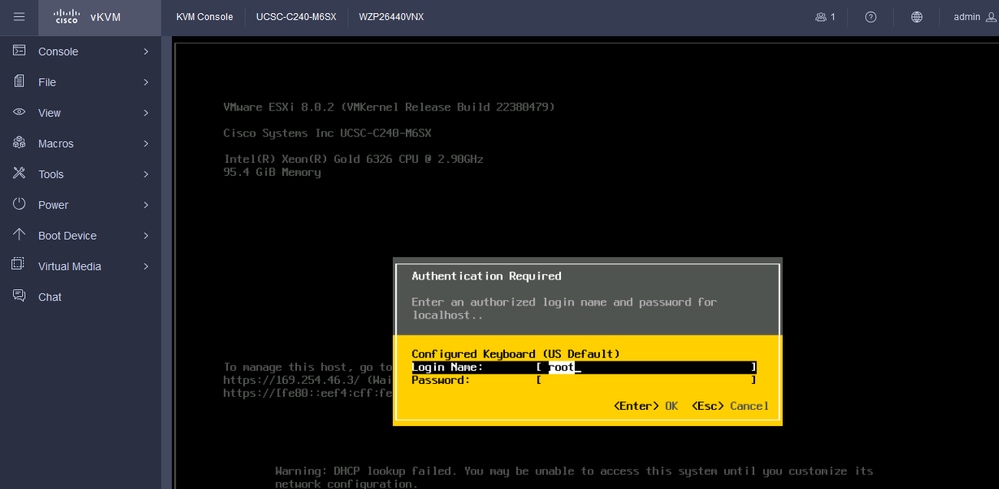
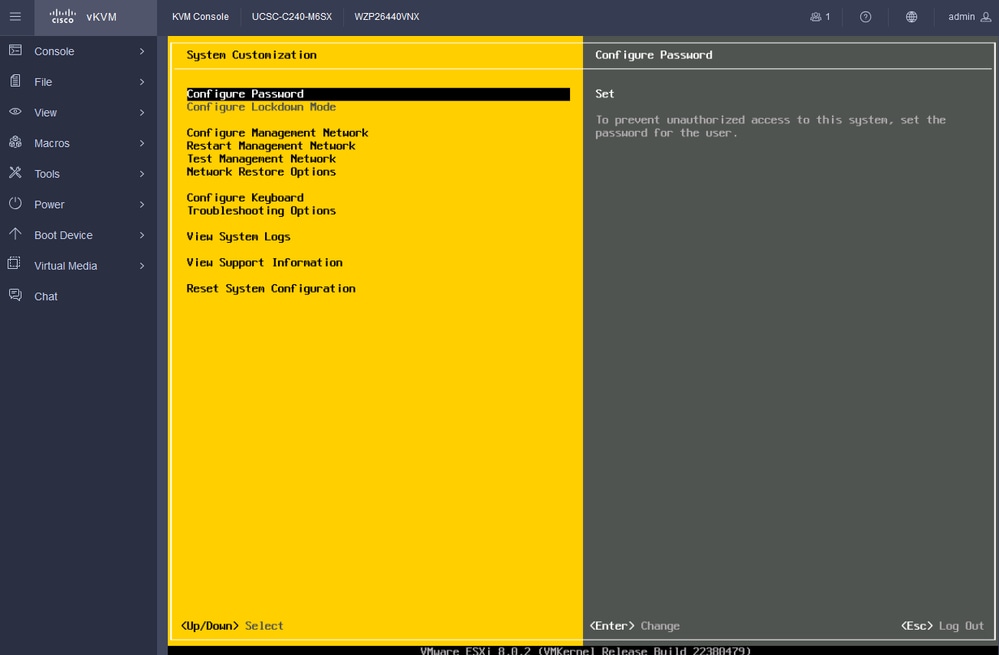
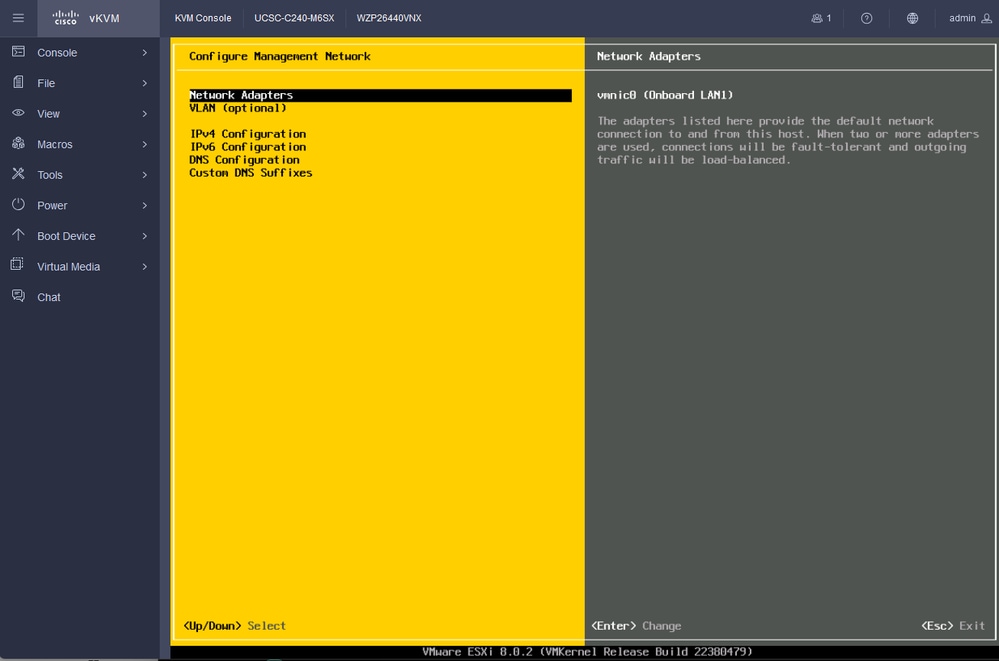
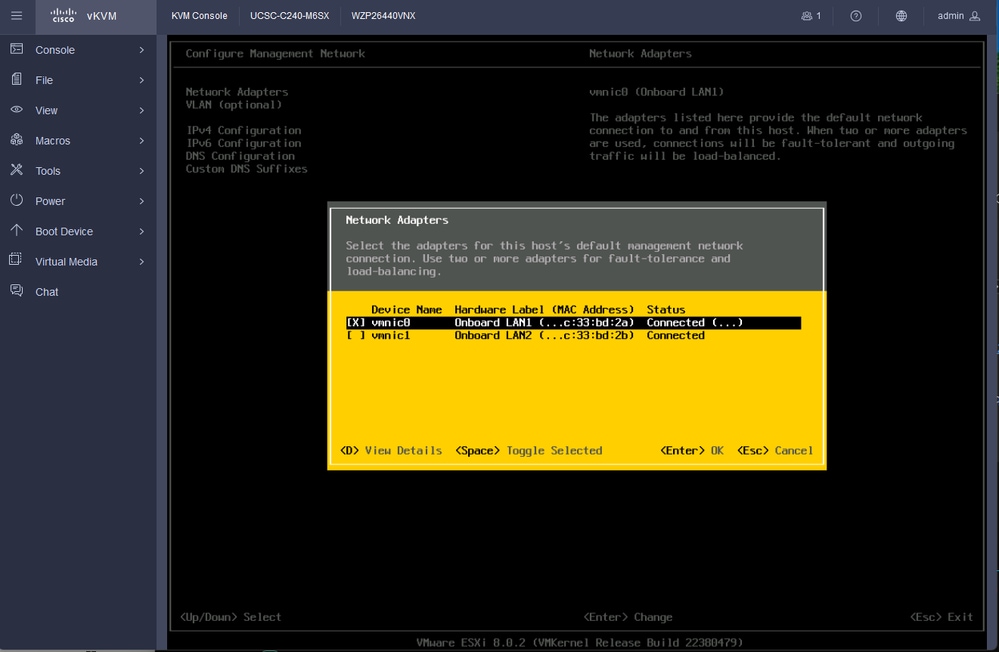
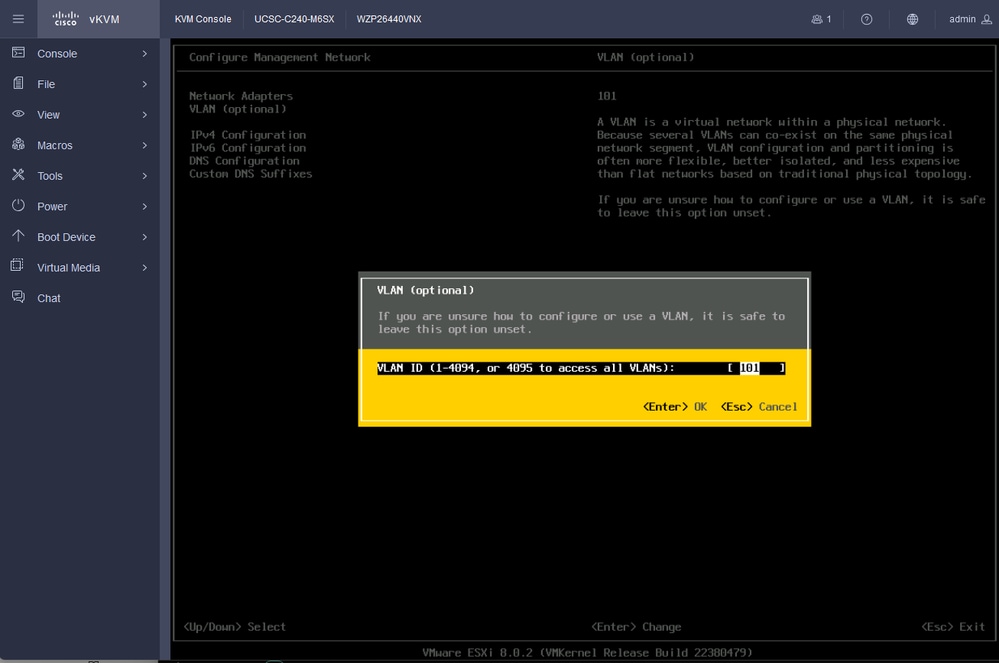
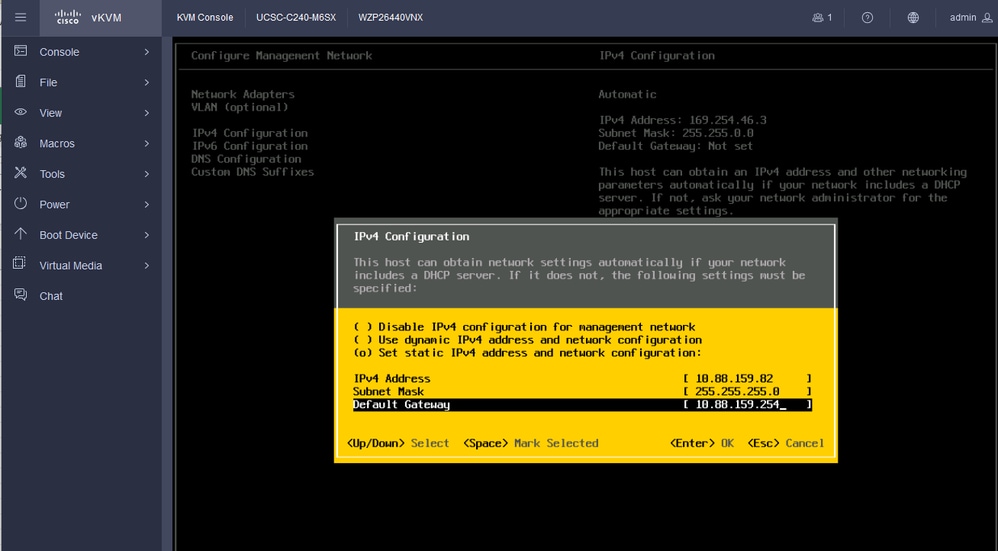
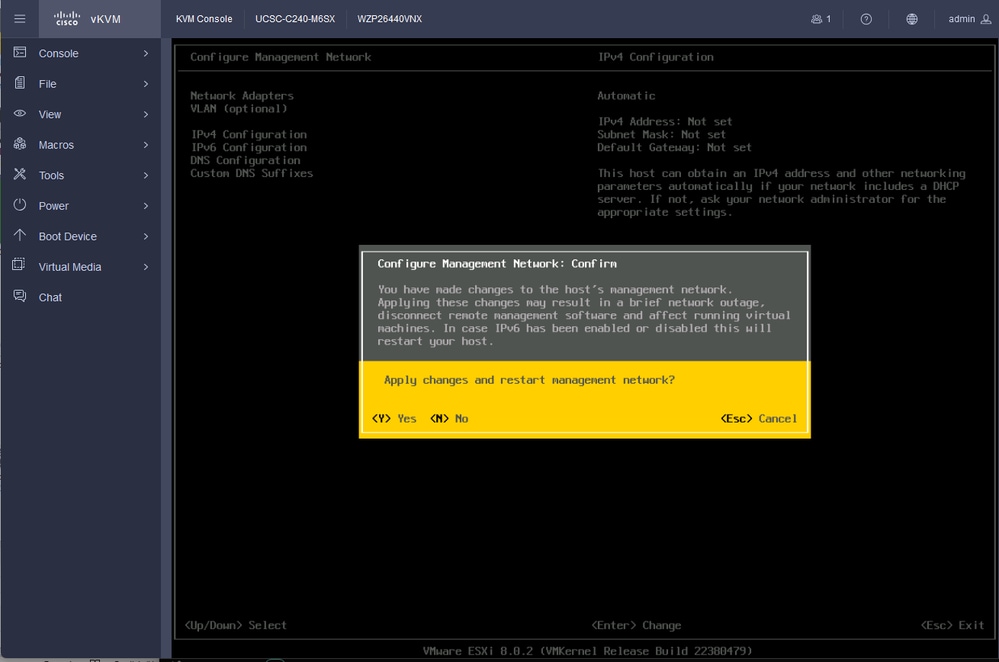
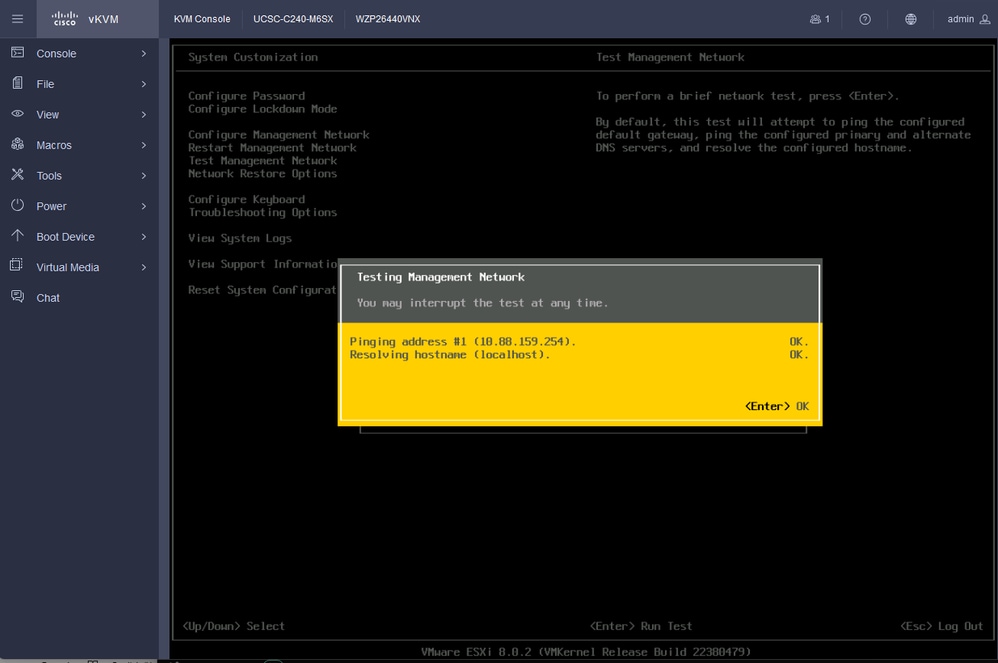
 Feedback
Feedback