Introduzione
In questo documento viene descritto come installare Secure Web Appliance (SWA) su Vmware ESXi.
Prerequisiti
Requisiti
Cisco raccomanda la conoscenza dei seguenti argomenti:
- Amministrazione della SWA.
- Principi fondamentali della rete.
- Amministrazione di Vmware ESXi.
Cisco raccomanda:
- VmWare ESXi installato.
- Accesso amministrativo a Vmware ESXi.
- Account Cisco valido per scaricare il file SWA Image.
Componenti usati
Il documento può essere consultato per tutte le versioni software o hardware.
Le informazioni discusse in questo documento fanno riferimento a dispositivi usati in uno specifico ambiente di emulazione. Su tutti i dispositivi menzionati nel documento la configurazione è stata ripristinata ai valori predefiniti. Se la rete è operativa, valutare attentamente eventuali conseguenze derivanti dall'uso dei comandi.
VMWare ESXi
VMware ESXi è un hypervisor di classe enterprise ad alte prestazioni sviluppato da VMware che consente la creazione e la gestione efficiente di macchine virtuali direttamente sull'hardware fisico. Essendo un hypervisor bare-metal, ESXi funziona senza la necessità di un sistema operativo sottostante, offrendo prestazioni ottimizzate e un migliore utilizzo delle risorse. Ciò la rende una piattaforma ideale per ospitare diversi tipi di applicazioni e servizi virtualizzati, fornendo un ambiente stabile e sicuro per le infrastrutture IT aziendali.
In questo articolo viene illustrato in dettaglio il processo di installazione di Cisco Web Security Appliance (WSA) su VMware ESXi. Cisco WSA è una soluzione completa per la sicurezza Web progettata per proteggere le organizzazioni da un'ampia gamma di minacce basate su Internet monitorando e controllando il traffico Web. La guida dettagliata descrive tutto, dalla configurazione iniziale dell'ambiente ESXi alla configurazione di Cisco WSA, garantendo che la rete sia protetta da funzionalità avanzate di sicurezza Web. Sia che si tratti di un neofita della virtualizzazione o di un professionista IT esperto, questa guida fornisce i passaggi necessari per installare correttamente Cisco WSA su ESXi.
Scarica l'immagine
Per scaricare le immagini SWA desiderate e più recenti, attenersi alla seguente procedura:
Passaggio 1. Passare a https://software.cisco.com/.
Passaggio 2. Accedere con l'account Cisco.
Passaggio 3. Scegliere Access Downloads.
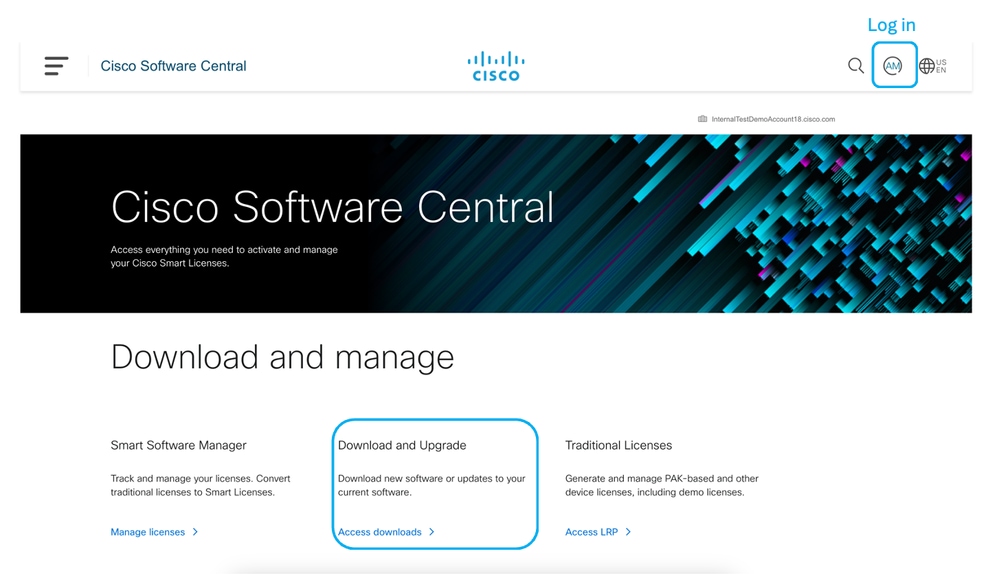 Immagine - Cisco Software Central
Immagine - Cisco Software Central
Passaggio 4. Cercare "Secure Web Appliance Virtual".
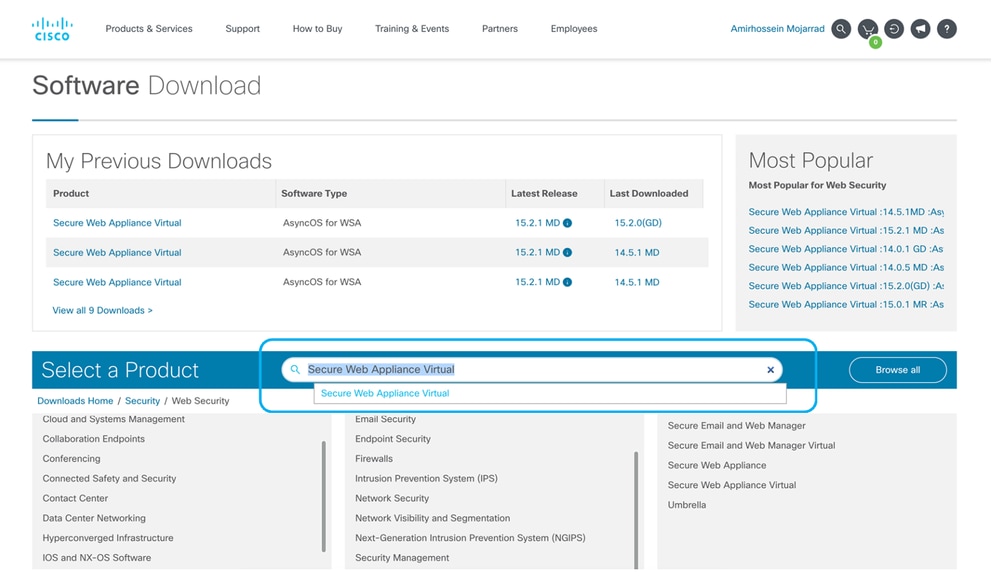 Immagine: ricerca di dispositivi virtuali Secure Web Appliance
Immagine: ricerca di dispositivi virtuali Secure Web Appliance
Passaggio 5. Scegliere AsyncOS per WSA.
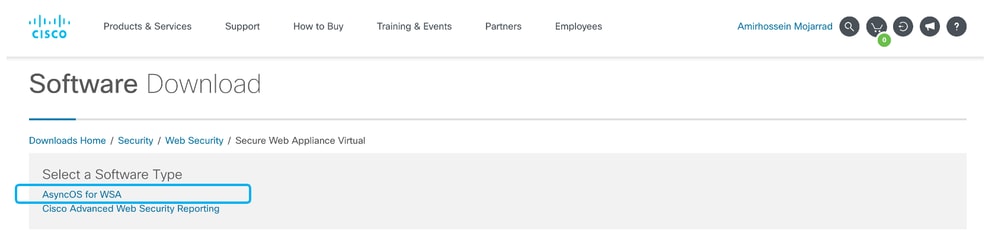 Immagine - Scegli AsyncOS per WSA
Immagine - Scegli AsyncOS per WSA
Passaggio 6. Scegliere la versione desiderata.
Passaggio 7. Scaricare il file di immagine SWA virtuale associato al modello da installare.
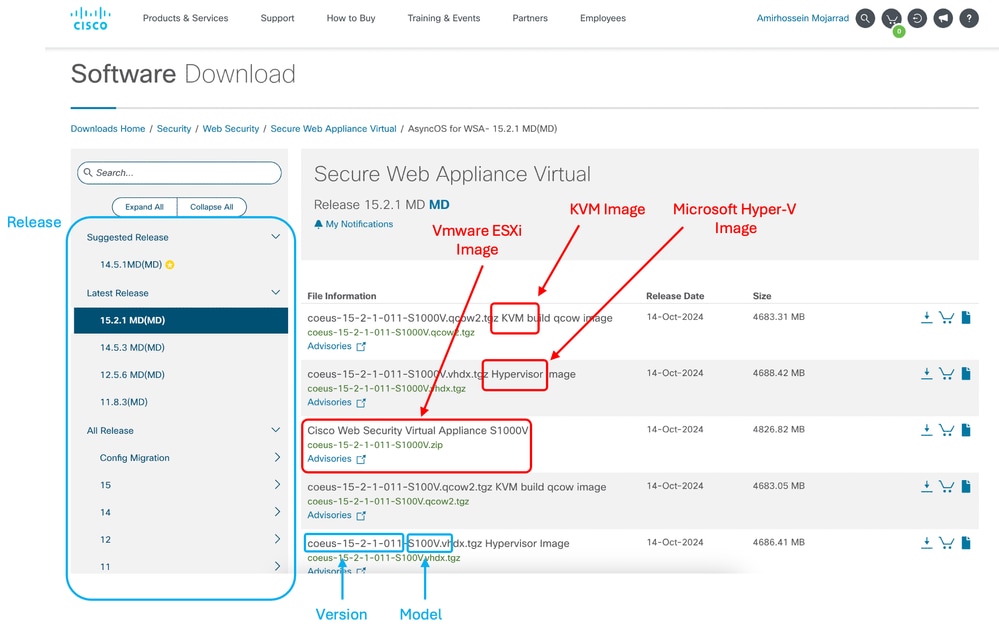 Immagine - Scarica il file immagine
Immagine - Scarica il file immagine
Installazione di SWA Setup
Per installare il file SWA su ESXi, attenersi alla seguente procedura:
Passaggio 1. Accedere alla console di gestione ESXi.
Passaggio 2. Selezionare "Virtual Machines" (Macchine virtuali) dal menu a sinistra.
Passaggio 3. Scegliere Crea/Registra nuova macchina virtuale.
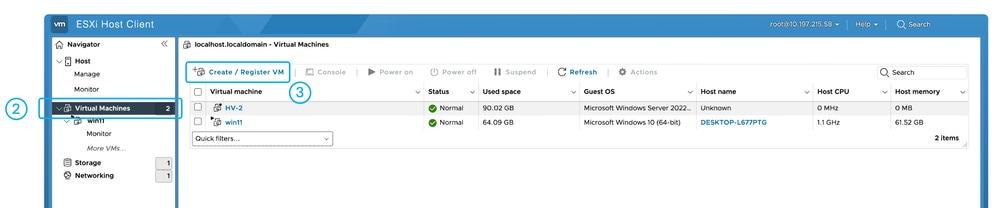 Immagine - Creazione macchina virtuale
Immagine - Creazione macchina virtuale
Passaggio 4. Scegliere Distribuisci macchina virtuale da un file OVF o OVA e fare clic su Avanti.
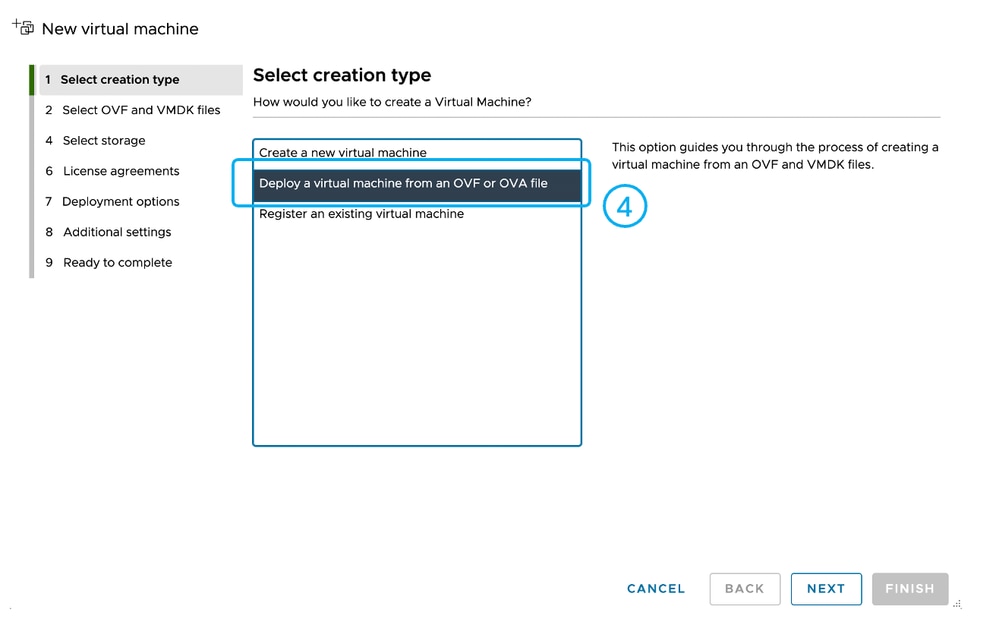 Immagine - Scegliere Distribuisci VM da file OVA
Immagine - Scegliere Distribuisci VM da file OVA
Passaggio 5. Scegliere un nome per la macchina virtuale.
Passaggio 6. Caricare i file .VMDK e .OVF estratti dal pacchetto del portale di download del software Cisco e fare clic su Avanti.
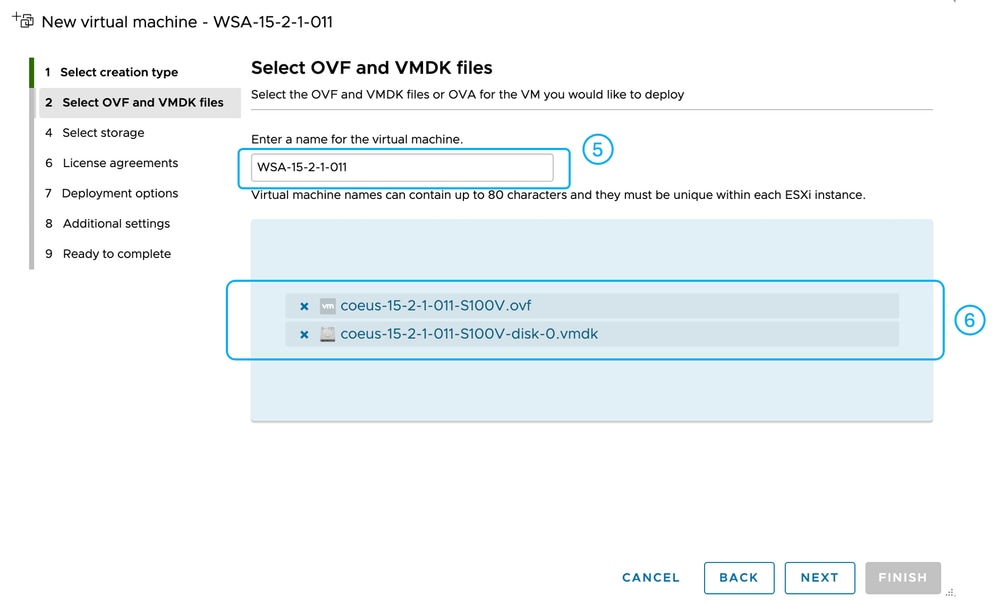 Immagine - Caricamento dei file OVF e VMDK su ESXi
Immagine - Caricamento dei file OVF e VMDK su ESXi
Passaggio 7. Selezionare l'archivio dati che si desidera ospitare i nuovi file della macchina virtuale, quindi fare clic su Avanti.
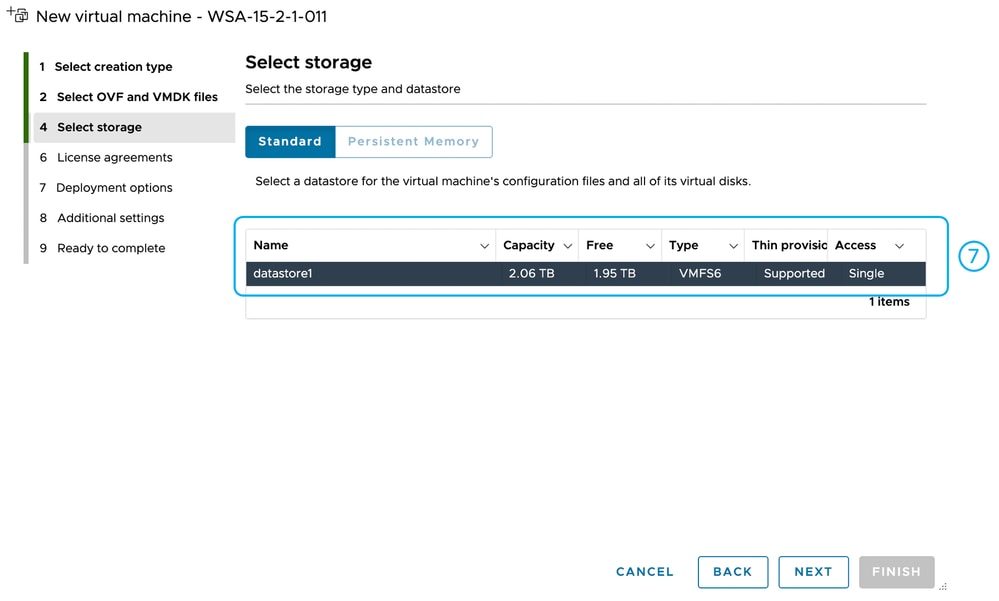 Immagine - Selezione archivio dati
Immagine - Selezione archivio dati
Passaggio 8. Selezionare lo switch virtuale desiderato per ciascuna scheda di interfaccia di rete virtuale.
Passaggio 9. Selezionare Thick Disk Provisioning (consigliato per migliorare le prestazioni), quindi fare clic su Avanti.
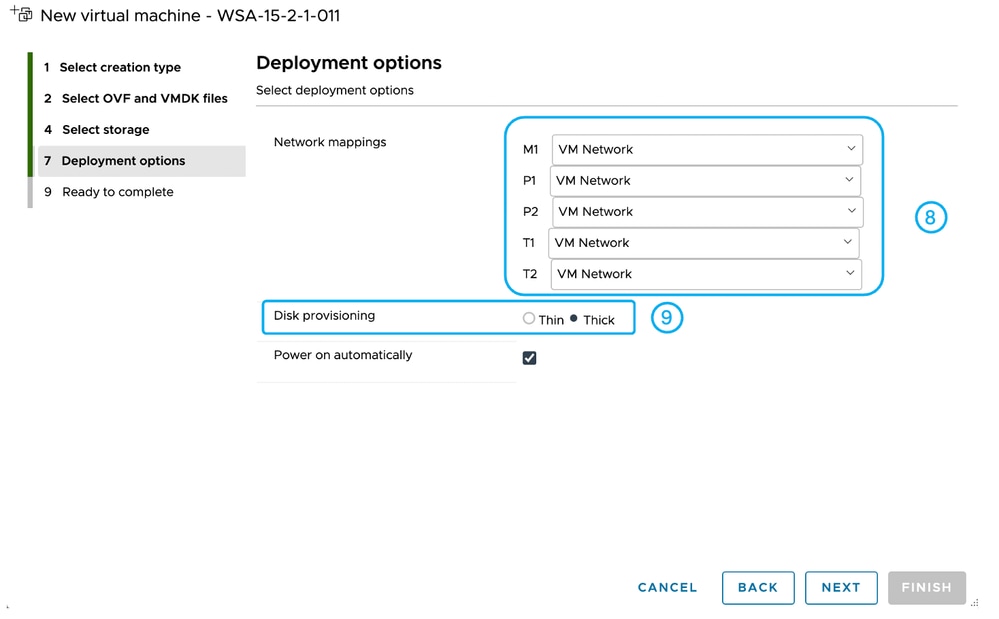 Immagine - Selezione dello switch virtuale e del tipo di provisioning
Immagine - Selezione dello switch virtuale e del tipo di provisioning
Passaggio 10. Verificare la configurazione, quindi fare clic su Fine.
Passaggio 11. Attendere il completamento delle attività. Verificare lo stato dal riquadro Attività recenti.
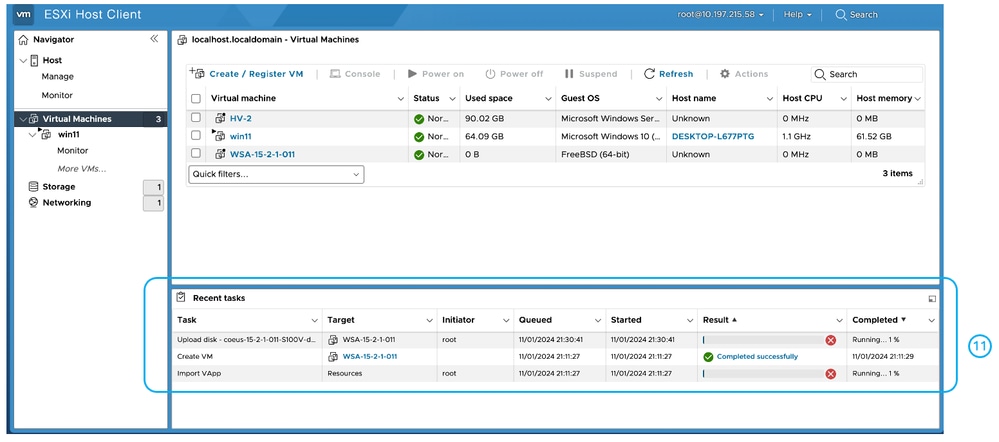 Immagine - Stato distribuzione
Immagine - Stato distribuzione
Suggerimento: per configurare l'interfaccia SWA, visitare: Configure Secure Web Appliance Initial Setup
Informazioni correlate
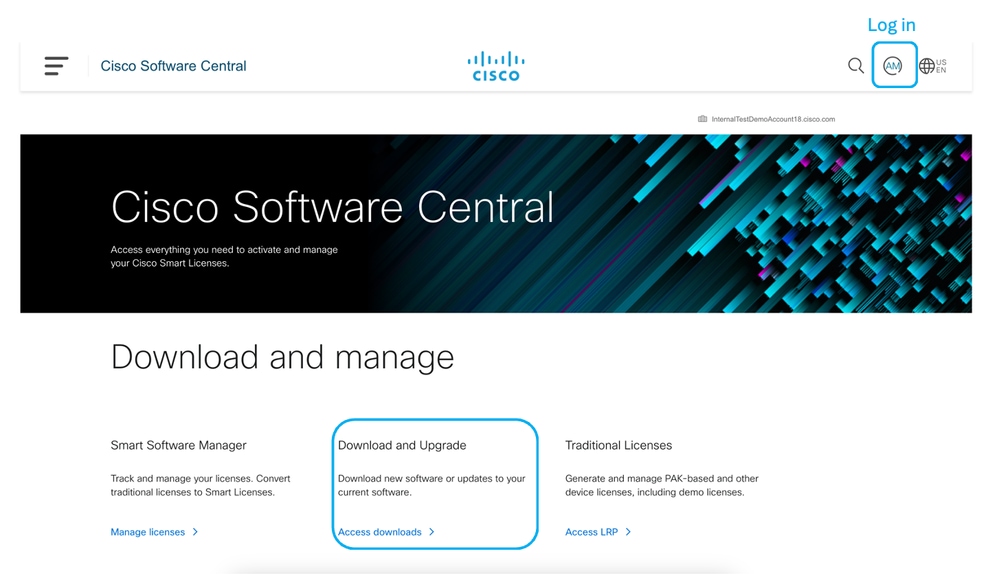
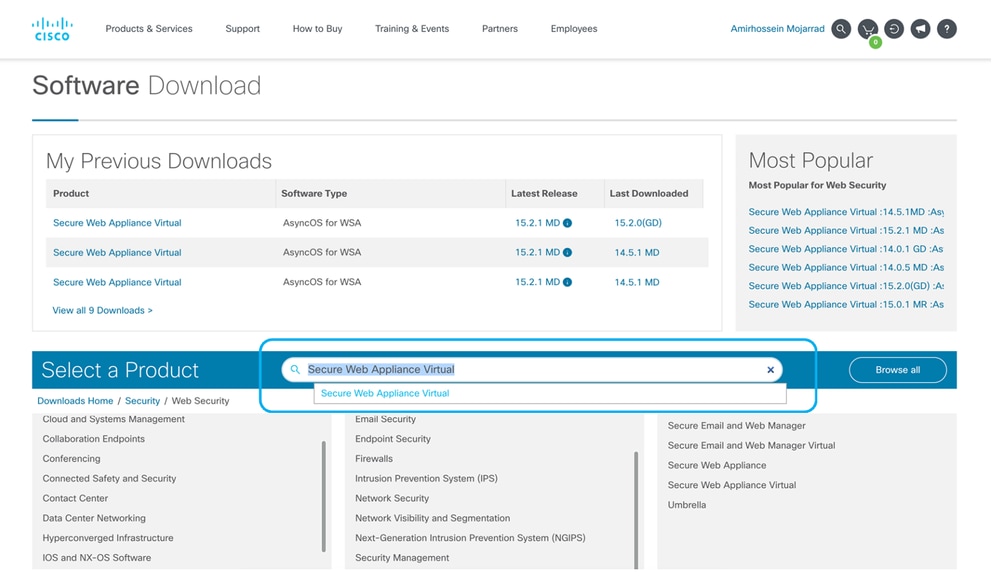
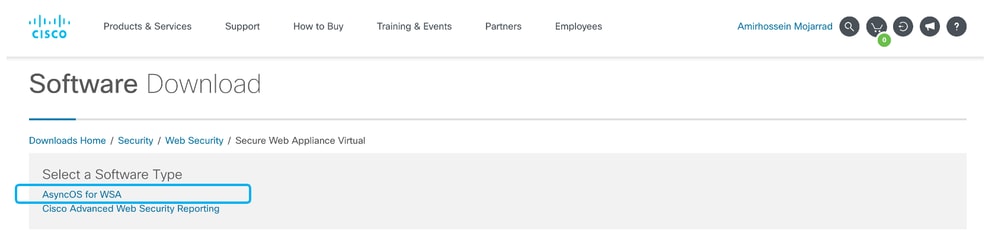
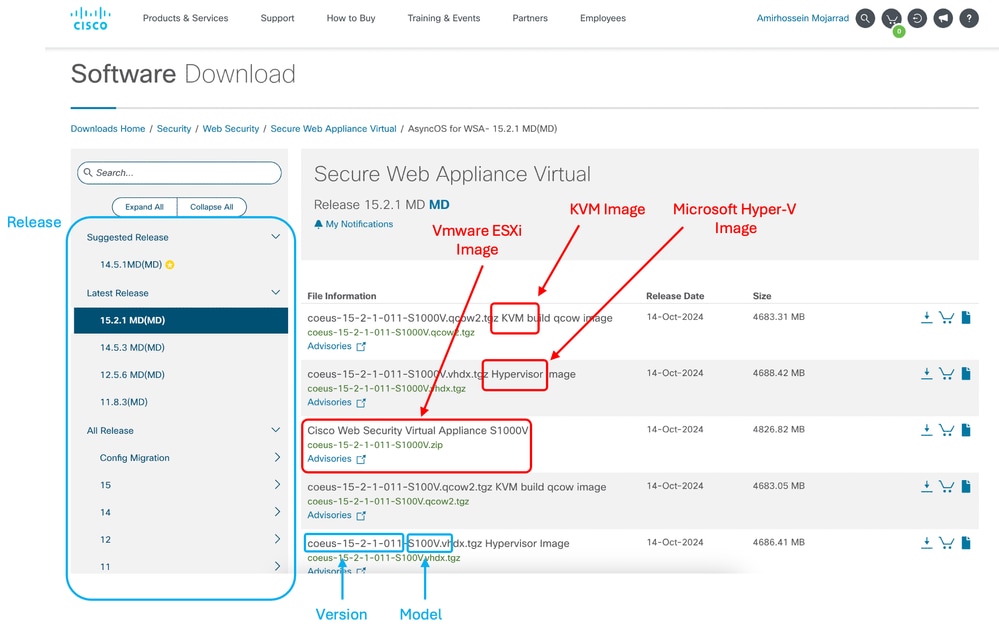
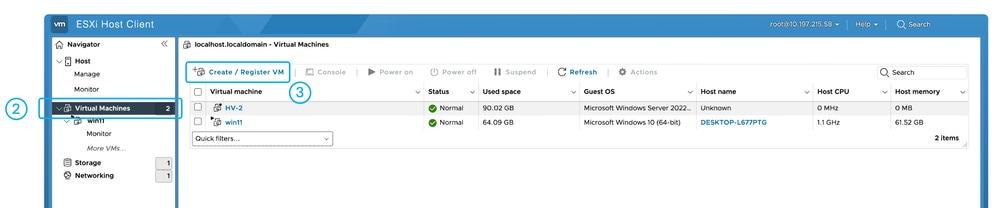
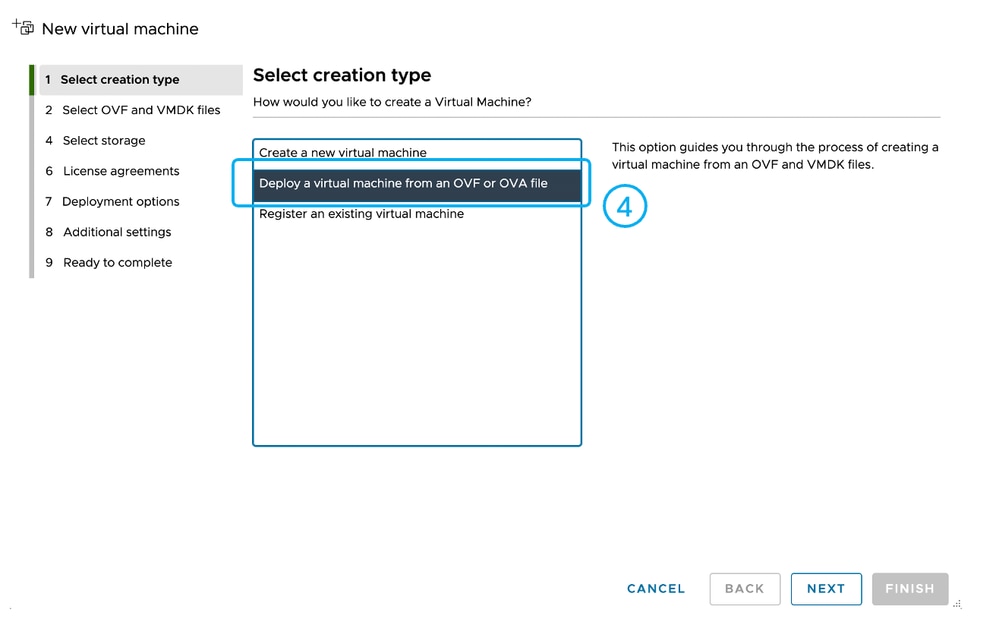
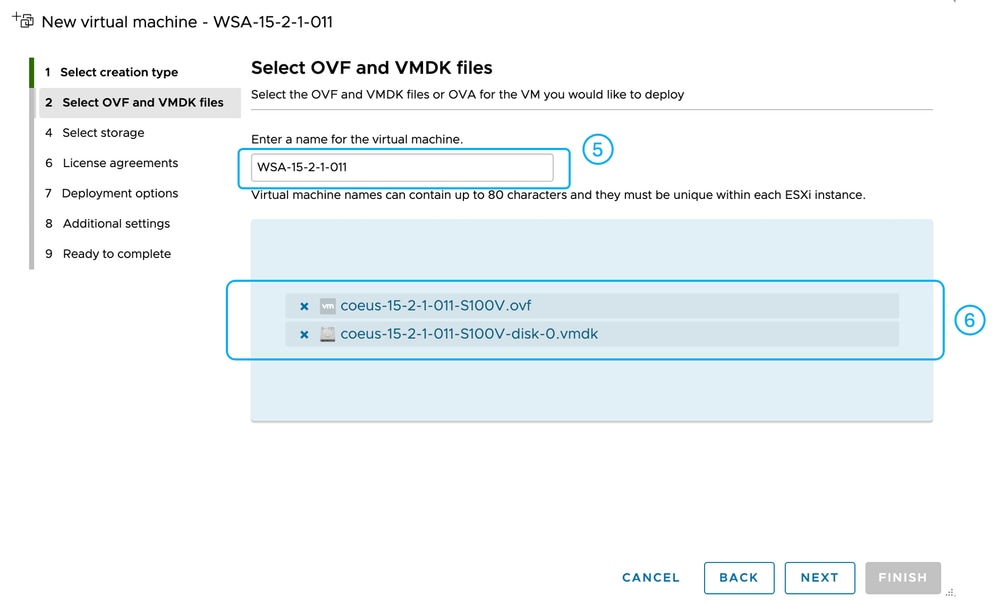
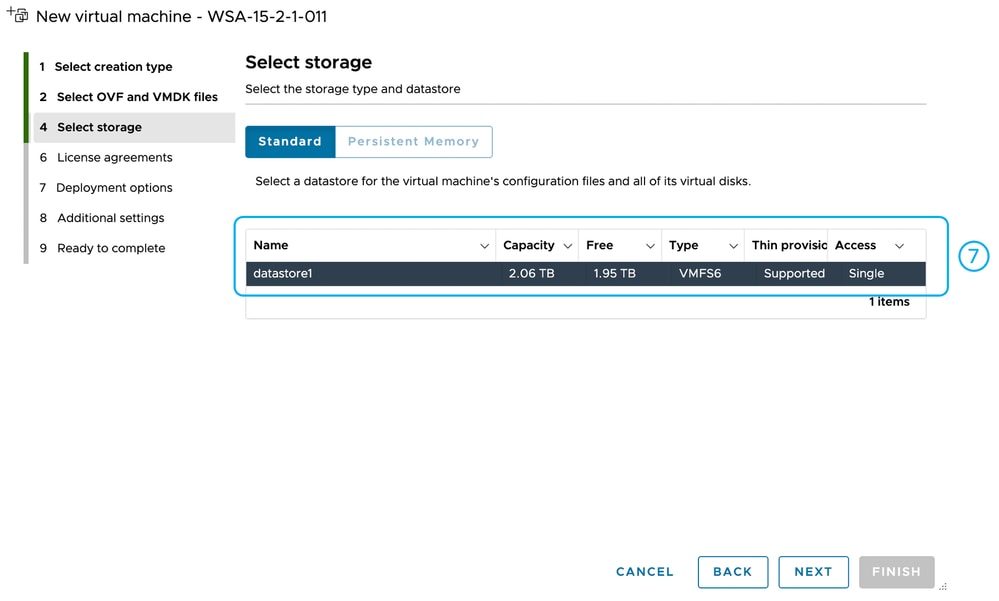
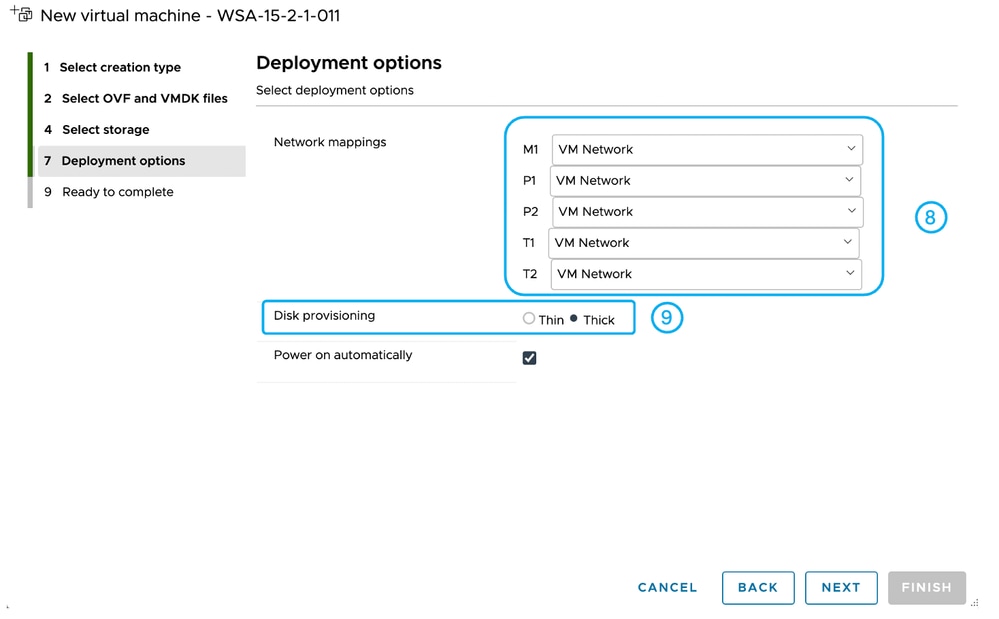
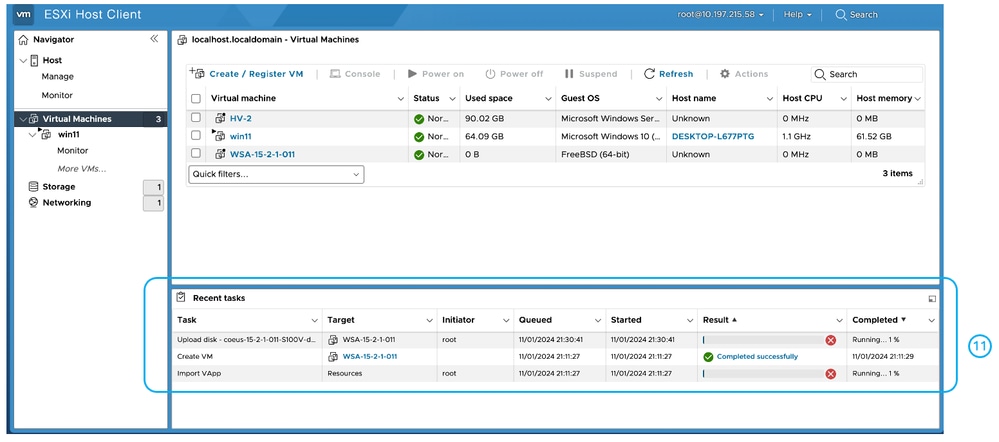
 Feedback
Feedback