Guida per l'utente del portale Smart Net Total Care
Il servizio Cisco Smart Net Total Care™ fa parte del portafoglio di servizi tecnici Cisco. Questo servizio combina i servizi tecnici Cisco, leader del settore e pluripremiati, con un livello extra di business intelligence attivabile, che viene fornito tramite le funzionalità intelligenti del portale Smart Net Total Care.
Con il portale basato sul Web e i report associati, è possibile ottenere tutte le informazioni necessarie per gestire l'inventario Cisco. Le funzionalità intelligenti integrate forniscono informazioni aggiornate sulla base installata, sui contratti e sugli avvisi di sicurezza per migliorare l'efficienza dei flussi di lavoro di supporto. Il portale offre:
- Risoluzione più rapida dei problemi: identificazione rapida dei problemi e semplificazione dei processi di gestione dei problemi per migliorare i livelli di servizio IT e risolvere i problemi più rapidamente. Le funzionalità intelligenti, che includono avvisi proattivi, diagnostica automatizzata, dati aggiornati sulla copertura dei contratti e informazioni sui prodotti, consentono di ridurre al minimo i tempi di inattività e promuovere la continuità aziendale.
- Riduzione dei rischi: accesso agli esperti tecnici Cisco (Cisco Technical Assistance Center) e a strumenti intelligenti che migliorano la visibilità dello stato dell'infrastruttura IT 24 ore al giorno, 365 giorni all'anno. La visibilità basata sull'installazione nel portale aiuta a garantire che i prodotti Cisco critici siano coperti dai contratti di assistenza appropriati. Il portale semplifica anche la pianificazione proattiva e il budget per gli aggiornamenti dei prodotti Cisco che devono raggiungere la fine del ciclo di vita (EoL) o l'ultima data di supporto (LDoS).
- Efficienza operativa: aumenta l'efficienza operativa mediante strumenti di gestione proattivi e processi automatizzati che rendono gli amministratori e i manager di rete più produttivi. La gestione automatizzata dell'inventario e dei contratti evidenzia le modifiche e fornisce previsioni di budget e pianificazione per ridurre al minimo lo sforzo necessario per mantenere una vista aggiornata della rete.

In questa guida per l'utente vengono fornite informazioni che è possibile utilizzare per:
- Introduzione al portale.
- Impostare e personalizzare il portale.
- Generare e utilizzare report con la raccolta portali.
Per iniziare
Il portale Smart Net Total Care utilizza le informazioni sui dispositivi e le analizza in base alla sicurezza e ai dati di supporto forniti dalla knowledge base Cisco. In questo modo è possibile ottenere informazioni utili per risolvere i problemi più rapidamente, migliorare l'efficienza operativa e gestire meglio i rischi legati al supporto.
In questa sezione vengono fornite informazioni sui vari ruoli e livelli di accesso del portale, nonché sul processo di caricamento self-service e viene inoltre fornita una panoramica del portale e dei relativi componenti.
- Accesso a Smart Net Total Care
- Ruoli e accesso
- Caricamento self-service
- Creazione inventario iniziale
- Navigazione di base nel portale
Accesso a Smart Net Total Care
È possibile avviare Smart Net Total Care dal browser Web all'indirizzo https://services.cisco.com
Ruoli e accesso
Per informazioni sui ruoli e sui livelli di accesso, fare riferimento alla sezione Ruoli e accesso del portale della pagina Cisco Smart Net Total Care Portal Administration and Management.
Caricamento self-service
Per informazioni sul processo di caricamento in modalità self-service, consultare la Cisco Smart Net Total Care Portal Onboarding Guide.
Creazione inventario iniziale
Un inventario è un insieme di dispositivi che vengono caricati nel sistema Smart Net Total Care tramite uno o tutti i metodi supportati. Per caricare nel portale le informazioni sulla base installata da Cisco, è possibile utilizzare i seguenti metodi:
- CSPC (Cisco Common Service Platform Collector)
- Un raccoglitore di terze parti
- Importazione di file CSV
Se l'utente è un nuovo amministratore del cliente e non è stato creato alcun inventario, viene visualizzata la pagina Introduzione all'accesso. Questa pagina contiene istruzioni dettagliate per l'importazione dell'inventario tramite un'importazione di file CSV o per l'automazione della raccolta di dispositivi tramite un agente di raccolta.
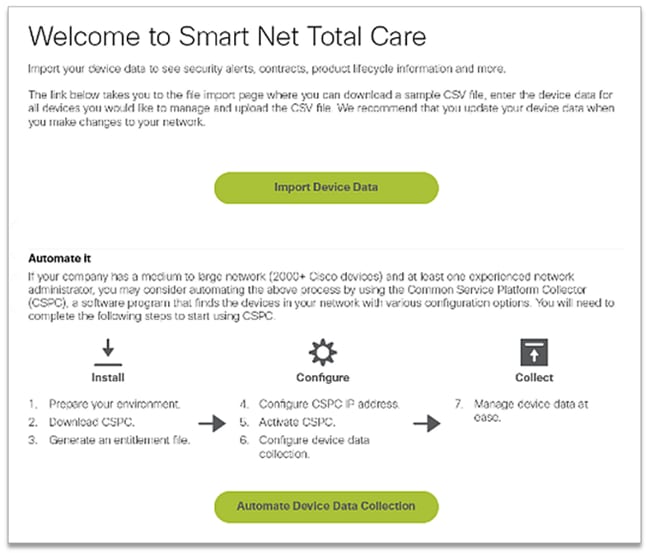
Se si è un nuovo utente e viene visualizzato il messaggio Nessun record trovato al momento dell'accesso, contattare l'amministratore del cliente e chiedere di creare l'inventario iniziale.
Se si è associati ad account per più clienti (utenti con più ruoli) nel portale e i report mostrano Nessun record trovato al momento dell'accesso, è probabile che i dati del dispositivo per l'organizzazione non siano stati caricati. Contattare gli amministratori del cliente e richiedere il caricamento dell'inventario.
Navigazione di base nel portale
Il portale Smart Net Total Care sfrutta la piattaforma Services Connection che fornisce report intuitivi e di facile utilizzo. Questi report possono essere filtrati, visualizzati in formati diversi e personalizzati per definire il modo in cui vengono visualizzati i dati.
In queste immagini viene illustrato il portale così come viene in genere visualizzato quando si accede al portale, purché sia stato popolato almeno una volta con i dati del dispositivo per l'organizzazione:

Componenti portale
Il portale è costituito dai componenti seguenti:
- Riquadro di spostamento a sinistra: questa parte della pagina contiene collegamenti ai report, ai dashboard e alle impostazioni del portale.
- Utente connesso: in quest'area viene visualizzato il nome dell'utente attualmente connesso.
- Seleziona lingua: fare clic su questa icona per selezionare la lingua per i report localizzati e il portale. Attualmente, le schermate del portale sono localizzate in francese, spagnolo, giapponese e cinese semplificato. In questa finestra è anche possibile impostare le preferenze relative al fuso orario.
- Informazioni: fare clic su questa icona per visualizzare video sulle procedure, scaricare una copia della guida e ricevere ulteriori informazioni su Smart Net Total Care.
- Esci: fare clic su questa icona per uscire dal portale.
- Personalizza visualizzazioni: fare clic sulla freccia accanto al nome della colonna per impostare/ordinare i dati in tale colonna.
- Report versione CSPC: questa parte della pagina avvisa la versione dell'agente di raccolta utilizzata dall'utente connesso. Il banner avvisa l'agente di raccolta prima della versione corrente dell'agente di raccolta utilizzato ed è necessario un aggiornamento. A seconda della versione precedente dell'agente di raccolta, la gravità del banner cambia e viene visualizzato il messaggio di avviso appropriato. Fare clic sull'icona Email per visualizzare l'elenco dei dettagli dell'agente di raccolta.
- Filtra testo: è possibile digitare un valore in questo campo e premere Invio per filtrare i dati nella colonna in modo che vengano visualizzati i risultati corrispondenti ai criteri specificati. È possibile aggiungere valori di filtro a una o più colonne.
- Filtri applicati: fare clic su questa icona per visualizzare gli eventuali filtri applicati alle colonne del report.
- Seleziona colonna: fare clic su questa icona per visualizzare l'intero elenco di colonne disponibili per il report. Fare clic sul nome della colonna per nasconderlo o visualizzarlo nel report.
Le preferenze del report vengono mantenute automaticamente nel profilo. Le modifiche, quali le colonne selezionate, l'ordine di posizionamento delle colonne e le dimensioni delle colonne, vengono mantenute tra le sessioni finché non vengono modificate. I filtri e le sequenze di ordinamento, tuttavia, vengono mantenuti solo mentre la sessione corrente è aperta.
Impostazione e personalizzazione
È possibile utilizzare il pannello di selezione Smart Net Total Care nella parte superiore del riquadro di navigazione a sinistra per impostare e personalizzare i dati visualizzati nei report. È possibile personalizzare o selezionare in base a clienti, scorte e segmenti.
In questa sezione viene descritto come impostare e personalizzare il portale e i componenti correlati:
Cliente
Il nome del cliente, insieme al magazzino e al segmento, viene visualizzato sotto il nome del servizio. Nome del cliente autorizzato i cui dati del dispositivo sono visibili nei report.
La maggior parte dei clienti visualizza solo una scelta nella pagina Cliente: il nome della propria organizzazione. I clienti associati a più organizzazioni aziendali possono visualizzare più scelte per ogni organizzazione a cui hanno diritto di accesso. I partner o gli utenti con più ruoli, autorizzati a visualizzare i dati relativi ai clienti, potrebbero visualizzare più clienti elencati di seguito.
Magazzino e segmento
Le scorte e i segmenti disponibili per i clienti selezionati vengono visualizzati nella pagina Magazzino e segmento. Il contenuto dipende dalle impostazioni di accesso utente assegnate all'utente.
Un inventario è il dato del dispositivo caricato da un'origine di raccolta. Un magazzino può essere ulteriormente suddiviso in segmenti.
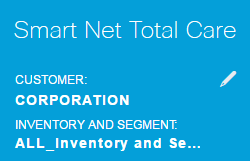
Completare questi passaggi per selezionare gli inventari e i segmenti da visualizzare nei report del portale:
- Fare clic sull'icona a forma di matita per aprire la finestra Filtri globali.
- Fare clic su Cliente, se non è già selezionato.
- Scegliere il nome di un cliente per impostare un filtro in modo che nei rapporti vengano visualizzati solo i dati relativi ai clienti selezionati.
- Fare clic su Magazzino e segmento.
- Scegliere gli inventari e i segmenti desiderati in modo che nei rapporti vengano visualizzati solo i dati degli inventari e dei segmenti selezionati.
- Per rendere effettiva la selezione, fare clic su Applica.
Generale
La scheda Generale fornisce l'elenco dei servizi aziendali e dei clienti a cui è possibile accedere, insieme al ruolo per ogni cliente.
Notifiche società
Se si dispone del ruolo di amministratore, utilizzare questa scheda per gestire le liste di distribuzione per i messaggi che si desidera inviare agli utenti.
Le mie notifiche
Utilizzare questa scheda per gestire la frequenza desiderata con cui gli avvisi e i messaggi di sistema vengono ricevuti dal portale.
Nome visualizzato personalizzato
Questa scheda consente all'amministratore di modificare o personalizzare il nome visualizzato dell'organizzazione. Completare questi passaggi per personalizzare il nome visualizzato dell'organizzazione:
- Fare clic su Modifica nella colonna Nome visualizzato. Il cursore viene visualizzato nel campo del nome.
- Immettere il nome nel campo del nome.
- Fare clic su Salva.
- Per visualizzare la cronologia delle modifiche apportate al nome visualizzato, fare clic su Visualizza in Cronologia modifiche nome visualizzato.
Nome visualizzato società
In questa scheda viene visualizzato il nome della società registrato con Cisco, un nome visualizzato, se specificato dall'amministratore del cliente, il ruolo utente e un modo per visualizzare la cronologia delle modifiche apportate al nome visualizzato.
Report personali
La pagina Report personali contiene le seguenti informazioni:
- Tutti i report generati di recente tramite la funzione Esporta. I nomi dei report sono gli stessi elencati nel riquadro di spostamento a sinistra. Per generare questi report, fare clic su Esporta nei report.
- I rapporti pianificati vengono generati dal sistema mediante la funzione Pianifica rapporto. Per impostazione predefinita, questi nomi di report includono il nome utente e un identificatore numerico univoco. È possibile modificare il nome del report quando si pianificano i report.
I rapporti consentono di:
- Scarica un report sul dispositivo locale per un'analisi più approfondita o per la condivisione con i colleghi.
- Visualizza lo stato di tutte le relazioni richieste.
- Visualizzare la data di creazione del report. Ciò consente di determinare l'età dei dati nel report.
I report salvati possono essere in formato PDF, XLSX o CSV, come specificato al momento della generazione del report. I report vengono in genere conservati per 72 ore dal momento in cui vengono generati.
Per scaricare i report sul dispositivo locale, fare clic sul collegamento al formato (ad esempio XLSX o PDF) nella colonna Download.
Link utili
La pagina Collegamenti utili contiene collegamenti alle risorse per:
- Formazione (ad esempio video sulle procedure, collegamenti a questa guida e alla Guida all'installazione e manuale dell'utente di CSPC)
- Accesso alla community Smart Net Total Care
- Supporto
- Gestione dei contratti
- Note sulla release e sul download del software CSPC
- Procedure di risoluzione dei problemi di Smart Net Total Care
- Gestione account
- Processo di autorizzazione restituzione materiale (RMA)
Azioni
Pianifica report
La funzione Pianifica report è disponibile in Azioni nel riquadro di navigazione a sinistra. Ciò consente di automatizzare la generazione dei seguenti rapporti per il cliente e il magazzino/segmento selezionati:
- Rapporto sui bug consolidati: questo rapporto offre una panoramica consolidata dei bug correlati rilevati da Cisco per ciascun articolo dell'inventario cliente selezionato.
- Rapporto Gestione contratti: fornisce dettagli sullo stato del contratto di tutti gli articoli assistibili raccolti ed elaborati da Smart Net Total Care. Questo report fornisce informazioni sul contratto e sui dispositivi correlati e consente di gestire i contratti di supporto tecnico Cisco. Il report include solo gli elementi elaborati e riconosciuti come dispositivo Cisco. Il rapporto è presentato in dodici schede principali in un file di Excel.
- Rapporto inventario personalizzato: questo rapporto fornisce i dettagli sui dispositivi raccolti nell'inventario selezionato che sono stati elaborati da Smart Net Total Care. Questo report fornisce informazioni sul contratto e sui dispositivi correlati e consente di gestire i contratti di supporto tecnico Cisco. Il report include solo gli elementi elaborati e riconosciuti come dispositivo Cisco.
- Delta raccolta inventario: il rapporto Delta raccolta inventario visualizza le modifiche che si sono verificate nei dispositivi di rete per una determinata durata. Queste informazioni sono utili quando si imposta la preferenza del report su Visualizzazione completa nelle impostazioni dell'applicazione portale. Se la rete è in continua evoluzione, una visualizzazione centralizzata di tali modifiche è fondamentale per mantenere una rete altamente affidabile. Il rapporto Delta raccolta scorte consente di confermare facilmente gli spostamenti, le aggiunte e le modifiche apportate alla rete.
- Rapporto Informazioni di Inventory: il rapporto Informazioni di Inventory fornisce informazioni su tutti gli articoli in tutte le raccolte per la società autorizzata. Le schede includono gli elementi elaborati correttamente e quelli non elaborati. Le schede sono classificate come "Azionabili", a indicare che il cliente può eseguire i passaggi correttivi suggeriti, o "Informativi", a indicare che non è richiesta alcuna azione specifica da parte del cliente.
- Rapporto Elaborazione caricamento: il rapporto Elaborazione caricamento fornisce informazioni su tutti i dispositivi che facevano parte dell'elenco dei dispositivi gestiti e della raccolta ma che non sono stati segnalati nei rapporti Inventario, Contratto e Avviso per vari motivi. Questo report fornisce la visibilità di tutte le raccolte nella società con titolo e fornisce dettagli pratici o informativi. Le schede sono chiaramente classificate come "Azionabili", indicando che i clienti possono eseguire i passi correttivi suggeriti o "Informativi", indicando che non è richiesta alcuna azione specifica da parte del cliente. I dati vengono presentati per rendere conto di ogni indirizzo IP presentato per l'analisi.
Per accedere allo scheduler, effettuare le seguenti operazioni:
- Fare clic sul collegamento Pianifica attività.
- Selezionare il report desiderato dall'elenco a discesa.
Per impostazione predefinita, questi nomi di report includono il nome utente e un identificatore numerico univoco. È possibile modificare il nome del report prima di eseguirlo. È inoltre possibile aggiungere una descrizione dettagliata del report. Questo passaggio è facoltativo.
Per eseguire il report su richiesta, fare clic su Esegui adesso. Per pianificare il report, fare clic su Avanti.
- Impostare Ricorrenza e quando iniziare, quindi fare clic su Avanti.
- Immettere la notifica selezionando le caselle di controllo relative agli altri utenti a cui inviare la notifica via e-mail della disponibilità del report completato, quindi fare clic su Avanti.
- Esaminate i parametri impostati nei passi precedenti, quindi fate clic su Succ (Next).
Una volta generato il report, questo viene inviato all'indirizzo di posta elettronica registrato e diventa disponibile in Report personali.
Dashboard
I dashboard forniscono una visualizzazione consolidata dei dati più importanti. È possibile utilizzare questi dashboard per ottenere la panoramica dello stato del contratto, gli inventari, i dispositivi e gli avvisi nella base installata del cliente scelto.
Il portale include i dashboard seguenti:
- Admin
- Gestione avvisi
- Gestione dei contratti
- Gestione inventario
- Smart Net Total Care
Per visualizzare i report e gli avvisi più rilevanti, è possibile creare dashboard personalizzati e salvarli. Questi dashboard vengono mantenuti nelle sessioni successive.
Admin
Il dashboard Admin viene utilizzato dagli amministratori per gestire le raccolte di dati di utenti e dispositivi.
I dati e i report visualizzati dagli utenti all'interno del portale sono determinati dai rispettivi ruoli. Gli amministratori possono applicare il controllo degli accessi basato sui ruoli al fine di limitare l'accesso degli utenti in base alle informazioni di cui hanno bisogno. Ad esempio, è possibile concedere a un gruppo di utenti l'accesso ai dati per un segmento di rete specifico, mentre l'accesso a un altro gruppo di utenti può essere limitato a rapporti specifici.
Il dashboard Amministrazione contiene quattro dashlet:
- Gestione segmenti
- Caricamenti
- Utenti
Gestione segmenti
La dashlet Gestione segmenti visualizza i segmenti all'interno di un magazzino e le informazioni correlate. I segmenti vengono utilizzati per la sicurezza, il controllo dell'accesso e la suddivisione dei dati presentati nel portale in base al nome host, all'indirizzo IP o al nome di sistema. La segmentazione viene completata dagli amministratori, che in seguito concedono agli utenti l'accesso ai singoli segmenti.
È possibile utilizzare i segmenti per indirizzare gli utenti alle informazioni utilizzate più di frequente, ad esempio per centro di costo o ubicazione. Gli utenti potrebbero avere accesso a tutti i segmenti, a seconda delle definizioni di amministratore. Se più segmenti contengono lo stesso dispositivo e un utente seleziona più segmenti da visualizzare, si verifica la duplicazione nei report.
È possibile completare queste azioni tramite la dashlet Gestione segmenti:
- Creare segmenti di dati basati su più criteri, per includere condizioni booleane.
- Visualizzare la lista dei dispositivi inclusi in un segmento creato.
- Concedere agli utenti l'accesso ai dati per un segmento.
- Visualizzare, modificare, copiare o eliminare i segmenti correnti.
Per creare un nuovo segmento, completare i seguenti passaggi:
- Fare clic su Azioni e quindi su Crea nuovo segmento. Viene visualizzata la finestra Crea nuovo segmento.
- Inserire un nome di segmento univoco nel campo Nome. Non sono consentiti caratteri speciali o spazi, ma è possibile utilizzare i numeri.
- Scegliere un valore per la condizione, ad esempio Nome host o Indirizzo IP.
- Scegliere un operatore booleano, ad esempio contiene o inizia con.
- Immettere una condizione di corrispondenza. È possibile utilizzare i caratteri jolly.
- Se è necessario impostare un'altra condizione, fare clic sull'icona più (+).
- Ripetere i passaggi precedenti.
- Controllare l'elenco dei dispositivi e assegnare l'accesso utente, se necessario.
- Fare clic su Crea. Viene creato un nuovo segmento.
Completare questa procedura per visualizzare un elenco di dispositivi in un segmento:
- Fare clic con il pulsante destro del mouse sul nome di un segmento.
- Nel pulsante Azioni, scegliere Visualizza/Modifica.
- Fare clic su Visualizza elenco dispositivi.
Per concedere agli utenti l'accesso ai dati di un segmento, completare i seguenti passaggi:
- Fare clic con il pulsante destro del mouse sul nome di un segmento
- Nel pulsante Azioni, scegliere Visualizza/Modifica.
- Fare clic su Seleziona utente. È possibile selezionare tutti gli utenti o singoli utenti.
- Per concedere l'accesso agli utenti selezionati, fare clic su Add (Aggiungi). Gli utenti e gli altri amministratori del cliente ricevono una notifica e-mail quando viene loro concesso l'accesso a un segmento o quando viene loro revocato l'accesso.
- Per salvare le modifiche, fare clic su Apply (Applica).
Per visualizzare o modificare un segmento, completare i seguenti passaggi:
- Fare clic con il pulsante destro del mouse sul nome di un segmento.
- Nel pulsante Azioni, scegliere Visualizza/Modifica.
- Modificare le impostazioni, se necessario.
- Per salvare le modifiche, fare clic su Apply (Applica).
Per creare una copia di un segmento, completare i seguenti passaggi:
- Fare clic con il pulsante destro del mouse su un segmento.
- Nel pulsante Azioni, scegliere Copia in un nuovo segmento.
- Immettere un nuovo nome univoco per il segmento.
- Modificare le impostazioni, se necessario.
- Fare clic su Crea.
I segmenti creati dagli amministratori CBR (Cisco Branded Reseller) sono visibili all'amministratore del cliente solo nella dashlet Gestione segmenti. Da questa dashlet, gli amministratori del cliente possono assegnare gli utenti CBR a un segmento creato da un amministratore CBR. Tuttavia, gli amministratori dei clienti non possono assegnare gli utenti ai segmenti creati da un amministratore CBR.
Caricamenti
La dashlet Caricamenti visualizza un record delle ultime raccolte create per una società autorizzata tramite uno dei metodi seguenti:
- Caricamento CSPC
- Importazioni di file CSV
- Caricamento di file del collector da collector di terze parti supportati
È possibile utilizzare questa dashlet per monitorare la frequenza di aggiornamento dei dati di rete nel portale.
Utenti
Nella dashlet Utenti sono elencati gli utenti che possono accedere ai dati per un determinato account. L'amministratore del cliente può utilizzare questa dashlet per:
- Concedere o revocare l'accesso degli utenti a determinate funzionalità del portale.
- Visualizzare un registro delle modifiche apportate a un account utente.
- Riconvalida la lettera di autorizzazione (LoA, Letter of Authorization) per gli utenti CBR e gli amministratori CBR.
Per visualizzare gli utenti che è possibile gestire come amministratore del cliente, fare clic sull'icona con tre punti allineati verticalmente e scoprire la colonna Gestibile (se precedentemente era nascosta). Se il valore Gestibile per un utente è impostato su Sì, è possibile gestire l'utente.
L'amministratore di un cliente può completare i seguenti passaggi per gestire i livelli di accesso di un utente:
- Fare clic sul pulsante di opzione relativo a una riga utente.
- Dal pulsante Azioni, scegliere Gestisci accesso.
- Concedere all'utente l'accesso a Informazioni e capacità e Inventario e segmenti, come indicato nella finestra di dialogo. Informazioni e capacità si riferisce alle funzioni che l'utente può vedere o alle funzioni che può eseguire. Inventory e Segmenti determinano se l'utente può eseguire azioni all'interno di una determinata serie di dati raccolti.
- Per salvare le modifiche, fare clic su OK.
Completare questi passaggi per aggiornare l'elenco di accesso per un utente CBR:
- Per selezionare l'utente, fare clic sul pulsante di opzione.
- Fare clic su Azioni e quindi su Riconvalida accesso lettera di autorizzazione (La). Verrà visualizzata una tabella in cui sono elencati gli utenti il cui privilegio LaA scade entro i 30 giorni successivi.
- Fare clic su Riconvalida per continuare il privilegio di accesso per l'utente.
Per visualizzare la cronologia degli aggiornamenti del profilo, completare i seguenti passaggi:
- Per selezionare un utente, fare clic sul pulsante di opzione.
- Fare clic su Azioni e quindi su Cronologia aggiornamenti profilo.
Al termine della procedura, viene visualizzato un registro in cui sono elencate le azioni eseguite dagli amministratori per l'utente selezionato. È possibile utilizzare questo registro per esaminare le azioni completate da altri amministratori del cliente.
Gestione avvisi
Il sistema Smart Net Total Care fornisce informazioni sui dispositivi del cliente interessati dagli avvisi sui prodotti e dagli avvisi sulla sicurezza pubblicati da Cisco.
I flussi di lavoro di gestione degli avvisi consentono di assegnare messaggi di stato agli avvisi ricevuti. Le tre opzioni di stato riportate di seguito sono disponibili per gli avvisi attivi, che è possibile utilizzare per filtrare gli avvisi in modo da visualizzare solo quelli più rilevanti.
- Ignora
- Azione intrapresa
- Azione richiesta
Il dashboard Gestione avvisi contiene due dashlet: Riepilogo avvisi attivi e ultima data di supporto.
Riepilogo avvisi attivi
La dashlet Sintetico avvisi attivi mostra il conteggio totale degli avvisi per ogni tipo di avviso, per gli inventari selezionati. Gli avvisi attivi sono quelli non riconosciuti.
È possibile utilizzare questo rapporto per:
- Visualizza un riepilogo generale degli avvisi in sospeso per categoria.
- Esporta i dati del report a scopo di riferimento.
- Visualizzare i dispositivi interessati da una categoria di avviso (fare clic sulla sezione appropriata nel grafico a torta).
Questa dashlet consente agli amministratori di rete e ai tecnici di concentrarsi rapidamente sugli avvisi più rilevanti, aumentando l'efficienza operativa e migliorando la gestione dei rischi.
Ultima data di supporto
La dashlet Ultima data di supporto elenca il numero e i dettagli dei dispositivi (negli inventari selezionati) per i quali i LDoS pubblicati per l'hardware del dispositivo:
- Entro 12 mesi
- Oltre 12 mesi ma entro 24 mesi
- È passato
Gestione dei contratti
Il pannello di controllo Gestione contratto mostra lo stato dei contratti di servizio Cisco e dei dispositivi associati. Questo dashboard offre visibilità completa sui dispositivi di rete Cisco, in modo da semplificare i rinnovi, verificare i diritti e identificare le lacune di copertura e le opportunità per consolidare facilmente i contratti. Questo dashboard contiene le quattro dashlet seguenti:
- Tutti i contratti
- Copertura supporto
- Apparecchiature con copertura in scadenza in 30 giorni
- Apparecchiature con copertura scaduta
Tutti i contratti
La dashlet Tutti i contratti fornisce dettagli completi sui contratti di assistenza per i dispositivi rilevati e convalidati dall'individuazione della rete.
Copertura supporto
La dashlet Copertura supporto visualizza il numero di dispositivi, raggruppati in base allo stato del contratto. Il grafico a torta fornisce informazioni consolidate estratte dai rapporti più dettagliati della libreria Contratti.
Per i dispositivi coperti, vengono visualizzati questi stati:
- Coperto (firmato) - Questo stato indica il numero di dispositivi per i quali è impostato l'inizio della copertura in una data futura.
- Coperto (attivo): questo stato indica il numero di dispositivi attualmente coperti da un contratto di assistenza e tutti i dispositivi univoci con almeno un contratto attivo.
- Coperto (Scaduto): questo stato indica il numero di dispositivi per i quali il contratto è scaduto. Il contratto per questi dispositivi può essere rinnovato entro 30 giorni dalla data di scadenza.
- Coperto (in scadenza tra 90 giorni) - Questo stato indica il numero di dispositivi per i quali il contratto scadrà entro 90 giorni.
- Coperto (stato copertura non visibile): questo stato indica il numero di dispositivi di cui non si è autorizzati a visualizzare lo stato del contratto. Questo scenario si verifica se i dispositivi sono coperti da contratti con i partner.
Per i dispositivi non coperti, vengono visualizzati i seguenti stati:
- Non coperto: questo stato indica il numero di dispositivi non coperti da contratti Cisco.
- Non coperto (riconosciuto) - Questo stato indica il numero di dispositivi non coperti da contratti Cisco, ma viene fornito il motivo della mancata copertura.
Se un dispositivo è coperto da più contratti con stati diversi, il dispositivo viene visualizzato in entrambi gli stati. Ad esempio, se un dispositivo ha un contratto attivo e un altro scaduto, il dispositivo viene conteggiato sia nello stato Coperto (Attivo) che Coperto (Scaduto).
Se un determinato tipo di stato del contratto non è disponibile in magazzino, non viene visualizzato nel grafico a torta. Ad esempio, se non ci sono dispositivi con contratti firmati, lo stato Coperto (firmato) non viene visualizzato.
Questa dashlet fornisce agli amministratori di rete e agli amministratori dei contratti una vista di alto livello della copertura dei contratti per il proprio inventario. Ciò consente di gestire i contratti in modo più efficiente, migliorando l'efficienza operativa e la gestione dei rischi.
Apparecchiature con copertura in scadenza in 30 giorni
La dashlet Apparecchiature con copertura in scadenza entro 30 giorni elenca i dispositivi per i quali il contratto di assistenza Cisco scade entro 30 giorni. È possibile fare clic sull'URL del nome host per ulteriori informazioni.
Apparecchiature con copertura scaduta
La dashlet Apparecchiature con copertura scaduta elenca i dispositivi per i quali la copertura è scaduta.
Gestione inventario
Questo dashboard è costituito da dati raccolti dai dispositivi e corrisponde ai record di produzione e commercio Cisco. Contiene due dashlet: Tipo di apparecchiatura e Origine magazzino.
Tipo di apparecchiatura
La dashlet Tipo di apparecchiatura fornisce un riepilogo di tutti i dispositivi della rete ed è suddivisa in categorie, ad esempio alimentatori e chassis. Fare clic su ciascuna categoria per spostarsi tra i vari livelli di categorizzazione e raggiungere i dettagli dei singoli dispositivi.
Origine magazzino
La dashlet Origine magazzino indica l'origine da cui ciascun dispositivo viene caricato (negli inventari selezionati), che può essere uno dei seguenti metodi:
- Collector (CSPC e terzoparte)
- Importazione file CSV
- Caricamento file agente di raccolta
Smart Net Total Care
Questo è il dashboard predefinito che viene aperto quando si visita il portale per la prima volta. Questo dashboard contiene quattro dashlet:
- Tipo di apparecchiatura
- Copertura supporto
- Avvisi attivi
- Community
Creazione personalizzata dashboard
Per visualizzare i report più importanti, è possibile creare dashboard personalizzati. Questi dashboard vengono salvati nel portale e sono accessibili dal riquadro di spostamento sinistro.
Per creare un dashboard personalizzato, completare i seguenti passaggi:
- Fare clic sul simbolo più (+) accanto all'intestazione DASHBOARDS nel riquadro di spostamento a sinistra. Verrà visualizzato un riquadro Nuovo dashboard vuoto.
- Fare clic su Impostazioni dashboard nel riquadro Nuovo dashboard e quindi su Modello layout. Vengono visualizzati tutti i layout disponibili per il dashboard.
- Fare clic sul pulsante di opzione accanto a un layout per selezionarlo.
- Fare clic su Aggiungi dashlet. Viene visualizzato un elenco che contiene tutti i report della libreria:

- Scegliere il rapporto da includere nel pannello di controllo. Continuare fino ad aggiungere tutti i report che si desidera visualizzare.
- Per salvare il dashboard, fare clic su Salva con nome. È possibile immettere un nuovo nome per il dashboard e quindi fare clic su Crea per salvarlo.
- Per rinominare il dashboard, fare clic su Rinomina.
- Per eliminare il dashboard, fare clic su Elimina.
Generazione e utilizzo di report
Tutti i report di Smart Net Total Care sono raggruppati nelle seguenti categorie della libreria:
In questa sezione viene descritto come utilizzare i report raggruppati in queste categorie.
Amministrazione
Gli amministratori possono utilizzare i report disponibili in questo catalogo per tenere traccia della copertura dei contratti di assistenza, identificare e monitorare nuovi dispositivi e filtrare gli avvisi più rilevanti. Rapporti affidabili e regolari consentono di accedere in modo proattivo ai problemi e di ridurre al minimo i rischi. Questi rapporti consentono inoltre di pianificare le risorse e allocare i budget.
Elaborazione caricamento
Il rapporto Elaborazione caricamento fornisce lo stato degli inventari completati o degli inventari per i quali è in corso l'analisi dei dati. Le origini di caricamento del magazzino includono:
- Collector (CSPC e di terze parti)
- Importazione file CSV
- Caricamento file agente di raccolta
Quando sono presenti più di 20 caricamenti dallo stesso raccoglitore in una finestra di 24 ore, l'amministratore del cliente viene informato tramite e-mail che i caricamenti duplicati vengono eliminati. In questo modo, i caricamenti vengono elaborati
Avvisi attivi
Il report Avvisi attivi consente agli amministratori di visualizzare gli avvisi relativi ai dispositivi dell'inventario e di fornire/gestire l'accesso agli avvisi per gli utenti. La segnalazione degli allarmi SNTC tiene conto delle versioni hardware e software, di IOS e della configurazione corrente dei dispositivi, quando tali informazioni sono disponibili, per determinare il livello di vulnerabilità (vulnerabilità, potenziale vulnerabilità, ecc.). Gli avvisi possono essere di tipo hardware, software, FN (Field Notices) e PSIRT (Product Security Incident Response Team). Gli amministratori possono utilizzare questo report per:
- Impostare lo stato di avviso su Ignora e spiegarne il motivo con commenti o note per tutti i dispositivi interessati.
- Accedere al report Dispositivi interessati e impostare lo stato di avviso su Ignora, Azione intrapresa o Azione richiesta per un determinato dispositivo.
- Immettere una nota per attirare l'attenzione su un avviso.
- Visualizzare i dettagli dell'avviso.
- Visualizzare lo stato e le note per ogni avviso.
Questo report consente agli amministratori di rete e ai tecnici di riconoscere gli avvisi e documentare le azioni intraprese in risposta a tali avvisi, in modo che non vengano visualizzati ripetutamente. In questo modo è possibile controllare gli avvisi ai quali si è risposto, ma tenere traccia delle azioni eseguite. Ciò migliora anche l'efficienza operativa e la gestione dei rischi.
Completare questi passaggi per modificare lo stato di avviso per tutti i dispositivi interessati da un determinato avviso:
- Selezionare le caselle di controllo appropriate per ogni riga che si desidera modificare.
- Fare clic su Azioni e quindi su Modifica stato avviso. Viene visualizzata una nuova finestra.
- Per modificare lo stato di un avviso da Attivo a Ignora, selezionare Ignora. In seguito, l'avviso non verrà più visualizzato nel report Avvisi attivi. Per ripristinare lo stato Attivo, utilizzare il report Tutti gli avvisi.
- Immettere una nota nel campo Note. Questo passaggio è facoltativo.
- Immettere un commento nel campo Commento. Questo passaggio è facoltativo.
- Per confermare, fare clic su OK.
Dispositivi interessati
Il report Dispositivi interessati elenca i dispositivi interessati dallo stesso avviso negli inventari selezionati. Per visualizzare un elenco dei dispositivi interessati da un tipo di avviso, fare clic sul collegamento del numero nella colonna Dispositivi interessati.
È possibile utilizzare questo rapporto per:
- Rispondere agli avvisi per singoli dispositivi.
- Aggiungere altri accessori in un inventario già esistente.
Completare questa procedura per impostare una risposta a un avviso per i singoli dispositivi interessati da un avviso specifico:
- Selezionare le caselle di controllo relative alle periferiche desiderate.
- Fare clic su Azioni > Risposta all'alert.
- Selezionare una delle opzioni seguenti:
- Ignora
- Azione intrapresa
- Azione richiesta
- Immettere un commento nella casella Commenti (facoltativo).
- Per confermare, fare clic su OK. Per annullare, fare clic sulla X nell'angolo superiore destro della finestra di dialogo.
Per visualizzare i dettagli di un dispositivo, fare clic sul collegamento del dispositivo desiderato nella colonna Hostname.
Per visualizzare lo stato e le note degli avvisi, è necessario nascondere le colonne Risposta e Commenti (se non sono visibili per impostazione predefinita).
Tutti gli agenti di raccolta
Il report Tutti gli agenti di raccolta elenca gli agenti di raccolta registrati per la società selezionata. Nella griglia Tutti i raccoglitori viene visualizzata un'icona blu davanti ai raccoglitori con una versione precedente di CSPC installata. In questo modo vengono evidenziati gli agenti di raccolta CSPC con le versioni supportate ed è disponibile una nuova versione.
Esaminate i raccoglitori elencati e le versioni annotate. Se la versione non è disponibile, esaminare ulteriormente per determinare se l'agente di raccolta è in linea o non è più attivo ed è possibile rimuovere la registrazione.
I dati raccolti da questi agenti di raccolta sono inclusi nei dati segnalati dal portale.
Importazione file
Se i dati del dispositivo vengono gestiti manualmente in fogli di calcolo, è possibile caricare i dati formattati nel portale. I dati vengono quindi analizzati e arricchiti con le informazioni di supporto Cisco. Questa funzione consente di caricare i dati di inventario dei dispositivi da un file anziché da un agente di raccolta in loco.
È possibile utilizzare la funzione Importazione file come metodo autonomo per caricare i dati, se non si desidera installare un agente di raccolta, o insieme all'agente di raccolta.
Per generare il file di dati del dispositivo, è possibile utilizzare uno di questi due metodi:
- Utilizzare il file modello fornito e immettere le informazioni sul dispositivo nel file.
- Usare un agente di raccolta per generare il file del dispositivo, quindi usare la funzione di importazione dei file per caricare i dati del dispositivo. In questo caso, si usa l'agente di raccolta per raccogliere i dati del dispositivo, ma poi si caricano i dati manualmente.
Quando si carica un file manualmente insieme a un raccoglitore, si completa l'inventario del raccoglitore. Ciò consente di aggiungere i dispositivi presenti nella rete e che non possono essere raccolti dall'agente di raccolta. Ad esempio, alcuni dispositivi potrebbero trovarsi dietro un firewall e alcuni dispositivi di riserva potrebbero non essere attualmente accesi o connessi alla rete.
Per preparare un file CSV per il caricamento con l'utilizzo di un modello, completare i seguenti passaggi:
- Selezionare Importazione file CSV come tipo di importazione.
- Fare clic sul collegamento per scaricare il file CSV di esempio.
- Immettere le informazioni per i parametri.
- Salvare il file in formato .csv.
Per preparare un file del raccoglitore per il caricamento, completare i seguenti passaggi:
- Recuperate il file di inventario dal raccoglitore. Non modificare questo file.
- Salvare il file sul disco rigido locale.
Completare la procedura seguente per caricare il file CSV o del raccoglitore.
- Selezionare il tipo di importazione appropriato (importazione di file CSV o importazione di file del raccoglitore).
- Selezionare l'inventario elencato già esistente o fare clic su Crea un nuovo inventario.
- Se si è scelto di creare un nuovo magazzino, immettere un nome nel campo appropriato.
- Scegliere il tipo di file che si desidera caricare (file generato dall'agente di raccolta o file CSV con l'utilizzo del modello).
- Per individuare il file sul desktop locale, fare clic su Scegli file.
- Per caricare il file, fare clic su Import (Importa).
Il numero di serie (SN) e l'ID prodotto devono essere riconosciuti come validi da Cisco e devono corrispondere ai dati del database Cisco associato alla società cui si ha diritto. Se i valori non vengono riconosciuti come validi, l'articolo viene visualizzato come tale nel rapporto di Inventory Insight.
Eliminazione inventario
Questo report consente a un amministratore cliente/CBR di rimuovere un inventario dalla selezione del cliente. Gli amministratori possono utilizzare questo report per:
- Rimuovi inventari irrilevanti
- Ridurre le dimensioni dell'inventario eliminando le vecchie scorte
Per eliminare un inventario, effettuare le seguenti operazioni:
- Fare clic sull'inventario desiderato.
- Fare clic su Azioni > Eliminazione inventario. Viene visualizzata una schermata di conferma.
- Fare clic su Conferma per eliminare il magazzino.
- Fare clic su Aggiorna per visualizzare l'elenco aggiornato delle scorte nel rapporto.
Per visualizzare la Cronologia eliminazioni magazzino, effettuare le seguenti operazioni:
- Fare clic su Azioni > Cronologia eliminazioni magazzino.
- Viene visualizzata la pagina Cronologia eliminazioni magazzino con l'elenco degli inventari eliminati.
- Fare clic su Chiudi per chiudere la pagina Eliminazione inventario.
Per visualizzare gli inventari ripristinati durante la raccolta, effettuare le seguenti operazioni:
- Fare clic su Azioni, > Inventario ripristinato con nuova raccolta.
- Quando CSPC è configurato durante la raccolta automatica, viene visualizzata la pagina Inventario ripristinato con nuova raccolta con l'elenco dell'inventario ripristinato.
- Fare clic su Chiudi per chiudere la pagina Inventario ripristinato con nuova raccolta.
Esclusioni segmento
Il rapporto Esclusioni segmento elenca tutti i dispositivi di un magazzino non raggruppati in un segmento. Ciò è particolarmente utile se si utilizzano segmenti per raggruppare i dispositivi.
Gli amministratori possono utilizzare il menu Azioni nella dashlet Gestione segmenti del dashboard di amministrazione per creare/modificare segmenti, impostare regole di accesso e posizionare i dispositivi non segmentati in segmenti specifici.
Questo report consente agli amministratori di determinare i dispositivi che non sono raggruppati in un segmento e di intraprendere le azioni necessarie.
Avvisi
I report in questo catalogo sono correlati agli avvisi forniti dal portale. Per prevenire le interruzioni della rete e ridurre al minimo le vulnerabilità, è possibile identificare gli avvisi che influiscono sui dispositivi della rete e intervenire in modo proattivo.
Un report degli avvisi attivi consente di:
- Individuazione rapida dei dispositivi vulnerabili alle minacce
- Identificare i dispositivi che richiedono aggiornamenti software
- Rivedere le attività di monitoraggio e aggiornamento degli avvisi
Di seguito sono elencati i diversi tipi di avvisi che possono influire sui dispositivi della rete:
- Gli avvisi hardware segnalano i problemi di fine del ciclo di vita (EoL) dei dispositivi della rete.
- Gli avvisi software informano l'utente dei problemi di fine ciclo di vita relativi alle versioni software utilizzate nella rete.
- Gli avvisi di protezione informano l'utente delle vulnerabilità di protezione associate a dispositivi specifici della rete.
- Gli avvisi sui prodotti hardware forniscono informazioni su altri problemi rilevanti (oltre ai problemi di vulnerabilità della sicurezza) relativi a un dispositivo hardware. Un numero FN hardware spesso richiede l'azione del cliente, ad esempio un'autorizzazione per la restituzione del materiale (RMA).
- I numeri del software informano l'utente di altri problemi significativi (oltre ai problemi di vulnerabilità della sicurezza) relativi alla versione del software utilizzata nella rete. Un FN software spesso richiede anche l'azione del cliente.
La segnalazione degli allarmi SNTC tiene conto delle versioni hardware e software, di IOS e della configurazione corrente dei dispositivi, quando tali informazioni sono disponibili, per determinare il livello di vulnerabilità (vulnerabilità, potenziale vulnerabilità, ecc.). Grazie a questi report, gli amministratori di rete e i tecnici possono concentrarsi sugli avvisi e i numeri FN più importanti, migliorando l'efficienza operativa e la gestione dei rischi.
Tutti gli avvisi
Il rapporto Tutti gli avvisi elenca gli avvisi sui prodotti per gli inventari selezionati, suddivisi per tipo. È possibile utilizzare questo rapporto per:
- Modificare lo stato di un avviso da Ignora ad Attivo.
- Esaminare gli avvisi in base al numero di dispositivi interessati o ordinarli per stato.
Per visualizzare gli avvisi che influiscono sul numero massimo di dispositivi, fare clic sull'intestazione della colonna Dispositivi interessati in modo che la freccia verso il basso punti. Le informazioni verranno ordinate in ordine decrescente.
Per visualizzare la descrizione dell'avviso pubblicata da Cisco, fare clic sull'URL della riga di avviso desiderata nella colonna Ulteriori informazioni.
Per visualizzare lo stato dell'avviso, le note e consentire l'ordinamento in base allo stato, è necessario nascondere le colonne Stato e Note (se non sono visibili per impostazione predefinita).
Completare questa procedura per modificare lo stato dell'avviso da Ignora ad Attivo:
- Fare clic sulla casella di controllo appropriata per ogni avviso che si desidera modificare.
- Fare clic su Azioni e quindi su Modifica stato avviso. Per default, lo stato Attivo (Active) è selezionato.
- Immettere una nota nel campo Note. Questo passaggio è facoltativo.
Impossibile utilizzare il menu Azioni di questo report per modificare lo stato da Attivo a Ignora. Se si dispone dell'accesso ai rapporti dell'amministratore, selezionare Libreria > Amministrazione > Avvisi attivi e modificare lo stato da Attivo a Ignora. In caso contrario, contattare l'amministratore del cliente dell'organizzazione.
Tutti gli avvisi sui prodotti
Il rapporto Tutti gli avvisi sui prodotti elenca i numeri FN hardware e software, suddivisi per tipo, per gli inventari selezionati. È possibile utilizzare questo rapporto per:
- Modificare lo stato di un FN da Ignora ad Attivo.
- Rivedere i numeri FN in base a:
- Numero di dispositivi interessati
- Valutazione della vulnerabilità dei FN
Per visualizzare i numeri FN che influiscono sul numero massimo di dispositivi, fare clic sull'intestazione della colonna Dispositivi interessati in modo che la freccia punti verso il basso. Le informazioni verranno ordinate in ordine decrescente.
Per visualizzare la descrizione del numero di serie, pubblicata da Cisco, fare clic sull'URL della riga desiderata nella colonna Ulteriori informazioni.
Per visualizzare lo stato del numero FN e le note, visualizzare nuovamente le colonne Stato e Note (se non sono visibili per impostazione predefinita).
Completare questa procedura per modificare lo stato FN da Ignora ad Attivo:
- Selezionare le caselle di controllo appropriate per ogni nome di servizio che si desidera modificare.
- Fare clic su Azioni e quindi su Modifica stato avviso. Per default, lo stato Attivo (Active) è selezionato.
- Immettere una nota nel campo Note. Questo passaggio è facoltativo.
Impossibile utilizzare il menu Azioni di questo report per modificare lo stato da Attivo a Ignora. Se si dispone dell'accesso ai rapporti dell'amministratore, passare a Libreria > Amministrazione > Avvisi attivi, quindi modificare lo stato da Attivo a Ignora. In caso contrario, contattare l'amministratore di Smart Net Total Care dell'organizzazione.
Tutti gli avvisi hardware
Il report Tutti gli avvisi hardware elenca gli avvisi hardware, suddivisi per tipo, per gli inventari selezionati. È possibile utilizzare questo rapporto per:
- Modificare lo stato di un avviso da Ignora ad Attivo.
- Esamina gli avvisi in base a:
- Numero di dispositivi interessati
- LDoS per l'hardware del dispositivo (se pubblicato)
Per visualizzare gli avvisi che influiscono sul numero massimo di dispositivi, fare clic sull'intestazione della colonna Dispositivi interessati in modo che la freccia verso il basso punti. Le informazioni verranno ordinate in ordine decrescente.
Per visualizzare la descrizione dell'avviso, pubblicata da Cisco, fare clic sull'URL della riga desiderata nella colonna Ulteriori informazioni.
Per visualizzare lo stato e le note degli avvisi, nascondere le colonne Stato e Note (se non sono visibili per impostazione predefinita).
Completare questa procedura per modificare lo stato dell'avviso da Ignora ad Attivo:
- Fare clic sulle caselle di controllo appropriate per ogni avviso che si desidera modificare.
- Fare clic su Azioni e quindi su Modifica stato avviso. Per default, lo stato Attivo (Active) è selezionato.
- Immettere una nota nel campo Note. Questo passaggio è facoltativo.
Impossibile utilizzare il menu Azioni di questo report per modificare lo stato da Attivo a Ignora. Se si dispone dell'accesso ai rapporti dell'amministratore, passare a Libreria > Amministrazione > Avvisi attivi, quindi modificare lo stato da Attivo a Ignora. In caso contrario, contattare l'amministratore di Smart Net Total Care dell'organizzazione.
Tutti i consigli sulla sicurezza (PSIRT)
Il rapporto Tutti gli avvisi di sicurezza (PSIRT) elenca gli avvisi PSIRT, suddivisi per tipo, per gli inventari selezionati. I PSIRT sono disponibili solo per i dispositivi che eseguono i seguenti sistemi operativi:
- IOS
- IOS XE
- ASA
- IOS XR
- NX-OS
È possibile utilizzare questo rapporto per:
- Modificare lo stato di una PSIRT da Ignora ad Attivo.
- Esamina gli avvisi in base a:
- Numero di dispositivi interessati
- Valutazione della vulnerabilità dei PSIRT
- Visualizzare la valutazione dell'impatto sulla sicurezza (SIR) in base al punteggio CVSS (Common Vulnerability Scoring System). Cisco utilizza la classificazione SIR (Security Impact Rating) per classificare in modo più semplice la gravità della vulnerabilità. Il SIR è basato sulla scala di valutazione della gravità qualitativa CVSS del punteggio di base, può essere adeguato dal PSIRT per tenere conto delle variabili specifiche di Cisco ed è incluso in ogni Cisco Security Advisory.
Per visualizzare i PSIRT che influiscono sul numero massimo di dispositivi, fare clic sull'intestazione della colonna Dispositivi interessati in modo che la freccia punti verso il basso. Le informazioni verranno ordinate in ordine decrescente.
Per visualizzare la descrizione PSIRT pubblicata da Cisco, fare clic sull'URL della riga desiderata nella colonna Ulteriori informazioni.
Per visualizzare lo stato e le note di PSIRT, è necessario nascondere le colonne Stato e Note (se non sono visibili per impostazione predefinita).
Completare questa procedura per modificare lo stato di PSIRT da Ignora ad Attivo:
- Selezionare le caselle di controllo appropriate per ogni PSIRT che si desidera modificare.
- Fare clic su Azioni e quindi su Modifica stato avviso. Per default, lo stato Attivo (Active) è selezionato.
- Immettere una nota nel campo Note. Questo passaggio è facoltativo.
Impossibile utilizzare il menu Azioni di questo report per modificare lo stato da Attivo a Ignora. Se si dispone dell'accesso ai rapporti dell'amministratore, passare a Libreria > Amministrazione > Avvisi attivi, quindi modificare lo stato da Attivo a Ignora. In caso contrario, contattare l'amministratore di Smart Net Total Care dell'organizzazione.
Tutti gli avvisi software
Il report Tutti gli avvisi software elenca gli avvisi software, suddivisi per tipo, per gli inventari selezionati. È possibile utilizzare questo rapporto per:
- Modificare lo stato di un avviso da Ignora ad Attivo.
- Esamina gli avvisi in base a:
- Numero di dispositivi interessati
- LDoS per il software del dispositivo (se pubblicato)
Per visualizzare gli avvisi che determinano il numero massimo di dispositivi, fare clic sull'intestazione della colonna Dispositivi interessati in modo che la freccia verso il basso punti. Le informazioni verranno ordinate in ordine decrescente.
Per visualizzare la descrizione dell'avviso, pubblicata da Cisco, fare clic sull'URL della riga desiderata nella colonna Ulteriori informazioni.
Per visualizzare lo stato e le note degli avvisi, è necessario nascondere le colonne Stato e Note (se non sono visibili per impostazione predefinita).
Completare questa procedura per modificare lo stato dell'avviso da Ignora ad Attivo:
- Fare clic sulle caselle di controllo appropriate per ogni avviso che si desidera modificare.
- Fare clic su Azioni e quindi su Modifica stato avviso. Per default, lo stato Attivo (Active) è selezionato.
- Immettere una nota nel campo Note. Questo passaggio è facoltativo.
Impossibile utilizzare il menu Azioni di questo report per modificare lo stato da Attivo a Ignora. Se si dispone dell'accesso ai rapporti dell'amministratore, passare a Libreria > Amministrazione > Avvisi attivi, quindi modificare lo stato da Attivo a Ignora. In caso contrario, contattare l'amministratore di Smart Net Total Care dell'organizzazione.
Dispositivi con avvisi
Il report Dispositivi con avvisi fornisce un conteggio degli avvisi per ogni tipo di avviso, per ogni dispositivo negli inventari selezionati.
Per visualizzare gli avvisi univoci per un dispositivo, fare clic sul collegamento numerico sotto ogni colonna del tipo di avviso.
Ultimo giorno di supporto
Il report Ultimo giorno di supporto elenca tutti i dispositivi (negli inventari selezionati) per i quali i LDoS pubblicati per l'hardware del dispositivo sono entro i successivi due anni o oltre la data corrente.
Questo report consente agli amministratori di rete e di contratto di pianificare in modo proattivo le modifiche correnti o future della disponibilità dei dispositivi, migliorando l'efficienza operativa e la gestione dei rischi.
Per modificare l'intervallo di date nella colonna Ultima data di supporto, fare clic sul campo di ricerca sotto l'intestazione della colonna Ultima data di supporto e utilizzare la funzione di ricerca della data per immettere un intervallo di date.
Completare questa procedura per visualizzare il record LDoS di un dispositivo specifico:
- Fare clic sul campo di ricerca sotto l'intestazione della colonna Numero di serie e immettere il numero di serie del dispositivo.
- Premere Invio.
Se non viene visualizzato alcun record, il valore LDoS dell'hardware del dispositivo non rientra nei prossimi due anni.
Per visualizzare l'avviso LDoS, fare clic sul collegamento corrispondente al dispositivo nella colonna URL avviso.
Completare questi passaggi per visualizzare i dettagli del contratto per un dispositivo:
- Scorrere orizzontalmente il rapporto fino a visualizzare la colonna Nr. contratto.
- Fare clic sull'URL corrispondente al dispositivo desiderato. Se il valore del campo N. contratto è Altro o Contratti a marchio partner, l'utente non è autorizzato ad accedere ai dettagli.
Per aggiornare le note, completare i seguenti passaggi:
- Selezionare le caselle di controllo relative alle periferiche desiderate.
- Selezionate Azioni (Actions) > Specifica note LDOS (Specify LDOS Notes). Viene visualizzata la pagina Specifica note LDOS.
- Immettere le note pertinenti nella casella di testo.
- Fare clic su OK per salvare le note.
È inoltre possibile selezionare più dispositivi e specificare le note LDOS. In alternativa, potete filtrare le colonne richieste e specificare le note LDOS. Ad esempio, filtrare Tipo di apparecchiatura con CHASSIS per elencare le periferiche corrispondenti. Dal menu Azioni, selezionare Specifica note LDOS.
Delta avvisi prodotti
Il report Delta avvisi prodotti visualizza gli avvisi nuovi o modificati (di ciascun tipo) per un determinato magazzino in un periodo di tempo specifico. Di seguito sono riportati i tipi di avvisi visualizzati nel report:
- Nuovi avvisi: quest'area del report indica il numero di avvisi aggiunti tra la data di inizio e la data di fine.
- Alert modificati: quest'area del report indica il numero di alert modificati tra la data di inizio e la data di fine.
- Totale alert il <Data_fine>: quest'area del report indica il numero totale di alert (di ciascun tipo) disponibili nel database alla data di fine selezionata. Sono inclusi i nuovi avvisi, gli avvisi modificati e gli avvisi vecchi non modificati.
Per modificare l'intervallo di date, completare i seguenti passaggi:
- Scegliere una data di inizio per il periodo di tempo desiderato dal calendario popup Data inizio.
- Scegliere la data di fine per il periodo di tempo desiderato dal calendario popup Data fine. Questa data deve essere successiva alla data di inizio.
- Per confermare, fare clic su OK.
Per visualizzare un elenco dei dispositivi per ciascuna categoria, fare clic sui numeri desiderati nella colonna Nuovi avvisi o Avvisi modificati.
Il periodo di tempo predefinito per questo report è 90 giorni. Per modificare il periodo di tempo predefinito, completare i seguenti passaggi:
- Fate clic sull'icona dell'ingranaggio.
- Scegliete Imposta intervallo temporale.
- Modificare l'intervallo di tempo in modo appropriato.
Contratti
I report in questa raccolta forniscono informazioni sui contratti di servizio stipulati dalla tua azienda con Cisco.
Tutti i contratti
Il rapporto Tutti i contratti fornisce dettagli completi per tutti i contratti di servizio, i dispositivi inclusi nei contratti e lo stato dei contratti. È possibile completare queste attività con la relazione:
- Identificare le lacune di copertura e i rischi associati nella rete.
- Visualizzare eventuali scadenze future.
- Visualizzare i dettagli del contratto.
- Visualizza i dispositivi associati a ogni contratto.
Gli amministratori dei contratti possono utilizzare questo rapporto per ottenere una visione completa della rete dal punto di vista del supporto, che contribuisce a migliorare l'efficienza operativa e la gestione dei rischi.
Per ulteriori informazioni sul report Tutti i contratti, vedere i seguenti video:
- Dettagli contratto
- Accesso alle informazioni sulla copertura del servizio
- Lacune di copertura
- Copertura in scadenza
- Contratti di assistenza Access
Coperto
Il report coperto elenca i dispositivi (negli inventari selezionati) coperti da uno o più contratti di servizio Cisco validi. È possibile completare queste attività con la relazione:
- Visualizza i dispositivi e i contratti associati.
- Visualizzare il LDoS di un dispositivo (se pubblicato).
- Visualizzare i dettagli del contratto.
- Impostare le azioni di copertura, inclusi commenti aggiuntivi
- Possibilità di richiedere all'amministratore del cliente e a qualsiasi utente autorizzato ad accedere le modifiche alle informazioni installate presso la sede dall'interno del portale.
Gli amministratori dei contratti possono utilizzare questo report per visualizzare i contratti associati ai vari dispositivi della rete e impostare le azioni di copertura con commenti, migliorando l'efficienza operativa e la gestione dei rischi.
Per specificare la cronologia delle azioni di copertura, eseguire le operazioni seguenti:
- Selezionare la casella di controllo per ogni riga di contratto per cui si desidera specificare l'azione di copertura.
- Fare clic su Azioni > Specifica azione di copertura. Viene visualizzata la schermata Specifica azione di copertura.
- Selezionare il motivo appropriato dall'elenco.
- Immettere una nota nel campo Note. Questo passaggio è facoltativo.
- Fare clic su OK.
Per visualizzare la cronologia delle azioni di copertura, effettuare le seguenti operazioni:
- Selezionare la casella di controllo per ogni riga di contratto per la quale si desidera esaminare l'azione di copertura.
- Fare clic su Azioni > Visualizza cronologia azioni copertura. Viene visualizzata la schermata Cronologia azione di copertura.
Per visualizzare la richiesta di aggiornamento installato presso la sede, effettuare le seguenti operazioni:
- Selezionare la casella di controllo per ogni riga di contratto per la quale si desidera esaminare l'azione di copertura.
- Fare clic su Azioni > Aggiorna installato sul sito. Viene visualizzata la schermata Aggiorna installato presso il sito.
- Selezionare l'opzione appropriata:
- Per aggiungere/aggiornare un sito di installazione, selezionare Installato nel sito. Cercare i dettagli richiesti nella casella di testo.
- Per creare una nuova installazione in sede, selezionare Nuova installazione in sede. Immettere le nuove informazioni richieste per il sito.
- Fare clic su Aggiorna per aggiornare le informazioni sull'installazione presso il sito.
Per verificare la richiesta in sospeso per i dispositivi selezionati, eseguire le operazioni seguenti:
- Selezionare la casella di controllo per ogni riga di contratto per la quale si desidera esaminare l'azione di copertura.
- Fare clic su Azioni > Visualizza cronologia informazioni sito. Viene visualizzata la pagina Visualizza cronologia informazioni sito.
Per visualizzare lo stato delle azioni in blocco, effettuare le seguenti operazioni:
- Selezionare la casella di controllo per ogni riga di contratto per cui si desidera visualizzare lo stato dell'azione di copertura.
- Selezionate Azioni (Actions) > Stato azione di massa (Bulk Action Status). Viene visualizzata la schermata Bulk Action Status.
Per ulteriori informazioni su questo report, fare riferimento ai seguenti video:
- Dettagli contratto
- Accesso alle informazioni sulla copertura del servizio
- Lacune di copertura
- Copertura in scadenza
- Contratti di assistenza Access
Non coperto
Il rapporto Non coperto elenca i dispositivi negli inventari selezionati che non sono attualmente coperti da un contratto di assistenza. È possibile utilizzare il menu Azioni per annotare qualsiasi azione di copertura necessaria, eliminando in tal modo il report.
Gli amministratori dei contratti possono utilizzare questo report per visualizzare i dispositivi della rete che potrebbero richiedere una copertura del servizio, migliorando l'efficienza operativa e la gestione dei rischi.
Per specificare l'azione di copertura necessaria, effettuare le seguenti operazioni:
- Selezionare la casella di controllo per ogni riga di dispositivo in cui si desidera specificare l'azione di copertura.
- Fare clic su Azioni > Specifica azione di copertura. Viene visualizzata la schermata Specifica azione di copertura.
- Selezionare il motivo appropriato dall'elenco.
- Revisione necessaria
- Ancora in garanzia
- Per coprire
- Rinnovo copertura
- Riserva, da non coprire
- Sostituzione pianificata
- Smantellate
- Copertura non richiesta
- [Facoltativo] Inserire una nota nel campo Commenti.
- Fare clic su OK.
Una volta elaborato, è possibile filtrare il report per evidenziare le azioni specifiche necessarie o i motivi non trattati.
Per ulteriori informazioni su questo report, fare riferimento ai seguenti video:
- Accesso alle informazioni sulla copertura del servizio
- Lacune di copertura
- Contratti di assistenza Access
Coperture dispositivi in scadenza
Il report Copertura dispositivo in scadenza elenca i dispositivi la cui data di fine copertura è vicina. Per impostazione predefinita, i dispositivi sono ordinati per data di fine copertura. È possibile completare queste attività con la relazione:
- Ottenere un elenco di dispositivi per i quali sta per scadere il contratto di assistenza.
- Visualizzare i dettagli del contratto.
Questo report consente agli amministratori dei contratti di rinnovare la copertura dei dispositivi in modo tempestivo, migliorando l'efficienza operativa e la gestione dei rischi.
Per ulteriori informazioni su questo report, fare riferimento ai seguenti video:
- Dettagli contratto
- Accesso alle informazioni sulla copertura del servizio
- Lacune di copertura
- Copertura in scadenza
- Contratti di assistenza Access
Dispositivi con più contratti
Nel rapporto Dispositivi con più contratti sono elencati i dispositivi (negli inventari selezionati) coperti da più contratti di assistenza.
Per ulteriori informazioni su questo report, fare riferimento ai seguenti video:
- Dettagli contratto
- Accesso alle informazioni sulla copertura del servizio
- Lacune di copertura
- Copertura in scadenza
- Contratti di assistenza Access
Incidenti
Le interazioni con il Cisco Technical Assistance Center (TAC) sono disponibili nel report degli incidenti.
Tutti i casi di supporto negli ultimi 90 giorni
Il report Tutte le richieste di assistenza elenca le richieste di assistenza ricevute dall'utente connesso con Cisco TAC negli ultimi 90 giorni (per gli inventari e il cliente selezionati).
Questo rapporto offre visibilità a tutti i casi TAC aperti in un unico rapporto. In questo modo gli amministratori e i tecnici di rete possono gestire i rischi in modo più efficiente.
Inventario
I report inclusi in questa libreria offrono una visualizzazione completa della base installata di Cisco e includono i dettagli relativi al dispositivo e alla configurazione, ad esempio i numeri di serie, gli ID dei prodotti (PID), le versioni del sistema operativo, la memoria e il firmware installati, gli indirizzi IP e i nomi host. Queste informazioni consentono di completare i seguenti task:
- Identificare i prodotti Cisco che raggiungeranno presto l'EoL, la fine della vendita (EoS) o l'LDoS.
- Visualizzare i dati relativi agli elementi spostati, aggiunti o modificati nella rete.
- Verificare che l'hardware Cisco in uso esegua le versioni software più recenti e supportate.
- Pianificare gli aggiornamenti per i dispositivi non più supportati.
Questi report consentono agli amministratori di rete e ai tecnici di visualizzare i dettagli di tutte le apparecchiature all'interno della rete e lo stato di copertura del prodotto, migliorando l'efficienza operativa e la gestione dei rischi.
Per ulteriori informazioni sui rapporti Inventory, vedere i seguenti video:
Riepilogo
Il report di riepilogo elenca il numero totale di chassis, moduli, alimentatori, ventole e altri dispositivi presenti nell'inventario, in base a diverse categorie, ad esempio copertura dei contratti e record LDoS. Mantieni aggiornati e accurati gli inventari per avere una visione completa dei dispositivi della rete.
Il report di riepilogo consente di:
- Visualizza un riepilogo dei dispositivi nella rete
- Identificare i dispositivi coperti e non coperti
- Verifica ultimo giorno dei dati di supporto
Queste informazioni sono disponibili nel report di riepilogo:
- Dispositivi in magazzino (tutte le origini): questa sezione elenca tutte le apparecchiature all'interno del sistema di inventario.
- Dispositivi raccolti: in questa sezione del report vengono elencati i servizi ottenuti tramite un agente di raccolta, ad esempio CSPC, nel sistema di inventario.
- Dispositivi importati: in questa sezione vengono elencati i dispositivi immessi manualmente nel sistema di inventario tramite il caricamento CSV.
- Dispositivi riconosciuti: in questa sezione vengono elencati i servizi riconosciuti dal sistema perché il relativo numero di serie è presente nei database di produzione Cisco.
- Dispositivi coperti: in questa sezione vengono elencati i dispositivi riconosciuti coperti da un contratto di assistenza valido.
- Dispositivi non coperti: in questa sezione vengono elencati i dispositivi riconosciuti non coperti da un contratto di assistenza valido.
- Precedenti LDoS - In questa sezione vengono elencati i dispositivi per i quali è stato raggiunto il LDoS.
- LDoS entro 12 mesi - In questa sezione vengono elencati i dispositivi per i quali LDoS verrà installato entro i prossimi 12 mesi.
- LDoS oltre 12 mesi ed entro 24 mesi - In questa sezione vengono elencati i dispositivi con LDoS tra 13 e 24 mesi dalla data corrente.
Tutte le apparecchiature
Il rapporto Tutte le apparecchiature elenca tutte le apparecchiature con il tipo di apparecchiatura (ad esempio, chassis, moduli, alimentatore e ventola) per gli inventari selezionati. È possibile completare queste attività con la relazione:
- Visualizzare un riepilogo dei dispositivi individuati dalla raccolta o dall'importazione dei file.
- Crea rapporti di inventario personalizzati da dati specificati.
Per visualizzare i dettagli del dispositivo, fare clic sul collegamento desiderato in Nome host.
Per creare una richiesta di assistenza, completare i seguenti passaggi:
- Fare clic sulla casella di controllo accanto al dispositivo per il quale si desidera creare una richiesta di assistenza.
- Fare clic su Azioni e quindi su Crea richieste di supporto.
Duplicati inventario
Il rapporto Duplicati inventario fornisce i dettagli per i dispositivi inclusi in più inventari.
Per visualizzare i dettagli del dispositivo, fare clic sul collegamento desiderato in Nome host.
Magazzino per prodotto
Il rapporto Magazzino per prodotto fornisce un rapporto di inventario ordinato e raggruppato per ID prodotto (PID). È possibile completare queste attività con la relazione:
- Visualizzare un riepilogo dei dispositivi distribuiti ordinato per PID.
- Identificare il numero di prodotti e i relativi stati di copertura in base al relativo PID.
- Visualizzare il sistema LDoS dei dispositivi. Il valore LDoS viene visualizzato solo se la data del LDoS è successiva alla data corrente (di sistema).
Per visualizzare i dettagli del dispositivo, fare clic sul collegamento numerico in Coperto e non coperto.
Per visualizzare gli avvisi specificati da Cisco, fare clic sull'URL desiderato in URL avviso.
Delta raccolta inventario
Il report Delta raccolta dati di inventario visualizza le modifiche che si sono verificate nei dispositivi di rete per una determinata durata. Queste informazioni sono utili quando si imposta la preferenza del report su Visualizzazione completa nelle impostazioni dell'applicazione portale. È possibile completare queste attività con la relazione:
- Visualizzare il numero di dispositivi aggiunti, eliminati o modificati per ogni due caricamenti.
- Classificare le modifiche in base al tipo di apparecchiatura.
- Visualizza i dettagli dei dispositivi selezionati.
Il profilo del report identifica la data e l'ora del caricamento per ogni snapshot, l'agente di raccolta da cui è stato caricato l'inventario e il numero totale di dispositivi caricati e importati in ogni inventario.
Per visualizzare i dettagli delle periferiche modificate, fare clic sul collegamento numerato relativo ai totali delle periferiche.
Inventario per siti
Il rapporto Inventario per siti mostra i dettagli dell'ubicazione di installazione per i dispositivi nell'inventario. Questo report fornisce l'ID univoco installato presso la sede, l'indirizzo e il cliente per ciascuna delle sedi identificate.
È possibile utilizzare questo report per visualizzare il numero di dispositivi in ogni sito coperti o meno da un contratto di servizio Cisco.
Tutti gli host
Il report Tutti gli host elenca tutti gli host dell'inventario. È possibile utilizzare questa relazione per eseguire le seguenti attività:
- Visualizzare tutto lo chassis all'interno dell'inventario.
- Visualizzare lo chassis o le schede con nomi host indipendenti.
- Identificare il tipo di sistema operativo e le versioni sui dispositivi.
Per visualizzare i dettagli del dispositivo o la configurazione del dispositivo per l'host, fare clic sul collegamento desiderato in Nome host per aprire la pagina dei dettagli.
Per visualizzare i dettagli della configurazione, fare clic su Configurazione in esecuzione o su Configurazione di avvio; i dettagli della configurazione verranno visualizzati in una nuova finestra.
Inventario personalizzato
Il rapporto Inventario personalizzato elenca tutte le attrezzature e i relativi dettagli per gli inventari selezionati. Questo report fornisce anche le informazioni sul contratto e i LDoS (se pubblicati) per i dispositivi nell'inventario.
Per visualizzare i dettagli del dispositivo, fare clic sul collegamento desiderato in Nome host.
Insight inventario
I report inclusi nella libreria di Inventory Insight forniscono informazioni aggiuntive sui dispositivi identificati dal servizio.
Questi report forniscono agli amministratori e ai tecnici di rete una visualizzazione aggiornata della rete, che consente di mantenere la business continuity, aumentare l'efficienza operativa e migliorare la gestione dei rischi.
Riepilogo
Il rapporto Riepilogo elenca le informazioni sull'agente di raccolta attraverso il quale è stato caricato l'inventario selezionato. Vengono visualizzati l'ID dell'accessorio, l'ora di caricamento più recente e una panoramica della raccolta.
Il rapporto Sintetico fornisce le seguenti informazioni:
- Indirizzi IP nell'elenco dei dispositivi gestiti: questa sezione del report fornisce gli indirizzi IP totali nell'elenco dei dispositivi gestiti.
- Indirizzi IP non raccolti: questa sezione del report mostra gli indirizzi IP totali nell'elenco dei dispositivi gestiti che l'agente di raccolta non è riuscito a raggiungere. Questi sono i potenziali motivi per cui l'agente di raccolta non è riuscito a raggiungere i dispositivi:
- Il dispositivo contiene credenziali non valide.
- Dispositivo non in linea.
- Il dispositivo non risponde.
- Segnalato: in questa sezione del rapporto sono elencate le apparecchiature della raccolta incluse nei rapporti Gestione base installata e Gestione contratto di Smart Net Total Care. Le apparecchiature di questa sezione sono presentate nelle seguenti categorie:
- Chassis: questa categoria mostra gli chassis identificati ed elaborati correttamente.
- Modulo: questa categoria mostra i moduli identificati ed elaborati correttamente.
- Alimentatore: questa categoria mostra gli alimentatori identificati ed elaborati correttamente.
- Ventola: questa categoria mostra le ventole identificate ed elaborate correttamente.
- Altro: questa categoria viene utilizzata per tutti gli altri tipi di apparecchiature identificate ed elaborate correttamente.
- Non sostituibili sul campo: le apparecchiature che non possono essere sostituite senza l'assistenza di Cisco sono incluse in questa categoria. Per visualizzare i dettagli del dispositivo, fare clic sul collegamento del numero.
- Non riconosciuto: le apparecchiature che non si trovano nei record Cisco sono incluse in questa categoria e, pertanto, non sono riconosciute come apparecchiature Cisco. Per visualizzare i dettagli del dispositivo, fare clic sul collegamento del numero.
- Non segnalato: questa sezione del rapporto fornisce le apparecchiature della raccolta di cui non viene eseguito il rendering nei rapporti Gestione base installata e Gestione contratto di Smart Net Total Care a causa di errori di elaborazione o discrepanze nei dati di uno dei database Cisco. Per le apparecchiature incluse in questa sezione, seguire l'eventuale azione correttiva fornita. Le apparecchiature di questa sezione sono presentate nelle seguenti categorie:
- 3rd Party: in questa categoria sono elencate le apparecchiature identificate come non Cisco, apparecchiature di terze parti. Per visualizzare i dettagli del dispositivo, fare clic sul collegamento del numero.
- Duplica: questa categoria presenta eventuali informazioni duplicate sull'apparecchiatura identificate nell'inventario. Per visualizzare i dettagli del dispositivo, fare clic sul collegamento del numero.
- Altri: questa categoria elenca le apparecchiature che non possono essere classificate completamente dal sistema software Smart Net Total Care in base alle informazioni raccolte. Per visualizzare i dettagli del dispositivo, fare clic sul collegamento del numero.
Non raccolte
Il report Non raccolto elenca tutti i dispositivi inclusi nell'elenco dei dispositivi gestiti, ma che non hanno risposto all'agente di raccolta. È possibile utilizzare questo report per visualizzare i dispositivi Cisco elaborati (arricchiti con i dati Cisco), ma non inclusi nella raccolta corrente. Il rapporto fornisce inoltre le seguenti informazioni:
- Motivo per cui il dispositivo non è stato raccolto. Il motivo più comune è costituito da credenziali non corrette nell'elenco dei dispositivi gestiti. Controllare la presenza di errori nell'elenco dei dispositivi gestiti.
- Azioni suggerite che è possibile completare per correggere gli errori.
Terze parti
Il report di terze parti elenca tutti i dispositivi raccolti che sono identificati come dispositivi non Cisco. Questo rapporto offre un quadro completo della base installata in quanto include dispositivi di terze parti, anche se non possono essere modificati dalle informazioni di supporto Cisco.
Duplicati
Il report duplicati elenca i dispositivi che compaiono più di una volta nei dati raccolti. Questo rapporto fornisce anche i possibili motivi per le voci duplicate.
Non riconosciuto
Il report Non riconosciuto elenca i dispositivi Cisco (negli inventari selezionati) che non sono stati convalidati come dispositivi Cisco oppure il sistema non è riuscito a determinare il tipo di dispositivo. Questo report consente di identificare i dispositivi Cisco che potrebbero essere potenzialmente elaborati dalla raccolta e arricchiti con dati Cisco.
Il report fornisce anche il motivo per cui alcune periferiche non vengono identificate.
Non sostituibile
Il report Non sostituibile sul campo elenca i componenti all'interno dei dispositivi (negli inventari selezionati) che non sono più serviti o sostituiti dal team Cisco sul campo.
Altri
Il report Altri elenca le periferiche visualizzate a causa di un problema con l'analisi dei dati. Questi dispositivi non vengono considerati dagli altri rapporti di inventario. Questo rapporto fornisce le possibili cause dei problemi.
È possibile utilizzare questo report per identificare i dispositivi che potrebbero essere potenzialmente arricchiti con le informazioni di supporto Cisco nel portale.
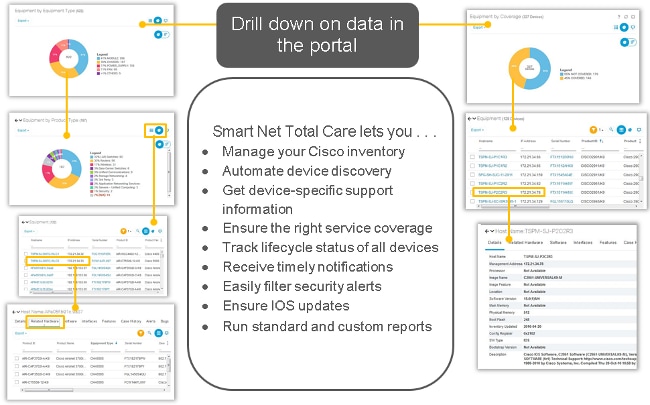
 Feedback
Feedback