Configurazione delle impostazioni di sistema in Cisco Business Dashboard
Obiettivo
Cisco Business Dashboard Probe fornisce a un amministratore di rete gli strumenti indispensabili per monitorare e gestire in modo sicuro i dispositivi Cisco da un browser Web.
La pagina Configurazione del sistema consente di definire vari parametri a livello di sistema che vengono in genere applicati a tutti i dispositivi della rete. Questi parametri includono configurazioni quali le impostazioni dell'ora, i servizi dei nomi di dominio e l'autenticazione dell'amministratore. È possibile creare profili di configurazione per ognuna di queste aree separatamente oppure utilizzare la procedura guidata per creare profili per ogni area in un singolo flusso di lavoro. I profili di configurazione vengono quindi applicati a uno o più gruppi di dispositivi e quindi estesi ai dispositivi.
in questo documento si presume che tutti i dispositivi abbiano il protocollo SNMP (Simple Network Management Protocol) abilitato. Cisco Business Dashboard Network Management è un gestore di rete basato sul Web che utilizza SNMP per monitorare e gestire nodi o dispositivi sulla rete. Per comunicare con Cisco Business Dashboard Network Manager, il protocollo SNMP deve essere abilitato per questi nodi o dispositivi.
Questo documento ha lo scopo di mostrare come configurare le impostazioni di sistema su un gruppo di dispositivi tramite la procedura guidata e la configurazione manuale in Cisco Business Dashboard Probe.
Versione del software applicabile
Configura impostazioni di sistema
Configurazione guidata
Passaggio 1. Accedere a Cisco Business Dashboard e scegliere Configurazione di rete > Procedura guidata.


Passaggio 2. In Selezione gruppo dispositivi, immettere una descrizione per il profilo di configurazione nel campo Nome profilo. Questa parte della configurazione è obbligatoria e non può essere ignorata.
Nota: Nell'esempio vengono utilizzati i punti di accesso.

Passaggio 3. Nell'area Gruppo di dispositivi, scegliere il gruppo di dispositivi da configurare e fare clic sul  per eseguirne il mapping. Se non sono stati configurati nuovi gruppi, nell'area Gruppo dispositivi sarà presente il gruppo di dispositivi predefinito contenente tutti i dispositivi di rete. Per informazioni su come creare un nuovo gruppo di dispositivi, fare clic qui per istruzioni.
per eseguirne il mapping. Se non sono stati configurati nuovi gruppi, nell'area Gruppo dispositivi sarà presente il gruppo di dispositivi predefinito contenente tutti i dispositivi di rete. Per informazioni su come creare un nuovo gruppo di dispositivi, fare clic qui per istruzioni.
Nota: Per questo esempio, viene scelto Dispositivi wireless.

Passaggio 4. Fare clic su Avanti.

Passaggio 5. Nel menu a discesa Fuso orario, scegliere il fuso orario in cui si trova la rete.
Nota: Nell'esempio viene utilizzato America/New York (GMT-4.00).
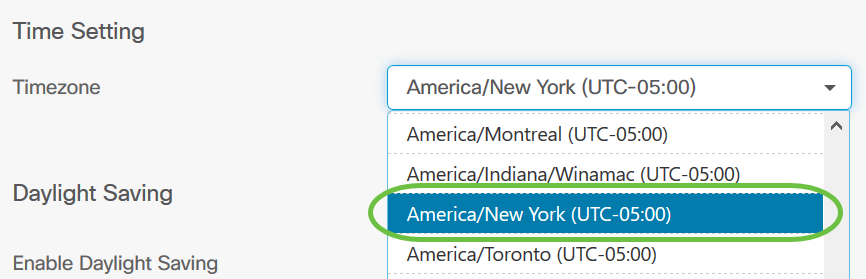
Passaggio 6. (Facoltativo) Selezionare la casella di controllo Abilita ora legale se nel proprio paese è in vigore l'ora legale (DST).

Passaggio 7. Scegliere una modalità di risparmio della luce diurna facendo clic su un pulsante di opzione.
Le opzioni sono:
- Per data: scegliere questa modalità per specificare i parametri per l'ora legale in base a giorni e ore specifici dell'anno.
- Ricorrente: scegliere questa modalità per impostare l'ora legale in modo che si verifichi tra due giorni di mesi diversi.
Nota: Per questo esempio è stato scelto Ricorrente.

Passaggio 8. Se nel passaggio 7 è stata scelta l'opzione Periodica, nel campo Mese immettere un numero corrispondente al mese dell'anno per il quale si desidera iniziare l'ora legale. Utilizzare numeri compresi tra 1 e 12.
Nota: I numeri immessi in questo campo non devono essere maggiori di quelli immessi nel campo A.
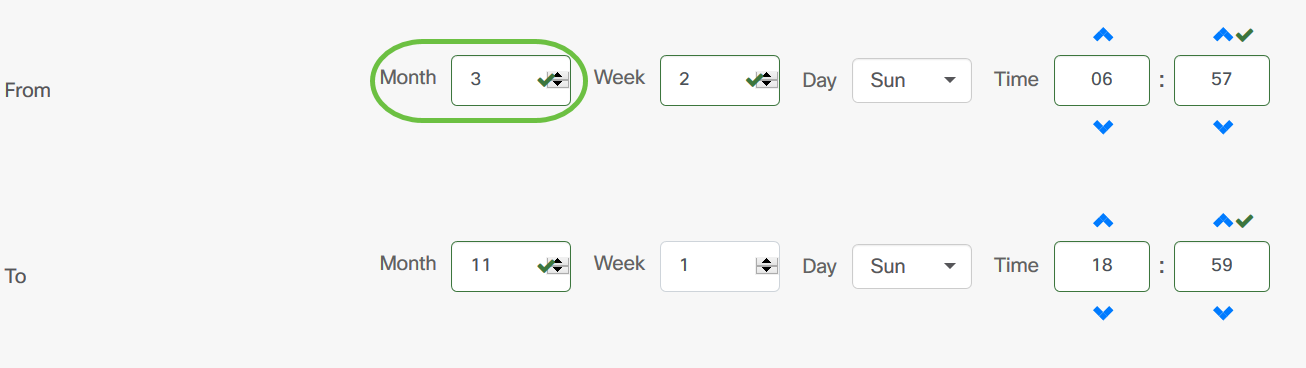
Passaggio 9. Nel campo Settimana, immettere la settimana del mese in cui si desidera iniziare l'ora legale.
Nota: Nell'esempio, il valore 2 viene utilizzato per visualizzare la seconda settimana del mese.

Passaggio 10. Dal menu a discesa Giorno, fare clic sul giorno della settimana da cui si desidera iniziare l'ora legale.
Nota: Nell'esempio viene utilizzata la domenica.

Passaggio 11. Nell'elenco a discesa Ora utilizzare la freccia su o la freccia giù per scegliere l'ora del giorno in cui si desidera che inizi l'ora legale.
Nota: Nell'esempio vengono utilizzate le ore 6.57.

Passaggio 12. Nell'area A ripetere i passaggi dal passaggio 12 al passaggio 15 per specificare il mese, la settimana, il giorno e l'ora in cui si desidera che termini l'ora legale
Nota: Nell'esempio, l'ora legale terminerà il primo novembre della settimana di domenica alle ore 18.59.
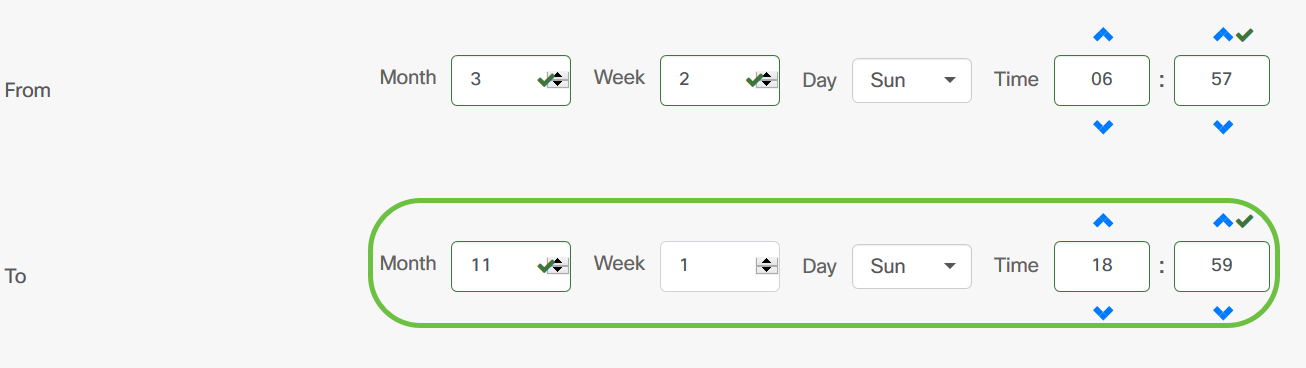
Passaggio 13. Dall'elenco a discesa Offset ora legale scegliere il numero di minuti di offset dell'ora corrente. Le opzioni sono +15, +30, +45 e +60.
Nota: Nell'esempio, viene usato +45.

Passaggio 14. Selezionare la casella di controllo Usa NTP per configurare il sistema in base all'ora della risorsa dal server NTP (Network Time Protocol).

Passaggio 15. Nel campo NTP Server1, immettere un indirizzo del server NTP. Un nome host può essere costituito da una o più etichette, ovvero gruppi di massimo 63 caratteri alfanumerici. Se un nome host include più etichette, ognuna è separata da un punto. Se l'indirizzo del server NTP immesso è valido, nel campo viene visualizzato un segno di spunta verde.
Nota: Nell'esempio viene utilizzato test.cisco.com.

Passaggio 16. (Facoltativo) Immettere un secondo indirizzo del server NTP nel campo NTP Server2. Questo funge da backup nel caso in cui NTP Server1 non riesca a sincronizzarsi con la rete. Se l'indirizzo del server NTP immesso è valido, nel campo viene visualizzato un segno di spunta verde.
Nota: Nell'esempio viene utilizzato test2.cisco.com.

Passaggio 17. Fare clic su Avanti per continuare o su Ignora se si desidera ignorare questa parte della configurazione.
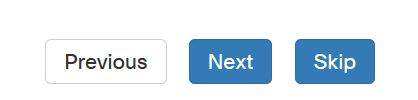
Passaggio 18. (Facoltativo) Nel campo Nome dominio (Domain Name), immettere il nome DNS (Domain Name System). Se il nome di dominio immesso è valido, nel campo viene visualizzato un segno di spunta verde.
Nota: Nell'esempio, il nome di dominio è resolver1.cisco.com.
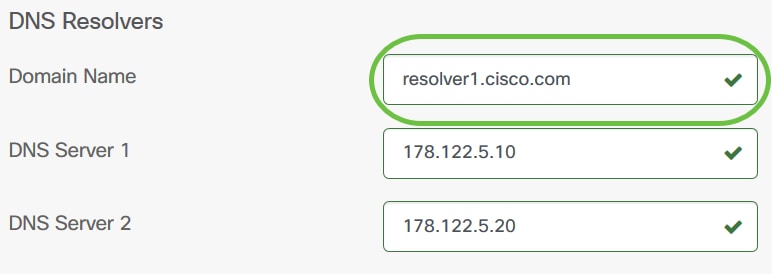
Passaggio 19. Nel campo Server DNS1 immettere l'indirizzo del server DNS. Indirizzo IP versione 4 (IPv4). Se l'indirizzo del server DNS immesso è valido, nel campo verrà visualizzato un segno di spunta verde. Se si dispone già di indirizzi server DNS del provider di server Internet (ISP), immettere l'indirizzo trovato nel router.
Nota: Nell'esempio, viene usato 178.122.5.10.

Passaggio 20. (Facoltativo) Immettere l'indirizzo di un server DNS di backup che fungerà da failover se il server primario non è raggiungibile. Se l'indirizzo del server DNS immesso è valido, nel campo verrà visualizzato un segno di spunta verde.
Nota: nell'esempio viene usato 178.122.5.20.

Passaggio 21. Fare clic su Avanti per continuare o su Ignora per ignorare questa parte della configurazione.
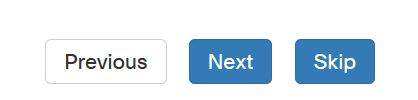
Passaggio 2. Creare un nome utente e una password locali nei campi Nome utente e Password. Si tratta dell'accesso amministrativo degli utenti ai dispositivi di rete. Se nei dispositivi sono presenti utenti locali, questi verranno sostituiti dalla configurazione degli utenti riportata di seguito. Per creare più utenti, fare clic sull'icona + (aggiungi).
Nota: È possibile creare un totale di quattro credenziali utente locali. Per questo esempio, viene creato un solo utente locale.

Passaggio 23. (Facoltativo) Selezionare la casella di controllo Usa password complesse per abilitare o disabilitare il controllo della password.

Passaggio 24. Fare clic su Avanti.

Passaggio 25. Per aggiungere una nuova VLAN, fare clic sul pulsante più.

Passaggio 26. Specificare un nome descrittivo per la VLAN e l'ID VLAN da utilizzare. L'ID della VLAN deve essere un numero compreso tra 1 e 4094.

Passaggio 27. Fare clic sull'icona Salva. La nuova VLAN verrà creata su tutti i dispositivi compatibili con VLAN nei gruppi selezionati.
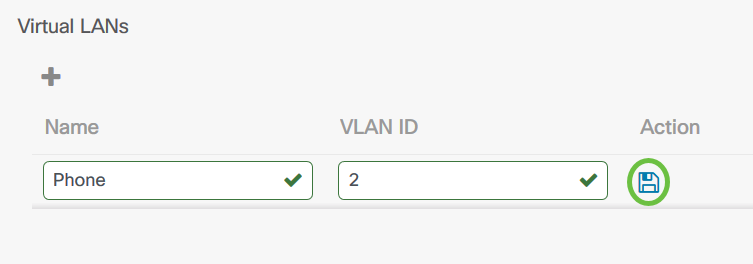
Nota: È possibile creare più VLAN con un unico profilo. Per creare altre VLAN nel profilo, fare clic sul pulsante più.
Se l'ID VLAN della VLAN appena creata corrisponde a una VLAN esistente già presente sui dispositivi del gruppo di dispositivi, tale VLAN verrà adottata da Cisco Business Dashboard e rimossa dalla tabella LAN virtuali rilevate.
Passaggio 28. Fare clic su Avanti per continuare o su Ignora per ignorare questa parte della configurazione.
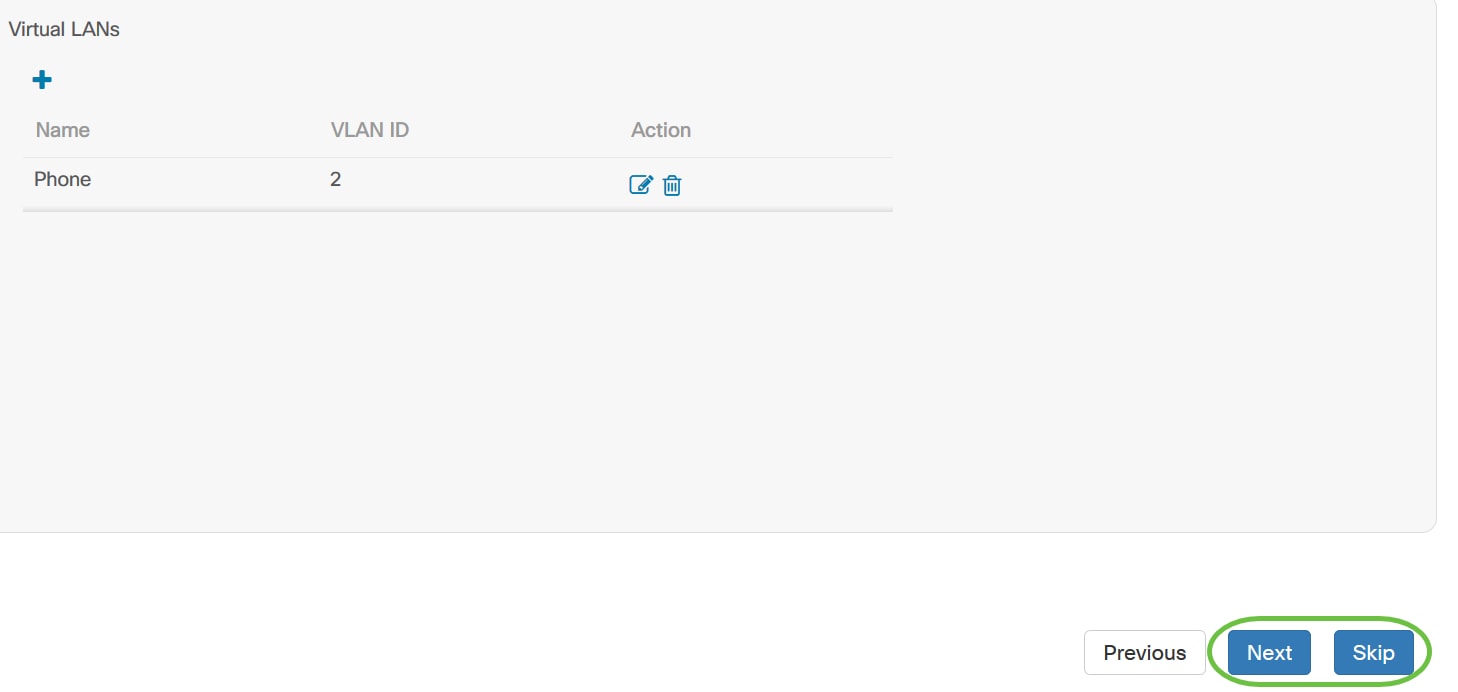
Passaggio 29. Per aggiungere una nuova LAN wireless, fare clic sul pulsante più.

Passaggio 30. Specificare un nome SSID per la LAN wireless e l'ID VLAN a cui deve essere associata. L'ID della VLAN deve essere un numero compreso tra 1 e 4095. Se non è già presente nella rete, viene creata automaticamente una nuova VLAN.

Passaggio 31. È possibile modificare le impostazioni Abilita, Trasmissione, Sicurezza e Radio in base alle proprie esigenze.

Passaggio 32. A seconda che si selezioni la modalità di protezione Enterprise o Personal, specificare il server RADIUS da autenticare oppure una chiave già condivisa.

Passaggio 3. Fare clic su Salva.La nuova WLAN verrà creata su tutti i dispositivi con funzionalità di punto di accesso wireless nei gruppi selezionati.

Passaggio 34. Fare clic su Avanti per continuare o su Ignora per ignorare questa parte della configurazione.
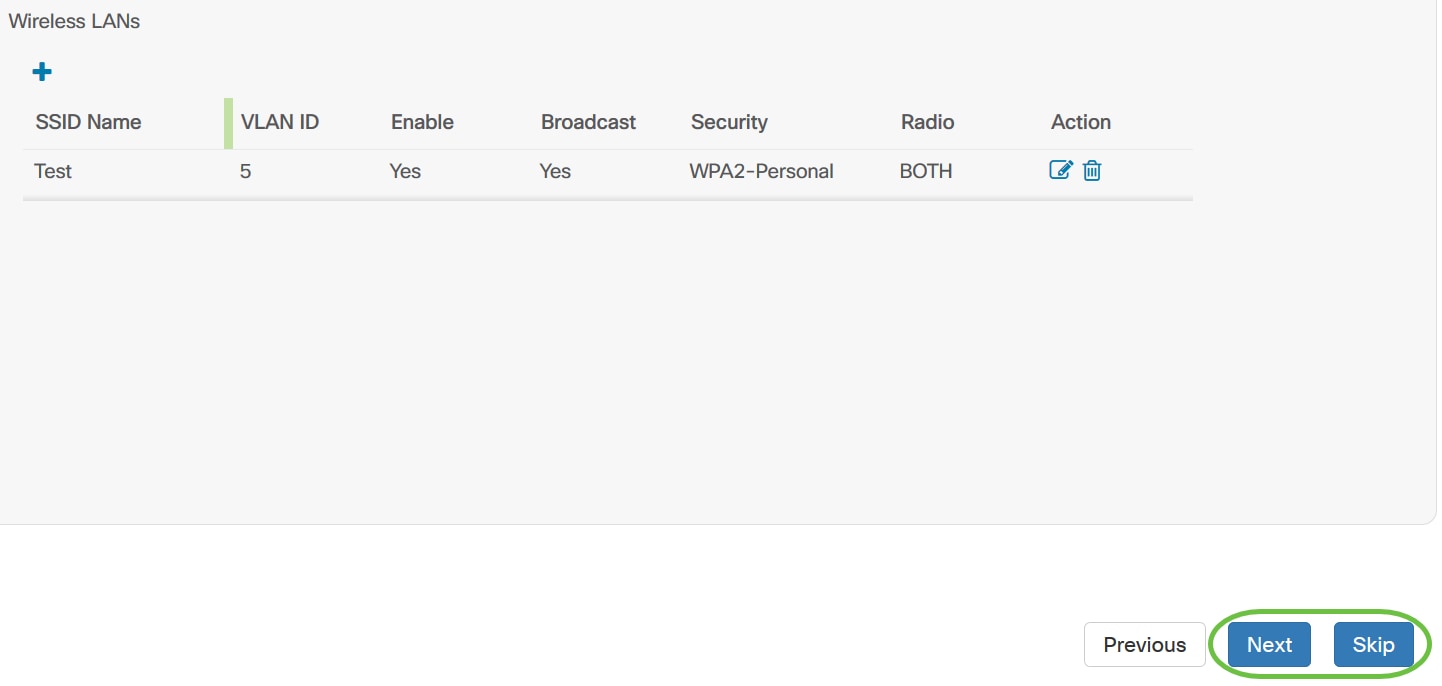
Passaggio 35. Fare clic su Fine per salvare la configurazione. Se si desidera tornare alla pagina di configurazione precedente per apportare modifiche, fare clic su Precedente.
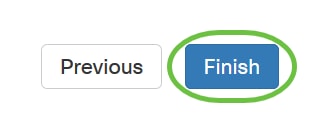
È ora necessario creare o aggiungere un nuovo profilo di configurazione del sistema del gruppo di dispositivi tramite la procedura guidata.
Configurazione manuale
Configura impostazione ora
Passaggio 1. Nel riquadro di navigazione, scegliere Configurazione di rete > Gestione del tempo.

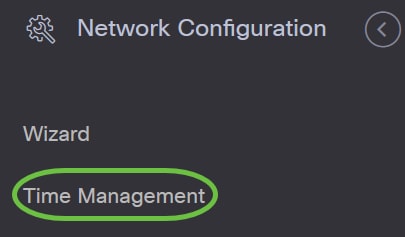
Passaggio 2. Fare clic sull'icona + (aggiungi) per creare un nuovo profilo.
Nota: Se si desidera modificare un profilo esistente, fare clic sul pulsante di opzione del profilo che si desidera modificare e fare clic sull'icona Modifica posizionata nell'angolo superiore sinistro del riquadro di lavoro.

Passaggio 3. Nell'area Selezione gruppo dispositivi, immettere una descrizione della configurazione nel campo Nome profilo.
Nota: Nell'esempio vengono utilizzati i punti di accesso.

Passaggio 4. Nell'area Gruppo di dispositivi, scegliere il gruppo di dispositivi da configurare e fare clic sul  per eseguirne il mapping. È possibile scegliere più gruppi.
per eseguirne il mapping. È possibile scegliere più gruppi.
Nota: Nell'esempio viene utilizzato Wireless Devices (Dispositivi wireless).

Passaggio 5. Nel menu a discesa Fuso orario, scegliere il fuso orario in cui si trova la rete.
Nota: per questo esempio, viene utilizzato America/New York (GMT-4:00).
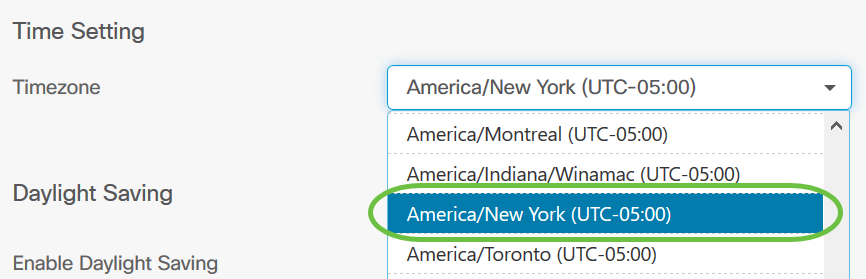
Passaggio 6. Selezionare la casella di controllo Abilita ora legale se nel proprio paese è in vigore l'ora legale (DST).
Nota: Non tutti i fusi orari utilizzano l'ora legale.

Passaggio 7. Scegliere una modalità di risparmio della luce diurna facendo clic su un pulsante di opzione.
Le opzioni sono:
- Per data: scegliere questa modalità per specificare i parametri per l'ora legale (DST, Daylight Savings Time) in base a giorni e ore specifici dell'anno. Se si sceglie questa opzione, andare al passaggio 8.
- Ricorrente: scegliere questa modalità per impostare l'ora legale in modo che si verifichi tra due giorni di mesi diversi. Se si sceglie questa opzione, andare al passaggio 11.

Passaggio 8. Se nel Passaggio 7 si sceglie Per data, fare clic sul calendario nell'Intervallo per scegliere il giorno, il mese, l'anno e l'ora in cui si desidera che inizi l'ora legale. Fare clic su OK.

Nota: Fare clic sulla freccia verso l'alto o verso il basso per scegliere l'ora del giorno in cui si desidera iniziare l'ora legale.
Passaggio 9. Se nel Passaggio 7 è stata scelta l'opzione Periodica, nel campo Mese immettere un numero corrispondente al mese dell'anno per il quale si desidera iniziare l'ora legale. Utilizzare numeri compresi tra 1 e 12.
Nota: I numeri immessi in questo campo non devono essere maggiori di quelli immessi nel campo A.
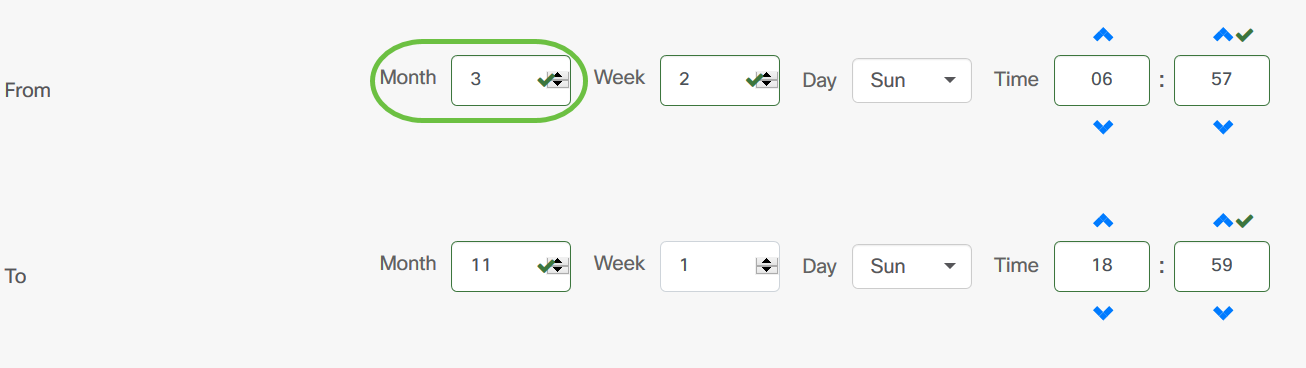
Passaggio 10. Nel campo Settimana, immettere la settimana del mese in cui si desidera iniziare l'ora legale.
Nota: Nell'esempio, il valore 2 viene utilizzato per visualizzare la seconda settimana del mese.

Passaggio 11. Dal menu a discesa Giorno, fare clic sul giorno della settimana da cui si desidera iniziare l'ora legale.
Nota: Nell'esempio viene utilizzata la domenica.

Passaggio 12. Nell'elenco a discesa Ora, utilizzare la freccia su o la freccia giù per scegliere l'ora del giorno in cui si desidera che inizi l'ora legale.
Nota: Nell'esempio viene utilizzato il formato 6:57 AM.

Passaggio 13. Nell'area A ripetere i passaggi dal passaggio 11 al passaggio 14 per specificare il mese, la settimana, il giorno e l'ora in cui si desidera che termini l'ora legale.
Nota: Nell'esempio, l'ora legale terminerà il primo novembre della settimana di domenica alle ore 18.59.
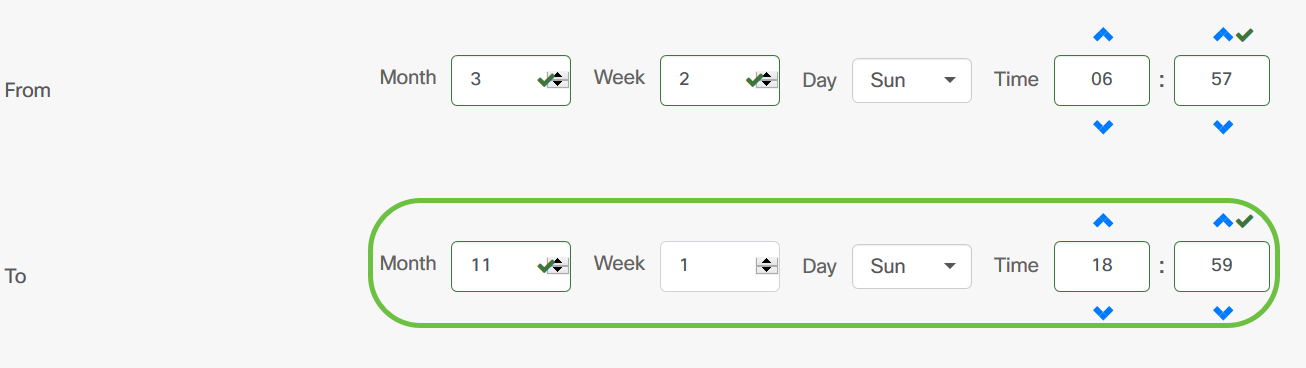
Passaggio 14. Dall'elenco a discesa Offset ora legale, scegliere il numero di minuti di offset dell'ora corrente. Le opzioni sono +15, +30, +45 e +60.
Nota: Nell'esempio, l'offset è impostato su +45.

Passaggio 15. Selezionare la casella di controllo Usa NTP per configurare il sistema in base al tempo risorsa dal server NTP.

Passaggio 16. Nel campo NTP Server1, immettere un indirizzo del server NTP. Un nome host può essere costituito da una o più etichette, ovvero gruppi di massimo 63 caratteri alfanumerici. Se un nome host include più etichette, ognuna è separata da un punto. Se l'indirizzo del server NTP immesso è valido, nel campo viene visualizzato un segno di spunta verde.
Nota: Nell'esempio viene utilizzato test.cisco.com.

Passaggio 17. (Facoltativo) Immettere un secondo indirizzo del server NTP nel campo NTP Server2. Questo funge da backup nel caso in cui NTP Server1 non riesca a sincronizzarsi con la rete. Se l'indirizzo del server NTP immesso è valido, nel campo viene visualizzato un segno di spunta verde.
Nota: Nell'esempio viene utilizzato test2.cisco.com.

Passaggio 18. Se si tratta di una nuova configurazione, fare clic su Salva.

A questo punto è necessario aver creato o modificato manualmente le impostazioni di ora del gruppo di dispositivi.
Configurazione Resolver DNS
Passaggio 1. Nel riquadro di navigazione, scegliere Configurazione di rete > Risolutori DNS.


Passaggio 2. Fare clic sull'icona + (aggiungi) per creare un nuovo profilo. Se si desidera modificare un profilo esistente, fare clic sul pulsante di opzione del profilo che si desidera modificare e fare clic sull'icona Modifica posizionata nell'angolo superiore sinistro del riquadro di lavoro.

Passaggio 3. Nell'area Selezione gruppo dispositivi, immettere una descrizione della configurazione nel campo Nome profilo.
Nota: Nell'esempio vengono utilizzati i punti di accesso.

Passaggio 4. Nell'area Gruppo di dispositivi, scegliere il gruppo di dispositivi da configurare e fare clic sul  per eseguirne il mapping. È possibile scegliere più gruppi.
per eseguirne il mapping. È possibile scegliere più gruppi.
Nota: Nell'esempio viene utilizzato Wireless Devices (Dispositivi wireless).

Passaggio 5. Nel campo Nome dominio immettere il nome DNS. Se il nome di dominio immesso è valido, nel campo viene visualizzato un segno di spunta verde.
Nota: Nell'esempio viene utilizzato resolver1.cisco.com.
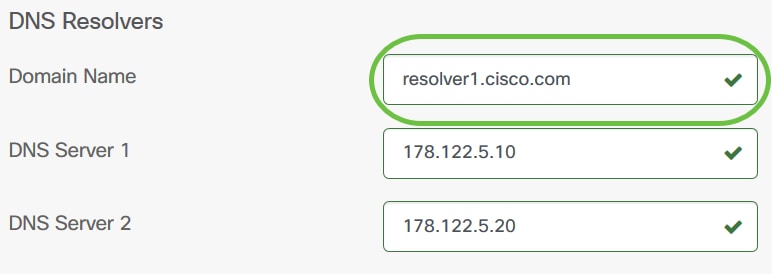
Passaggio 6. Nel campo Server DNS1 immettere l'indirizzo del server DNS. Indirizzo IP versione 4 (IPv4). Se l'indirizzo del server DNS immesso è valido, nel campo verrà visualizzato un segno di spunta verde. Se si dispone già di indirizzi server DNS del provider di server Internet (ISP), immettere l'indirizzo trovato nel router.
Nota: Nell'esempio, viene usato 178.122.5.10.

Passaggio 7. (Facoltativo) Immettere l'indirizzo di un server DNS di backup che fungerà da failover se il server primario non è raggiungibile. Se l'indirizzo del server DNS immesso è valido, nel campo verrà visualizzato un segno di spunta verde.
Nota: Nell'esempio, viene usato 178.122.5.20.

Passaggio 8. Fare clic su Salva se si tratta di una nuova configurazione.

A questo punto, le impostazioni DNS del gruppo di dispositivi dovrebbero essere state create o modificate manualmente.
Configurazione Autenticoaazione
Passaggio 1. Nel riquadro di navigazione, scegliere Configurazione di rete > Autenticazione.


Passaggio 2. Fare clic sull'icona + (aggiungi) per creare un nuovo profilo. Se si desidera modificare un profilo esistente, fare clic sul pulsante di opzione del profilo che si desidera modificare e fare clic sull'icona Modifica posizionata nell'angolo superiore sinistro del riquadro di lavoro.
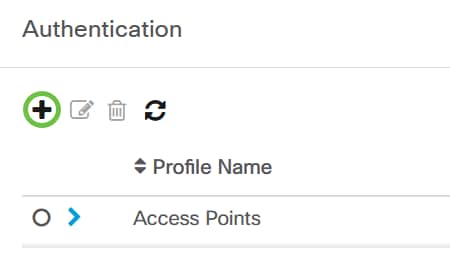
Passaggio 3. Nell'area Selezione gruppo dispositivi, immettere una descrizione della configurazione nel campo Nome profilo.
Nota: Nell'esempio vengono utilizzati i punti di accesso.
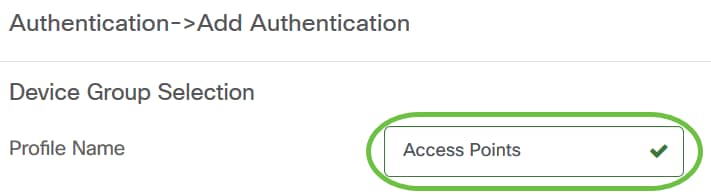
Passaggio 4. Nell'area Gruppo dispositivi, scegliere il gruppo di dispositivi da configurare e fare clic su per  mapparlo. È possibile scegliere più gruppi.
mapparlo. È possibile scegliere più gruppi.
Nota: Nell'esempio viene utilizzato Wireless Devices (Dispositivi wireless).

Passaggio 5. Creare un nome utente e una password locali nei campi Nome utente e Password. Se nei dispositivi sono presenti utenti locali, questi verranno sostituiti dalla configurazione degli utenti riportata di seguito. Si tratta dell'accesso amministrativo degli utenti ai dispositivi di rete. Per creare più utenti, fare clic sull'icona + (aggiungi).
Nota: È possibile creare un totale di quattro credenziali utente locali. Per questo esempio, viene creato un solo utente locale.

Passaggio 6. Fare clic su Salva se si tratta di una nuova configurazione.

Se si sta modificando una configurazione esistente, fare clic su Aggiorna.
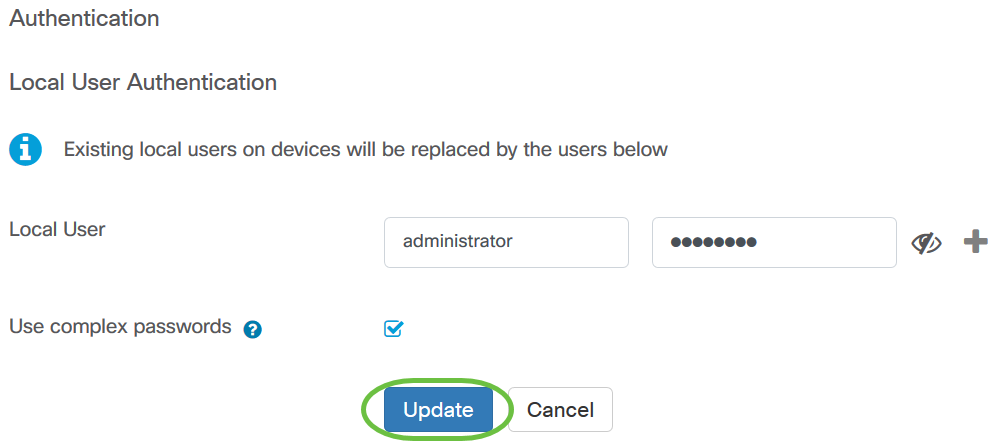
È ora necessario aver configurato o modificato manualmente le impostazioni di autenticazione del gruppo di dispositivi.
 Feedback
Feedback