Azioni pianificate con Cisco Business Dashboard
Obiettivo
L'obiettivo di questo documento è mostrare come pianificare le azioni utilizzando Cisco Business Dashboard (CBD) versione 2.3.0.
Introduzione
CBD fornisce strumenti che consentono di monitorare e gestire la rete aziendale Cisco. CBD rileva automaticamente la rete e consente di configurare e monitorare tutti i dispositivi Cisco Business supportati, quali switch, router e punti di accesso wireless.
CBD versione 2.3.0 consente di pianificare azioni a livello di dispositivo o di rete. Ciò include:
- Riavviare un dispositivo
- Eseguire il backup della configurazione di un dispositivo
- Ripristinare la configurazione di un dispositivo
- Aggiorna firmware del dispositivo
- Salvataggio della configurazione corrente di un dispositivo
- Elimina dispositivo offline
- Cambia finestra
Per saperne di più, continua a leggere!
Dispositivi interessati | Versione software
- Cisco Business Dashboard | 2.3.0
Sommario
- Pianificazione delle azioni a livello di rete
- Pianificazione delle azioni a livello di dispositivo
- Profilo pianificazione
- Visualizza processi
- Gestione delle finestre di modifica
- Finestra Modifica modifica per un'organizzazione
- Modifica finestra Modifica per una rete
Pianificazione delle azioni a livello di rete
Passaggio 1
Accedere all'interfaccia utente di CBD Administration.
Passaggio 2
Passare alla rete.
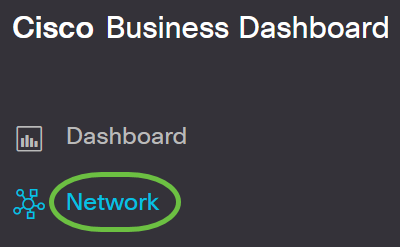
Passaggio 3
Fare clic su una rete dall'elenco. In alternativa, è possibile creare una nuova rete facendo clic sull'icona con il segno più.
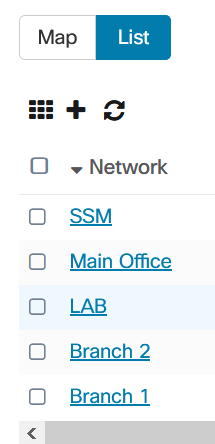
In questo esempio, viene scelto il ramo 1.
Passaggio 4
Fare clic su Azioni di rete e scegliere un'opzione dal menu a discesa. In questo esempio è selezionato Backup Network Config.
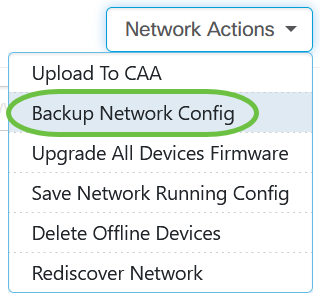
Passaggio 5
Selezionare Pianificazione.
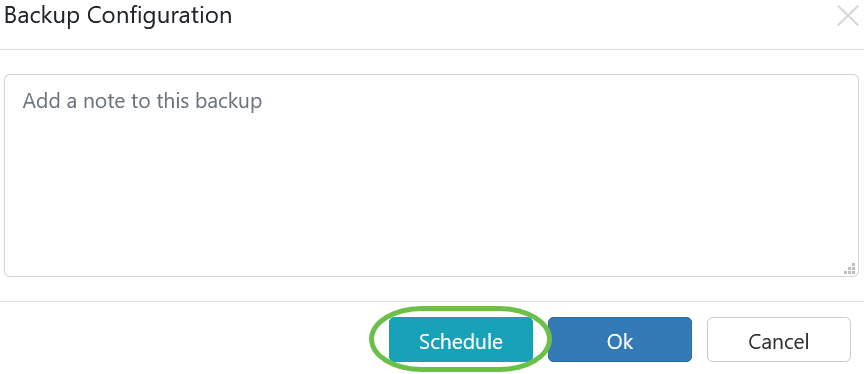
Passaggio 6
Scegliere un periodo di ricorrenza dal menu a discesa. Nell'esempio è selezionato Settimanale.
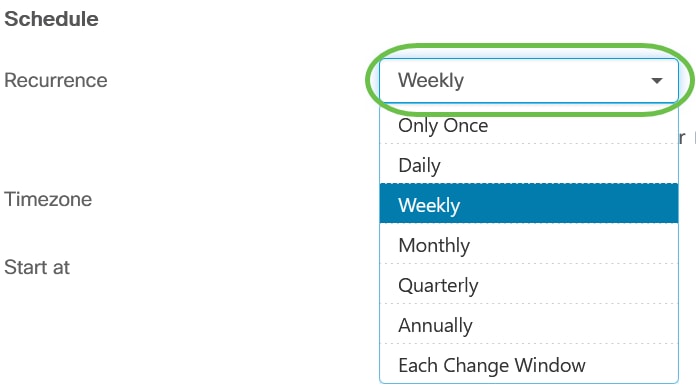
Passaggio 7
Scegliere il giorno desiderato selezionando la casella di controllo corrispondente.

Passaggio 8
Inserire l'ora di inizio.
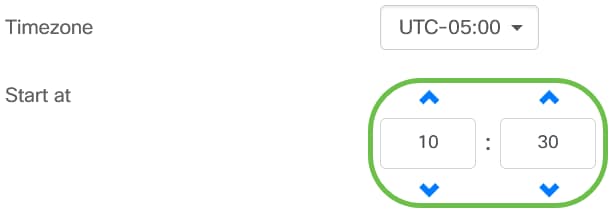
Passaggio 9
Selezionare l'opzione End time dal menu a discesa.
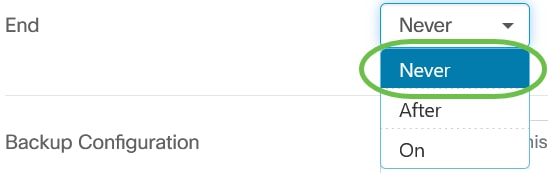
Passaggio 10
Immettere una descrizione nel campo Configurazione backup.

Passaggio 11
Fare clic su Salva.
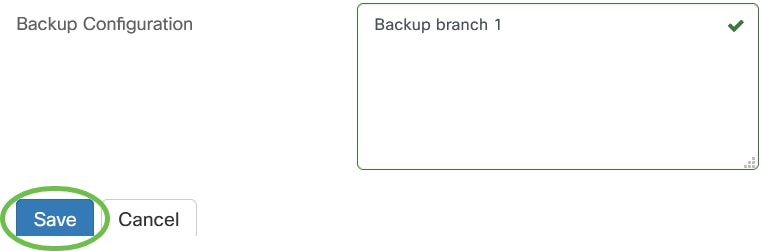
Pianificazione delle azioni a livello di dispositivo
Passaggio 1
Selezionare un dispositivo dalla mappa della topologia. Nell'esempio, è selezionato un router.
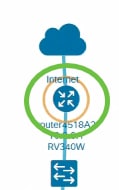
Passaggio 2
Selezionare la scheda Azioni.
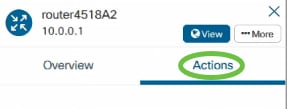
Passaggio 3
Scegliere l'opzione che si desidera pianificare. In questo esempio è selezionata l'opzione Configurazione backup.
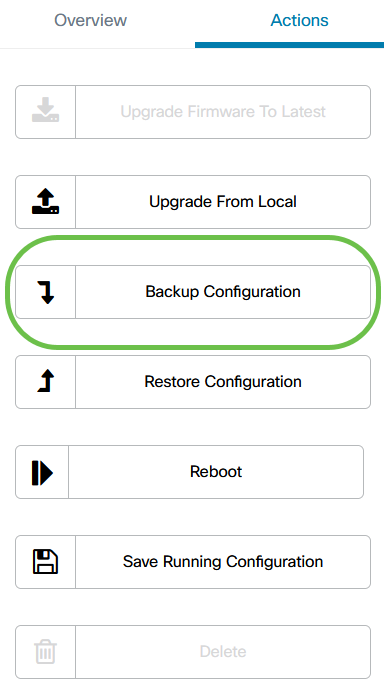
Passaggio 4
Fare clic su Pianificazione.
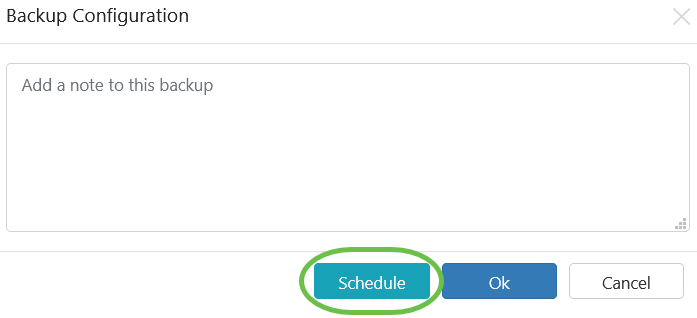
Profilo pianificazione
Tutte le attività o le azioni eseguite da CBD vengono definite processi e vengono registrate nel Centro processi. I processi includono sia quelli avviati dall'utente sia quelli avviati automaticamente dal sistema. Il Centro processi elenca tutti i processi attualmente in esecuzione o che si sono verificati in passato nella scheda Processi, inclusi dettagli quali il tipo di processo, i dispositivi interessati e lo stato o se il processo è stato completato correttamente. Oltre a mostrare i processi attualmente in esecuzione e i processi cronologici, il Centro processi dispone di una seconda scheda per Programmazione profili.
Un profilo di programmazione rappresenta un job non ancora eseguito perché è stato pianificato per una data successiva. I profili di pianificazione includono attività che verranno eseguite una sola volta, nonché attività che sono state definite per essere eseguite periodicamente.
Per pianificare un profilo, procedere come segue.
Passaggio 1
Fare clic sull'icona a forma di clessidra (Centro processi) nella parte superiore della pagina.
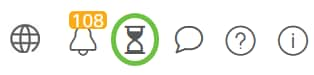
Se sull'icona è presente un numero di badge, indica il numero totale di job attualmente in esecuzione.
Passaggio 2
Scegliere la scheda Pianifica profili.
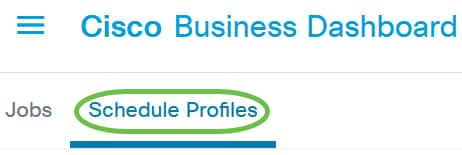
Verranno elencate le azioni pianificate.
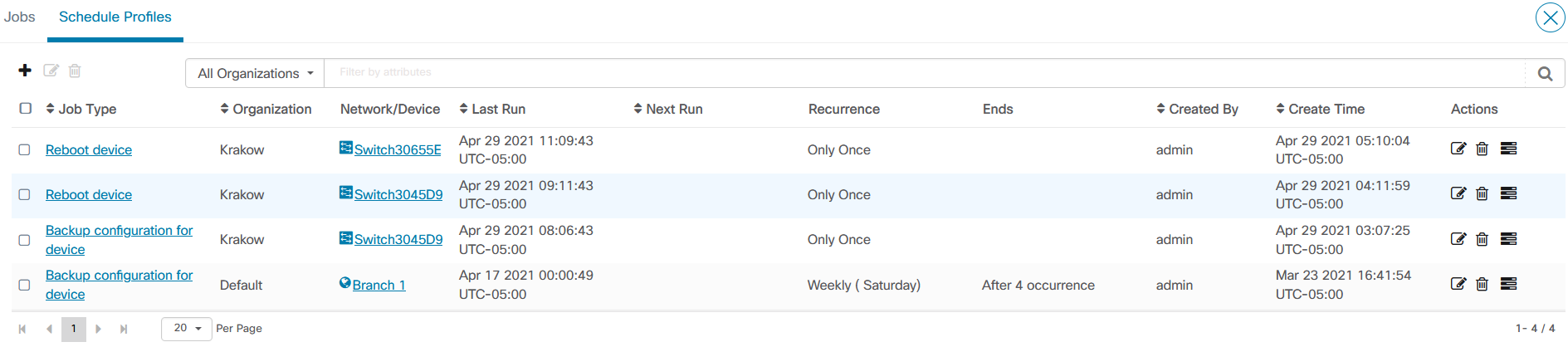
Passaggio 3
Per creare un nuovo profilo di pianificazione, fare clic sull'icona con il segno più.
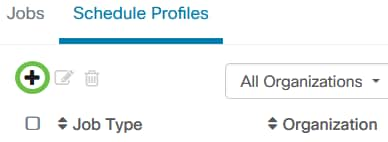
Passaggio 4
Nella sezione Dettagli mansione selezionare un tipo di mansione, un'organizzazione e dispositivi o reti di destinazione.
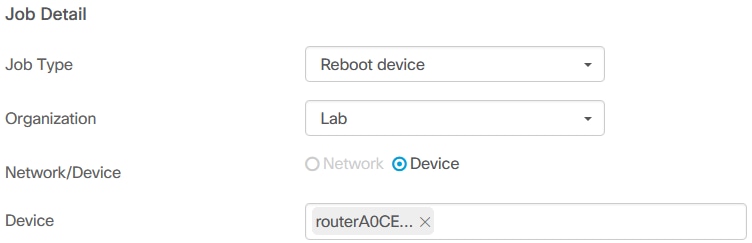
L'opzione Rete/Dispositivo dipende dal tipo di processo selezionato.
Passaggio 5
Nella sezione Pianificazione selezionare un periodo di ricorrenza e specificare un'ora di inizio per il job. Per i processi ricorrenti, specificare anche quando il processo deve terminare.
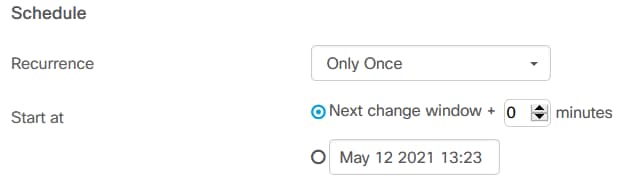
Passaggio 6
Fare clic su Salva.
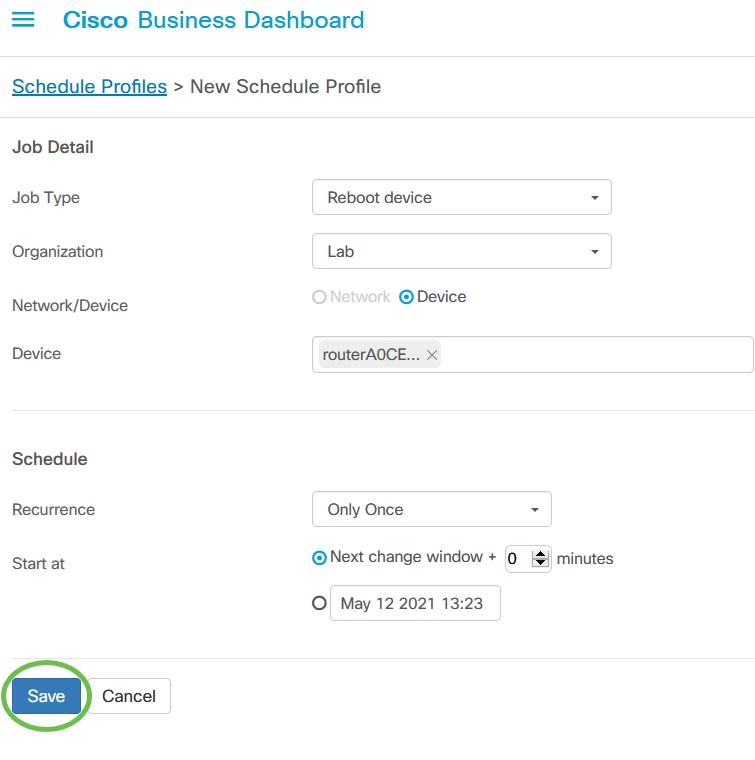
Passaggio 7
Per modificare un profilo di pianificazione esistente, identificare il tipo di job e fare clic sull'icona Modifica in Azioni.
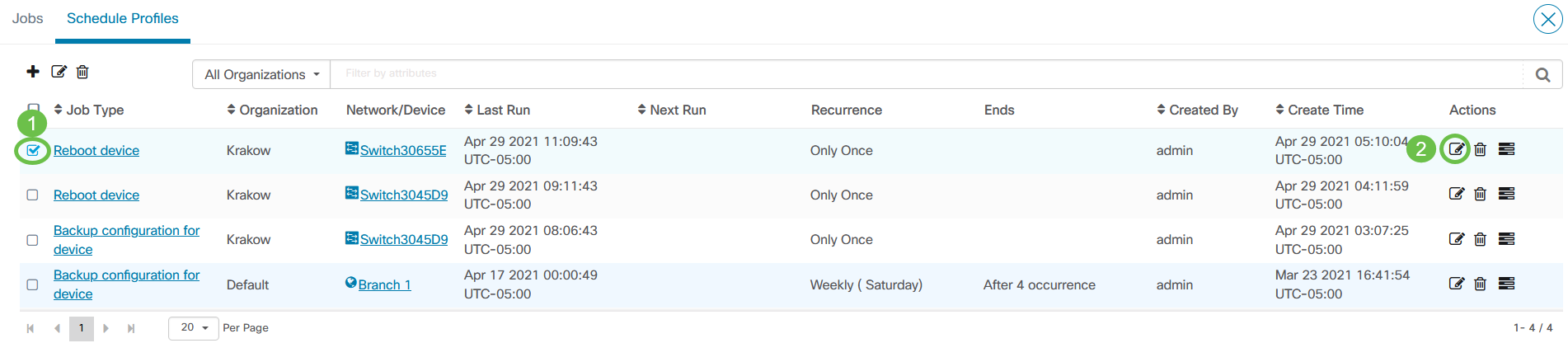
Impossibile modificare il tipo di processo di un profilo.
Passaggio 8
Per eliminare un tipo di processo, identificare il profilo da rimuovere e fare clic sull'icona Elimina in Azioni.
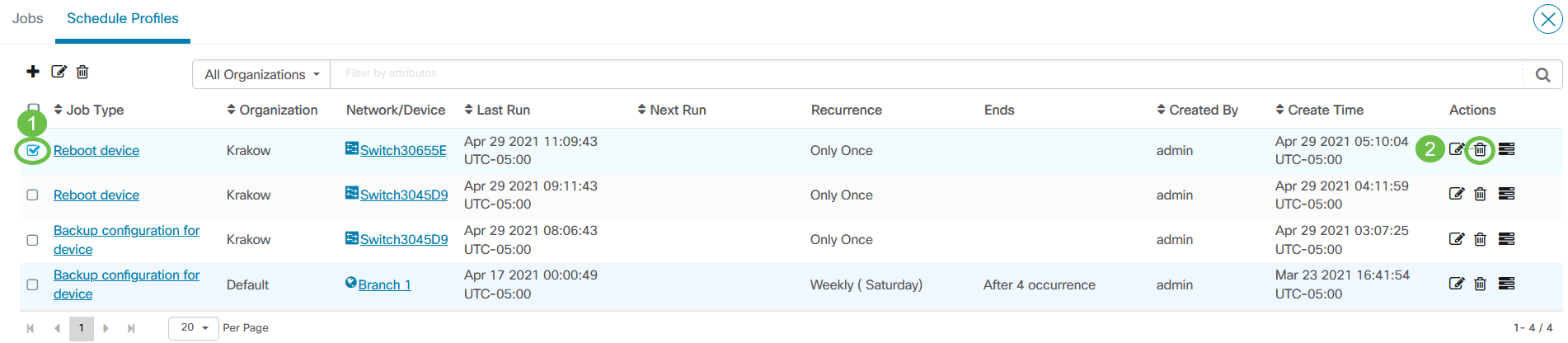
Visualizza processi
L'icona Visualizza job consente di visualizzare i job correlati alla programmazione.

La visualizzazione passa alla scheda Processi per mostrare solo i processi associati a questo profilo. Per visualizzare ulteriori dettagli, fare clic su un tipo di processo specifico.

Fare clic su View detail (Visualizza dettagli) per visualizzare ulteriori dati relativi all'esito positivo o negativo di un job.

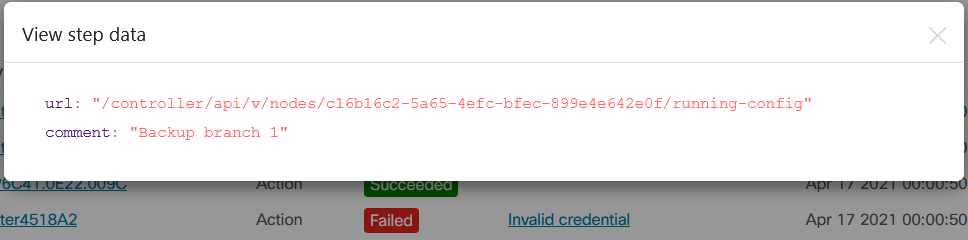
Gestione delle finestre di modifica
Le finestre di modifica sono periodi di tempo che possono essere utilizzati per eseguire azioni senza alcun impatto sugli utenti. Una finestra di modifica viene in genere impostata per essere utilizzata al di fuori dell'orario di lavoro di un fine settimana o di una notte, ma può essere impostata per qualsiasi orario che soddisfi i requisiti dell'organizzazione.
Una finestra di modifica è un intervallo ricorrente ed è impostata per impostazione predefinita in CBD in modo che si verifichi ogni settimana di domenica tra le 2.00 e le 3.00. Le finestre di modifica possono essere definite a livello di organizzazione o a livello di rete.
Finestra Modifica modifica per un'organizzazione
Per modificare la finestra Modifica per un'organizzazione, eseguire le operazioni seguenti:
Passaggio 1
Passare a Amministrazione > Organizzazioni.
Passaggio 2
Fare clic sull'organizzazione desiderata per visualizzarne le informazioni di base.
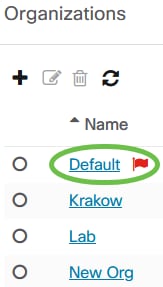
In questo esempio è selezionato Default.
Passaggio 3
Fare clic sull'icona Modifica accanto a Riepilogo finestra Modifica.

Passaggio 4
Viene visualizzata una finestra popup che consente di modificare la frequenza con cui si verifica la finestra di modifica e il giorno e l'ora in cui deve iniziare la finestra. Selezionando il fuso orario appropriato, è possibile specificare l'ora di inizio come ora locale per l'organizzazione, riducendo così la possibilità di errori. Una volta completati gli aggiornamenti, fare clic su Salva.
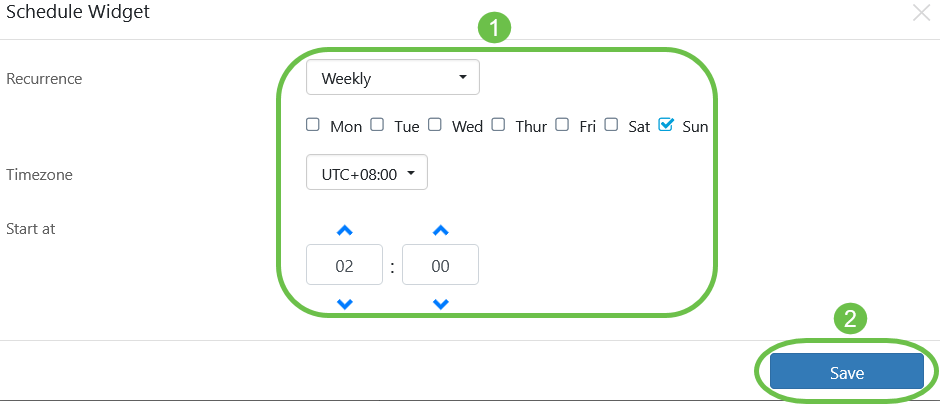
Passaggio 5
È inoltre necessario impostare la durata della finestra di modifica. La finestra di modifica può essere specificata in minuti o ore e deve durare almeno 30 minuti.

Passaggio 6
Fare clic su Salva. Per annullare le modifiche, fare clic su Annulla.
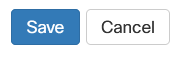
Modifica finestra Modifica per una rete
Per impostare una finestra di modifica per una particolare rete diversa dalla finestra di modifica per l'organizzazione, eseguire le operazioni seguenti:
Passaggio 1
Passare alla rete.
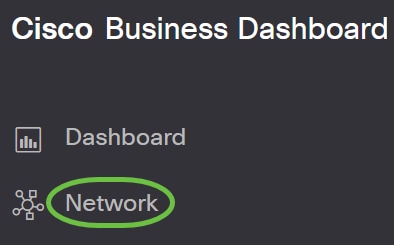
Passaggio 2
Selezionare la casella di spunta relativa alla rete da modificare e fare clic su Impostazioni nel pannello Info rete che viene visualizzato.
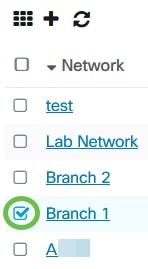
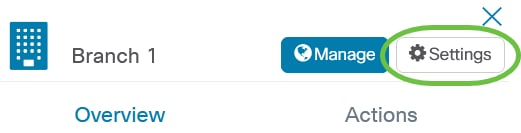
Passaggio 3
Fare clic sull'icona Modifica in alto a sinistra accanto al nome della rete.
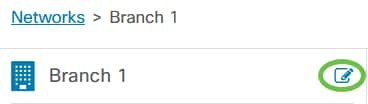
Passaggio 4
In Finestra modifica deselezionare la casella di controllo Usa finestra modifica organizzazione.
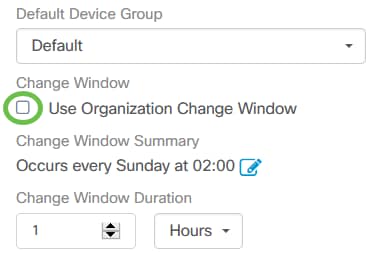
Questa casella deve essere selezionata se si desidera configurare una rete per l'utilizzo della finestra Modifica organizzazione.
Passaggio 5
Fare clic sull'icona Modifica accanto a Riepilogo finestra Modifica.
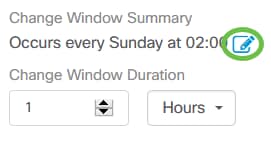
Viene visualizzata una finestra popup che consente di modificare la frequenza con cui si verifica la finestra di modifica e il giorno e l'ora in cui deve iniziare la finestra. Selezionando il fuso orario appropriato, è possibile specificare l'ora di inizio come ora locale per l'organizzazione, riducendo così la possibilità di errori. Una volta completati gli aggiornamenti, fare clic su Salva per chiudere la finestra popup.
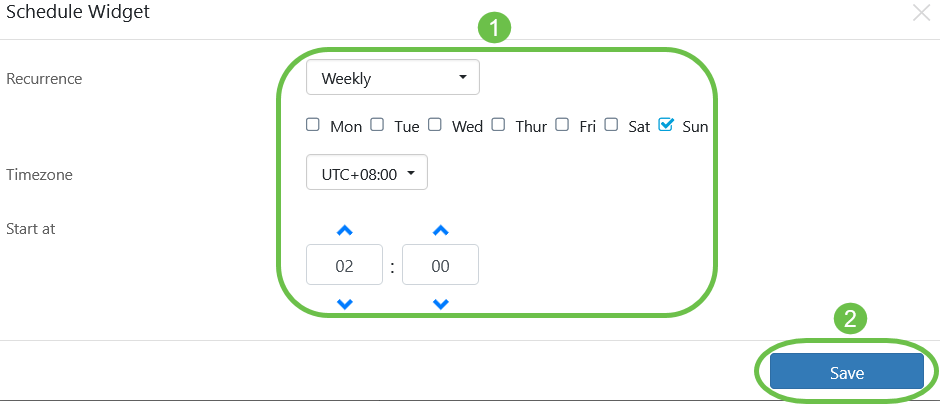
Passaggio 6
È inoltre necessario impostare la durata della finestra di modifica. La finestra di modifica può essere specificata in minuti o ore e deve durare almeno 30 minuti.

Passaggio 7
Dopo aver apportato le modifiche desiderate, fare clic su OK. Per annullare le modifiche, fare clic su Annulla.
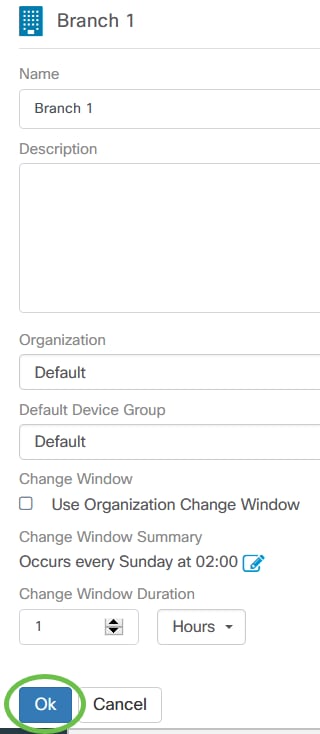
Conclusioni
Ce l'hai fatta! Sono state pianificate azioni nella rete utilizzando CBD. È ora possibile gestire facilmente dispositivi e reti.
 Feedback
Feedback