Configurazione delle impostazioni di posta elettronica e personalizzazione delle notifiche di posta elettronica su FindIT Network Probe
Obiettivo
Cisco FindIT Network Probe offre agli amministratori di rete strumenti indispensabili per monitorare e gestire in modo sicuro i dispositivi Cisco da un browser Web. FindIT Network Probe può essere configurato in modo da generare notifiche e-mail per informare l'utente sugli eventi di rete selezionati contenenti notifiche sul dispositivo e sul supporto Cisco, come modifiche alle impostazioni di rete, nuovo firmware disponibile, stato del dispositivo e altri aggiornamenti sui dispositivi connessi alla rete.
Questo documento ha lo scopo di mostrare come configurare le impostazioni e-mail e regolare le notifiche e-mail causate da eventi di rete su FindIT Network Probe.
Configura impostazione posta elettronica
Passaggio 1. Accedere alla GUI di FindIT Network Probe Administration e scegliere Amministrazione > Impostazione e-mail.
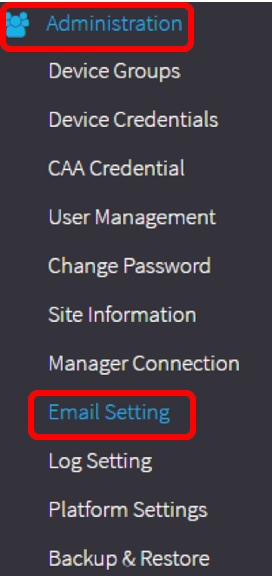
Passaggio 2. Nel campo Server SMTP, immettere il nome host valido del server di posta.
Nota: Nell'esempio viene utilizzato smtp.gmail.com.
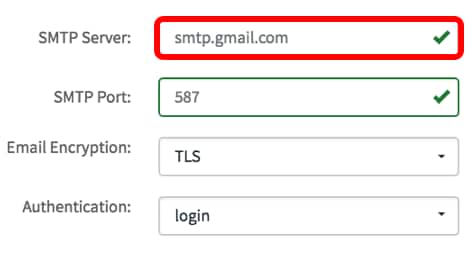
Passaggio 3. Immettere il numero di porta del server di posta nel campo Porta SMTP. Si tratta di un numero di porta in uscita utilizzato per inviare messaggi di posta elettronica. L'intervallo di numeri di porta valido è compreso tra 0 e 65535 e il valore predefinito è 465 per il protocollo SMTP (Simple Mail Transfer Protocol).
Nota: Nell'esempio viene utilizzata la porta SMTP numero 587.

Passaggio 4. Dall'elenco a discesa Email Encryption, selezionare un metodo di crittografia per inviare i messaggi alla posta elettronica. È importante che il metodo di crittografia corrisponda anche alla porta SMTP.
Le opzioni sono:
- Nessuno - Non verrà utilizzata alcuna crittografia nei messaggi di posta elettronica.
- TLS — Transport Layer Security (TLS) è un protocollo crittografico che fornisce sicurezza e integrità dei dati per la comunicazione su Internet. Questa crittografia utilizza la porta SMTP 587.
- SSL: Secure Sockets Layer (SSL) è una tecnologia di protezione standard per la creazione di un collegamento crittografato tra un server Web e un browser. Questa crittografia utilizza la porta SMTP 465.
Nota: Nell'esempio viene utilizzato TLS.

Passaggio 5. Dall'elenco a discesa Autenticazione, scegliere la modalità di autenticazione dell'accesso alla posta elettronica.
Le opzioni sono:
- Nessuno — nessuna autenticazione che richiede Nome utente e Password.
- testo non crittografato; richiede ancora Nome utente e Password.
- md5 — L'algoritmo Message-Digest 5 utilizza un valore hash a 128 bit per l'autenticazione che richiede Nome utente e Password.
- login - per l'autenticazione vengono utilizzati il nome utente e la password.
Nota: Per questo esempio, viene utilizzato login.

Passaggio 6. (Facoltativo) Se nel Passaggio 5 è stato scelto non crittografato, md5 o login, immettere un Nome utente nel campo Nome utente. Questo sarebbe l'indirizzo e-mail di invio.
Nota: Nell'esempio viene utilizzato ccoesup@gmail.com.

Passaggio 7. (Facoltativo) Immettere la password nel campo Password per il Nome utente configurato in precedenza.
Nota: si consiglia di utilizzare un account e-mail separato invece di usare l'e-mail personale per mantenere la privacy.

Passaggio 8. Immettere un indirizzo di posta elettronica nel campo Invia messaggio a 1. L'indirizzo è il destinatario degli aggiornamenti di rete.
Nota: Si consiglia di utilizzare un account di posta elettronica distinto invece di utilizzare l'indirizzo di posta elettronica personale per mantenere la privacy. Nell'esempio riportato viene utilizzato ccoesup2@gmail.com.

Passaggio 9. (Facoltativo) Immettere un indirizzo e-mail secondario nel campo Invia e-mail a 2.

Passaggio 10. Immettere l'indirizzo di posta elettronica autenticato utilizzato nei campi Nome utente e Password del passaggio 6 come indirizzo di posta elettronica di invio nel campo Indirizzo di posta elettronica mittente.
Nota: Nell'esempio viene utilizzato ccoesup@gmail.com.

Passaggio 11. Fare clic su Salva.

Passaggio 12. Fare clic su Test connettività per convalidare le credenziali del server di posta configurato. Verrà inviato un messaggio e-mail agli indirizzi configurati per verificare che la configurazione funzioni.

Passaggio 13. Se l'operazione ha esito positivo, sotto il logo Cisco dovrebbe essere visualizzato un messaggio che conferma l'avvenuto invio dell'e-mail.
Nota: Questo messaggio scompare dopo pochi secondi dall'invio.
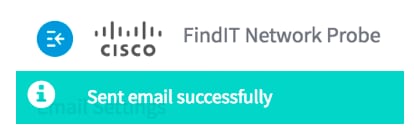
Dovrebbe inoltre essere ricevuta una notifica e-mail vuota con l'oggetto Messaggio di prova da FindIT Network Management.
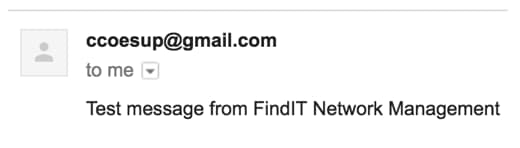
Configurazione delle impostazioni e-mail su FindIT Network Probe completata.
Personalizza notifiche di posta elettronica
Passaggio 1. Nella finestra Home, fare clic sull'icona Centro notifiche (bell) nell'angolo superiore destro della barra degli strumenti globale. I numeri sopra l'icona indicano il numero di notifiche non riconosciute.
Nota: Se sono state eseguite notifiche, queste vengono elencate sotto le icone nella finestra di dialogo Registro eventi.

Passaggio 2. Nell'angolo in alto a destra della finestra di dialogo Registro eventi, fare clic su Attività (icona a forma di ora) per andare a Impostazioni evento.

Passaggio 3. Nella colonna E-mail, selezionare le caselle di controllo per selezionare o filtrare gli eventi da cui si desidera ricevere le notifiche.
Nota: In questo esempio, tutte le caselle di controllo sono selezionate. Ciò significa che verranno ricevute tutte le notifiche relative ai dispositivi e al supporto Cisco.

Passaggio 4. Fare clic su Salva.

Passaggio 5. (Facoltativo) Accedere al proprio account e-mail e visualizzare le notifiche e-mail ricevute da Cisco FindIT Network Management.
Nota: Nell'esempio vengono mostrati i dispositivi rilevati da Cisco FindIT Network Management.

Le notifiche di posta elettronica sono state personalizzate.
 Feedback
Feedback