Configurazione delle porte degli switch dalla gestione porte con Cisco FindIT Network Probe
Obiettivo
Cisco FindIT Network Management è un software che consente di gestire facilmente l'intera rete, inclusi i dispositivi Cisco, tramite il browser Web. Rileva, monitora e configura automaticamente tutti i dispositivi Cisco supportati nella rete.
La funzione di gestione delle porte di Cisco FindIT Network Management fornisce una panoramica di ciascun dispositivo della rete, incluse le porte dello switch. Questa funzione permette di visualizzare lo stato delle porte e i relativi contatori di traffico. Inoltre, consente di modificare la configurazione della porta, ad esempio le impostazioni di velocità/duplex, Power over Ethernet (PoE), Energy Efficient Ethernet (EEE) e Virtual Local Area Network (VLAN). Sempre in questa pagina è possibile visualizzare e configurare il ruolo Smartports per le porte dei dispositivi che lo supportano. La casella di ricerca può essere utilizzata anche per limitare il numero di dispositivi visualizzati. È possibile inserire il nome di un dispositivo, l'ID del prodotto o il numero di serie, completi o parziali, per trovare il dispositivo desiderato.
La funzionalità di gestione delle porte restituisce due tipi di visualizzazione:
- Physical (Fisica) : permette di verificare lo stato ed eventuali modifiche di configurazione della porta al livello fisico oppure di visualizzare o modificare le impostazioni di velocità, duplex, controllo del flusso, EEE, PoE e VLAN. Ciascuna porta è contrassegnata da un LED verde per segnalare che il collegamento è attivo e da un LED giallo che si accende quando il dispositivo collegato è alimentato.
- Smartports : permette di verificare il ruolo Smartports corrente e di modificare il ruolo di ciascuna porta. A ciascuna porta è sovrapposta un'icona che ne segnala il ruolo corrente.
Scopo di questo documento è spiegare come visualizzare e configurare le porte degli switch utilizzando la funzione di gestione porte in Cisco FindIT Network Probe.
Visualizzazione e configurazione delle porte dello switch
Visualizzazione e configurazione delle porte dello switch in modalità fisica
Passaggio 1. Accedere alla GUI di amministrazione di FindIT Network Probe e selezionare Port Management (Gestione delle porte).

Verrà quindi visualizzato il pannello anteriore dei dispositivi presenti nella rete le cui porte sono in modalità di visualizzazione fisica.
Passaggio 2. Fare clic sulla porta che si desidera controllare o configurare.

Nota: verranno visualizzate tutte le informazioni sulla porta specifica, quali configurazione corrente, stato, contatori di traffico, VLAN e altro.
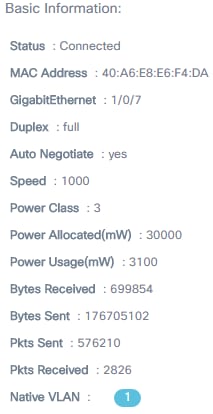
Nota: nell'esempio è stata utilizzata l'interfaccia Gigabit Ethernet 1/0/7.
Passaggio 3. Fare clic su Actions (Azioni) sulla pagina in basso a destra.
Nota: tutti i passaggi che seguono sono facoltativi e dipendono dalle impostazioni che si vogliono configurare.

Passaggio 4. Fare clic sull'elenco a discesa Speed/Duplex (Velocità/Duplex) per selezionare la velocità e la modalità duplex preferite. Le opzioni sono:
- Auto Negotiate (Negoziazione automatica): permette ai dispositivi di scambiare automaticamente informazioni sulla velocità e sulla modalità duplex.
- 10 M/Half Duplex: imposta la velocità a 10 Mbps fissa in modalità half duplex.
- 10 M/Full Duplex: imposta la velocità a 10 Mbps fissa in modalità full duplex.
- 100M/Half Duplex: imposta la velocità a 100 Mbps fissa in modalità half duplex.
- 100M/Full Duplex: imposta la velocità a 100 Mbps fissa in modalità full duplex.
- 1G/Full Duplex: imposta la velocità a 1 Gbps fissa in modalità full duplex.
Nota: nell'esempio, è stata selezionata l'impostazione 10M/Full Duplex.
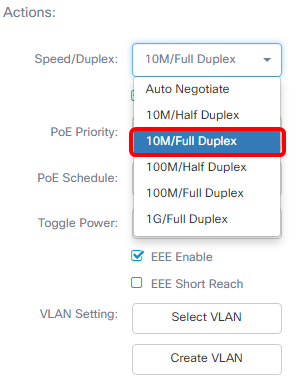
Configurazione delle impostazioni PoE
Passaggio 5. Selezionare la casella di controllo PoE Enable (Abilitazione PoE) per abilitare la funzionalità PoE e configurarne le impostazioni:
- PoE Priority (Priorità PoE): consente di impostare la priorità con cui le porte vengono alimentate, in modo che una determinata porta riceva l'alimentazione prima delle altre.
- PoE Schedule (Pianificazione PoE): consente di programmare lo spegnimento e l'accensione delle porte PoE per risparmiare energia.

Nota: questa funzionalità è abilitata per impostazione predefinita.
Passaggio 6. Fare clic sull'elenco a discesa PoE Priority (Priorità PoE) e scegliere il valore desiderato. Le opzioni sono:
- Critical (Critica): la priorità più alta, la porta è sempre alimentata. Se l'alimentazione non è sufficiente per attivare tutte le porte, le porte a cui è stata assegnata questa classe di priorità vengono alimentate per prime.
- High (Alta): le porte con questa classe di priorità vengono alimentate solo dopo che sono state alimentate tutte le porte con priorità critica.
- Low (Bassa): le porte con questa classe di priorità vengono alimentate solo dopo che sono state alimentate tutte le porte con priorità critica e tutte le porte con priorità alta.

Nota: nell'esempio è stata selezionata l'opzione High (Alta).
Passaggio 7. Fare clic sull'elenco a discesa PoE Schedule (Pianificazione PoE) per programmare l'attivazione e la disattivazione delle porte PoE.

Abilitazione dello standard EEE
Passaggio 8. Selezionare la casella di controllo EEE Enable (Abilitazione EEE) per abilitare lo standard EEE. Ciò consente di ridurre il consumo energetico durante i periodi di scarsa attività dei dati all'interno della rete.

Passaggio 9. Selezionare la casella di controllo EEE Short Reach per abilitare questa modalità. Questo meccanismo permette di utilizzare i collegamenti con una potenza inferiore a quella che il collegamento può gestire normalmente ed è stato utilizzato principalmente nei collegamenti Gigabit Ethernet. Infatti alcuni moduli SFP hanno un limite di potenza inferiore al normale, quindi è stato necessario ridurre la potenza anche nel collegamento Gigabit. È possibile utilizzare questa modalità solo se lo switch ha porte Gigabit Ethernet.
Nota: se si sceglie di abilitare la modalità Short Reach, disabilitare la modalità EEE.

Configurazione della VLAN
Passaggio 10. In VLAN Setting (Impostazioni VLAN), fare clic sul pulsante Select VLAN (Seleziona VLAN) per assegnare la VLAN nativa o di accesso dalle VLAN esistenti o il pulsante Create VLAN (Crea VLAN) per creare una nuova VLAN. Nell'esempio, è stata selezionata l'opzione Create VLAN (Crea VLAN).
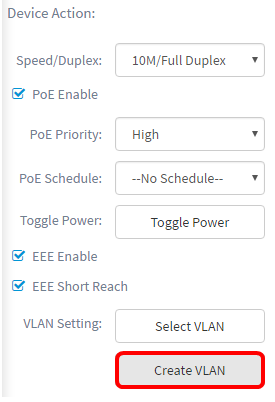
Passaggio 11. Immettere l'ID della VLAN nel campo VLAN ID (ID VLAN).

Nota: nell'esempio l'ID della VLAN utilizzato è 12.
Passaggio 12. Immettere il nome della VLAN nel campo VLAN Name (Nome VLAN).

Nota: nell'esempio viene utilizzato il nome VLAN12.
Passaggio 13. Fare clic su un pulsante di opzione per scegliere i dispositivi su cui creare la VLAN.

Passaggio 14. Fare clic su Save (Salva).

Visualizzazione e configurazione della porta dello switch in modalità Smartports
Passaggio 1. Accedere alla GUI di amministrazione di FindIT Network Probe e selezionare Port Management (Gestione delle porte).

Passaggio 2. Fare clic sulla scheda Smartports.

Passaggio 3. Fare clic sulla porta specifica che si desidera controllare o configurare.

Nota: nell'esempio è stata utilizzata l'interfaccia Gigabit Ethernet 1/0/8.
Viene quindi visualizzato il riquadro Basic Information (Informazioni di base) contenente informazioni su Smartport, come il ruolo e il metodo correnti.

Passaggio 4. Fare clic su Actions (Azioni) sulla pagina in basso a destra.

Passaggio 5. Scegliere un'azione tra le icone visualizzate.

- Auto Smartport (Smartport automatica): designa la porta come Smartport automatica.
- Disabled (Disabilitata): disabilita la porta.
- Printer (Stampante): assegna un'icona Stampante alla porta per capire immediatamente se la porta è connessa a una stampante.
- Desktop: assegna un'icona Desktop alla porta per capire immediatamente se la porta è connessa a un desktop.
- Guest: assegna un'icona Guest per capire immediatamente se la porta è riservata agli utenti guest.
- Server: assegna un'icona Server alla porta per capire immediatamente se la porta è connessa a un server.
- Host: assegna un'icona Host alla porta per capire immediatamente se la porta è connessa al computer host.
- IP Camera (Telecamera IP): assegna un'icona Telecamera IP alla porta per capire immediatamente se la porta è connessa a una telecamera IP.
- IP Phone (Telefono IP): assegna un'icona Telefono IP alla porta per capire immediatamente se la porta è connessa a un telefono IP.
- IP Phone Desktop (Desktop del telefono IP): assegna un'icona Desktop del telefono IP alla porta per capire immediatamente se la porta è connessa a un desktop del telefono IP.
- Switch: assegna un'icona Switch alla porta per capire immediatamente se la porta è connessa a uno switch.
- Router: assegna un'icona Router alla porta per capire immediatamente se la porta è connessa a un router.
- Wireless AP: assegna un'icona Wireless Access Point alla porta per capire immediatamente se la porta è connessa a un Wireless Access Point (WAP).
Nota: nell'esempio è stata selezionata l'opzione Printer (Stampante).
Sulla porta verrà ora visualizzata l'icona della stampante.

A questo punto la configurazione delle porte dello switch tramite la funzionalità di gestione delle porte in Cisco FindIT Network Probe è completata.
 Feedback
Feedback