Installazione e configurazione di FindIT Network Manager e FindIT Network Probe su una macchina virtuale VMware
Obiettivo
Cisco FindIT Network Management offre strumenti che semplificano il monitoraggio, la gestione e la configurazione dei dispositivi di rete Cisco serie 100-500, come switch, router e punti di accesso wireless (WAP), tramite il browser Web. Riceve inoltre notifiche relative ai dispositivi e al supporto Cisco, come la disponibilità di nuovo firmware, lo stato dei dispositivi, gli aggiornamenti delle impostazioni di rete e qualsiasi dispositivo connesso non più in garanzia o coperto da un contratto di supporto.
FindIT Network Management è un'applicazione distribuita costituita da due componenti o interfacce separate: una o più sonde denominate FindIT Network Probe e un unico gestore denominato FindIT Network Manager.
Un'istanza di FindIT Network Probe installata in ciascun sito della rete esegue l'individuazione della rete e comunica direttamente con ciascun dispositivo Cisco. In una rete a sito singolo, è possibile scegliere di eseguire un'istanza autonoma di FindIT Network Probe. Tuttavia, se la rete comprende più siti, è possibile installare FindIT Network Manager in una posizione comoda e associare ciascuna sonda al manager. Dall'interfaccia di Manager è possibile ottenere una vista di alto livello dello stato di tutti i siti della rete e connettersi alla sonda installata in un particolare sito per visualizzare informazioni dettagliate su quel sito.
In questo documento viene spiegato come installare e configurare FindIT Network Manager e FindIT Network Probe utilizzando una macchina virtuale VMware.
Nota: Se si preferisce installare e configurare FindIT Network Manager and Probe su una piattaforma diversa, fare clic qui per Oracle VM VirtualBox Manager oppure fare clic qui per Microsoft Hyper-V Manager.
Installare FindIT Network Manager su VMware
Per FindIT Network Manager è possibile implementare un'immagine VM in formato OVA (Open Virtual Appliance) nei prodotti VMware.
Installare FindIT Network Manager utilizzando una delle macchine virtuali disponibili e quindi configurarne la distribuzione:
Configurare FindIT Network Manager distribuito
Installare FindIT Network Probe utilizzando una delle macchine virtuali disponibili:
Configurare il probe di rete FindIT distribuito
Installare FindIT Network Manager utilizzando VMware Fusion
Seguire questi passaggi per distribuire l'immagine VM di OVA in VMware Fusion.
Passaggio 1. Scaricare l'immagine VM di FindIT Network Manager OVA dal sito Cisco Small Business.
Passaggio 2. Avviare l'applicazione VMware Fusion sul server o sul computer.

Nota: Nell'esempio viene utilizzato Mac OS X El Capitan.
Passaggio 3. Fare clic su Importa una macchina virtuale esistente, quindi su Continua.

Nota: In alternativa, è possibile fare clic sul pulsante Aggiungi e quindi su Importa.
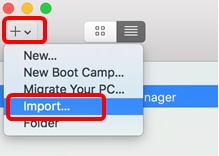
Passaggio 4. Fare clic su Scegli file.
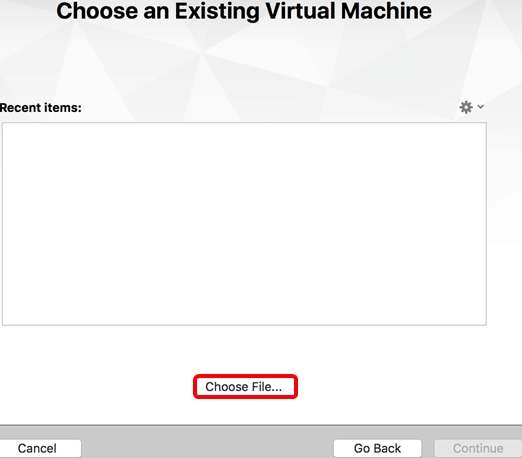
Passaggio 5. Fare clic sull'immagine OAV scaricata al passaggio 1, quindi fare clic su Apri.

Passaggio 6. Fare clic su Continua.

Passaggio 7. (Facoltativo) Immettere un nome per FindIT Network Manager.

Nota: Nell'esempio viene utilizzato FindIT Network Manager.wmwarevm.
Passaggio 8. Fare clic su Salva.
Passaggio 9. Esaminare il riepilogo della macchina virtuale, quindi fare clic su Fine.
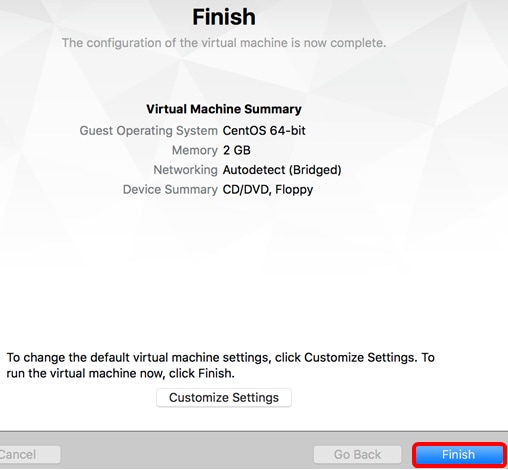
Passaggio 10. Una volta visualizzata la VM distribuita, fare clic sul pulsante Riproduci.

Nota: Una volta completata la distribuzione di VMware, FindIT Network Manager verrà visualizzato nella libreria delle macchine virtuali in VIRTUAL MACHINES.

Passaggio 11. Passare alla sezione Configurazione di FindIT Network Manager distribuito per configurare l'accessorio distribuito.
Installare FindIT Network Manager utilizzando VMware vSphere Client
Seguire questi passaggi per distribuire l'immagine VM di OVA su VMware vSphere Client.
Importante: Prima di procedere con l'installazione, assicurarsi di avere a disposizione quanto segue:
- Credenziali server vCenter o ESXi:
- Nome o indirizzo IP
- Nome utente
- Password
- Archivio dati preconfigurato nel server
- Rete VM preconfigurata
Passaggio 1. Scaricare l'immagine VM di FindIT Network Manager OVA dal sito Cisco Small Business.
Passaggio 2. Avviare il client VMware vSphere sul server o sul computer.

Nota: In questo esempio viene utilizzato il sistema operativo Windows 2012 Server R2.
Passaggio 3. Immettere il nome o l'indirizzo IP del server vCenter o ESXi nel campo Indirizzo IP / Nome.
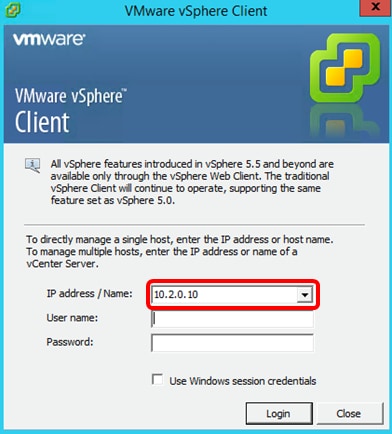
Nota: Nell'esempio viene utilizzato l'indirizzo IP del server ESXi 10.2.0.10.
Passaggio 4. Immettere il nome utente e la password del server nei campi Nome utente e Password.

Passaggio 5. Fare clic su Login.
Passaggio 6. (Facoltativo) Se non è stato creato un datastore nel server, aggiungere una nuova memoria nella scheda Configurazione.

Passaggio 7. Fare clic su File > Distribuisci modello OVF.

Passaggio 8. Fare clic su Sfoglia.
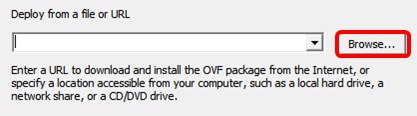
Passaggio 9. Fare clic sull'immagine OAV scaricata al passaggio 1, quindi fare clic su Apri.

Passaggio 10. Fare clic su Avanti per continuare.

Passaggio 11. Fare clic su Avanti.
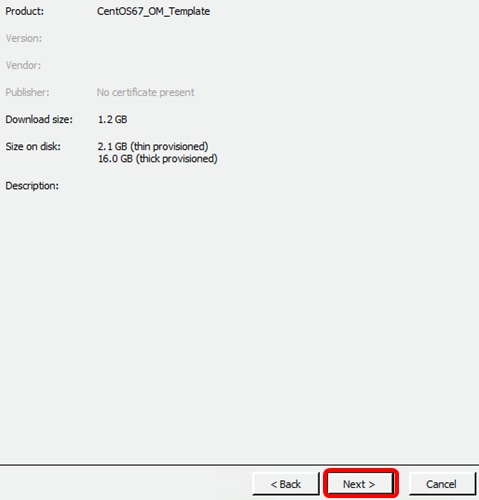
Passaggio 12. Immettere un nome per FindIT Network Manager nel campo Nome, quindi fare clic su Avanti.

Nota: Nell'esempio viene utilizzato FindIT Network Manager.
Passaggio 13. Scegliere uno storage di destinazione per la macchina virtuale FindIT Network Manager, quindi fare clic su Avanti.

Nota: In questo esempio viene scelto DataStore della macchina virtuale.
Passaggio 14. Fare clic su un provisioning di archiviazione, quindi fare clic su Avanti.
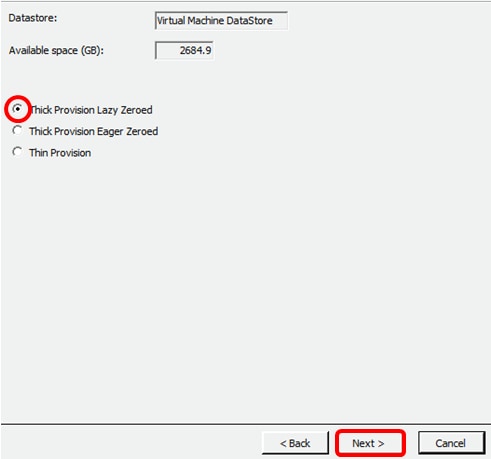
Le opzioni sono:
- Thick Provision Lazy Zeroed - Questa opzione crea un disco virtuale in un formato spesso predefinito.
- Thick Provision Eager Zeroed - Crea un tipo di disco virtuale spesso che supporta le funzioni di clustering.
- Thin Provision: è possibile utilizzare questo formato per risparmiare spazio di storage.
Nota: In questo esempio, viene scelto Thick Provision Lazy Zeroed.
Passaggio 15. Scegliere una rete e fare clic su Avanti.

Nota: In questo esempio viene utilizzata la rete VM.
Passaggio 16. Esaminare le impostazioni configurate.
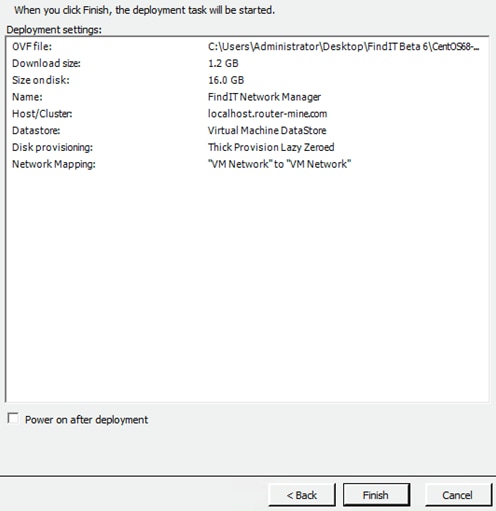
Passaggio 17. (Facoltativo) Selezionare la casella di controllo Accendi dopo la distribuzione per avviare la VM dopo la distribuzione.
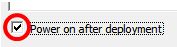
Passaggio 18. Fare clic su Fine per completare l'installazione.
Passaggio 19. Al termine della distribuzione, fare clic su Chiudi.

Passaggio 20. Fare clic sulla macchina virtuale distribuita, quindi su Accendi macchina virtuale.

Nota: In alternativa, è possibile fare clic sul pulsante Play per accendere la VM.

Passaggio 21. (Facoltativo) Per accedere alla console, fare clic con il pulsante destro del mouse sulla VM FindIT Network Manager, quindi scegliere Apri console.

Passaggio 2. Per configurare l'accessorio distribuito, passare alla sezione Configurazione di FindIT Network Manager distribuito.
Installare FindIT Network Manager utilizzando VMware Workstation Pro
Seguire questi passaggi per distribuire l'immagine VM di OVA su VMware Workstation Pro.
Passaggio 1. Scaricare l'immagine VM di FindIT Network Manager OVA dal sito Cisco Small Business.
Passaggio 2. Avviare l'applicazione VMware Workstation Pro sul server o sul computer.

Nota: In questo esempio viene utilizzato il sistema operativo Windows 8.
Passaggio 3. Fare clic su Apri macchina virtuale dalla scheda Home.

Passaggio 4. Fare clic sull'immagine OAV scaricata al passaggio 1, quindi fare clic su Apri.

Passaggio 5. (Facoltativo) Immettere un nome per FindIT Network Manager.
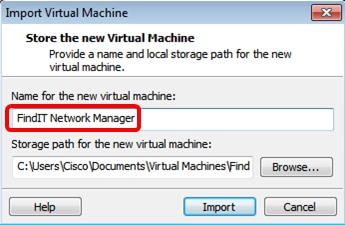
Nota: Nell'esempio viene utilizzato FindIT Network Manager.
Passaggio 6. Fare clic su Importa.
Nota: Una volta completata la distribuzione di VMware, FindIT Network Manager verrà visualizzato nella libreria in Risorse del computer.
Passaggio 7. Nel riquadro sinistro fare clic sull'accessorio FindIT Network Manager distribuito.

Passaggio 8. Fare clic su Accendi in questa macchina virtuale per accedere alla console della macchina virtuale.

Passaggio 9. Passare alla sezione Configurazione di FindIT Network Manager distribuito per configurare l'accessorio distribuito.
Configurare FindIT Network Manager distribuito
Una volta completata la distribuzione di FindIT Network Manager utilizzando la macchina virtuale preferita, eseguire la procedura seguente per configurare la macchina virtuale.
Passaggio 1. Accedere alla console della macchina virtuale FindIT Network Manager.
Passaggio 2. Accedere alla console utilizzando il nome utente e la password predefiniti: cisco/cisco

Passaggio 3. Quando ti viene richiesto di modificare la password dell'account cisco, immetti la password corrente.

Passaggio 4. Inserisci e digita nuovamente la nuova password per l'account cisco.

Verranno visualizzati l'indirizzo IP DHCP e l'indirizzo dell'interfaccia utente di amministrazione.

Nota: Nell'esempio, l'indirizzo IP di FindIT Network Manager è 192.168.1.101 e l'indirizzo dell'interfaccia utente di amministrazione è https://192.168.1.101.
Passaggio 5. Immettere il comando sudo config_vm per avviare la configurazione guidata iniziale.

Passaggio 6. Immettere la password per sudo. La password predefinita è cisco. Se è stata modificata, immettere la nuova password.

Passaggio 7. Immettere y per Yes (Sì) o n per No nella configurazione guidata per configurare il nome host, la rete, il server NTP e il fuso orario.

Passaggio 8. (Facoltativo) Se si specifica DHCP durante la configurazione della rete, immettere il comando ifconfig per controllare l'indirizzo IP assegnato e memorizzarlo. È possibile configurare anche un indirizzo IP statico.

A questo punto, è necessario aver completato l'installazione di FindIT Network Manager sulla macchina virtuale.
per informazioni su come accedere e configurare le impostazioni iniziali di FindIT Network Manager, fare clic qui per istruzioni.
Installa FindIT Network Probe
Installare FindIT Network Probe utilizzando VMware Fusion
Seguire questi passaggi per distribuire l'immagine VM di OVA in VMware Fusion.
Passaggio 1. Scaricare l'immagine VM FindIT Network Probe OVA dal sito Cisco per piccole imprese.
Passaggio 2. Avviare l'applicazione VMware Fusion sul server o sul computer.

Nota: Nell'esempio viene utilizzato Mac OS X El Capitan.
Passaggio 3. Fare clic sul pulsante Add, quindi su Import.

Passaggio 4. Fare clic su Scegli file.

Passaggio 5. Fare clic sull'immagine OAV scaricata al passaggio 1, quindi fare clic su Apri.

Passaggio 6. Fare clic su Continua.

Passaggio 7. (Facoltativo) Immettere un nome per FindIT Network Probe.

Nota: Nell'esempio viene utilizzato FindIT Network Probe.wmwarevm.
Passaggio 8. Fare clic su Salva.
Passaggio 9. Esaminare il riepilogo della macchina virtuale, quindi fare clic su Fine. La VM distribuita verrà avviata automaticamente.

Nota: Una volta completata la distribuzione di VMware, FindIT Network Probe verrà visualizzato nella libreria delle macchine virtuali in VIRTUAL MACHINES.
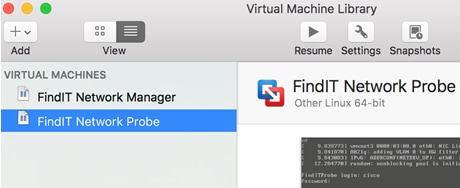
Passaggio 9. Passare alla sezione Configurazione della sonda di rete FindIT distribuita per configurare l'accessorio distribuito.
Installare FindIT Network Probe utilizzando VMware vSphere Client
Seguire questi passaggi per distribuire l'immagine VM di OVA su VMware vSphere Client.
Importante: Prima di procedere con l'installazione, assicurarsi di avere a disposizione quanto segue:
- Credenziali server vCenter o ESXi:
- Nome o indirizzo IP
- Nome utente
- Password
- Archivio dati preconfigurato nel server
- Rete VM preconfigurata
Passaggio 1. Scaricare l'immagine VM FindIT Network Probe OVA dal sito Cisco per piccole imprese.
Passaggio 2. Avviare il client VMware vSphere sul server o sul computer.

Nota: In questo esempio viene utilizzato il sistema operativo Windows 2012 Server R2.
Passaggio 3. Immettere il nome o l'indirizzo IP del server vCenter o ESXi nel campo Indirizzo IP / Nome.

Nota: Nell'esempio viene utilizzato l'indirizzo IP 10.2.0.10 del server ESXi.
Passaggio 4. Immettere il nome utente e la password del server nei campi Nome utente e Password.
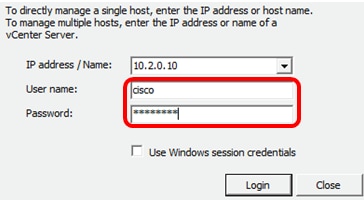
Passaggio 5. Fare clic su Login.
Passaggio 6. (Facoltativo) Se non è stato creato un datastore nel server, aggiungere una nuova memoria nella scheda Configurazione.

Passaggio 7. Fare clic su File > Distribuisci modello OVF.

Passaggio 8. Fare clic su Sfoglia.

Passaggio 9. Fare clic sull'immagine OAV scaricata al passaggio 1, quindi fare clic su Apri.
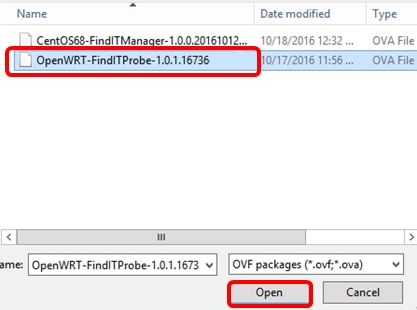
Passaggio 10. Fare clic su Avanti per continuare.

Passaggio 11. Fare di nuovo clic su Avanti.

Passaggio 12. Immettere un nome per FindIT Network Probe nel campo Nome, quindi fare clic su Avanti.

Nota: Nell'esempio viene utilizzato FindIT Network Probe.
Passaggio 13. Scegliere uno storage di destinazione per la macchina virtuale FindIT Network Probe, quindi fare clic su Avanti.

Nota: In questo esempio viene scelto DataStore della macchina virtuale.
Passaggio 14. Fare clic su un provisioning di archiviazione, quindi fare clic su Avanti.

Le opzioni sono:
- Thick Provision Lazy Zeroed - Questa opzione crea un disco virtuale in un formato spesso predefinito.
- Thick Provision Eager Zeroed - Crea un tipo di disco virtuale spesso che supporta le funzioni di clustering.
- Thin Provision: è possibile utilizzare questo formato per risparmiare spazio di storage.
Nota: In questo esempio, viene scelto Thick Provision Lazy Zeroed.
Passaggio 15. Scegliere una rete e fare clic su Avanti.

Nota: In questo esempio, viene scelto Rete VM.
Passaggio 16. Esaminare le impostazioni configurate.

Passaggio 17. (Facoltativo) Selezionare la casella di controllo Accendi dopo la distribuzione per avviare la VM dopo la distribuzione.
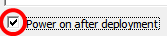
Passaggio 18. Fare clic su Fine per completare la distribuzione.
Passaggio 19. Al termine della distribuzione, fare clic su Chiudi.
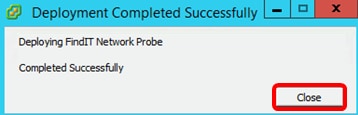
Passaggio 20. Fare clic sulla macchina virtuale distribuita, quindi su Accendi macchina virtuale.
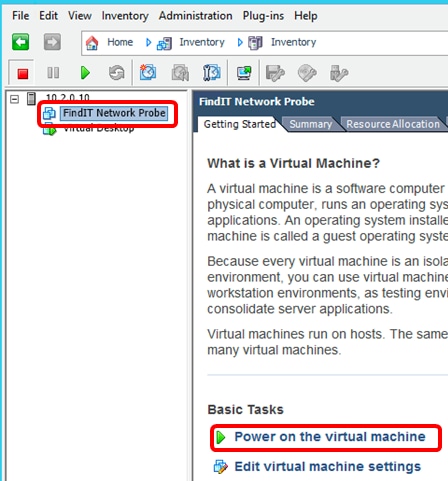
Nota: In alternativa, è possibile fare clic sul pulsante Play per accendere la VM.

Passaggio 21. (Facoltativo) Per accedere alla console, fare clic con il pulsante destro del mouse sulla VM FindIT Network Probe, quindi scegliere Apri console.
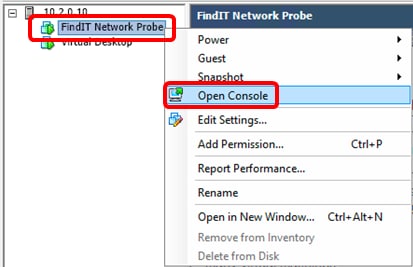
Passaggio 2. Per configurare l'accessorio distribuito, passare alla sezione Configurazione della sonda di rete FindIT distribuita.
Installare FindIT Network Probe utilizzando VMware Workstation Pro
Seguire questi passaggi per distribuire l'immagine VM di OVA su VMware Workstation Pro.
Passaggio 1. Scaricare l'immagine VM FindIT Network Probe OVA dal sito Cisco per piccole imprese.
Passaggio 2. Avviare l'applicazione VMware Workstation Pro sul server o sul computer.
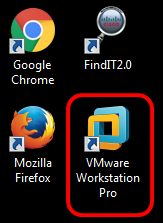
Nota: In questo esempio viene utilizzato il sistema operativo Windows 8.
Passaggio 3. Fare clic su Apri macchina virtuale dalla scheda Home.

Passaggio 4. Fare clic sull'immagine OAV scaricata al passaggio 1, quindi fare clic su Apri.
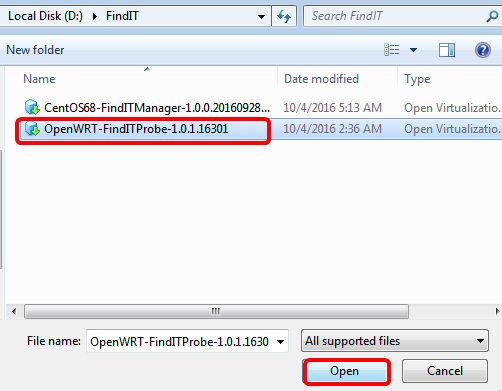
Passaggio 5. (Facoltativo) Immettere un nome per FindIT Network Probe.
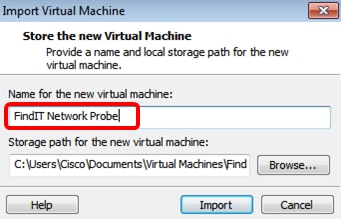
Nota: Nell'esempio viene utilizzato FindIT Network Probe.
Passaggio 6. Fare clic su Importa.
Nota: Una volta completata la distribuzione di VMware, FindIT Network Probe verrà visualizzato nella libreria in Risorse del computer.
Passaggio 7. Nel riquadro sinistro fare clic per scegliere l'appliance FindIT Network Probe distribuita.

Passaggio 8. Fare clic su Accendi questa macchina virtuale per accedere alla console della macchina virtuale.

Passaggio 9. Passare alla sezione Configurazione della sonda di rete FindIT distribuita per configurare l'accessorio distribuito.
Configurare il probe di rete FindIT distribuito
Al termine della distribuzione, eseguire la procedura seguente per configurare la VM.
Passaggio 1. Accedere alla console della macchina virtuale FindIT Network Probe.
Passaggio 2. Accedere alla console utilizzando il nome utente e la password predefiniti: cisco/cisco

Verrà richiesto di modificare la password dell'account cisco. Verranno visualizzati l'indirizzo IP DHCP e l'indirizzo dell'interfaccia utente di amministrazione.
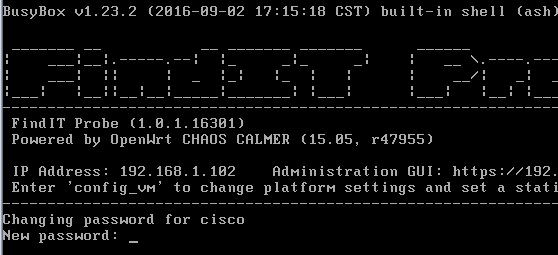
Nota: Nell'esempio, l'indirizzo IP di FindIT Network Probe è 192.168.1.102 e l'indirizzo dell'interfaccia utente di amministrazione è https://192.168.1.102.
Passaggio 3. Immetti e digita nuovamente la password per l'account cisco.
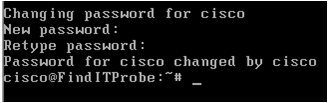
Passaggio 4. (Facoltativo) Immettere il comando ifconfig per trovare l'indirizzo IP di FindIT Network Probe.

È ora necessario configurare FindIT Network Probe sul computer.
Per informazioni su come accedere e configurare le impostazioni iniziali di FindIT Network Probe, fare clic qui per istruzioni. per informazioni su come associare FindIT Network Probe a FindIT Network Manager, fare clic qui per istruzioni.
 Feedback
Feedback