Gestire le notifiche sul probe FindIT Network
Obiettivo
FindIT Network Probe genera notifiche quando si verificano eventi nella rete. Può essere sotto forma di e-mail o popup nell'angolo inferiore destro della finestra Home di FindIT Probe. Le notifiche sono codificate a colori per semplificarne l'utilizzo.
- Verde indica un evento secondario.
- Arancione indica un evento principale.
- Rosso indica un evento critico.
Il centro notifiche è rappresentato da un'icona Bell nell'angolo superiore destro della finestra FindIT Network Probe. Può contenere un numero che rappresenta il numero totale di notifiche non riconosciute. Il colore del numero indica la natura dell'evento come indicato in precedenza. Tutte le notifiche vengono registrate per la revisione futura. È inoltre possibile personalizzare le notifiche in modo da visualizzare solo i registri delle preferenze.
Questo articolo ha lo scopo di mostrare come gestire le notifiche su FindIT Network Probe. Si presume inoltre che le impostazioni e-mail siano già state configurate nell'area Amministrazione > Impostazioni e-mail di FindIT Network Probe.
Gestisci notifiche
Accedi al Centro notifiche
Passaggio 1. Accedere a FindIT Network Probe.
Passaggio 2. Sulla barra degli strumenti Intestazione della finestra FindIT Network Probe, fare clic sull'icona Centro notifiche.
Nota: In questo esempio sono presenti 18 notifiche non riconosciute. Il colore dell'icona indica che l'evento più grave è stato un evento maggiore.

Filtra le notifiche in base alla gravità
Passaggio 1. Fare clic sui numeri per visualizzare solo i registri corrispondenti.
Nota: In questo esempio sono presenti 12 eventi secondari, 6 eventi principali e 0 eventi critici. Quando si fa clic su 12, verranno visualizzati solo gli eventi minori. Verranno inoltre visualizzati solo gli eventi principali quando si fa clic su 6 e gli eventi critici quando si fa clic su 0. I numeri cambieranno a seconda del numero di notifiche per gravità.

Filtra notifiche per data
Passaggio 1. (Facoltativo) Fare clic sulla freccia Filtro per specificare un intervallo, un livello di gravità, un tipo di evento e un dispositivo. È inoltre possibile scegliere di includere gli eventi riconosciuti in precedenza selezionando una qualsiasi delle caselle di controllo ACK oppure confermare tutti selezionando la casella di controllo ACK tutti quando si visualizzano i registri tramite il Centro notifiche.
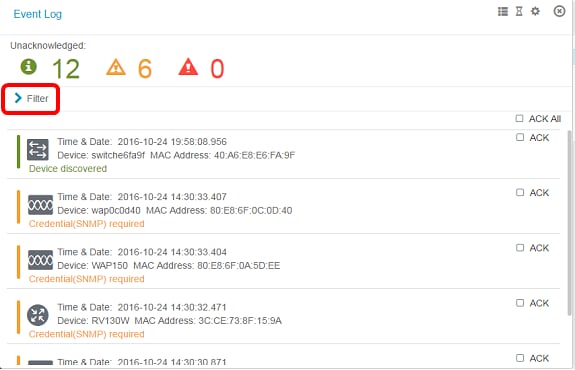
Passaggio 2. (Facoltativo) Per filtrare la data, fare clic sull'icona Calendario e scegliere la data di inizio nell'area Visualizza eventi da. In questo esempio la data di inizio è 1 gennaio 1916. In alternativa, è possibile immettere le date manualmente utilizzando il formato AAAA/MM/GG, quindi fare clic su Fine.

Passaggio 3. (Facoltativo) Per regolare l'ora di inizio, fare clic sulla freccia su o giù per impostare l'ora e i minuti.

Passaggio 4. (Facoltativo) Fare clic sull'icona Calendario e scegliere la data di fine nell'area A. In questo esempio, la data di fine è 24 ottobre 2016. In alternativa, è possibile immettere le date manualmente utilizzando il formato AAAA/MM/GG, quindi fare clic su Fine.
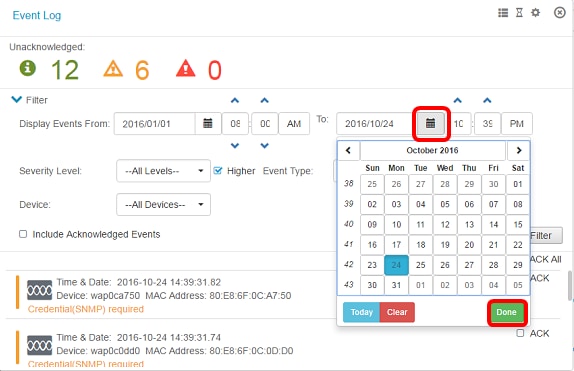
Passaggio 5. Regolare l'ora di fine facendo clic sulla freccia su o giù per impostare l'ora e i minuti. In questo esempio, l'ora di fine è 10.30 PM.
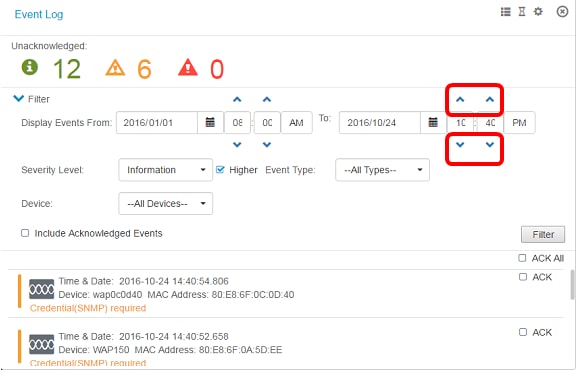
Passaggio 6. Fare clic sull'elenco a discesa Livello di severità e scegliere il livello di severità da includere nel rapporto. In questo esempio, viene indicato il livello di gravità delle informazioni.
- Tutti i livelli: riporta gli eventi in tutti i livelli di gravità.
- Informazioni: riporta gli eventi solo in base al livello di gravità delle informazioni.
- Avvertenza: riporta gli eventi solo sotto il livello di gravità Avvertenza.
- Avviso: gli eventi vengono riportati solo in base al livello di gravità dell'avviso.

Passaggio 7. Scegliere il tipo di evento dal menu a discesa. In questo esempio, viene scelto Tutti i tipi.
- Tutti i tipi: vengono riportati tutti i tipi di eventi.
- Periferica non raggiungibile: invia una notifica quando FindIT Network Probe non riesce a raggiungere una periferica individuata utilizzando il relativo indirizzo IP.
- Rilevato dispositivo: invia una notifica quando il probe di rete FindIT rileva un nuovo dispositivo nella rete o quando viene rilevato un dispositivo offline.
- Dispositivo non in linea: invia una notifica quando FindIT Network Probe rileva un dispositivo non più rilevato sulla rete.
- Integrità critica: invia una notifica quando FindIT Network Probe rileva che il livello di integrità di un dispositivo cambia in Avviso o Avviso.
- Fine del ciclo di vita - invia una notifica che informa che è stato trovato un bollettino di fine del ciclo di vita per il dispositivo.
- Fine vendita - invia una notifica che informa che è stato trovato un bollettino di fine ciclo di vita per il dispositivo.
- In prossimità della fine della vendita: invia una notifica per segnalare che il dispositivo è prossimo alla fine del periodo di vendita.
- In prossimità della fine del ciclo di vita: invia una notifica che informa che il dispositivo è prossimo alla fine del ciclo di vita.
- Manutenzione scaduta: invia una notifica per segnalare che il dispositivo non dispone di un contratto di manutenzione attivo.
- Garanzia scaduta: invia una notifica di scadenza della garanzia su un dispositivo.
- Firmware disponibile: invia una notifica per informare che è disponibile per il download un nuovo firmware.
- Credential (userid) required: indica che è necessario un ID utente.
- Credenziale (SNMP) necessaria: indica che è necessaria una credenziale SNMP (Simple Network Management Protocol) del dispositivo.
- SNMP disable — indica che il protocollo SNMP del dispositivo è disabilitato.

Passaggio 8. Scegliere il dispositivo dal menu a discesa Dispositivo. Verrà generato il report di registro per il dispositivo scelto.
Nota: Nell'esempio, viene scelto Tutti i dispositivi.
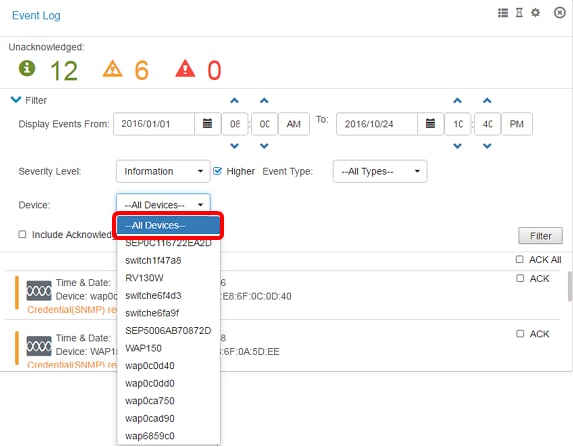
Passaggio 9. Selezionare la casella di controllo Includi eventi riconosciuti per includere gli eventi riconosciuti in precedenza nei registri filtrati.

Passaggio 10. Fare clic su Filtro.

A questo punto dovrebbe essere stato generato un report del registro eventi filtrato in base alla data specificata.
Configura impostazioni eventi
Passaggio 1. Fare clic sull'icona Stato task.

Passaggio 2. Selezionare le caselle di controllo corrispondenti per abilitare Notifica popup e Notifica e-mail. Lasciare deselezionate le caselle per disattivare le notifiche relative all'elemento.
Nota: In questo esempio, vengono attivate tutte le notifiche popup in Notifiche dispositivo e Notifiche supporto Cisco, ma le notifiche e-mail vengono attivate solo per Notifiche supporto Cisco.

Passaggio 3. Fare clic su Salva.

È ora necessario configurare correttamente le impostazioni degli eventi su FindIT Network Probe.
Modifica delle dimensioni della finestra
Passaggio 1. Fare clic sull'icona Impostazioni.

Passaggio 2. Immettere un valore nel campo Altezza pannello. Questa sarà l'altezza della finestra Evento in pixel. In questo esempio l'altezza della finestra è di 550 pixel.
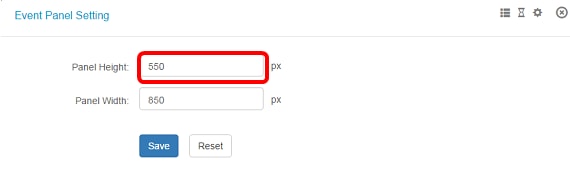
Passaggio 3. Immettere un valore nel campo Larghezza pannello. La larghezza in pixel della finestra Evento. In questo esempio, la larghezza della finestra è di 850 pixel.

Passaggio 4. Fare clic su Salva.
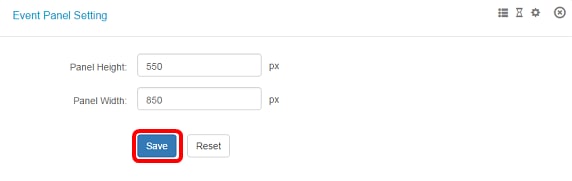
È ora necessario aver modificato correttamente le dimensioni della finestra Centro notifiche nella sonda di rete FindIT.
 Feedback
Feedback