Acquisire informazioni di diagnostica di rete utilizzando FindIT Network Probe
Obiettivo
Cisco FindIT Network Management offre strumenti che semplificano il monitoraggio, la gestione e la configurazione dei dispositivi di rete Cisco serie 100-500, come switch, router e punti di accesso wireless (WAP), tramite il browser Web. Riceve inoltre notifiche relative ai dispositivi e al supporto Cisco, come la disponibilità di nuovo firmware, lo stato dei dispositivi, gli aggiornamenti delle impostazioni di rete e qualsiasi dispositivo connesso non più in garanzia o coperto da un contratto di supporto.
FindIT Network Management è un'applicazione distribuita costituita da due componenti o interfacce separate: una o più sonde denominate FindIT Network Probe e un unico gestore denominato FindIT Network Manager.
FindIT Network Probe è dotato di una pagina di risoluzione dei problemi che fornisce uno strumento per diagnosticare i problemi della rete. Network Show Tech consente di acquisire facilmente informazioni di diagnostica per la rete e di inviarle a un tecnico di supporto per l'analisi, oppure di salvarle sul computer locale per l'analisi personale.
In questo documento viene spiegato come acquisire informazioni di diagnostica utilizzando FindIT Network Probe.
Acquisisci informazioni di diagnostica di rete
Raccolta dati diagnostici
Passaggio 1. Accedere all'interfaccia grafica di amministrazione di FindIT Network Probe utilizzando il nome utente e la password. Il nome utente e la password predefiniti sono cisco/cisco.

Nota: Se la password è già stata modificata o è stato creato un nuovo account, immettere le nuove credenziali.
Passaggio 2. Scegliere Risoluzione dei problemi > Network Show Tech.

Passaggio 3. (Facoltativo) Selezionare la casella di controllo Rimuovi password e certificati per escludere password e certificati dalle informazioni di diagnostica. Questa opzione è selezionata per default.

Nota: In alternativa, è possibile deselezionare questa casella di controllo per includere password e certificati nelle informazioni di diagnostica che si desidera acquisire.
Passaggio 4. (Facoltativo) Selezionare la casella di controllo Associa al numero di richiesta Cisco, quindi immettere il numero di richiesta nel campo per allegare le informazioni diagnostiche a un numero di richiesta Cisco.

Nota: nell'esempio viene utilizzato 629632596.
Passaggio 5. (Facoltativo) Selezionare la casella di controllo Invia per e-mail se si desidera inviare le informazioni tramite e-mail, quindi immettere l'indirizzo o gli indirizzi e-mail a cui verranno inviate le informazioni di diagnostica. Puoi immettere più indirizzi e-mail separati da una virgola.
Nota: Verificare che le impostazioni di posta elettronica siano state configurate in FindIT Network Probe. Per istruzioni, fare clic qui.

Nota: In questo esempio. ccoesup@gmail.com.
Passaggio 6. (Facoltativo) Se si preferisce scaricare le informazioni di diagnostica sul computer, assicurarsi che la casella di controllo Scarica sul PC sia selezionata. In caso contrario, deselezionare questa casella.

Passaggio 7. Fare clic sul pulsante Raccogli dati di diagnostica.
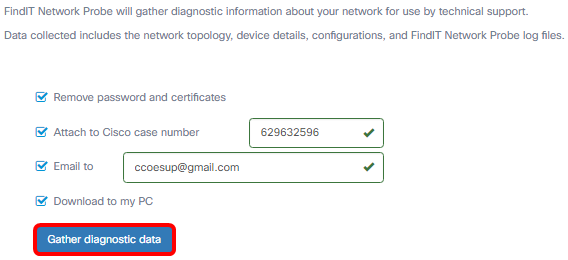
Il messaggio Generating... verrà visualizzato accanto al pulsante Raccogli dati diagnostici.
Passaggio 8. (Facoltativo) Fare clic sul pulsante Stato attività per verificare lo stato del download.

A questo punto, i dati diagnostici della rete dovrebbero essere stati raccolti correttamente. Il file esportato è denominato showtech.zip.
Accesso ai dati diagnostici
Le informazioni di diagnostica vengono esportate come file zip. Per accedere ai dati, eseguire la procedura seguente:
Passaggio 1. Se è stata selezionata la casella di controllo Scarica nel PC al passaggio 6, accedere alla cartella Download del computer. In caso contrario, controllare l'indirizzo e-mail utilizzato nel passaggio 5.

Nota: In questo esempio, i dati di diagnostica vengono salvati nella cartella Download.
Passaggio 2. Fare clic con il pulsante destro del mouse sul file zip show tech, quindi fare clic su Extract All (Estrai tutto) per decomprimere le informazioni di diagnostica nella posizione preferita.

Nota: Le istruzioni possono variare a seconda del sistema operativo in uso. Nell'esempio viene utilizzato Windows 10.
Passaggio 3. Fare clic su Estrai per continuare.

Passaggio 4. Fare doppio clic sulla cartella showtech per accedere ai file.
Passaggio 5. Fare doppio clic sul file index.html per visualizzare i dati diagnostici esportati.

A questo punto, si dovrebbe avere accesso ai dati di diagnostica esportati dal computer.

 Feedback
Feedback