Gestisci utenti FindIT Network Management
Obiettivo
La pagina Gestione utenti di FindIT Network Manager e FindIT Network Probe consente di definire gli utenti che possono accedere alla rete FindIT e di implementare i requisiti di complessità della password e le impostazioni di sessione per tali utenti.
FindIT Network supporta due tipi di utenti: admin e operator. Un amministratore ha accesso completo alle funzioni di FindIT Network, mentre un operatore può fare tutto tranne gestire gli utenti. Alla prima installazione di FindIT Network Manager, viene creato un utente amministratore predefinito con nome utente e password impostati su cisco.
In questo documento viene spiegato come aggiungere, modificare o eliminare utenti, nonché modificare la complessità della password e le impostazioni della sessione utente.
Gestisci utenti FindIT Network Management
Aggiungi nuovo utente
Passaggio 1. Accedere alla GUI di amministrazione di FindIT Network Manager o di FindIT Network Probe.

Nota: Nell'esempio viene utilizzato FindIT Network Manager.
Passo 2: scegliere Amministrazione> Gestione utente.

Passaggio 3. Fare clic sul pulsante + per aggiungere o creare un nuovo utente.
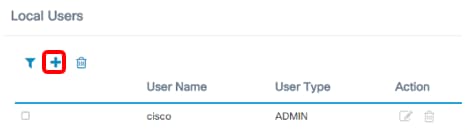
Passaggio 4. Inserire il nome utente nel campo Nome utente.

Nota: Nell'esempio viene utilizzato John.
Passaggio 5. Inserire la password nel campo Password.

Passaggio 6. Immettere nuovamente la password nel campo Conferma password.

Il misuratore dell'intensità della password visualizza l'intensità di protezione della password immessa. In questo esempio, il livello di protezione della password è Elevato.
Passaggio 7. Fare clic su un pulsante di opzione nell'area Tipo utente.

Le opzioni sono:
- Amministratore: questo tipo di utente dispone dell'accesso completo alle funzionalità di rete FindIT.
- Operatore: questo tipo di utente dispone dell'accesso completo alle funzionalità di rete FindIT, ad eccezione della gestione degli utenti.
Nota: In questo esempio viene scelto Operatore.
Passaggio 8. Fare clic su OK.

A questo punto dovrebbe essere stato aggiunto un nuovo utente.

Modifica utente
Per modificare un utente esistente, eseguire le operazioni seguenti:
Passaggio 1. Scegliere Amministrazione > Gestione utente.

Passaggio 2. Selezionare la casella di controllo accanto al nome utente che si desidera modificare, quindi fare clic sull'icona Modifica.

Nota: In questo esempio, la casella di controllo accanto a Mario è selezionata.
Passaggio 3. (Facoltativo) Selezionare la casella di controllo Cambia password per modificare la password corrente.

Nota: In alternativa, è possibile deselezionare questa casella di controllo per mantenere la password corrente. Se si sceglie questa opzione, andare al passaggio 5.
Passaggio 4. (Facoltativo) Immettere una nuova password nel campo Password.

Passaggio 5. (Facoltativo) Immettere nuovamente la password nel campo Conferma password.

Il misuratore dell'intensità della password visualizza l'intensità di protezione della password immessa. In questo esempio, il livello di protezione della password è Elevato.
Passaggio 6. Fare clic su un pulsante di opzione nell'area Tipo utente.

Le opzioni sono:
- Amministratore: questo tipo di utente dispone dell'accesso completo alle funzionalità di rete FindIT.
- Operatore: questo tipo di utente dispone dell'accesso completo alle funzionalità di rete FindIT, ad eccezione della gestione degli utenti.
Nota: In questo esempio viene scelto Amministratore.
Passaggio 7. Fare clic su OK.

È ora necessario modificare un utente esistente.

Elimina utente
Per eliminare un utente esistente, eseguire le operazioni seguenti:
Passaggio 1. Scegliere Amministrazione > Gestione utente.

Passaggio 2. Selezionare la casella di controllo accanto al nome utente che si desidera modificare, quindi fare clic sul pulsante Elimina.

Nota: In questo esempio viene scelto John.
Passaggio 3. Fare clic su OK per continuare.

A questo punto si sarebbe dovuto eliminare un utente.

Configura complessità password
Per abilitare o modificare i requisiti di complessità delle password, eseguire le operazioni seguenti:
Passaggio 1. Scegliere Amministrazione > Gestione utente.
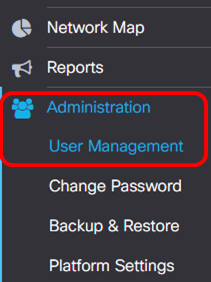
Passaggio 2. (Facoltativo) Selezionare la casella di controllo Impostazioni complessità password per abilitare le regole di complessità per le password. Se questa funzionalità è abilitata, le nuove password devono rispettare i seguenti criteri:
- Deve avere una lunghezza minima di otto caratteri.
- Deve contenere caratteri appartenenti ad almeno tre classi di caratteri (lettere maiuscole, lettere minuscole, numeri e caratteri speciali disponibili su una tastiera standard).
- Deve essere diversa dalla password corrente.

Nota: In alternativa, è possibile deselezionare questa casella di controllo per disabilitare le impostazioni di complessità della password dell'utente locale. Se si sceglie questa opzione, andare al passo 6.
Passaggio 3. Inserire un valore nel campo Lunghezza minima password. Il valore predefinito è 8 e l'intervallo è compreso tra 6 e 64 caratteri.

Nota: nell'esempio viene utilizzato 12.
Passaggio 4. Inserire un valore nel campo Numero minimo di classi di caratteri. Il valore predefinito è 3 e l'intervallo è compreso tra 0 e 4 caratteri.

Nota: Nell'esempio viene utilizzato 4.
Passaggio 5. (Facoltativo) Selezionare la casella di controllo Abilita in La nuova password deve essere diversa da quella corrente per richiedere una password univoca al momento della modifica.

Passaggio 6. Fare clic su Salva.

È ora necessario modificare le impostazioni di complessità della password per gli utenti locali.
Configura impostazione sessione utente
Per abilitare o modificare i requisiti di complessità delle password, eseguire le operazioni seguenti:
Passaggio 1. Scegliere Amministrazione > Gestione utente.

Passaggio 2. Inserire un valore nel campo Timeout inattività (min). Il valore predefinito è 60 e l'intervallo è compreso tra 10 e 60 minuti.
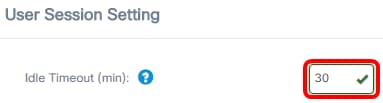
Nota: nell'esempio vengono utilizzati 30 minuti.
Passaggio 3. Inserire un valore nel campo Timeout assoluto (ora). La quantità massima di tempo per cui una sessione può essere attiva. Il valore predefinito è 24 e l'intervallo è compreso tra 1 e 24 ore.

Nota: nell'esempio vengono utilizzate 12 ore.
Passaggio 4. Fare clic su Salva.

A questo punto, è necessario configurare le impostazioni della sessione utente.
 Feedback
Feedback