Guida all'autenticazione e al login remoti tramite router Active Directory e RV34x
Obiettivo
In questo articolo viene spiegato come configurare l'autenticazione remota con Windows Active Directory (AD) sui router Cisco serie RV34x. Verranno inoltre fornite informazioni per evitare possibili errori di accesso.
Introduzione
Quando si configurano le impostazioni di autenticazione del servizio sul router RV34x, è necessario selezionare un metodo di autenticazione esterno.
Per impostazione predefinita, la priorità del database esterno sul router della serie RV34x è RADIUS/LDAP/AD/Local. Se si aggiunge il server RADIUS al router, il servizio Accesso Web e altri servizi utilizzeranno il database esterno RADIUS per autenticare l'utente. Non è disponibile alcuna opzione per abilitare un database esterno solo per il servizio Accesso Web e configurare un altro database per un altro servizio. Dopo aver creato e abilitato RADIUS sul router, questo utilizzerà il servizio RADIUS come database esterno per login Web, VPN da sito a sito, VPN EzVPN/di terze parti, VPN SSL, PPTP/L2TP VPN e 802.1x.
Se si utilizza Windows, Microsoft offre un servizio AD interno. AD archivia tutte le informazioni essenziali per la rete, inclusi utenti, dispositivi e criteri. Gli amministratori utilizzano Active Directory come posizione singola per creare e gestire la rete. Semplifica il lavoro con risorse di rete interconnesse, complesse e diverse in modo unificato.
Una volta configurata, chiunque sia autorizzato può eseguire l'autenticazione utilizzando l'opzione AD esterna (presente nel sistema operativo Windows server) per utilizzare qualsiasi servizio specifico sul router RV34x. Gli utenti autorizzati possono utilizzare le funzionalità fornite, a condizione che dispongano dell'hardware e del software necessari per utilizzare quel tipo di autenticazione.
Dispositivi interessati | Versione software
- RV340 | 1.0.03.16
- RV340W | 1.0.03.16
- RV345 | 1.0.03.16
- RV345P | 1.0.03.16
Sommario
- Identificare il valore del nome distinto
- Crea un gruppo di utenti per Active Directory
- Aggiunta di dettagli di Active Directory sul router RV34x
- Cosa succede se non si estrae lo spazio dal campo del nome completo?
Identificare il valore del nome distinto
Accedere all'interfaccia di gestione Utenti e computer di Active Directory nel server Windows 2016. Selezionare la cartella contenitore Users, fare clic con il pulsante destro del mouse e aprire Proprietà. Prendere nota del valore DistinguishedName che verrà utilizzato in seguito nel campo Percorso contenitore utente router RV34x.
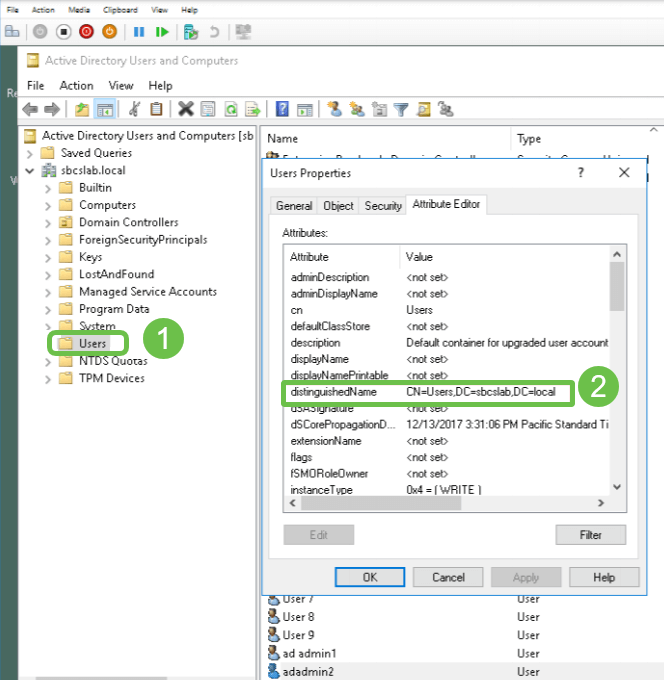
Crea un gruppo di utenti per Active Directory
Passaggio 1
Accedere al router della serie RV34x. Passare a Configurazione di sistema > Gruppi di utenti.

Passaggio 2
Fare clic sull'icona più.

Passaggio 3
Immettere il nome di un gruppo. Fare clic su Apply (Applica).
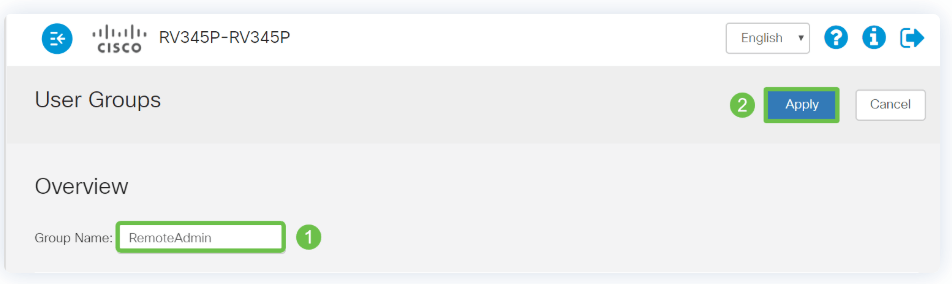
In questo esempio è stato creato un gruppo di utenti RemoteAdmin.
Passaggio 4
Fare clic sulla casella di controllo accanto al nuovo gruppo di utenti. Fare clic sull'icona Modifica.
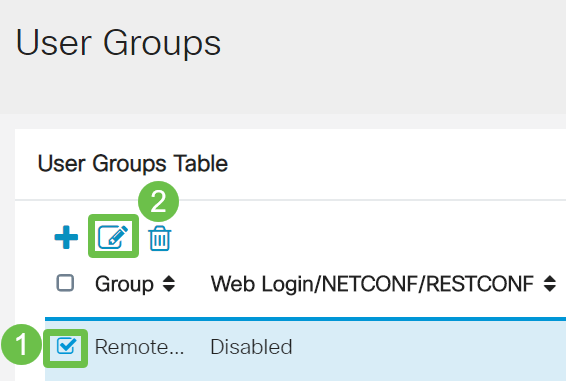
Passaggio 5
Scorrere la pagina fino a Servizi. Fare clic sul pulsante di opzione Amministratore.
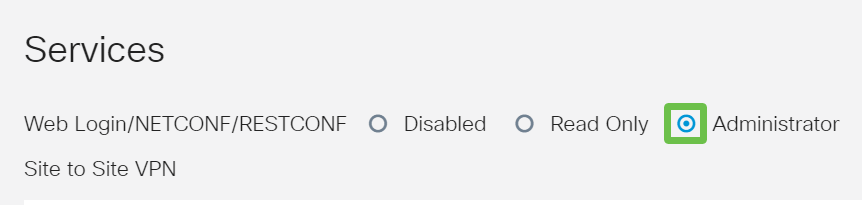
Passaggio 6
Fare clic su Apply (Applica).
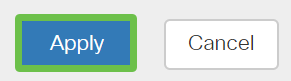
Passaggio 7
Verrà visualizzato il nuovo gruppo di utenti con privilegi di amministratore.
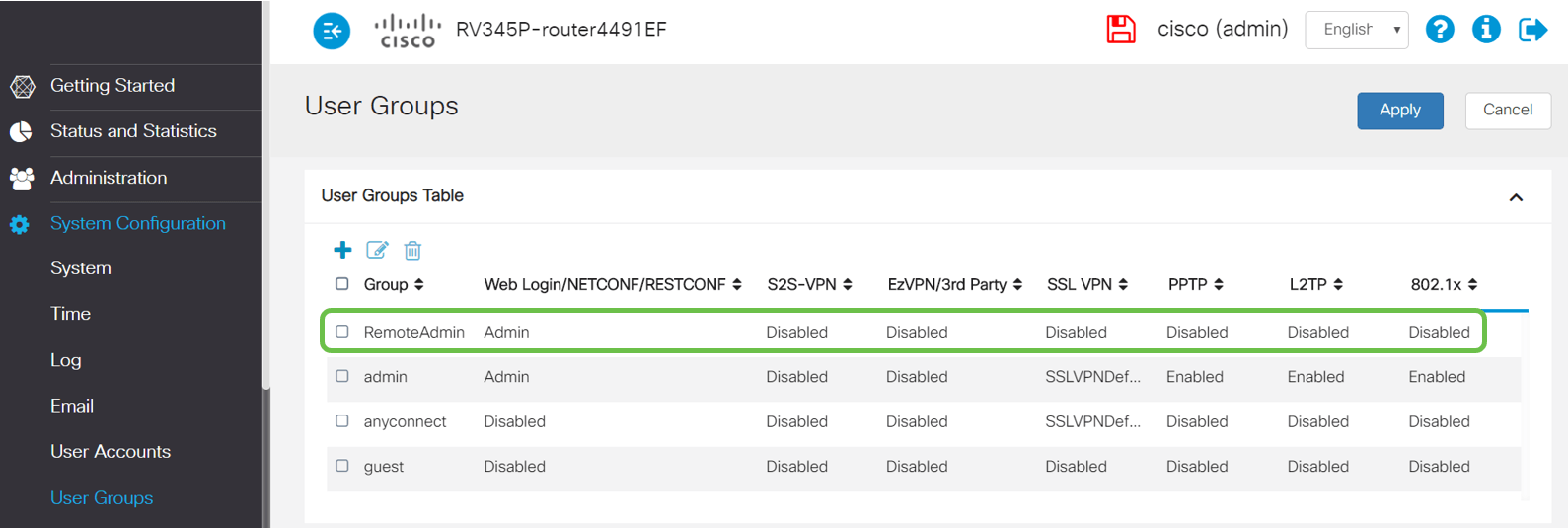
Aggiunta di dettagli di Active Directory sul router RV34x
Passaggio 1
Passare a Configurazione di sistema > Account utente. Selezionare l'opzione AD e fare clic sull'icona Modifica per aggiungere i dettagli per il server AD.
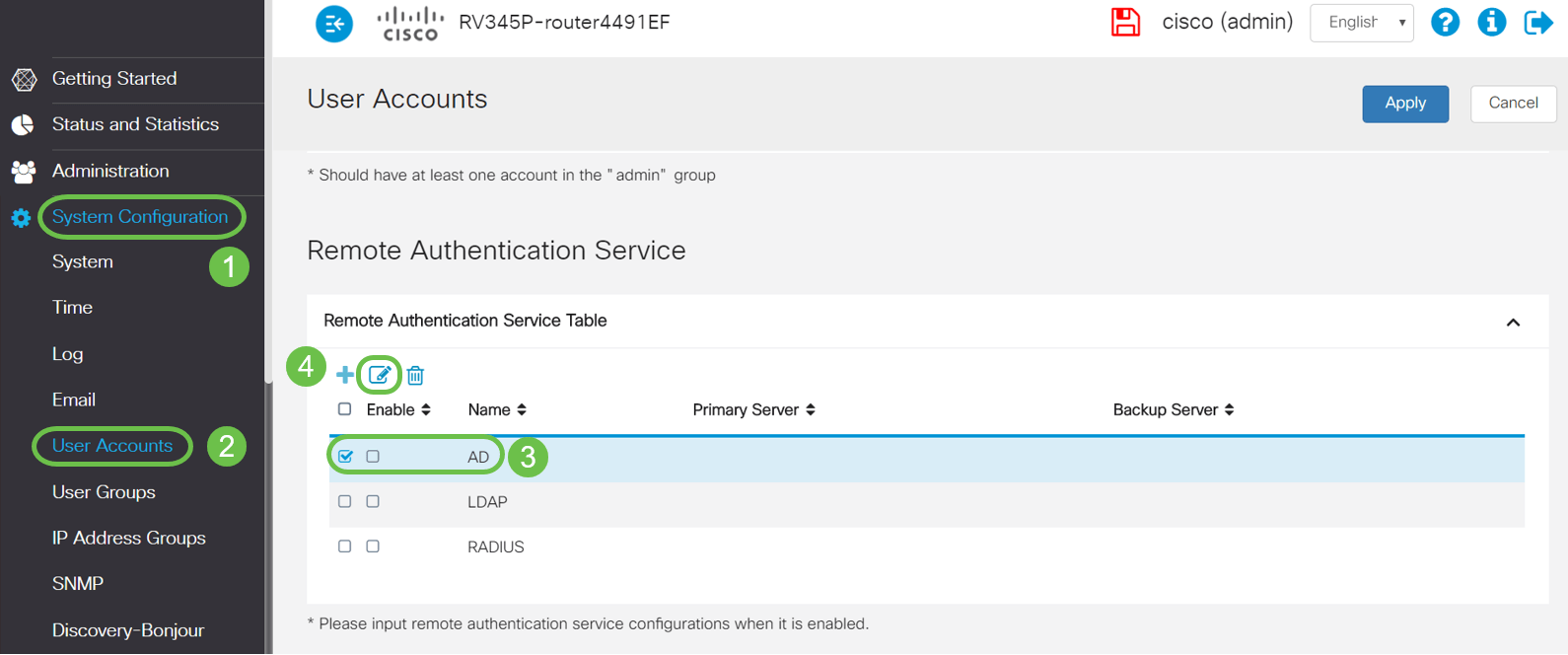
Passaggio 2
Immettere i dettagli Nome dominio Active Directory, Server primario, Porta e Percorso contenitore utente. Fare clic su Apply (Applica).
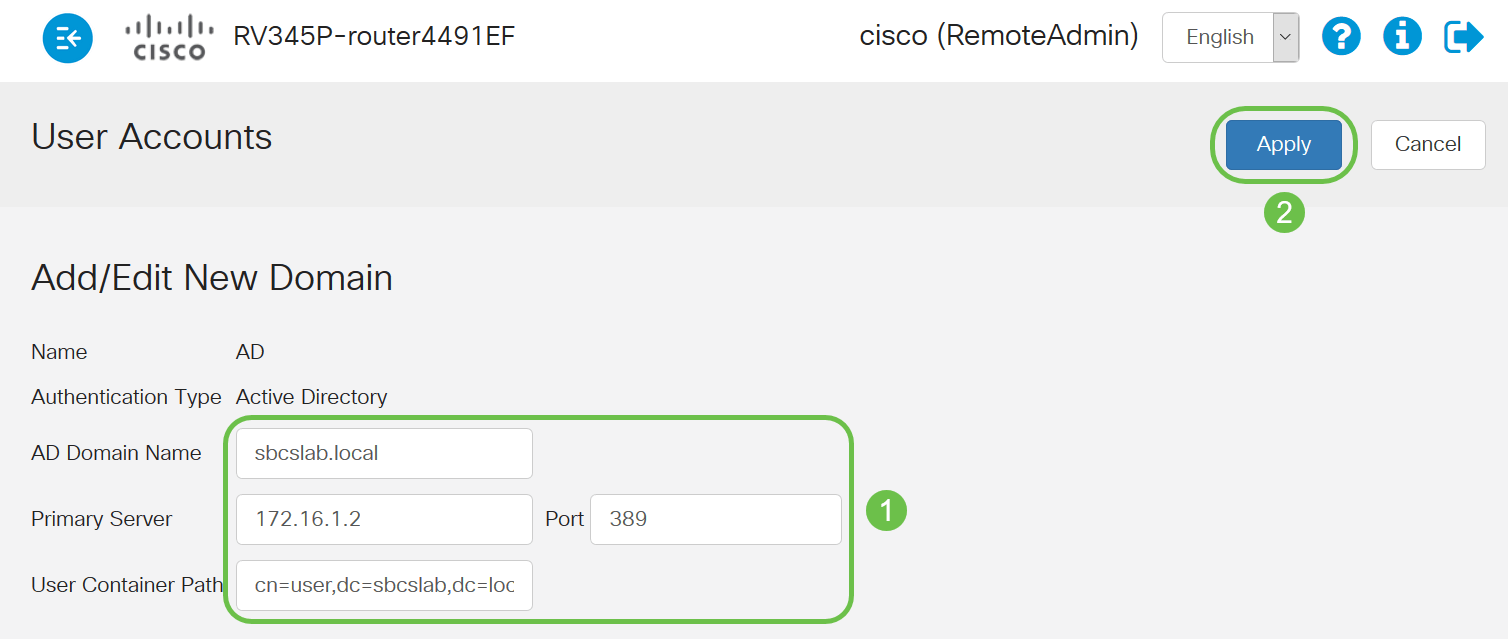
Nota: È necessario immettere i dettagli relativi al percorso del contenitore utente acquisiti dal server Windows nella sezione Identificare il valore del nome distinto di questo articolo.
In questo esempio, i dettagli sono Cn=user,dc=sbcslab,dc=local. La porta di ascolto predefinita del server Lightweight Directory Access Protocol (LDAP) è 389.
Passaggio 3
In Active Directory verificare che il gruppo di utenti sia configurato e che corrisponda al nome del gruppo di utenti del router.
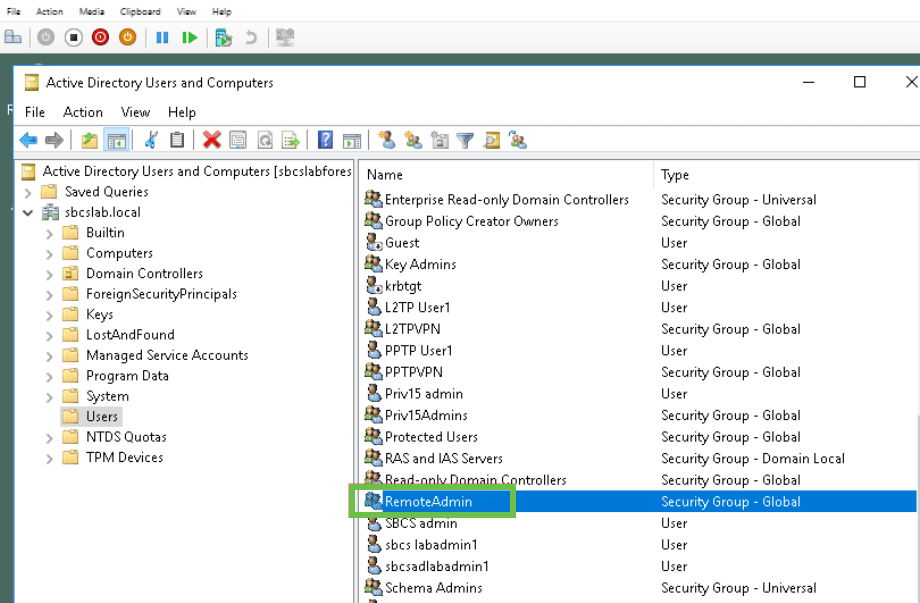
Passaggio 4
In Nuovo oggetto - Utente, compilare Nome, Iniziali e Cognome, il campo Nome completo verrà compilato automaticamente, mostrando uno spazio tra il nome e il cognome.
È necessario eliminare lo spazio tra il nome e il cognome nella casella Nome completo per evitare che il login venga eseguito correttamente.
Nell'immagine è illustrato lo spazio da eliminare nel nome completo:
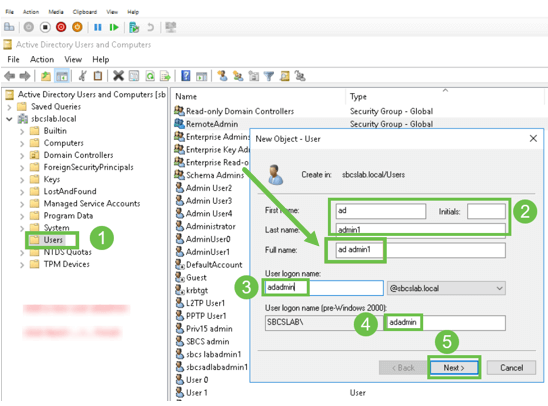
Passaggio 5
Ripetere i passaggi per creare un altro utente. È necessario modificare nuovamente il campo Nome completo rimuovendo gli spazi creati automaticamente. Fare clic su Avanti per impostare la password e completare la creazione dell'utente.
Nell'immagine è illustrato che lo spazio nel nome completo è stato eliminato. Questo è il modo corretto per aggiungere l'utente:
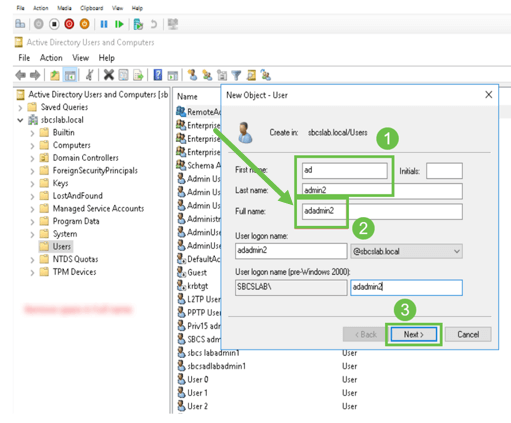
Passaggio 6
Nell'elenco Utenti verranno visualizzati entrambi i dettagli appena aggiunti.
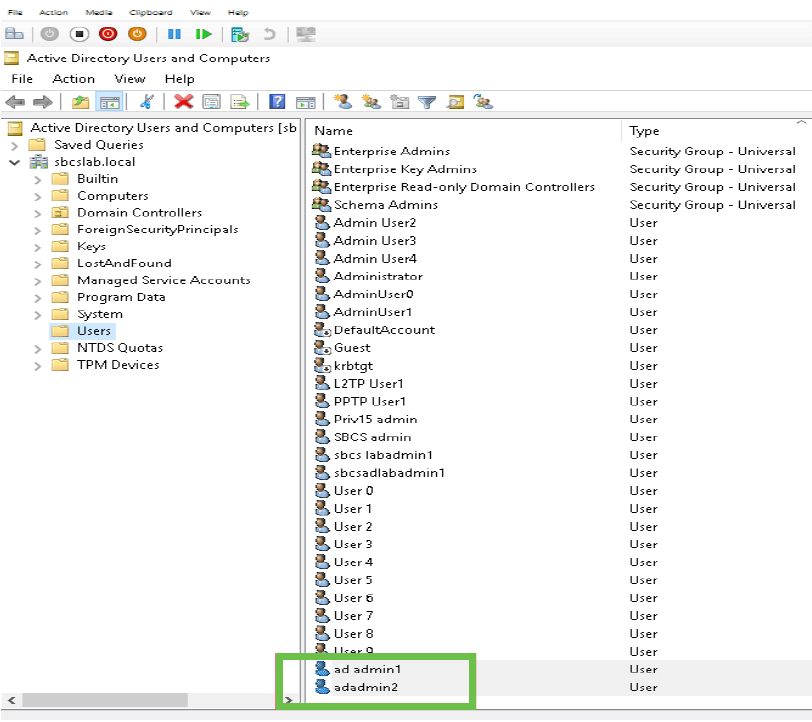
Passaggio 7
ad admin1 visualizza uno spazio tra il nome e il cognome. Se non viene risolto, l'accesso non riesce. Questo errore viene lasciato per scopi dimostrativi. Non lasciare spazio qui! L'esempio admin2 è corretto.
Per visualizzarlo, fare clic con il pulsante destro del mouse sul nome utente admin 1 e selezionare l'opzione Proprietà. Passare quindi alla scheda Oggetto per visualizzare il nome canonico dei dettagli dell'oggetto.
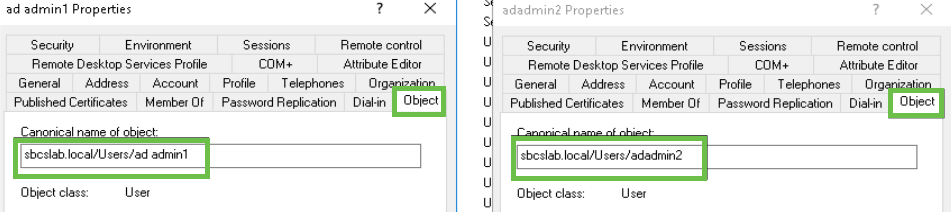
È inoltre possibile verificare i dettagli Domain Users e RemoteAdmin per tali nomi utente passando alla scheda Membro di sotto l'opzione Proprietà.
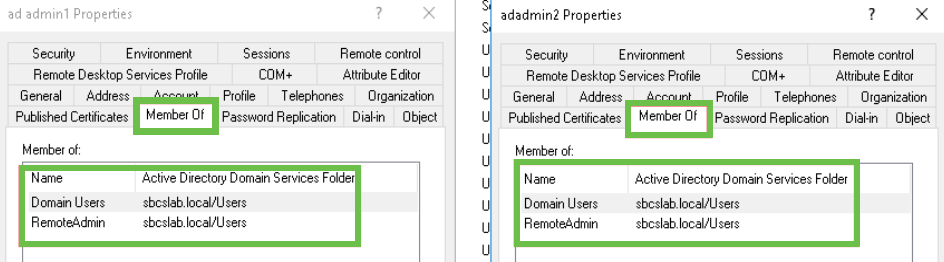
Passare alla scheda Editor attributi per verificare i valori DistinguishedName per tali nomi utente.
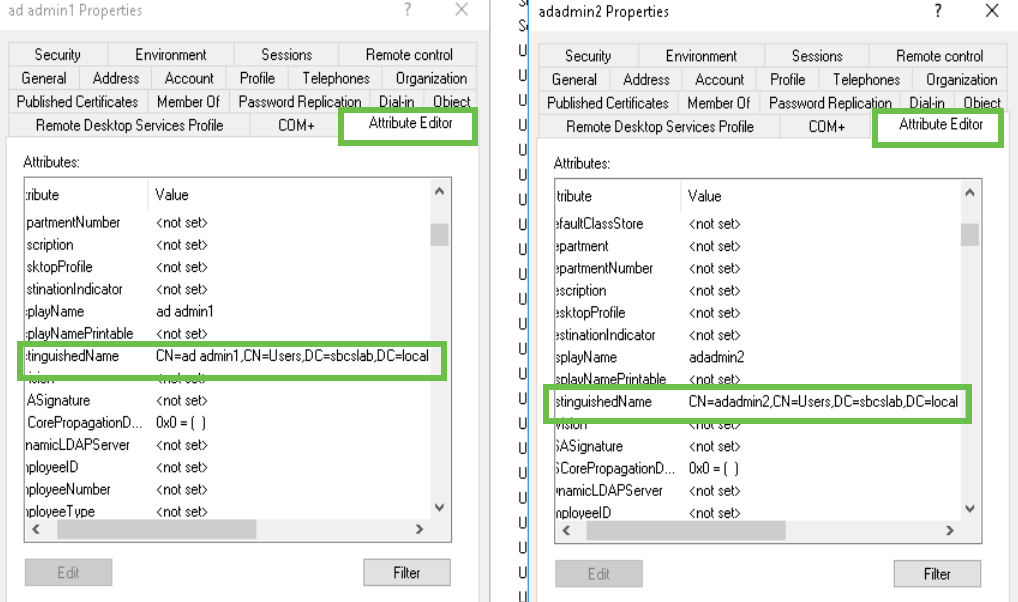
Passaggio 8
Eseguire l'accesso con il nome di accesso utente, in questo caso admin2, significa che l'accesso è riuscito.
Passaggio 9
È possibile visualizzare i dettagli sull'acquisizione dei pacchetti come mostrato nella schermata seguente.
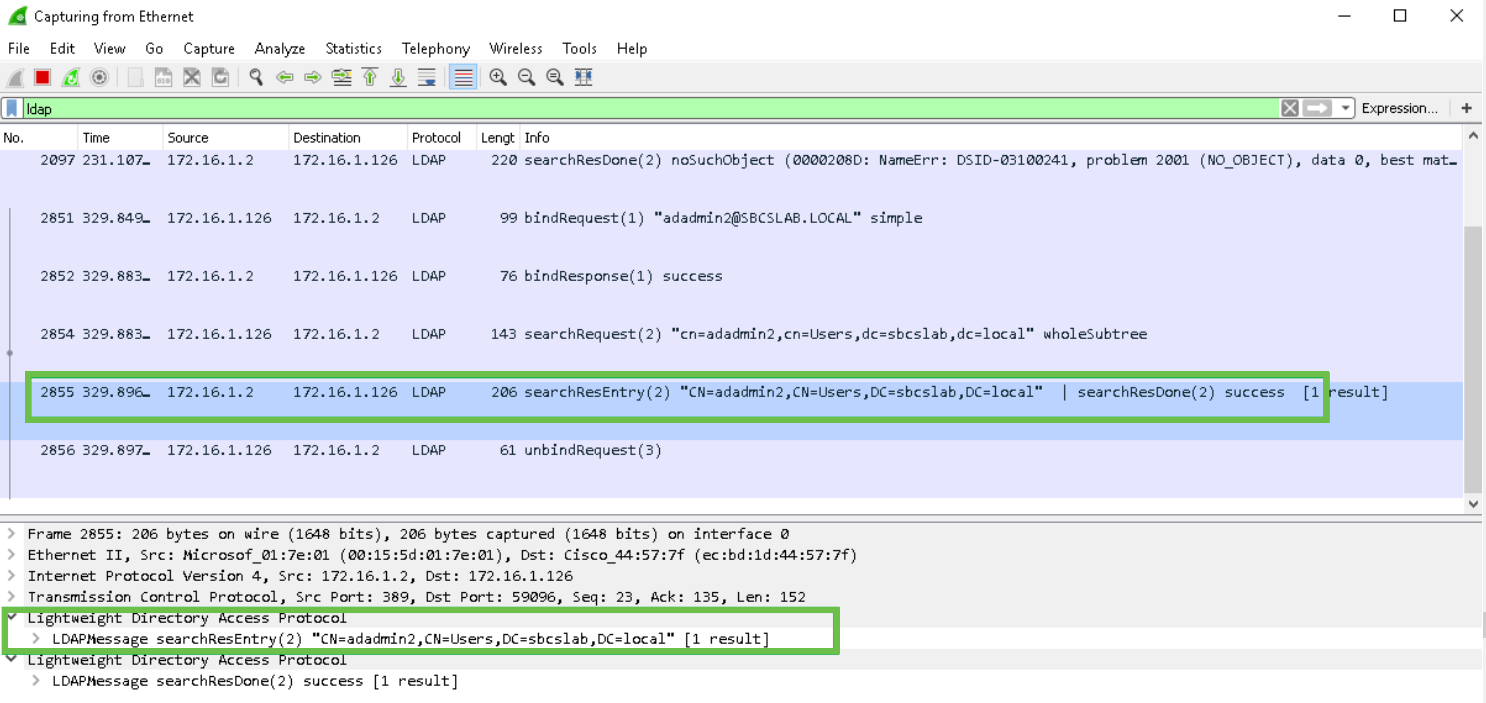
Cosa succede se non si estrae lo spazio dal campo del nome completo?
Se si tenta di utilizzare il nome di accesso dell'utente, in questo caso admin, si noterà che l'accesso non riesce in quanto il server LDAP (Lightweight Directory Access Protocol) non può restituire l'oggetto perché il nome completo, in questo caso, ad admin1, ha uno spazio. Sarà possibile visualizzare questi dettagli durante l'acquisizione dei pacchetti, come mostrato nella schermata seguente.
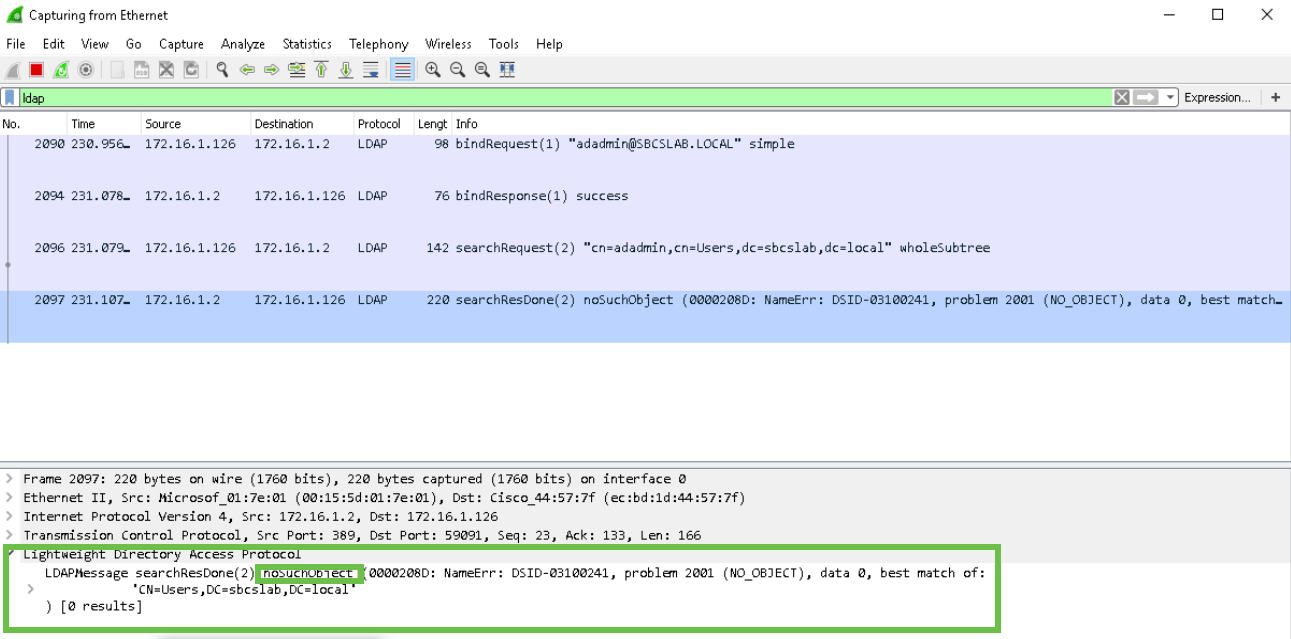
Conclusioni
È stato completato ed evitato un errore di accesso per l'autenticazione remota tramite Active Directory su RV34x Router.
 Feedback
Feedback