Configurazione di Plug and Play nei router serie RV34x
Obiettivo
L'obiettivo di questo documento è mostrare come configurare il supporto Plug and Play (PnP) e PnP sul router serie RV34x.
Introduzione
Il supporto Plug and Play (PnP) è stato introdotto nell'ambiente Small Business con FindIT 1.1, che funge da server plug and play. La funzionalità PnP semplifica notevolmente l'installazione mediante il provisioning delle immagini o delle configurazioni dei dispositivi man mano che questi arrivano in rete, operazione nota come configurazione zero touch o low touch.
Alcuni termini da conoscere in relazione a PnP e FindIT:
- Un'immagine è un aggiornamento del firmware di un dispositivo abilitato per PnP.
- Una configurazione è un file di configurazione da scaricare nel dispositivo. I file di configurazione contengono tutte le informazioni necessarie a un dispositivo per partecipare a una rete, ad esempio gateway, indirizzi IP di dispositivi noti, impostazioni di protezione e così via.
- Un dispositivo non richiesto è un dispositivo che è stato sottoposto a check-in nel server PnP ma al quale non è stata assegnata un'immagine o una configurazione.
- Il provisioning consiste nel fornire ai dispositivi immagini o configurazioni.
Dispositivi interessati
- RV34x
Versione del software
- 1.0.02.16
Configurazione router PnP
Per ricevere il provisioning, i dispositivi devono prima essere configurati per il "check-in" con il server PnP. Per configurare il router in modo che esegua il check-in in FindIT Manager per il supporto di PnP, effettuare le seguenti operazioni.
Passaggio 1. Accedere alla pagina di configurazione Web del router.

Passaggio 2. Passare a Configurazione di sistema > PnP

Passaggio 3. Per impostazione predefinita, il protocollo PnP è abilitato nel router e il protocollo PnP Transport è impostato su Auto per rilevare automaticamente il server PnP. Nell'esempio, l'opzione Trasporto PnP è stata selezionata come Statico.

Nota: A differenza degli switch, i router della serie RV34x supportano solo comunicazioni PnP crittografate con Hyper Text Transfer Protocol Secure (HTTPS).
Passaggio 4. Immettere l'indirizzo IP o il nome di dominio completo (FQDN) del gestore FindIT e il numero di porta, se utilizzato in modo diverso dalla porta 443. Per impostazione predefinita, il router considererà attendibile qualsiasi certificato di autorità di certificazione (CA) già considerato attendibile. Se lo si desidera, è possibile scegliere di considerare attendibili solo i certificati di una determinata autorità di certificazione selezionando un solo certificato CA radice.
In questo esempio,
IP/FQDN è findit.sbcenter.net
La porta è 443
Il certificato CA è un pacchetto CA preinstallato
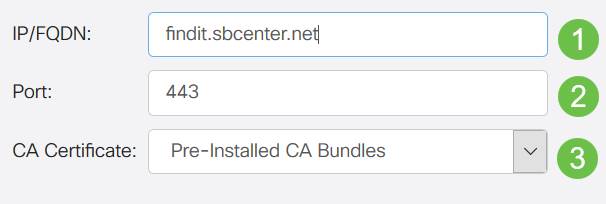
Passaggio 5. Fare clic su Applica.

Caricamento immagine o configurazione
Per passare a installazioni con scarse prestazioni o senza funzionalità touch, è necessario che i file di configurazione o immagine siano disponibili per il dispositivo prima della prima accensione. Per caricare un'immagine o una configurazione in FindIT Manager da distribuire ai dispositivi PnP, effettuare le seguenti operazioni.
Passaggio 1. Connettersi a FindIT Network Manager, andare a Network Plug and Play e scegliere Immagini o Configurazioni.
In questo esempio, è stato selezionato Images (Immagini).
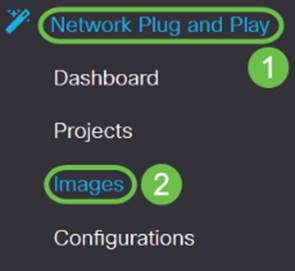
Passaggio 2. Fare clic sull'icona Add per aggiungere un file di immagine.

Passaggio 3. Trascinare e rilasciare il file del firmware da una cartella alla finestra del browser e scegliere Upload.

Dispositivi per richieste di rimborso
Una volta caricata la configurazione o il firmware, è possibile richiedere una periferica sottoposta a check-in. La richiesta di rimborso di un dispositivo consente a un server FindIT di distribuire una configurazione o un'immagine a tale dispositivo.
Passaggio 1. Accedere a FindIT Manager e selezionare Network Plug and Play > Unclaim Devices.

Passaggio 2. Individuare il dispositivo in Dispositivi non richiesti e selezionarlo.

Passaggio 3. Scegliere la configurazione o l'immagine da applicare e scegliere Attestazione. In questo esempio è stato selezionato un file di configurazione. Il dispositivo verrà spostato dalla scheda Non richiesto alla scheda Richiesto e al successivo accesso al server il dispositivo distribuirà la configurazione.

Configurazione del reindirizzamento PnP
Per impostazione predefinita, la funzionalità PnP è abilitata sui router RV34x e impostata per il rilevamento automatico del server PnP. Questa condizione può verificarsi da una query DNS (Domain Name System) o da un server DHCP (Dynamic Host Configuration Protocol) o dal sito Web della Guida del dispositivo Cisco.
Il reindirizzamento automatico PnP consente di utilizzare il sito Web di assistenza sui dispositivi di Cisco per consentire ai dispositivi PnP di più reti di connettersi automaticamente al server PnP desiderato. Sarà possibile gestire in remoto le configurazioni e le immagini di un numero elevato di dispositivi.
Per configurare il reindirizzamento automatico PnP, effettuare le seguenti operazioni.
Passaggio 1. Accedere all'utilità Web del router. Passare a Sintetico sistema.

Passaggio 2. Ottenere il numero di serie e il numero di modello (PID VID) del router da System Information.
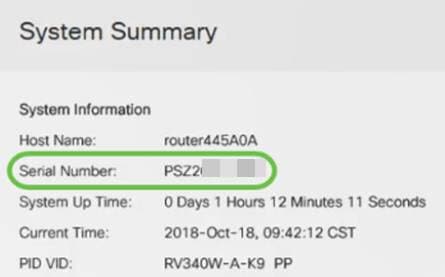
Passaggio 3. Accedere al sito Web di Cisco Software Central. (https://software.cisco.com)
Passaggio 4. Accedere utilizzando lo Smart Account Cisco e selezionare Plug and Play Connect.

Passaggio 5. Passare a Profili controller per aggiungere dettagli relativi al server.

Passaggio 6. Fare clic su Add Profiles...
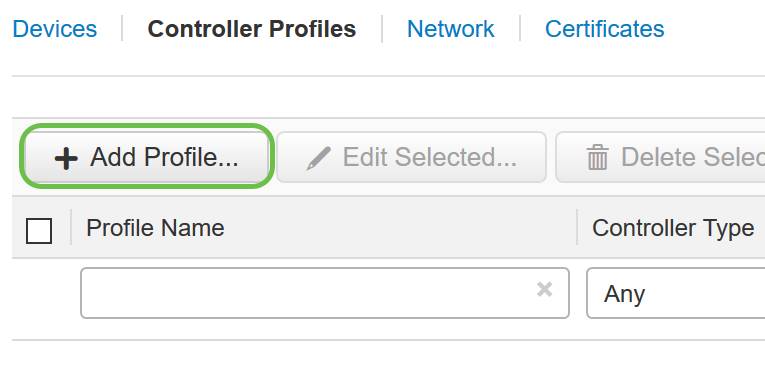
Passaggio 7. Selezionare Controller Type come PNP SERVER e fare clic su Avanti.

Passaggio 8. Immettere i campi obbligatori che includono Nome profilo, Controller primario (per includere l'URL) e caricare il certificato SSL (Secure Sockets Layer).

Di seguito è riportato un esempio di profilo controller impostato:

Passaggio 9. Una volta creato il profilo, è possibile aggiungere il dispositivo. A tale scopo, selezionare Devices e fare clic su Add Devices...

Passaggio 10. Aggiungere i dispositivi utilizzando Import using a CSV file o Enter Device info manual.
Nota: Se è necessario aggiungere un numero elevato di dispositivi, utilizzare l'opzione Importa file CSV.
Nell'esempio, è stato scelto Immetti informazioni dispositivo manualmente.
Fare clic su Next (Avanti).
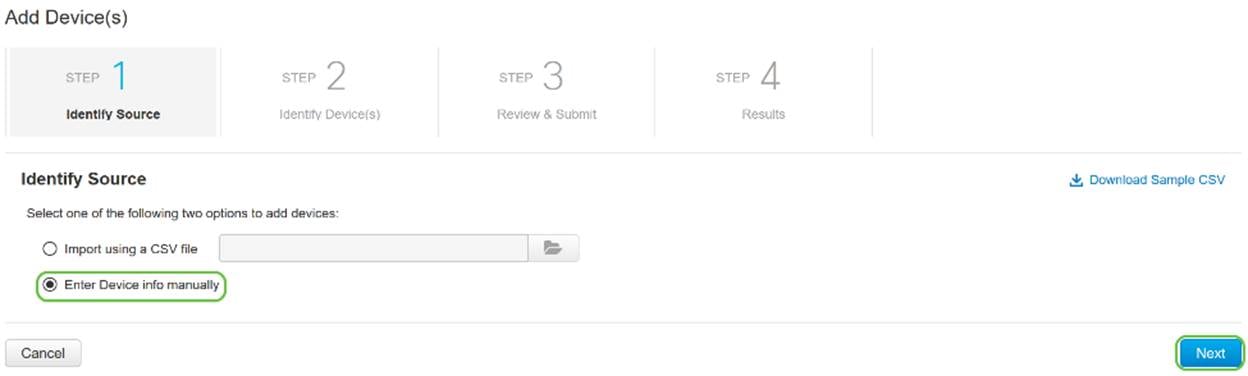
Passaggio 11. Fare clic su Identify Device (Identifica dispositivo)...
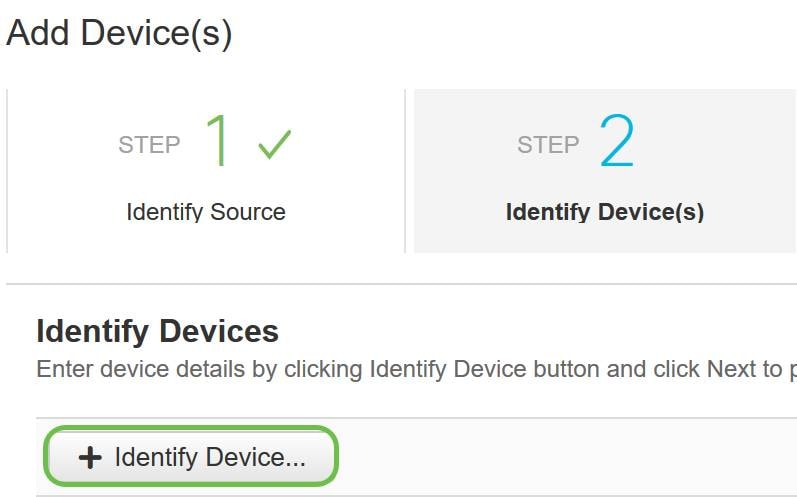
Passaggio 12. Inserire il numero di serie, il PID di base, le informazioni sul profilo del controller e la descrizione.
Fare clic su Salva.

Passaggio 13. Verificare le impostazioni e fare clic su Invia.

Passaggio 14. Viene visualizzata una schermata dei risultati sull'aggiunta corretta del dispositivo. Selezionate Fatto (Done).

Passaggio 15. Subito dopo il check-in del router sul server. Periodicamente il router si connetterà al server dopo il riavvio. Il reindirizzamento non è quindi necessario. L'operazione richiederà alcuni minuti.
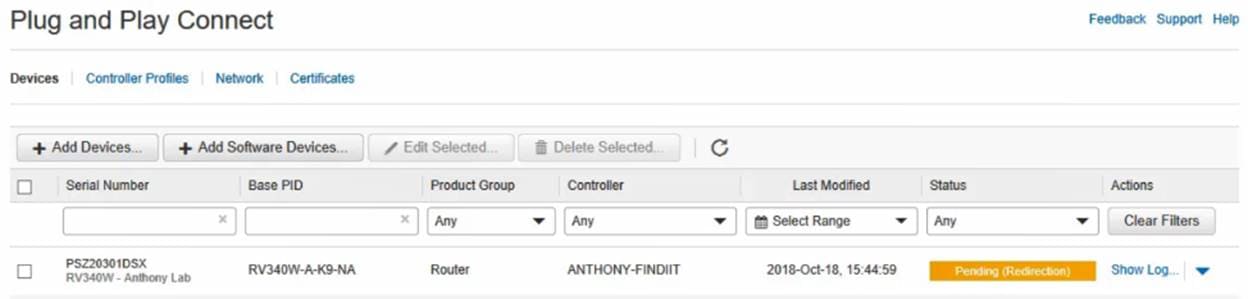
Quando il router contatta il server, viene visualizzata la seguente schermata.

Al termine del reindirizzamento verrà visualizzata la schermata seguente.
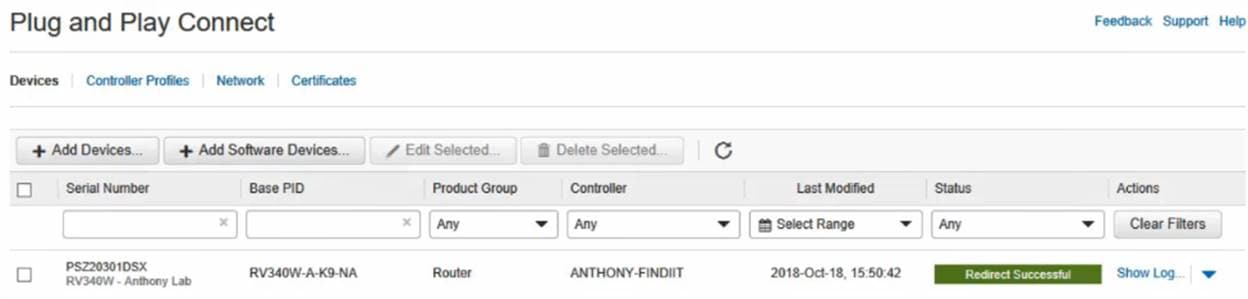
Passaggio 16. Per verificare se il dispositivo è stato archiviato in FindIT Manager, andare a FindIT Manager. Passare a Plug and Play rete > Dispositivi non richiesti.
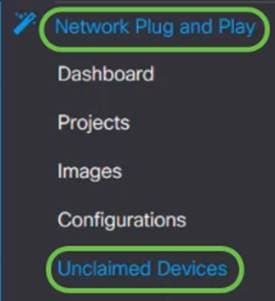
Passaggio 17. Verificare che il dispositivo sia stato archiviato nel gestore FindIT. È quindi possibile gestire le configurazioni o le immagini per RV34x.

Conclusioni
A questo punto, la funzionalità PnP sui router serie RV34x deve essere configurata correttamente.
Per ulteriori informazioni su FindIT e Network Plug and Play, fare clic qui.
Per ulteriori informazioni su come richiedere uno smart account, fare clic qui.
Per ulteriori informazioni sulla registrazione di FindIT Network Manager nello Smart Account Cisco, fare clic qui.
 Feedback
Feedback