Abilitazione delle funzionalità di acquisizione pacchetti sulla porta WAN sui router serie RV340
Obiettivo
Lo scopo di questo articolo è quello di fornire all'utente i passaggi per eseguire l'acquisizione dei pacchetti tramite la pagina di debug dell'acquisizione sulla porta WAN RV340.
Requisiti
- Dispositivi serie RV34X - Firmware versione 1.0.03.15 o successive
- ID riferimento difetto: CSCdy12345
Procedura per abilitare l'acquisizione dei pacchetti tramite il menu di debug
Passaggio 1. Accedere al router serie RV34x immettendo il proprio indirizzo IP.
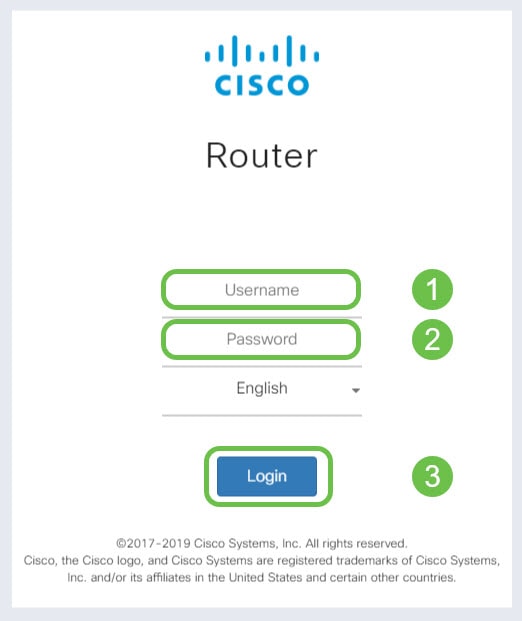
Nota: L'indirizzo IP predefinito per i dispositivi Cisco RV è 192.168.1.1. Se la rete locale include più router, l'indirizzo IP può essere diverso dall'indirizzo IP 192.168.1.1.
Passaggio 2. A questo punto, è necessario modificare l'URL nella barra URL del browser per individuare la funzionalità di acquisizione dei pacchetti di debug.
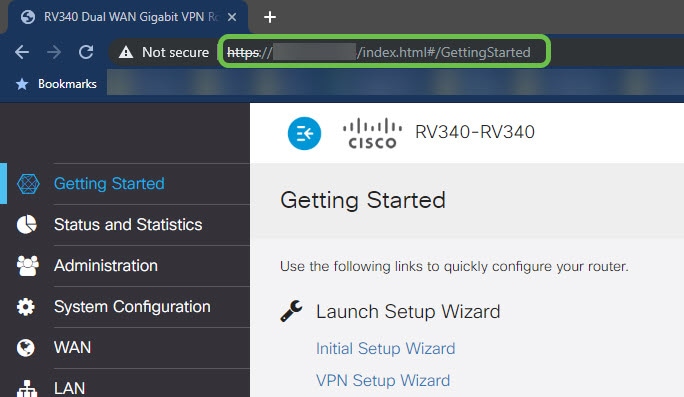
Modifica dell'URL per puntare alla pagina di debug
-
Prima di modificare l'URL, viene visualizzato quanto segue: https://router-IP-address/index.html#/GettingStarted
-
Elimina index.html#/Guida introduttiva
Aggiungere debug/packet_capture.html alla fine di "https://router-IP-address/"
-
L'URL verrà visualizzato come segue: https://router-IP-address/debug/packet_capture.html
Un esempio dal vivo può apparire come tale:
https://192.168.1.1/debug/packet_capture.html
A questo punto, con il cursore nella barra dell'URL ancora attivo, fare clic su Invio per accedere alla pagina con il parametro aggiuntivo debug aggiunto.
Nota: Se in precedenza è stata impostata una porta alternativa per accedere al dispositivo per la gestione remota, sarà necessario modificare l'URL in modo da includere il numero di porta personalizzato.
Aggiungere ":PortID" dopo l'indirizzo IP del router nella barra dell'URL: EX- https://router-IP-address:IDporta/debug/packet_capture.html
Un esempio dal vivo può apparire come tale:
https://192.168.1.1:445/debug/packet_capture.html
Passaggio 3. Dopo aver aperto la pagina di debug, è possibile scegliere tra le porte disponibili. Nel caso dello switch RV340, sono disponibili tre opzioni: Wan1, Wan2 e LAN. Selezionare la porta desiderata dall'elenco a discesa.
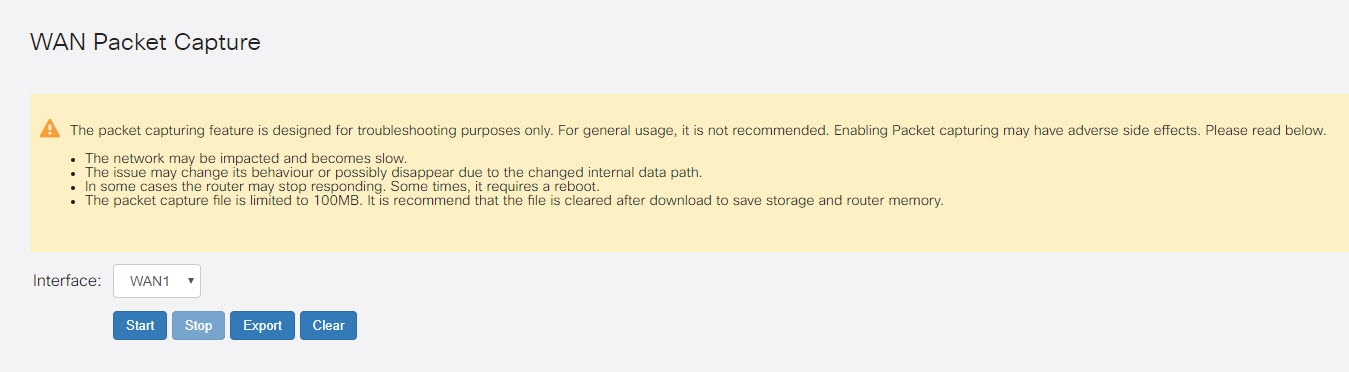
Nota: Esaminare attentamente l'avvertenza nella parte superiore dello schermo prima dell'acquisizione. Potrebbe verificarsi un impatto sulla rete.
Passaggio 4. Fare clic sul pulsante Start.
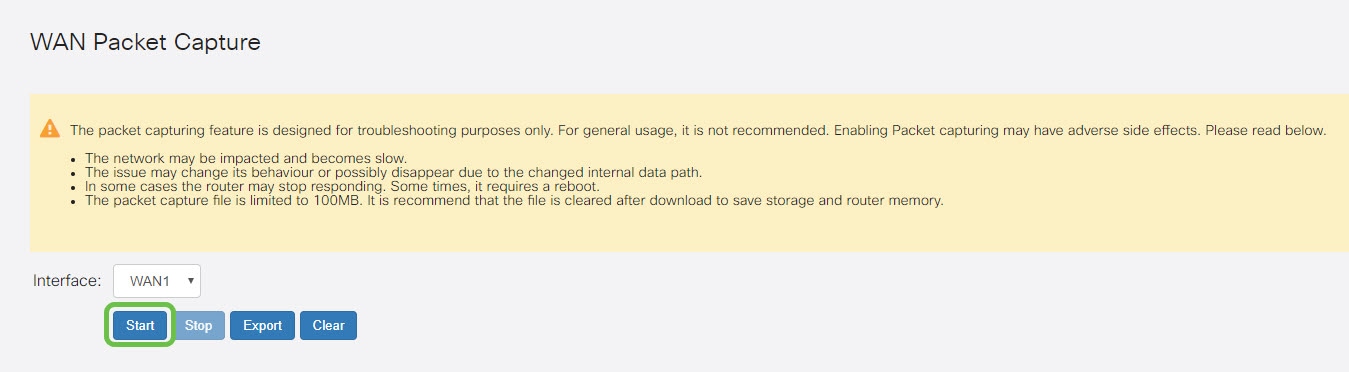
Nota: Un contatore inizierà il conteggio da 0 per indicare il tempo trascorso.
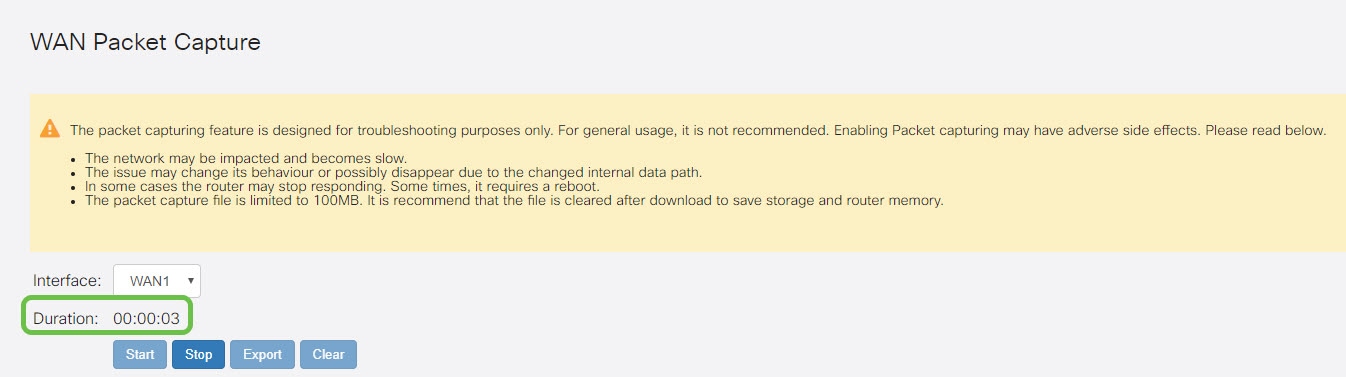
Passaggio 5. Dopo aver soddisfatto i requisiti di acquisizione dei pacchetti, fare clic sul pulsante Stop per interrompere l'acquisizione dei pacchetti.
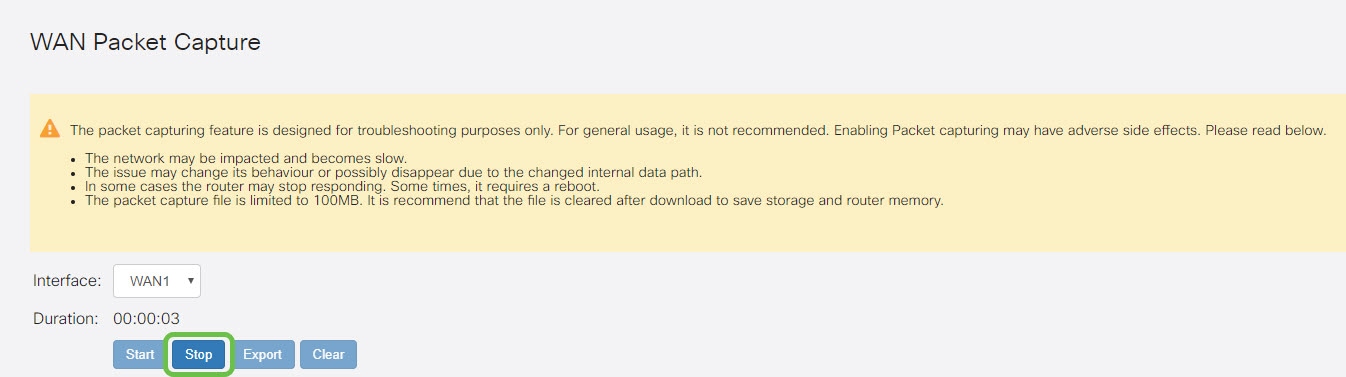
Passaggio 6. Ora è possibile esportare l'acquisizione appena completata sul dispositivo locale. A tale scopo, fare clic sul pulsante Esporta.
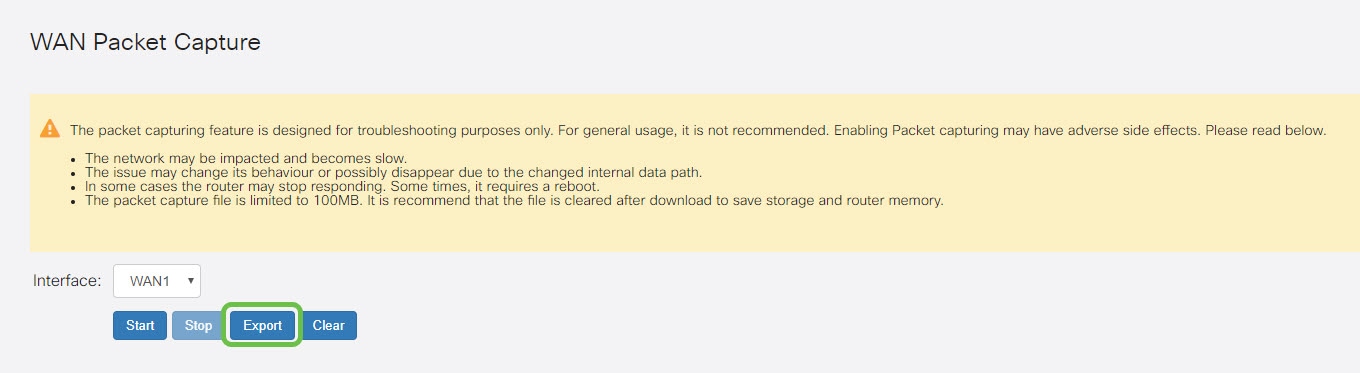
Il browser richiede di selezionare il percorso. Il formato del nome del file da scaricare è il seguente:
PortID_DevicePID_Date.PCAP
Sul nostro dispositivo abbiamo consentito al file di salvare nella posizione predefinita per un PC Windows, C:\Windows\Users\UserName\Downloads
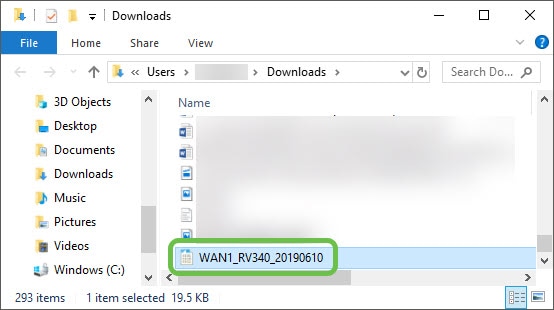
Nota: Il percorso predefinito del download varia a seconda del dispositivo su cui si sta salvando il file. Dovrebbe essere disponibile un'opzione che consente di immettere un percorso personalizzato per il salvataggio del file.
Conclusioni
A questo punto avete esportato l'acquisizione dei pacchetti nel dispositivo, che è disponibile per la revisione e l'analisi o per l'invio a persone affidabili.
 Feedback
Feedback