Configurazione delle impostazioni di base del firewall su RV110W
Obiettivo
Un firewall è un sistema di sicurezza che monitora e controlla il flusso del traffico in entrata e in uscita verso la rete utilizzando regole di sicurezza configurate. Il firewall funge da barriera tra una rete interna sicura e attendibile e le reti esterne non attendibili.
Lo scopo di questo documento è quello di mostrare come configurare le impostazioni di base del firewall sull'RV110W.
Nota: per le impostazioni di configurazione avanzate (ad esempio, l'attivazione o la disattivazione di servizi specifici nel firewall), vedere Gestione dei servizi firewall su RV110W.
Dispositivi interessati
•RV110W
Configurazione di base del firewall
Passaggio 1. Usare l'utility di configurazione Web per scegliere Firewall > Impostazioni di base. Viene visualizzata la pagina Impostazioni di base:

Passaggio 2. Nel campo Firewall, selezionare la casella di controllo Attiva per attivare le impostazioni del firewall.

Passaggio 3. Nel campo Protezione DoS, selezionare la casella di controllo Abilita per proteggere la rete dagli attacchi DoS (Denial of Service).

Passaggio 4. Nel campo Blocca richiesta WAN, selezionare la casella di controllo Abilita per negare le richieste ping a RV110W provenienti da reti esterne.

Passaggio 5. Nel campo Accesso Web selezionare le caselle di controllo HTTP e/o HTTPS per abilitare il traffico proveniente da questi protocolli. HTTPS è una versione di HTTP che crittografa i pacchetti per una maggiore sicurezza.
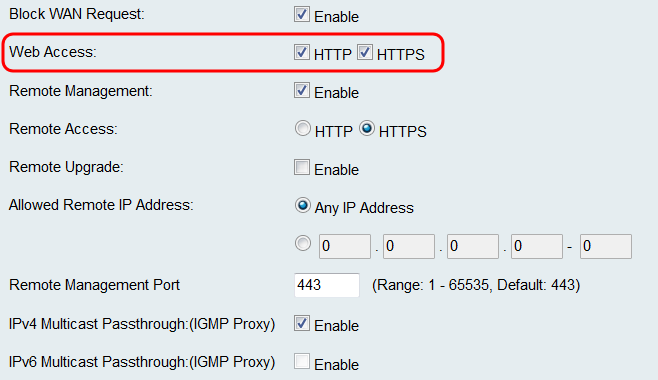
Passaggio 6. Nel campo Gestione remota selezionare la casella di controllo Attiva per attivare le impostazioni di gestione remota.

Nota: se si sceglie di non abilitare la gestione remota, andare al passo 11.
Passaggio 7. Nel campo Accesso remoto scegliere il tipo di accesso Web utilizzato per connettersi al firewall facendo clic sul pulsante di opzione HTTP o HTTPS. HTTPS crittografa i pacchetti per una maggiore sicurezza.

Passaggio 8. Nel campo Remote Upgrade (Aggiornamento remoto), selezionare la casella di controllo Enable (Abilita) per consentire l'aggiornamento del firmware RV110W in remoto.

Passaggio 9. Nel campo Indirizzo IP remoto consentito fare clic sul pulsante di opzione Qualsiasi indirizzo IP per consentire gli aggiornamenti remoti al router da qualsiasi indirizzo IP oppure fare clic sul pulsante di opzione sottostante per immettere un intervallo di indirizzi IP che possono aggiornare in remoto il router nei campi a destra.

Passaggio 10. Nel campo Porta di gestione remota, immettere la porta o l'intervallo di porte su cui è consentita la gestione remota.

Passaggio 11. Nel campo IPv4 Multicast Passthrough:(IGMP Proxy), selezionare la casella di controllo Enable (Abilita) per abilitare il multicast Passthrough per IPv4.

Passaggio 12. Nel campo IPv6 Multicast Passthrough:(IGMP Proxy) selezionare la casella di controllo Attiva per abilitare il multicast Passthrough per IPv6.

Nota: è possibile abilitare questa opzione solo se il dispositivo è configurato per funzionare in modalità IPv6 nella pagina Rete > Modalità IP.
Passaggio 13. Nel campo UPnP, selezionare la casella di controllo Enable (Abilita) per abilitare la funzionalità UPnP (Universal Plug and Play), che consente il rilevamento automatico delle periferiche in grado di connettersi al router.
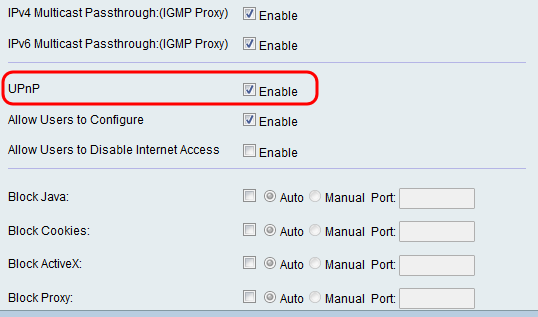
Nota: se si sceglie di non abilitare UPnP, andare al passo 16.
Passaggio 14. Nel campo Consenti all'utente di configurare selezionare la casella di controllo Abilita per consentire agli utenti di impostare le regole di mapping delle porte su.

Passaggio 15. Nel campo Consenti agli utenti di disabilitare l'accesso a Internet, selezionare la casella di controllo Abilita per consentire agli utenti di disabilitare l'accesso a Internet.

Passaggio 16. Nel campo Blocca Java, selezionare la casella di controllo Abilita se si desidera bloccare le applet Java. Fare quindi clic sul pulsante di opzione Auto per bloccare Java su tutte le porte oppure fare clic sul pulsante di opzione Manual per immettere il numero di porta nel campo Port in cui bloccare Java.

Passaggio 17. Nel campo Blocca cookie, selezionare la casella di controllo Attiva se si desidera bloccare i cookie. Fare quindi clic sul pulsante di opzione Auto per bloccare i cookie su tutte le porte oppure fare clic sul pulsante di opzione Manual per immettere il numero di porta nel campo Port in cui bloccare i cookie.

Passaggio 18. Nel campo Blocca ActiveX selezionare la casella di controllo Attiva se si desidera bloccare il contenuto ActiveX. Fare quindi clic sul pulsante di opzione Auto per bloccare il contenuto ActiveX su tutte le porte oppure fare clic sul pulsante di opzione Manual per immettere il numero di porta nel campo Port in cui bloccare il contenuto ActiveX.
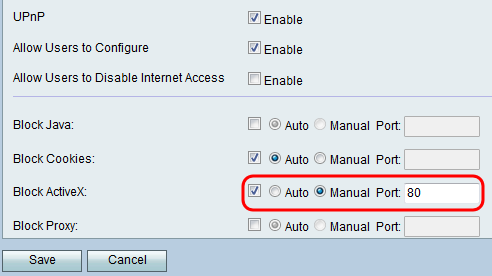
Passaggio 19. Nel campo Blocca proxy, selezionare la casella di controllo Attiva per bloccare i server proxy. Fare quindi clic sul pulsante di opzione Automatico per bloccare i server proxy su tutte le porte oppure sul pulsante di opzione Manuale per immettere il numero di porta nel campo Porta in cui bloccare i server proxy.

Passaggio 20. Fare clic su Salva per salvare le modifiche o su Annulla per annullarle.
Cronologia delle revisioni
| Revisione | Data di pubblicazione | Commenti |
|---|---|---|
1.0 |
11-Dec-2018 |
Versione iniziale |
 Feedback
Feedback