Connessione di QuickVPN con WRV210 su Windows 7
Obiettivo
QuickVPN è un modo semplice per configurare il software VPN su un computer remoto o su un notebook con un nome utente e una password semplici. Ciò consente di accedere in modo sicuro alle reti in base al dispositivo utilizzato. Questo articolo spiega come collegare correttamente QuickVPN su Windows 7 con un router WRV210 Wireless-G VPN.
Nota: Verificare che il software QuickVPN sia installato in Windows.
Dispositivi interessati
WRV210
Configurazione QuickVPN
Passaggio 1. In Windows 7 scegliere Start > Pannello di controllo > Sistema e sicurezza > Firewall. Viene visualizzata la pagina Firewall:


Passaggio 2. Se Windows Firewall è disattivato, fare clic su Attiva o disattiva Windows Firewall e viene visualizzata la pagina Personalizzazione firewall:

Passaggio 3. Fare clic su Attiva Windows Firewall nell'area delle impostazioni di rete e fare clic su OK.
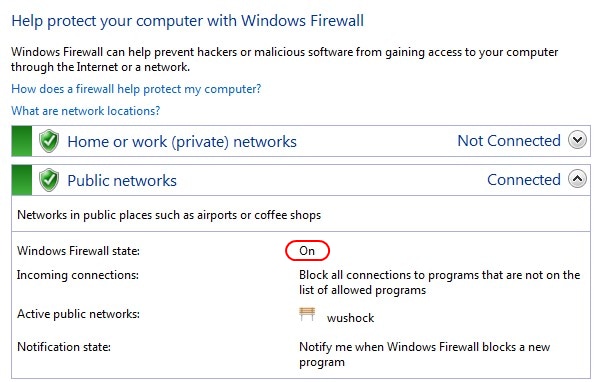
Nota: Il campo di stato di Windows Firewall nella pagina Firewall verrà visualizzato su Attivato.
Passaggio 4. In Windows 7 scegliere Start > Pannello di controllo > Sistema e sicurezza > Windows Update. Verrà visualizzata la pagina Windows Update:
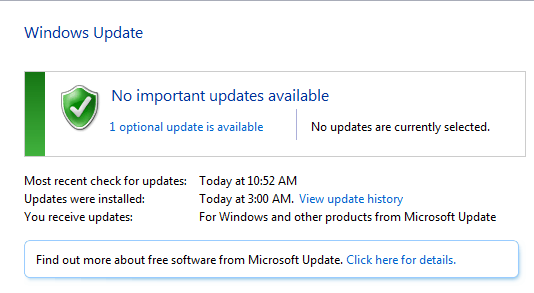
Passaggio 5. Verificare che Windows sia aggiornato. In caso contrario, aggiornare Windows.

Passaggio 6. Immettere Services nella casella di ricerca disponibile nel menu Start.
Passaggio 7. Fare clic su Servizi per aprire la finestra Servizi:


Passaggio 8. Fare clic con il pulsante destro del mouse sui servizi appropriati e scegliere Avvia o Arresta per avviare o terminare il servizio dalla finestra Servizi.
Passaggio 9. Connettersi con il client QuickVPN.

Passaggio 10. Viene visualizzata la finestra popup di QuickVPN Client con le seguenti informazioni:
· Connesso a - Specificare l'IP di destinazione a cui è connesso QuickVPN.
· Connected at (Connesso) - Specifica l'ora e la data in cui QuickVPN è connessa al router.
· Total Time Connected (Tempo totale connesso): specifica il tempo totale trascorso connesso a QuickVPN.
Nota: Nell'esempio corrente del router WRV210, l'IP di destinazione è 83.12.42.50. L'IP di destinazione può essere diverso a seconda dell'utente.
 Feedback
Feedback