Configurazione delle impostazioni utente su RV215W
Obiettivo
RV215W consente sia di utilizzare un account amministratore che un account guest. L'amministratore può apportare modifiche al router mentre l'account guest dispone di accesso in sola lettura.
La complessità della password consente a un amministratore di rete di creare una password più complessa per l'accesso alla rete. Rende la rete più sicura.
Questo articolo spiega come configurare le impostazioni di utente e password sull'RV215W.
Dispositivi interessati
RV215W
Versione del software
•1.1.0.5
Configurazione impostazioni utente
Passaggio 1. Accedere all'utility di configurazione Web e scegliere Amministrazione > Utenti. Viene visualizzata la pagina Utenti:

Attivazione account
In questa procedura viene illustrato come abilitare un account guest nel dispositivo.

Passaggio 1. Selezionare la casella di controllo Attivo per abilitare un account Guest sulla Rv215W. L'account Guest consente a più utenti di connettersi al dispositivo ma con accesso in sola lettura.
Nota: L'account Guest può essere abilitato solo dall'amministratore.
Passaggio 2. Se l'utente desidera modificare solo le impostazioni di abilitazione guest, fare clic su Salva nella parte inferiore della pagina.
Impostazioni account amministratore
In questa procedura viene illustrato come l'amministratore può apportare modifiche alle impostazioni dell'account amministratore. Modifiche periodiche all'account amministratore aumentano la protezione dell'account.
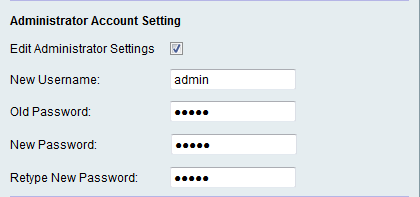
Passaggio 1. Selezionare la casella di controllo Modifica impostazioni dell'amministratore per modificare le impostazioni dell'amministratore.
Nota: Il nome utente e la password predefiniti per l'amministratore sono cisco.
Passaggio 2. Inserire il nuovo nome utente dell'amministratore nel campo Nuovo nome utente.
Passaggio 3. Immettere la vecchia password dell'amministratore nel campo Vecchia password.
Passaggio 4. Immettere la nuova password per l'amministratore nel campo Nuova password. La password può contenere lettere maiuscole, lettere minuscole, numeri e simboli. La password può contenere un massimo di 64 caratteri.
Passaggio 5. Immettere nuovamente la nuova password nel campo Digita nuovamente nuova password. La password deve corrispondere alla nuova password nel passaggio precedente.
Passaggio 6. Se l'utente desidera solo modificare le impostazioni di abilitazione guest e di amministratore, fare clic su Salva nella parte inferiore della pagina.
Impostazioni Guest
In questa procedura viene illustrato come l'amministratore può apportare modifiche alle impostazioni dell'account guest.

Nota: Le impostazioni Guest possono essere modificate solo se l'account Guest è abilitato nell'area Attivazione account.
Passaggio 1. Selezionare la casella di controllo Modifica impostazioni guest per modificare le impostazioni dell'amministratore.
Passaggio 2. Inserire il nuovo nome utente del guest nel campo Nuovo nome utente.
Passaggio 3. Inserire la vecchia password dell'ospite nel campo Vecchia password.
Passaggio 4. Immettere la nuova password per l'ospite nel campo Nuova password. La password può contenere lettere maiuscole, lettere minuscole, numeri e simboli. La password può contenere un massimo di 64 caratteri.
Passaggio 5. Immettere nuovamente la nuova password nel campo Digita nuovamente nuova password. La password deve corrispondere alla nuova password nel passaggio precedente.
Passaggio 6. Se l'utente desidera solo modificare l'abilitazione guest, le impostazioni dell'amministratore e le impostazioni guest, fare clic su Salva nella parte inferiore della pagina.
Importa nome utente e password
In questa procedura viene illustrato come l'amministratore può importare utenti da un file con estensione csv.

Passaggio 1. Fare clic su Sfoglia per selezionare un file contenente i nomi utente e le password del PC.
Passaggio 2. Fare clic su Importa.
Passaggio 3. Fare clic su Salva.
Formato di file con valori separati da virgola (CSV) per gli utenti
In questa procedura viene illustrato il formato di file con estensione csv.
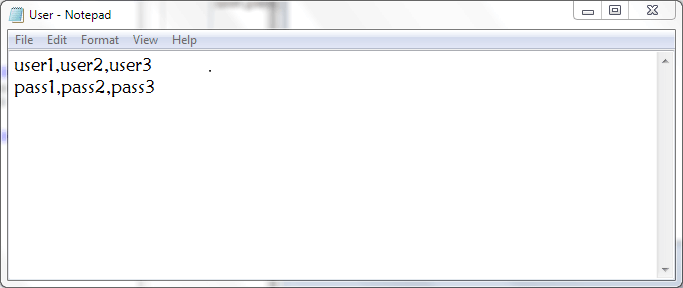
Passaggio 1. Aprire un editor di testo o un'applicazione che consente di esportare o creare un file CSV.
Passaggio 2. Inserire gli utenti da aggiungere in una nuova riga e la password degli utenti nella riga successiva.
Nota: È possibile aggiungere più utenti e password separati da una virgola (,).
Passaggio 3. Salvare il file come file con estensione csv.
Configurazione complessità password
Passaggio 1. Accedere all'utility di configurazione Web e scegliere Amministrazione > Complessità password. Viene visualizzata la pagina Password Strength:
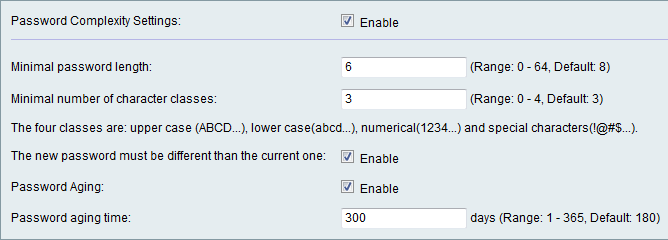
Passaggio 2. Selezionare la casella di controllo Abilita per abilitare la complessità della password.
Passaggio 3. Immettere la quantità minima di caratteri che la password può contenere nel campo Lunghezza minima password.
Passaggio 4. Inserire la quantità minima di classi che la password può contenere nel campo Numero minimo di classi di caratteri. Le diverse classi sono:
· Maiuscole: lettere maiuscole, ad esempio "ABCD".
· Lettere minuscole: sono lettere minuscole come "abcd".
· Numerico: numeri quali "1234".
· Caratteri speciali: caratteri speciali, ad esempio "!@#$".

Passaggio 5. Selezionare la casella di controllo Abilita per impedire che la nuova password sia uguale alla password corrente.

Passaggio 6. Selezionare la casella di controllo Abilita per assegnare alla password una data di scadenza.
Passaggio 7. (Facoltativo) Se si sceglie di abilitare Scadenzario password nel passaggio precedente, immettere il tempo impiegato prima della scadenza di una password nel campo Scadenzario password. Dopo la scadenza della password è necessario creare una nuova password.
Passaggio 8. Fare clic su Salva.
 Feedback
Feedback