Configurazione del server PPTP (Point to Point Tunneling Protocol) su router VPN serie RV320 e RV325 su Windows
Obiettivo
Il protocollo PPTP (Point to Point Tunneling Protocol) è un protocollo di rete utilizzato per creare tunnel VPN tra reti pubbliche. I server PPTP sono anche noti come server VPDN (Virtual Private Dialup Network). Il PPTP è preferito ad altri protocolli VPN perché è più veloce e può funzionare sui dispositivi mobili. È possibile configurare un totale di dieci tunnel PPTP sul server PPTP.
In questo documento viene spiegato come configurare un server PPTP (Point-to-Point Tunneling Protocol) su Windows per i router VPN serie RV32x.
Dispositivi interessati
· RV320 Dual WAN VPN Router
· RV325 Gigabit Dual WAN VPN Router
Versione del software
· v1.1.0.09
Configura server PPTP
Intervallo IP PPTP
Passaggio 1. Accedere all'utility di configurazione Web e scegliere VPN > Server PPTP. Viene visualizzata la pagina Server PPTP:

Passaggio 2. Selezionare la casella di controllo Abilita per abilitare il server PPTP sulla RV320.
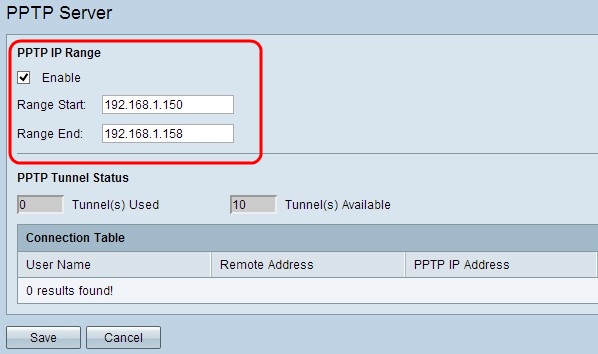
Passaggio 3. Immettere l'indirizzo IP LAN iniziale dell'intervallo assegnato al primo client VPN PPTP nel campo Inizio intervallo. L'indirizzo IP predefinito è 192.168.1.200.
Passaggio 4. Immettere l'ultimo indirizzo IP LAN dell'intervallo assegnato all'ultimo client VPN PPTP nel campo Fine intervallo. Il valore predefinito è 192.168.1.204.
Passaggio 5. Fare clic su Save (Salva) per salvare le impostazioni.
Stato tunnel PPTP

· Tunnel/i utilizzato/i: rappresenta il numero di tunnel attualmente in uso dal server PPTP.
· Tunnel(i) disponibili: rappresenta il numero di tunnel ancora disponibili per configurare il server PPTP.
Nota: prima di impostare una connessione nella tabella delle connessioni, è necessario aggiungere gli utenti. Per ulteriori informazioni su come configurare gli utenti, fare riferimento all'articolo Configurazione della gestione di utenti e domini sulle serie RV320 e RV325 VPN Router.
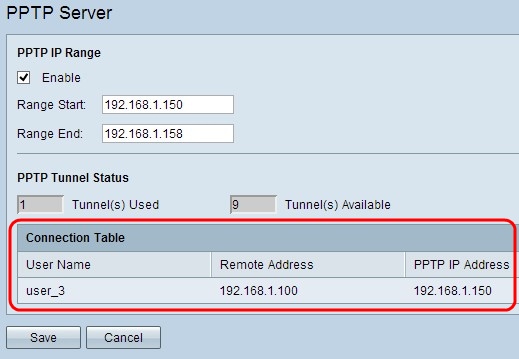
· Tabella delle connessioni - L'elenco delle connessioni è di sola lettura e contiene informazioni sui client VPN. L'elenco mostra il nome utente del client VPN PPTP, l'indirizzo IP WAN remoto del client VPN PPTP e l'indirizzo IP PPTP assegnato dal server PPTP al client al momento della connessione. È necessario configurare la connessione VPN PPTP in Windows per visualizzare l'utente nella tabella di connessione.
Nota: per ulteriori informazioni su come configurare la connessione PPTP, fare riferimento alla sezione Configurazione della connessione VPN PPTP in Windows.
Configurare la connessione VPN PPTP in Windows
Passaggio 1. Accedere al computer e scegliere Start > Pannello di controllo > Rete e Internet > Centro connessioni di rete e condivisione. Verrà visualizzata la finestra Centro connessioni di rete e condivisione.
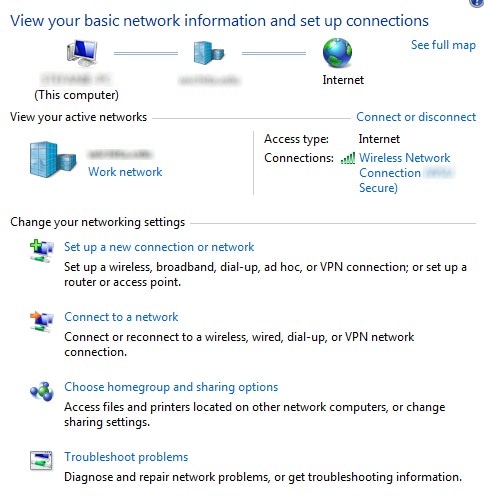
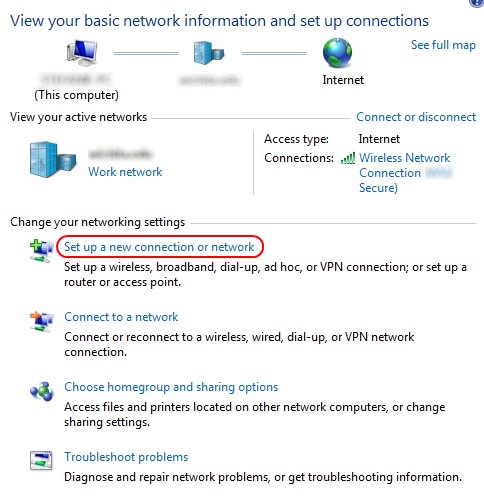
Passaggio 2. Fare clic su Configura nuova connessione o rete per creare una nuova connessione o rete. Viene visualizzata la finestra Configura connessione o rete.


Passaggio 3. Fare clic su Connetti a una rete aziendale per connettersi dalla rete aziendale.
Passaggio 4. Fare clic su Avanti per continuare. Viene visualizzata la finestra Connetti a una rete aziendale:


Passaggio 5. Fare clic su Usa connessione Internet (VPN) per utilizzare la connessione Internet.

Passaggio 6. Fare clic su Verrà impostata una connessione Internet in seguito per configurarla in seguito.

Passaggio 7. Immettere l'indirizzo IP della LAN dell'RV320 nel campo dell'indirizzo Internet.
Passaggio 8. Immettere un nome per la destinazione nel campo Nome destinazione.
Passaggio 9. Fare clic su Crea.
Nota: se si utilizza Windows 8, viene applicata la procedura seguente. In Windows 7, le tre immagini successive sono diverse, ma la procedura è la stessa.

Passaggio 10. Fare clic sull'icona Rete sulla barra delle applicazioni. In questo modo vengono visualizzate tutte le reti, wireless, VPN e connessioni remote disponibili per la connessione al computer:
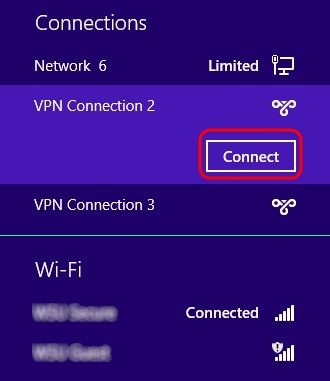
Passaggio 11. Fare clic su Connetti per connettere la connessione specifica.
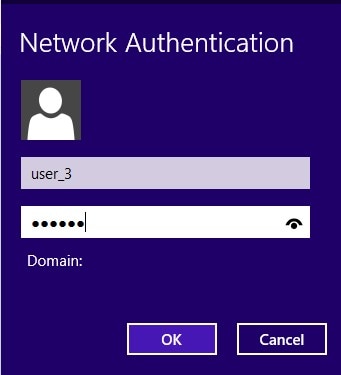
Nota: è necessario configurare l'utente nella pagina Gestione utente. Per ulteriori informazioni su come configurare la gestione degli utenti, fare riferimento all'articolo Configurazione della gestione di utenti e domini sul router RV320. Per i passi 12 e 13, è necessario fornire lo stesso nome utente e la stessa password forniti nella pagina Gestione utenti.
Passaggio 12. Immettere il nome utente nel campo Nome utente.
Passaggio 13. Immettere la password nel campo Password.
Passaggio 14. Fare clic su OK.

Passaggio 15. Fare clic con il pulsante destro del mouse sull'icona della rete nella barra delle applicazioni e scegliere Apri Centro connessioni di rete e condivisione.

Passaggio 16. Fare clic sulla connessione VPN specifica. Viene visualizzata la finestra Status (Stato):


Passaggio 17. Fare clic su Proprietà. Viene visualizzata la finestra Proprietà destinazione VPN:

Passaggio 18. Scegliere la scheda Protezione nella parte superiore della finestra.
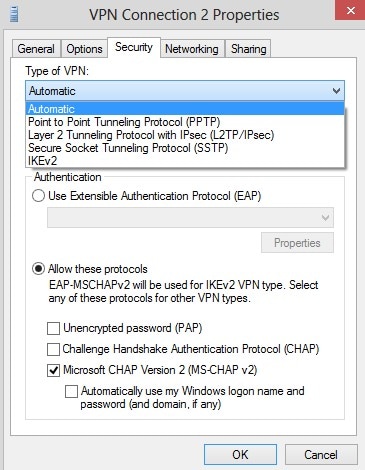
Passaggio 19. Selezionare PPTP (Point to Point Tunneling Protocol) dall'elenco a discesa Tipo di VPN.
Passaggio 20. Scegliere OK per salvare le impostazioni. La nuova connessione viene aggiunta negli elenchi connessioni della pagina Server PPTP.

Cronologia delle revisioni
| Revisione | Data di pubblicazione | Commenti |
|---|---|---|
1.0 |
13-Dec-2018 |
Versione iniziale |
 Feedback
Feedback