Configurazione di Captive Portal su RV130W
Obiettivo
Il portale Captive trasforma un browser Web in un dispositivo di autenticazione. Per concedere all'utente l'accesso alla rete, la pagina Web richiede l'interazione o l'autenticazione dell'utente. I portali vincolati sono comunemente utilizzati presso gli hotspot Wi-Fi per regolare l'accesso alla rete attraverso un sistema di password e nome utente.
Lo scopo di questo documento è quello di mostrare come configurare un captive portal sulla RV130W.
Dispositivi interessati
RV130W
Aggiungi un profilo Captive Portal
Passaggio 1. Accedere all'utility di configurazione Web e scegliere Wireless > Captive Portal > Portal Profile. Verrà visualizzata la pagina Profilo portale:

Passaggio 2. Fare clic su Aggiungi riga per aggiungere un nuovo profilo di portale vincolato.
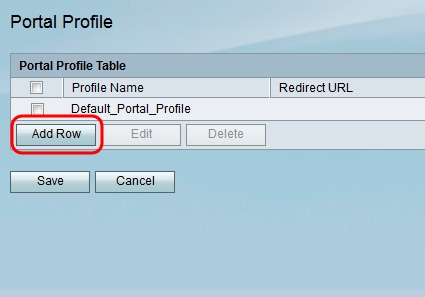
Verrà visualizzata una nuova pagina di impostazioni del profilo del portale:
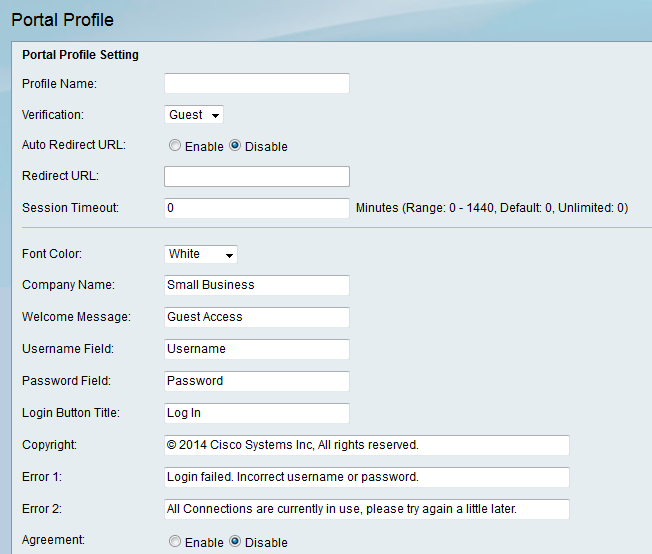
Passaggio 3. Nel campo Nome profilo, immettere un nome per il profilo del portale vincolato.

Passaggio 4. Dall'elenco a discesa Verifica, selezionare il metodo di autenticazione utilizzato per verificare i client.

Le opzioni disponibili sono definite come segue:
· Guest: il client non deve essere autenticato da un database.
· Locale: il dispositivo utilizza un database locale per autenticare i client.
Passaggio 5. Nel campo URL reindirizzamento automatico, fare clic sul pulsante di opzione Abilita per reindirizzare i client a un indirizzo Web specificato quando accedono al portale vincolato. Se non si desidera utilizzare questa funzione, scegliere Disabilita e andare al passaggio 7.

Passaggio 6. Se si è scelto di abilitare l'URL di reindirizzamento automatico nel passaggio 5, nel campo URL di reindirizzamento immettere l'indirizzo della pagina Web a cui si desidera reindirizzare il client.

Passaggio 7. Nel campo Session Timeout (Timeout sessione), immettere il tempo, in minuti, durante il quale un client può rimanere connesso prima di essere disconnesso ed è necessaria la riautenticazione. Il valore 0 permette al client di rimanere connesso per un periodo di tempo illimitato.
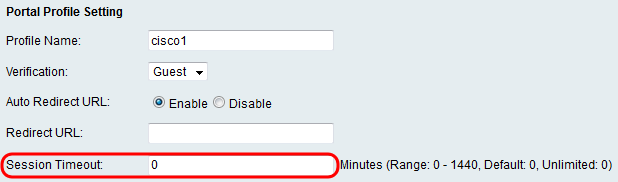
Passaggio 8. Scegliere un colore per il testo nella pagina del portale vincolato dall'elenco a discesa Colore carattere.

Passaggio 9. Nel campo Nome società, immettere il nome della società da visualizzare nella pagina del portale vincolato.

Passaggio 10. Nel campo Messaggio introduttivo, immettere il messaggio visualizzato quando un client è connesso correttamente.

Passaggio 11. Nei campi Username e Password, Immettere il testo visualizzato accanto a questi campi quando vengono visualizzati nella pagina del portale vincolato.

Passaggio 12. Nel campo Login Button Title (Titolo pulsante di accesso), immettere il testo da visualizzare sul pulsante di accesso della pagina captive portal.
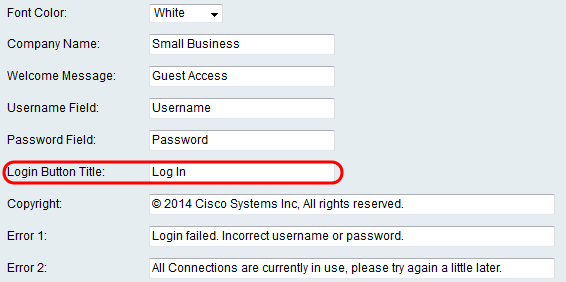
Passaggio 13. Nel campo Copyright, immettere un copyright da visualizzare nella parte inferiore della pagina del portale vincolato.
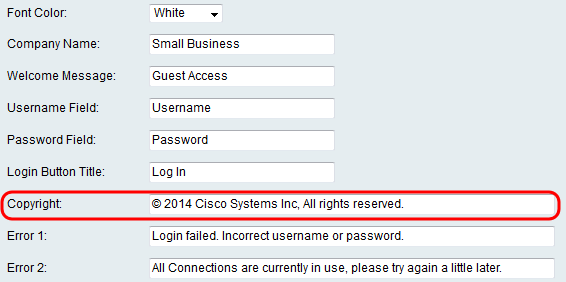
Passaggio 14. Inserire i messaggi di errore da visualizzare nei campi Errore 1 e Errore 2. L'errore 1 è relativo a un'autenticazione non riuscita a causa di un nome utente o di una password non validi. L'errore 2 si verifica quando la rete è occupata e tutte le connessioni sono in uso.
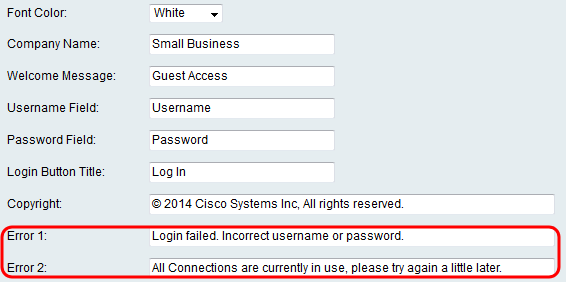
Passaggio 15. Nel campo Contratto, fare clic sul pulsante di scelta Abilita per richiedere ai client di leggere e accettare una policy di accettazione prima della connessione. Se non si desidera utilizzare questa funzione, scegliere Disabilita e andare al passaggio 18.

Passaggio 16. Se si è scelto di abilitare un criterio di contratto nel passaggio 15, immettere il testo nel campo Testo accordo che verrà visualizzato accanto alla casella di controllo dell'accordo nella pagina del portale captive.

Passaggio 17. Se si è scelto di abilitare un criterio di contratto nel Passaggio 15, immettere nel campo Criterio d'uso accettazione il testo che verrà visualizzato come criterio d'uso nella pagina Portale vincolato.
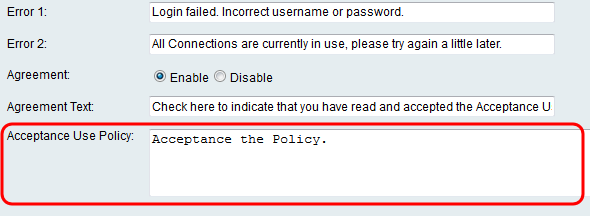
Passaggio 18. Se si desidera modificare l'immagine di sfondo o il logo visualizzato nella pagina del portale per le copie trasformate, fare clic su Sfoglia per selezionare un'immagine dal computer. Quando si è pronti per aggiungere l'elemento al dispositivo, fare clic su Upload per l'elemento corrispondente.

Passaggio 19. Fare clic su Save (Salva) per salvare il profilo di Captive Portal appena creato.
Passaggio 20. Verrà eseguito il reindirizzamento alla pagina Profilo portale principale. Il nuovo profilo deve essere elencato nella tabella Profilo portale. Fare clic su Salva per salvare il profilo nel dispositivo.

Aggiungi account utente
Affinché il portale vincolato funzioni, è necessario che esistano account utente con nome utente e password. Solo i client con un account utente archiviato nel dispositivo saranno in grado di accedere alla pagina del portale captive e alla rete.
Passaggio 1. Passare a Wireless > Captive Portal > User Account (Wireless > Portale vincolato > Account utente) nell'utility di configurazione Web. Viene visualizzata la pagina Account utente:
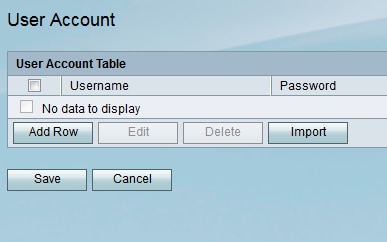
Passaggio 2. Fare clic su Aggiungi riga per aggiungere un nuovo account utente alla tabella Account utente.

Passaggio 3. Inserire un nome per l'utente nel campo Nome utente.

Passaggio 4. Immettere una password per l'account utente nel campo Password. Immettere nuovamente la stessa password nel campo Verifica password.
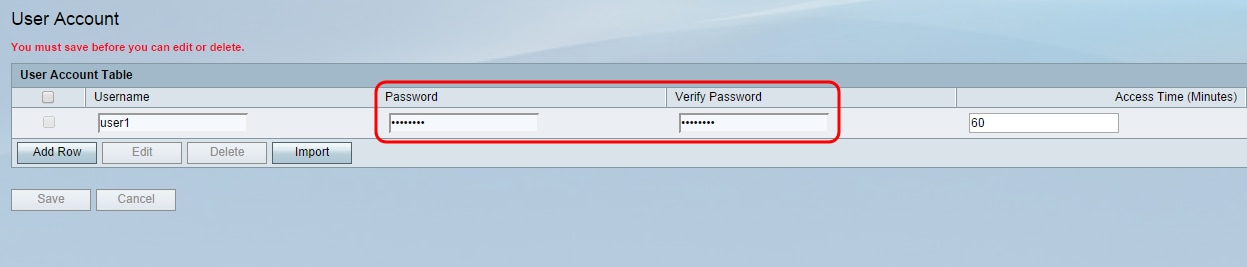
Passaggio 5. Immettere il tempo (in minuti) entro il quale l'utente specifico potrà accedere alla rete prima di dover eseguire di nuovo l'accesso nel campo Tempo di accesso (minuti). Se si immette 0, all'utente verrà concesso un accesso illimitato.

Passaggio 6. Fare clic su Salva per salvare il nuovo account utente.
Applicazione di un profilo di portale vincolato a una connessione wireless
Per utilizzare un profilo di portale appena creato, è necessario eseguire la procedura seguente per applicare il portale vincolato a uno degli SSID del dispositivo.
Passaggio 1. Passare a Wireless > Impostazioni di base nell'utility di configurazione Web. Viene visualizzata la pagina Impostazioni di base:
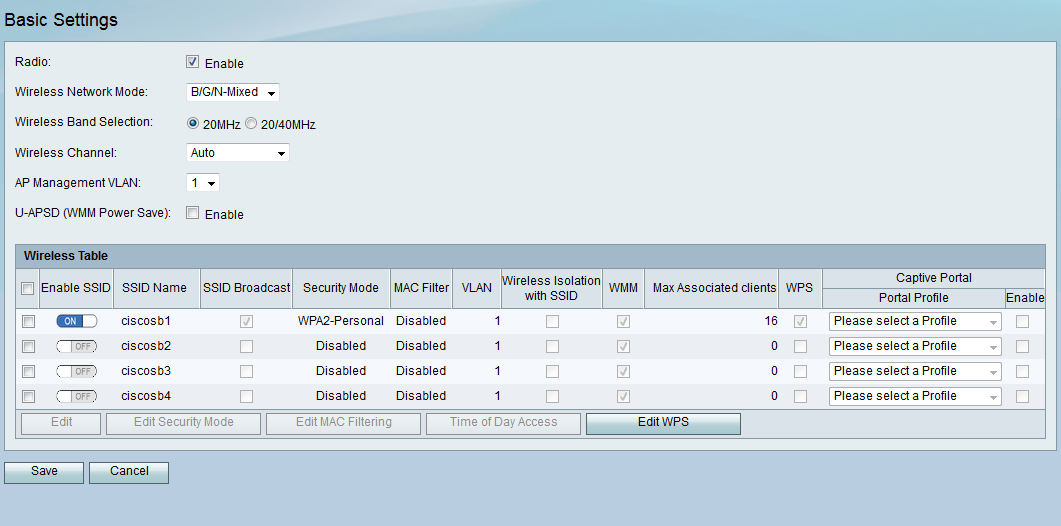
Passaggio 2. Selezionare la casella di controllo accanto all'SSID a cui si desidera applicare il profilo e fare clic su Modifica.

Passaggio 3. Selezionare la casella di controllo Abilita per Captive Portal e selezionare il profilo da utilizzare dall'elenco a discesa Portal Profile.
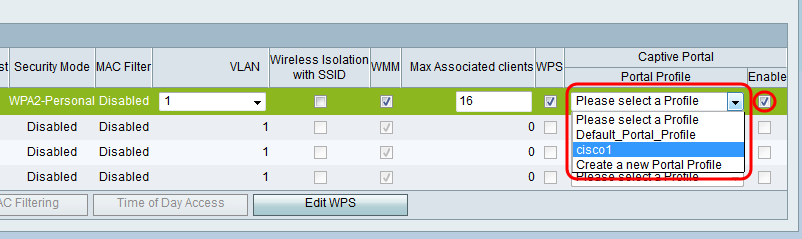
Nota: Se si usa la verifica guest nel profilo del portale, selezionare una VLAN diversa da 1 dall'elenco a discesa VLAN. Per assistenza nella creazione di una nuova VLAN, fare riferimento all'appartenenza della VLAN sugli switch RV130 e RV130W.
Passaggio 4. Fare clic su Salva per salvare le modifiche.
Nota: In seguito, è necessario riavviare il dispositivo per verificare che il portale captive sia applicato alla rete.
 Feedback
Feedback