Configurazione delle impostazioni wireless di base su un router serie RV
Obiettivo
Le reti wireless funzionano inviando informazioni su onde radio, che possono essere più vulnerabili agli intrusi rispetto alle reti cablate. Per garantire una maggiore protezione della rete, è possibile configurare le impostazioni wireless di base del router. I router della serie RV sono dotati di quattro SSID (Service Set Identifier) predefiniti che usano le stesse password predefinite e che possono essere personalizzati per aumentare la sicurezza della rete.
Lo scopo di questo articolo è quello di mostrare come configurare le impostazioni wireless di base del router serie RV.
Dispositivi interessati
- Serie RV
Versione del software
- 1.0.3.16 — RV130W
- 1.0.0.17 — RV132W
- 1.0.0.21 — RV134W
Configurazione delle impostazioni wireless di base
Passaggio 1. Accedere all'utility basata sul Web e scegliere Wireless > Impostazioni di base.
Nota: Le immagini riportate in questo articolo sono state acquisite dal router RV130W. Le opzioni del menu possono variare a seconda del dispositivo.
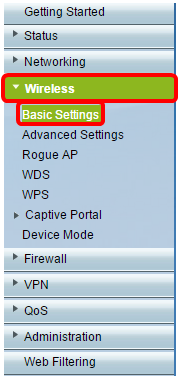
Passaggio 2. Verificare che la casella di controllo Attiva radio sia selezionata per attivare le reti wireless. Questa opzione è selezionata per impostazione predefinita, tuttavia, la radio nell'area Impostazioni di base 5G della RV134W non è selezionata. È possibile selezionare la casella di controllo Attiva radio nelle impostazioni di base 5G di RV134W per consentire la connettività Wireless-AC con il dispositivo client compatibile Wireless-AC. Inoltre, i modelli RV132W e RV134W sono dotati di uno switch fisico per la radio wireless che si trova tra la porta USB e il pulsante Reset sul retro del router. Per poter modificare questa pagina, è necessario che sia in posizione ON.
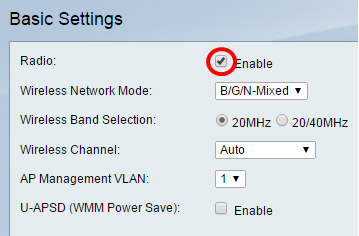
Passaggio 3. Nell'elenco a discesa Modalità rete wireless, scegliere una modalità di rete wireless.
Le opzioni sono:
- B/G/N-Mixed: consente la connessione di periferiche Wireless-B, Wireless-G e Wireless-N alla rete. Scegliendo B/G/N-Mixed sarà possibile connettere una serie di dispositivi alla rete wireless.
- Solo B - Consente ai dispositivi che supportano solo lo standard 802.11b di connettersi alla rete. Wireless-B ha una velocità massima di dati raw di 11 Mbit/s. I dispositivi su questa banda wireless spesso subiscono interferenze da altri prodotti che operano nella gamma di frequenza di 2,4 GHz.
- G-Only: consente alle periferiche che supportano solo lo standard Wireless-G di connettersi alla rete. Lo standard 802.11g funziona a una velocità massima di 54 Mbit/s nella gamma di frequenza di 2.4 GHz.
- Solo N - Consente alle periferiche che supportano solo lo standard Wireless-N di connettersi alla rete. Lo standard 802.11n funziona sia nella banda di frequenza 2.4 GHz che nella banda di frequenza 5 GHz.
- B/G-Mixed: consente ai dispositivi che supportano gli standard 802.11b e 802.11g di connettersi alla rete.
- G/N-Mixed: consente ai dispositivi che supportano gli standard 802.11g e 802.11n di connettersi alla rete.
Nota: Se i dispositivi client wireless funzionano in una modalità di rete wireless specifica, è consigliabile scegliere tale modalità. Ad esempio, se le periferiche wireless supportano solo lo standard 802.11N, scegliere N-Only dall'elenco a discesa Modalità rete wireless. Di conseguenza, se si dispone di una serie di dispositivi che funzionano in modalità di rete wireless diverse, è preferibile scegliere una delle modalità di rete miste disponibili. Nell'esempio, si sceglie B/G/N-Mixed.
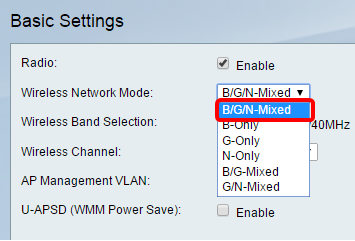
Se si utilizza la RV134W, è possibile configurare ulteriori impostazioni wireless nell'area Impostazioni di base 5G per la connettività Wireless-AC con il dispositivo client wireless compatibile Wireless-AC. Questa opzione è disponibile solo sul modello RV134W.
Le opzioni sono:
- Solo A: funziona tra 5,725 GHz e 5,850 GHz e supporta fino a 54 Mbps. Scegliere questa opzione se la rete contiene solo periferiche Wireless-A.
- N/AC-Mixed: selezionare questa opzione se nella rete è presente una combinazione di periferiche Wireless-N e Wireless-AC.
- A/N/AC-Mixed: selezionare questa opzione se nella rete è presente una combinazione di periferiche Wireless-A, Wireless-N e Wireless-AC. Si tratta dell'impostazione predefinita di 5G per RV134W.

Passaggio 4. Se nel passaggio 3 è stata selezionata l'opzione B/G/N-Mixed, N-Only o G/N-Mixed, scegliere la larghezza di banda wireless della rete. In caso contrario, andare al passo 5.
Per i modelli RV130W e RV132W, è possibile scegliere la banda wireless in Selezione banda wireless. Le opzioni sono:
- 20MHz: funziona con la modalità di rete B/G/N-Mixed, G/N-Mixed e N-Only, ma può essere soggetta a una velocità effettiva inferiore.
- 20/40 MHz: consente al router di commutare automaticamente tra 20 e 40 MHz tra 20 e 40 MHz. Ha un throughput migliore ma non stabile come 20MHz.
Nota: Nell'esempio viene scelto 20 MHz.

Con il modello RV134W, è possibile scegliere la banda wireless in Larghezza canale wireless. Le opzioni sono:
- 20MHz: funziona con la modalità di rete B/G/N-Mixed, G/N-Mixed e N-Only, ma può essere soggetta a una velocità effettiva inferiore.
- 20/40 MHz: consente al router di commutare automaticamente tra 20 e 40 MHz tra 20 e 40 MHz. Ha un throughput migliore ma non stabile come 20MHz.
- 80MHz - Impostazione predefinita per RV134W. È per un throughput ottimale per la modalità Wireless-AC.
Nota: Nell'esempio, viene scelto 20/40 MHz.
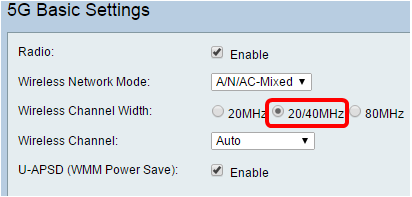
Passaggio 5. Nell'elenco a discesa Canale wireless, scegliere il canale wireless. Scegliere 1-2,412 GHZ o 1-2,462 GHz se non si è certi del canale da utilizzare.
Nota: Scegliendo Automatico, il router cambia automaticamente la frequenza wireless nel canale meno congestionato. Se la rete dispone di molti dispositivi sulla frequenza di 2,4 GHz, si consiglia di scegliere il canale 1-2,412 GHz o 11-2,462 GHz. Per impostazione predefinita, la maggior parte dei punti di accesso consumer utilizza il canale 6. Scegliendo 1-2,412 GHz o 11-2,462 GHz si eliminano le potenziali interferenze tra i dispositivi. Il canale varia leggermente nella gamma di frequenza e nella velocità. Se si sceglie la frequenza più bassa, si disporrà di un intervallo wireless più lungo ma la velocità sarà inferiore. Se si dispone di una frequenza maggiore, si avrà una portata wireless più breve ma una velocità più elevata. In questo esempio, il canale wireless viene lasciato su Auto, che è anche l'impostazione predefinita.

Se si desidera impostare il canale sulle impostazioni di base 5G della RV134W, è possibile scegliere tra 36-5,180 GHz e 161-5,805 GHz.

Passaggio 6. (Facoltativo) Nell'elenco a discesa AP Management VLAN, scegliere la VLAN (Virtual Local Area Network) desiderata che verrà utilizzata per accedere all'utility basata sul Web del dispositivo. Solo questo ID VLAN sarà in grado di gestire il dispositivo.
Nota: Questa opzione è disponibile solo sul modello RV130W.
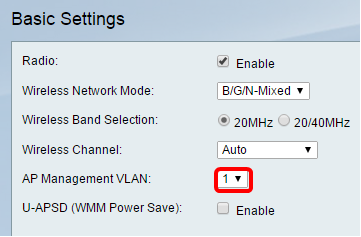
Passaggio 7. (Facoltativo) Selezionare la casella di controllo Abilita nell'area U-APSD (risparmio energia WMM) per abilitare la funzione U-APSD (Unscheduled Automatic Power Save Delivery). U-APSD è uno schema di risparmio energetico ottimizzato per le applicazioni in tempo reale, come l'utilizzo del protocollo VoIP (Voice Over Internet Protocol) e il trasferimento di dati full-duplex tramite WLAN. Classificando il traffico IP in uscita come dati vocali, questi tipi di applicazioni possono aumentare la durata della batteria e ridurre al minimo i ritardi di trasmissione.
Nota: In questo esempio, U-APSD (WMM Power Save) è disabilitato. Tuttavia, questa opzione è attivata per default.

Passaggio 8. Fare clic su Salva.
Modificare il nome della rete wireless o il SSID
Passaggio 9. Nell'area Tabella wireless, selezionare le caselle corrispondenti agli SSID che si desidera configurare. È possibile modificare più SSID contemporaneamente.
Nota: Nell'esempio, viene modificato solo il SSID ciscosb1.

Passaggio 10. Fare clic su Modifica per modificare il SSID.

Passaggio 11. Attivare o disattivare il SSID desiderato attivando o disattivando l'interruttore. L'impostazione predefinita del primo SSID è ON. Tuttavia, l'impostazione predefinita degli altri SSID è OFF.
Nota: Nell'esempio viene utilizzato il primo SSID.

Passaggio 12. Modificare il nome predefinito del SSID nel campo Nome SSID.
Nota: In questo esempio, il nome SSID viene modificato in Network_Find.

Passaggio 13. (Facoltativo) Selezionare la casella di controllo sotto la colonna Trasmissione SSID se si desidera che il SSID sia visibile ai dispositivi client wireless.

Passaggio 14. Fare clic su Salva.

Configura protezione wireless
Passaggio 15. Nell'area Tabella wireless, selezionare la casella corrispondente al SSID che si desidera configurare.
Nota: In questo esempio viene modificato il SSID Network_Find.
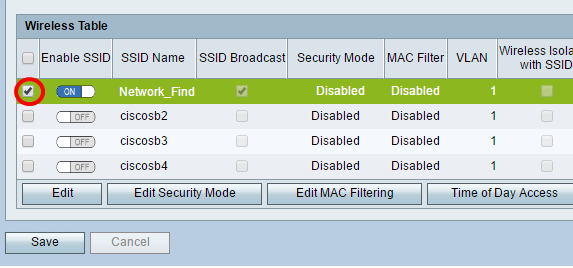
Passaggio 16. Fare clic su Modifica modalità di protezione.

Passaggio 17. Scegliere il SSID da modificare dal menu a discesa.
Nota: Nell'esempio, Network_Find è selezionato.

Passaggio 18. Scegliere la modalità di protezione dal menu a discesa.
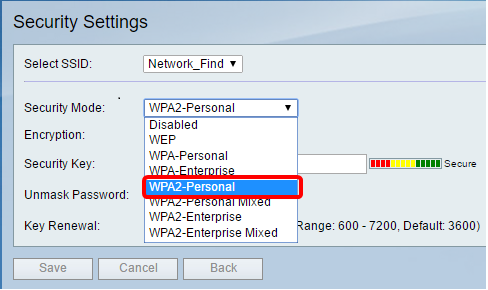
Le opzioni sono:
- Disabilitato — questa è l'impostazione predefinita. Se si sceglie Disattivato, la rete wireless rimarrà non protetta, in modo che chiunque disponga di un dispositivo client wireless possa connettersi alla rete facilmente.
- WEP - WEP (Wired Equivalent Protection) è un tipo di protezione legacy. Per questo tipo di titolo è possibile utilizzare una combinazione di lettere da A a F e numeri da 0 a 9.
- WPA-Personale —Wi-Fi Protected Access-Personal (WPA-Personale) è un tipo di protezione più sicuro di WEP, ma è più adatto per un ambiente domestico. Utilizza la cifratura TKIP (Temporal Key Integrity Protocol) per proteggere la rete wireless. Sebbene sia una modalità di protezione legacy, consente di utilizzare una combinazione di un massimo di 64 lettere e numeri quando si imposta una password con WPA-Personale. Questa opzione non è disponibile sui modelli RV132W e RV134W.
- WPA-Enterprise: viene in genere utilizzato nelle reti aziendali. Per completare questo tipo di installazione della protezione wireless, è necessario un servizio RADIUS (Remote Authentication Dial-In User Service). Questa opzione non è disponibile sui modelli RV132W e RV134W.
- WPA2-Personale: WPA2 è la versione aggiornata di WPA. Utilizza la cifratura AES (Advanced Encryption Standard) per proteggere la rete wireless. Come WPA-Personale, WPA2-Personale utilizza una combinazione di lettere maiuscole e minuscole e numeri per la password. Questo tipo di protezione è consigliato.
- WPA2-Personal Mixed: consente al router di supportare dispositivi client wireless che supportano sia WPA che WPA2.
- WPA2-Enterprise: come WPA-Enterprise, viene in genere utilizzato nelle reti aziendali. Per completare questo tipo di configurazione della protezione wireless è necessario un RADIUS.
- WPA2-Enterprise Mixed: questo tipo di protezione richiede anche un RADIUS e viene in genere utilizzato in un ambiente di ufficio.
Nota: Quando sceglie la protezione wireless, il router sceglie automaticamente la crittografia e genera una password alfanumerica casuale. Nell'esempio viene scelto WPA2-Personale.
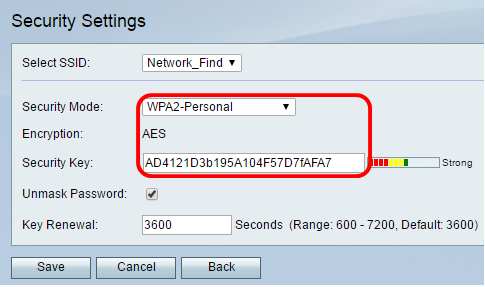
Passaggio 19. Selezionare la casella di controllo Rimuovi password per visualizzare la chiave di protezione in testo normale.
Nota: Questa sarà la tua password wireless. Prendere nota di questa password in quanto sarà necessaria per la connessione wireless alla rete. La password fa distinzione tra maiuscole e minuscole. È possibile modificare la password in base alle proprie preferenze.

Passaggio 20. (Facoltativo) Impostare il valore di rinnovo della chiave nel campo Rinnovo chiave. Il valore predefinito è 3600.

Passaggio 21. Fare clic su Salva per salvare le impostazioni e tornare alla pagina Impostazioni di base.
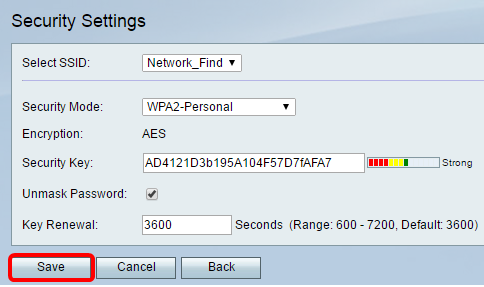
Modifica filtro MAC
Passaggio 2. Configurare il filtro MAC (Media Access Control) sul router RV132W o RV134W. Per istruzioni, fare clic qui. Se si utilizza il modello RV130W, fare clic qui per informazioni.
Nota: In questo esempio, il filtro MAC è disattivato.
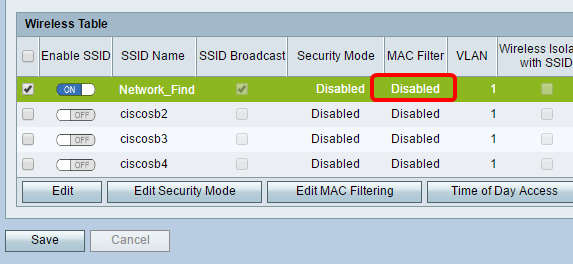
Configurazione dell'appartenenza della VLAN
Passaggio 23. Nell'area Tabella wireless, selezionare la casella corrispondente al SSID che si desidera configurare.
Nota: In questo esempio, viene modificato solo il SSID Network_Find.

Passaggio 24. Selezionare la VLAN associata all'SSID. Per creare altre VLAN, fare clic qui.
Nota: Nell'esempio, viene lasciata sull'impostazione predefinita, VLAN 1.

Passaggio 25. Fare clic su Salva.
Abilita isolamento wireless con SSID
Passaggio 26. Nell'area Tabella wireless, selezionare la casella corrispondente al SSID che si desidera configurare.
Passaggio 27. (Facoltativo) Selezionare la casella di controllo nella colonna Isolamento wireless con SSID per abilitare la funzione. Se l'isolamento wireless è abilitato, i client connessi allo stesso SSID non saranno in grado di comunicare tra loro. Questa funzione è disabilitata per impostazione predefinita. In questo esempio, l'isolamento wireless con SSID rimane disattivato.

Passaggio 28. (Facoltativo) Selezionare la casella di controllo sotto la colonna WMM per abilitare Wi-Fi Multimedia (WMM). Questa funzione consente di assegnare priorità di elaborazione diverse a diversi tipi di traffico. È possibile configurare QoS (Quality of Service) in modo da fornire priorità e livelli di prestazioni diversi a applicazioni, utenti o flussi di dati diversi.

Passaggio 29. (Facoltativo) Scegliere il numero massimo di client che possono connettersi alla rete wireless selezionata nel campo Numero massimo di client associati. RV130W supporta fino a 64 client wireless. RV132W supporta fino a 50 client simultanei, mentre RV134W supporta fino a 100 client simultanei.
Nota: In questo esempio, il numero massimo di client associati è impostato su 10.

Passaggio 30. (Facoltativo) Selezionare la casella di controllo sotto la colonna WPS per mappare le informazioni WPS (Wi-Fi Protected Setup) sul dispositivo a questa rete.

Abilita portale vincolato
Passaggio 31. (Facoltativo) Nell'area Portale vincolato, selezionare la casella di controllo Abilita se si desidera abilitare la funzionalità Portale vincolato per l'SSID. Captive Portal indirizza gli utenti a un portale a cui accedere prima di concedere loro l'accesso. Questo tipo di configurazione viene in genere implementata in centri commerciali, centri commerciali, Internet café, aeroporti e altri luoghi che forniscono accesso wireless a Internet. Questa opzione è disponibile solo sul modello RV130W.

Passaggio 32. (Facoltativo) Scegliere un profilo di portale vincolato nell'elenco a discesa Profilo portale.
Nota: In questo esempio viene scelto il profilo del portale PublicWebAccess.
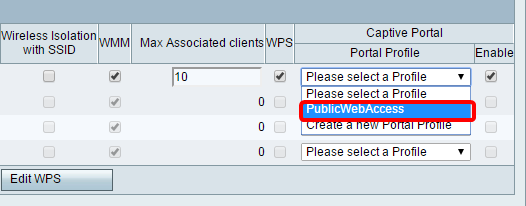
Passaggio 3. Fare clic su Save per salvare la configurazione.

Verrà visualizzato il messaggio di conferma che le impostazioni di configurazione sono state salvate correttamente. La tabella wireless è ora aggiornata con la rete appena configurata.

Cronologia delle revisioni
| Revisione | Data di pubblicazione | Commenti |
|---|---|---|
1.0 |
10-Dec-2018 |
Versione iniziale |
 Feedback
Feedback