Configurazione di una connessione wireless tramite Wi-Fi Protected Setup (WPS) su un router serie RV
Obiettivo
Wi-Fi Protected Setup (WPS) è una funzione di sicurezza wireless che consente ai dispositivi di connettersi alla rete wireless senza dover digitare la password. WPS è stato progettato per contribuire a standardizzare l'installazione e la configurazione della sicurezza wireless semplicemente seguendo uno dei tre modi seguenti per connettere il dispositivo al router in modalità wireless tramite WPS:
- Fare clic sul pulsante WPS o premerlo sul dispositivo client e fare clic sull'icona WPS nella pagina WPS dell'utility di installazione basata sul Web del router.
- Immettere il PIN (Personal Identification Number) WPS del dispositivo client e fare clic sul pulsante Register (Registra) nell'utility basata sul Web del router.
- Generazione del PIN WPS del router nell'utility basata sul Web e immissione dello stesso PIN nel dispositivo client.
Lo scopo di questo articolo è quello di mostrare come configurare una connessione wireless su un router serie RV utilizzando WPS.
Dispositivi interessati
- Serie RV
Versione del software
- 1.0.0.17 — RV132W
- 1.0.0.21 — RV134W
- 1.0.3.22 — RV130W
- 1.0.0.16 — RV340W
Configura WPS
Configurazione delle impostazioni wireless di base
Nota: le immagini seguenti sono tratte da RV130W. Le immagini possono variare a seconda del modello del dispositivo.
Passaggio 1. Accedere all'utility basata sul Web e scegliere Wireless > WPS.
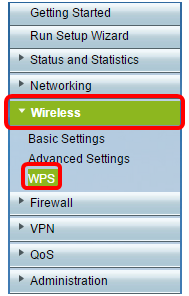
Passaggio 2. Nella pagina WPS, fare clic su Modifica per selezionare una rete wireless per abilitare WPS. Se si sta configurando la telecamera RV340W, andare al passaggio 3.
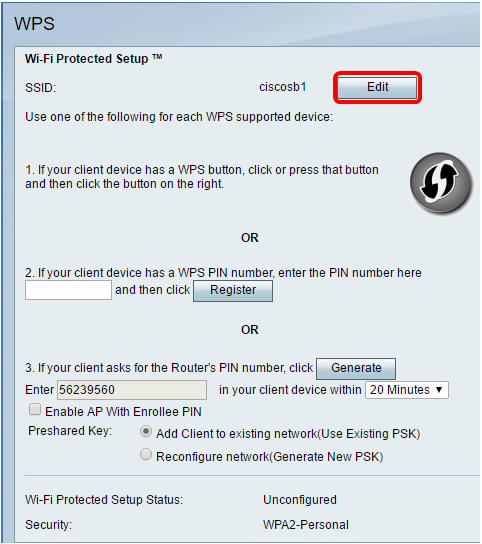
Passaggio 3. Se si sta configurando l'RV340W, scegliere un SSID dal menu a discesa WPS.
Nota: nell'esempio seguente, viene scelto ciscosb2.
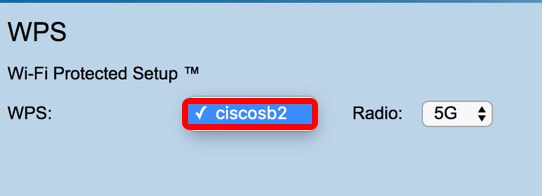
Passaggio 4. Dal menu a discesa Radio, scegliere una banda radio che gli utenti utilizzeranno per connettersi. Le opzioni sono 2.4G o 5G.
Nota: in questo esempio, viene scelto 5G.
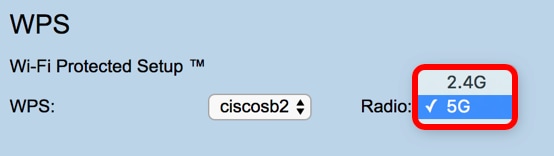
Passaggio 5. Verificare che l'opzione WPS sia attivata o selezionata per il SSID desiderato. Il router fornisce quattro reti wireless virtuali o quattro SSID: ciscosb1, ciscosb2, ciscosb3 e ciscosb4. Per impostazione predefinita, ciscosb1 ha WPS abilitato.
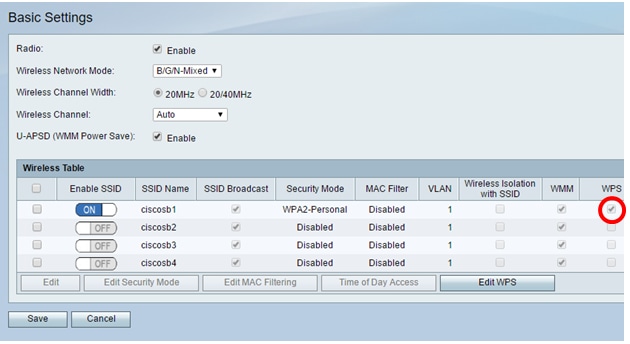
Passaggio 6. (Facoltativo) Se il WPS dell'SSID desiderato non è abilitato, selezionare la casella di controllo accanto a tale SSID e fare clic su Modifica.
Nota: in questo esempio, WPS è abilitato sul nome SSID Cisco.
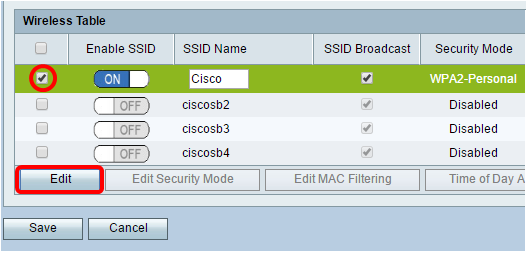
Passaggio 7. Selezionare la casella di controllo WPS per attivare WPS e quindi fare clic su Modifica WPS.

Passaggio 8. Fare clic su Save (Salva).
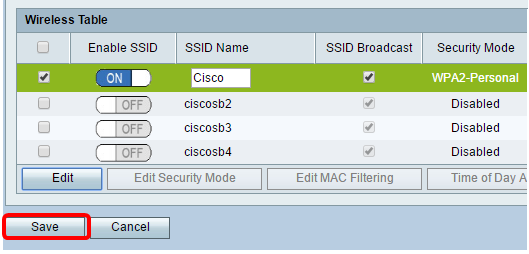
Passaggio 9. Tornare alla pagina WPS e verificare che nell'area Stato Wi-Fi Protected Setup sia visualizzato Configurato.
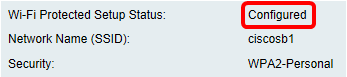
È ora necessario abilitare WPS per il SSID desiderato.
Connessione tramite il pulsante WPS
Nota: affinché questa funzionalità funzioni, il dispositivo client deve supportare WPS. Il pulsante di comando di WPS potrebbe essere chiamato diversamente, a seconda del marchio del dispositivo client. In genere si trova intorno alle Impostazioni Wi-Fi. Le immagini in questa sezione vengono acquisite da un dispositivo Android.
Passaggio 1. Accedere all'utility basata sul Web e scegliere Wireless > WPS.

Passaggio 2. Fare clic sull'icona WPS nella pagina.
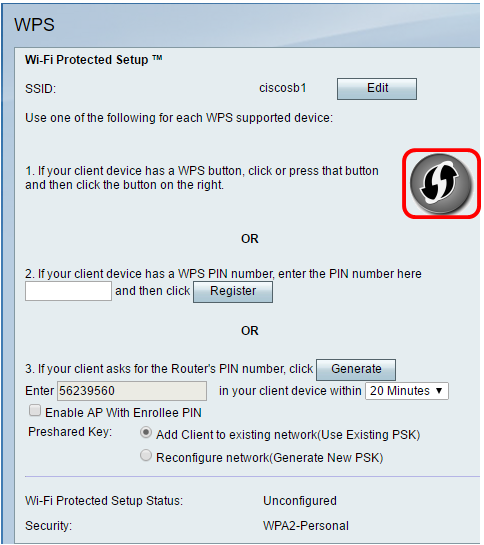
Nota: viene visualizzata una finestra che indica che è in corso la ricerca della periferica client.
Passaggio 3. Individuare l'opzione WPS nel dispositivo client.
Passaggio 4. Toccare il pulsante WPS sul dispositivo client per avviare la ricerca del router serie RV.
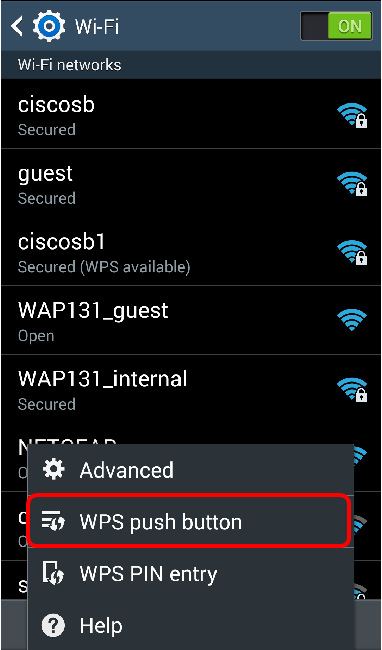
Passaggio 5. Toccare OK per continuare quando il dispositivo client è connesso correttamente.
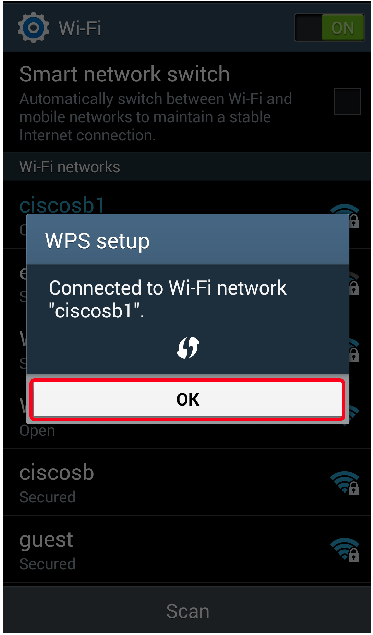
Passaggio 6. Tornando all'utility basata sul Web del router, viene visualizzato il prompt seguente. Fare clic su OK.
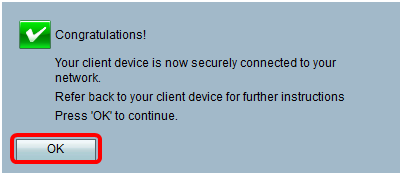
A questo punto è necessario connettersi alla rete utilizzando il pulsante WPS.
Connessione tramite il PIN WPS del dispositivo client
Nota: affinché questa funzionalità funzioni, il dispositivo client deve supportare WPS. Il pulsante di comando di WPS potrebbe essere chiamato diversamente, a seconda del marchio del dispositivo client. In genere si trova intorno alle Impostazioni Wi-Fi. Le immagini in questa sezione vengono acquisite da un dispositivo Android.
Passaggio 1. Individuare l'opzione di immissione del PIN WPS nel dispositivo client.
Passaggio 2. Toccare la voce PIN WPS per ottenere il PIN WPS.
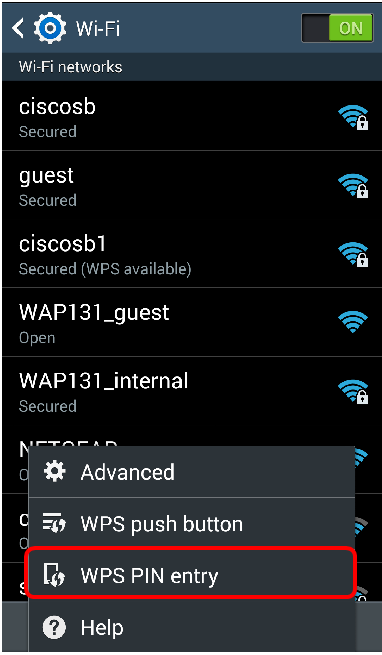
Passaggio 3. Prendere nota del PIN.
Nota: nell'esempio, il PIN è 37807467.
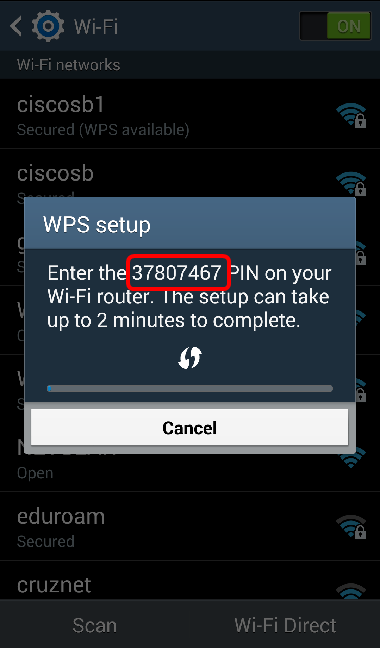
Passaggio 4. Sul computer, accedere all'utility basata sul Web del router e selezionare Wireless > WPS.
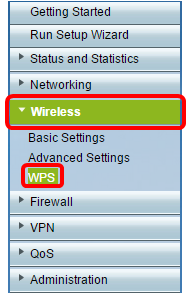
Passaggio 5. Nella pagina WPS, immettere il PIN WPS del dispositivo client.
Nota: nell'esempio, viene immesso 37807467.

Passaggio 6. Fare clic su Registra. La pagina dovrebbe essere aggiornata automaticamente quando è connessa.

Passaggio 7. Toccare OK sul dispositivo client per continuare dopo la connessione alla rete wireless.
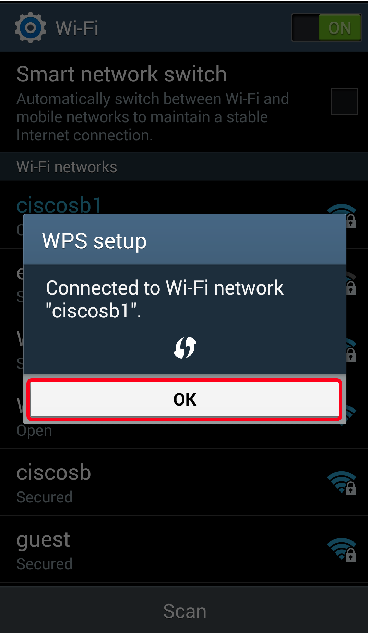
A questo punto è necessario connettere il dispositivo client wireless alla rete utilizzando il PIN WPS.
Connessione tramite il PIN WPS del router
Passaggio 1. Se un dispositivo client richiede un PIN per la connessione tramite WPS, accedere all'utilità basata sul Web del router per ottenere il PIN. In alternativa, è possibile controllare l'etichetta del router per il PIN WPS. Deve essere quello accanto all'icona WPS sull'etichetta.
Passaggio 2. Passare a Wireless > WPS.
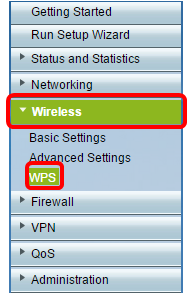
Passaggio 3. Fare clic su Generate (Genera) e prendere nota del PIN appena generato.
Nota: nell'esempio, viene immesso il PIN 47108509.
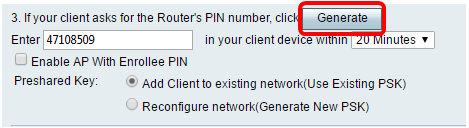
Passaggio 4. (Facoltativo) Dal menu a discesa Durata PIN, scegliere la validità desiderata della chiave. Allo scadere del tempo, viene negoziata una nuova chiave.
Nota: in questo esempio, si sceglie 20 Minutes (20 minuti).
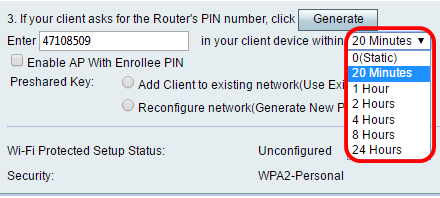
Passaggio 5. Sul dispositivo client, visualizzare le connessioni di rete disponibili e scegliere il SSID.
Nota: in questo esempio, il dispositivo client si connetterà a ciscosb1.
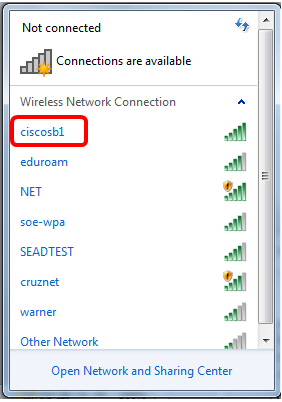
Passaggio 6. Immettere il PIN generato dal router.
Nota: in questo esempio, è stato generato 47108509.
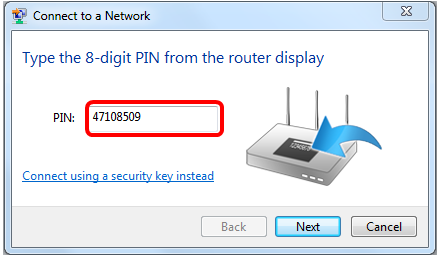
Passaggio 7. Fare clic su Next (Avanti).
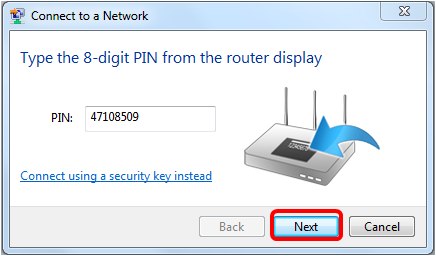
Passaggio 8. Verificare e confermare che il client o il dispositivo wireless si sia connesso alla rete.

A questo punto è necessario connettere il dispositivo client alla rete utilizzando il PIN WPS del router.
Qui è disponibile un video relativo a questo articolo...
Cronologia delle revisioni
| Revisione | Data di pubblicazione | Commenti |
|---|---|---|
1.0 |
11-Dec-2018 |
Versione iniziale |
 Feedback
Feedback