Configurazione di una connessione VPN (Virtual Private Network) da sito a sito su un router RV340 o RV345
Obiettivo
Una VPN (Virtual Private Network) è la connessione tra la rete locale e un host remoto tramite Internet. L'host locale e quello remoto possono essere un computer o un'altra rete le cui impostazioni sono state sincronizzate per consentire la comunicazione. Ciò è vero su tutti i tipi di VPN. In genere, consente a entrambe le reti di accedere alle risorse su entrambi i lati della connessione. Una connessione VPN viene in genere utilizzata per connettere un secondo ufficio all'ufficio principale o per consentire a un utente remoto di connettersi alla rete del computer dell'ufficio, anche se non è fisicamente connesso all'infrastruttura di rete. Gli utenti remoti si connettono in genere tramite un client software VPN, come AnyConnect, Shrew Soft, GreenBow e molti altri.
In questo articolo viene spiegato come configurare una connessione VPN da sito a sito tra un RV340 e un RV345. Chiamerà il router primario il router locale e il router secondario il router remoto. Accertarsi di disporre dell'accesso remoto o fisico al router secondario.
Dispositivi interessati
- RV340
- RV340W
- RV345
- RV345P
Versione del software
- 1.0.03.15
Avviso speciale: struttura delle licenze - versione firmware 1.0.3.15 e successive. AnyConnect verrà addebitato solo per le licenze client.
Le licenze client devono essere acquistate da un partner come CDW o fornite insieme ai dispositivi acquistati. Sono disponibili opzioni per 1 utente (L-AC-PLS-3Y-S5) o pacchetti di licenze di un anno per 25 utenti (AC-PLS-P-25-S). Sono disponibili anche altre opzioni che includono licenze perpetue. Per maggiori dettagli sulle licenze, visitare i link riportati nella sezione Informazioni sulle licenze di seguito.
Per ulteriori informazioni sulle licenze AnyConnect sui router serie RV340, consultare l'articolo Licenze AnyConnect per i router serie RV340.
Configurare una connessione VPN
Router locale
Passaggio 1. Accedere all'utility basata sul Web del router locale e scegliere VPN > Da sito a sito.
Nota: nell'esempio riportato viene utilizzato un RV340.

Passaggio 2. Fare clic sull'icona Più.

Passaggio 3. Verificare che la casella di controllo Abilita sia selezionata. Per impostazione predefinita, è selezionata.
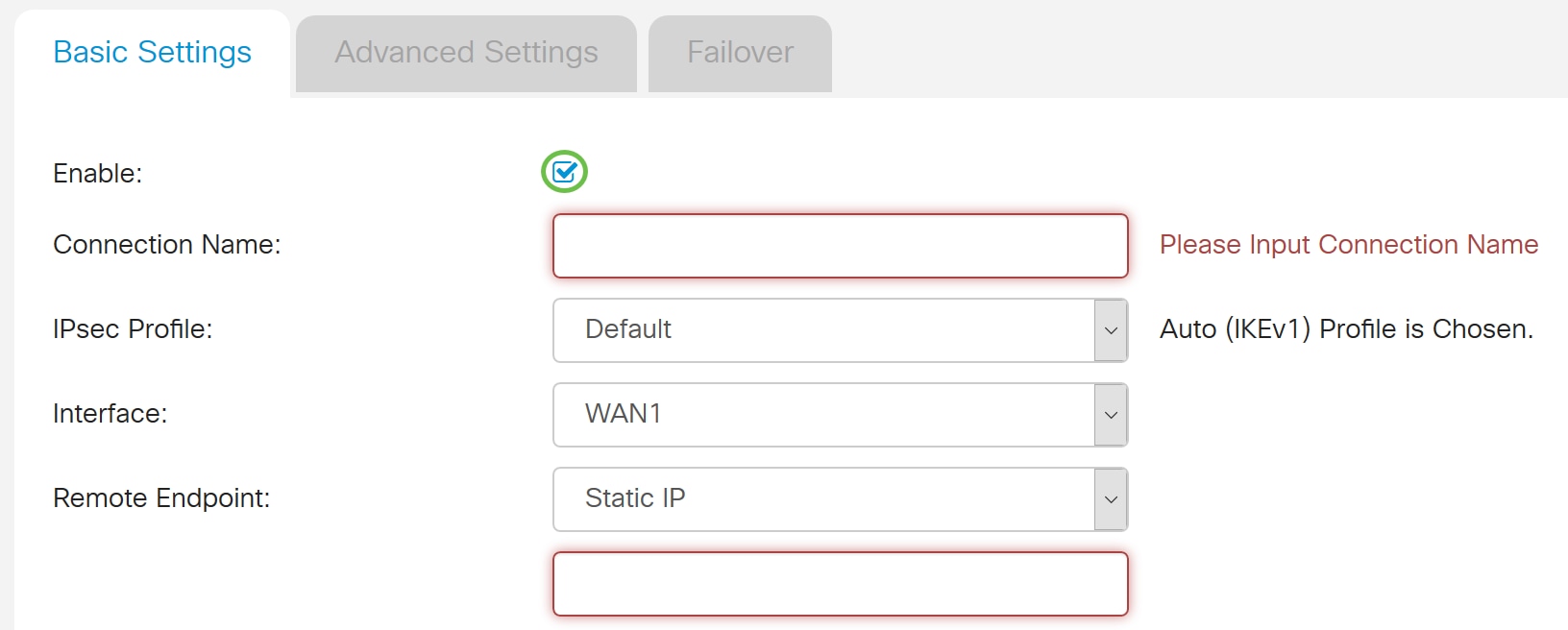
Passaggio 4. Immettere il nome della connessione nel campo Nome connessione.
Nota: in questo esempio, il nome è TestVPN1.
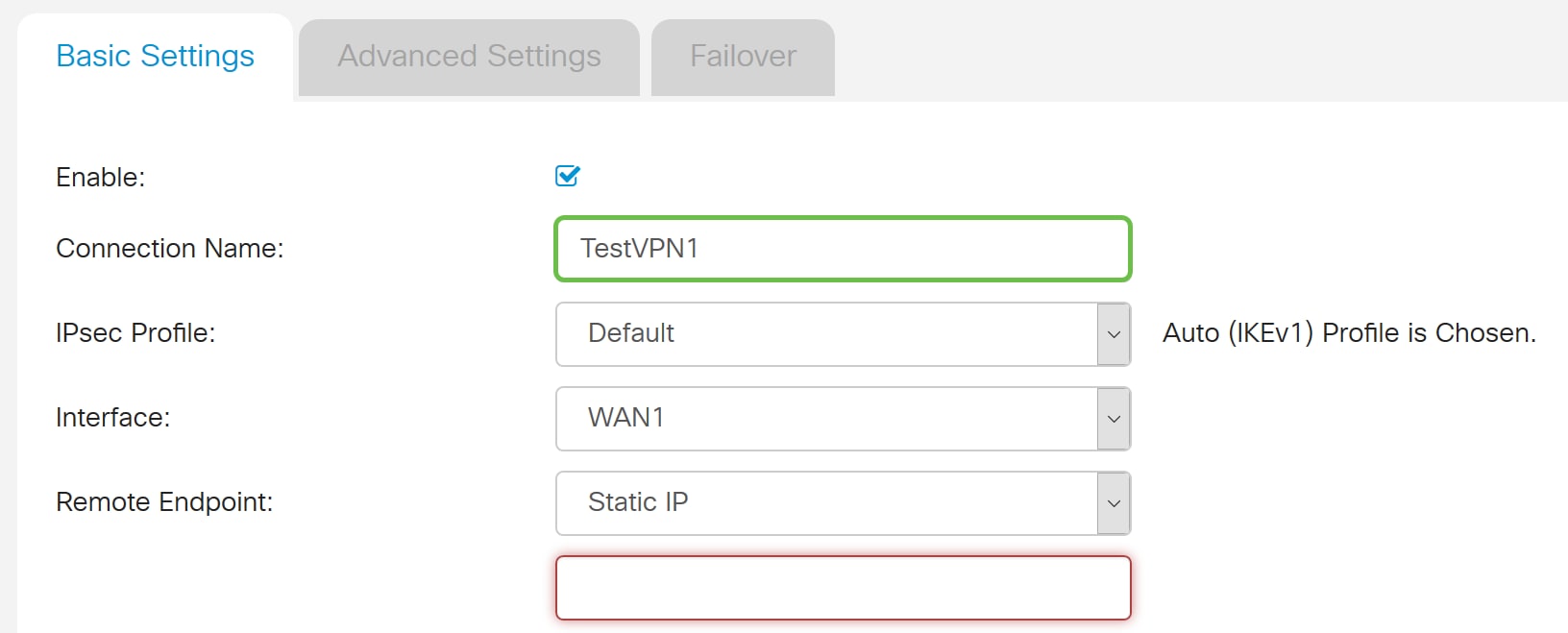
Passaggio 5. Selezionare le impostazioni di protezione della connessione dall'elenco a discesa Profilo IPSec. Le opzioni dipendono dai profili IPSec creati. Per istruzioni su come creare un profilo IPSec, fare clic qui.
Nota: nell'esempio riportato di seguito, viene scelto CiscoTestVPN.
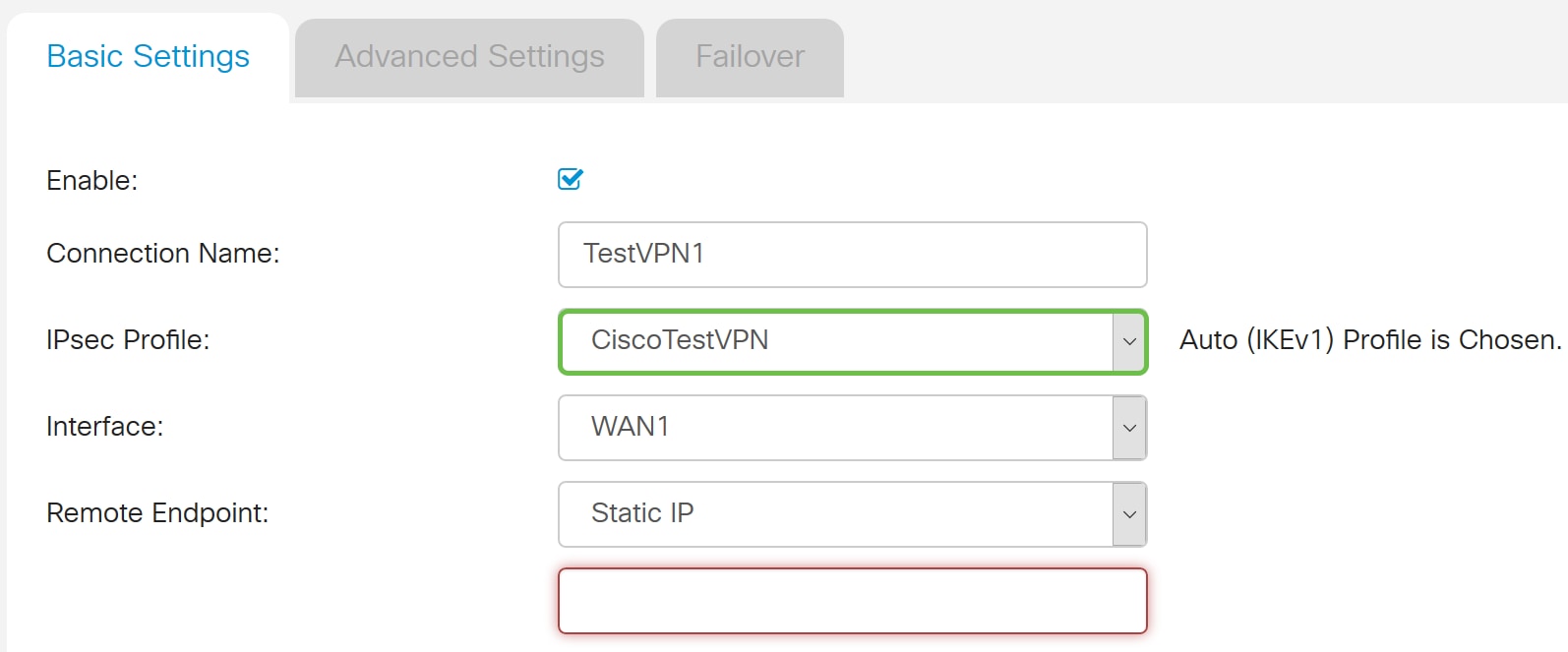
Passaggio 6. Selezionare l'interfaccia che deve essere utilizzata dal router locale. Le opzioni sono:
- WAN1: questa opzione utilizza l'indirizzo IP dell'interfaccia WAN 1 (Wide Area Network 1) del router locale per la connessione VPN.
- WAN2: questa opzione utilizza l'indirizzo IP dell'interfaccia WAN2 del router locale per la connessione VPN. WAN2 non è disponibile nei router a WAN singola.
- USB1: questa opzione utilizza l'indirizzo IP dell'interfaccia USB1 (Universal Serial Bus 1) del router locale per la connessione VPN.
- USB2: questa opzione utilizza l'indirizzo IP dell'interfaccia USB2 del router locale per la connessione VPN. USB2 non è disponibile su router USB singolo.
Nota: nell'esempio viene scelta WAN1.
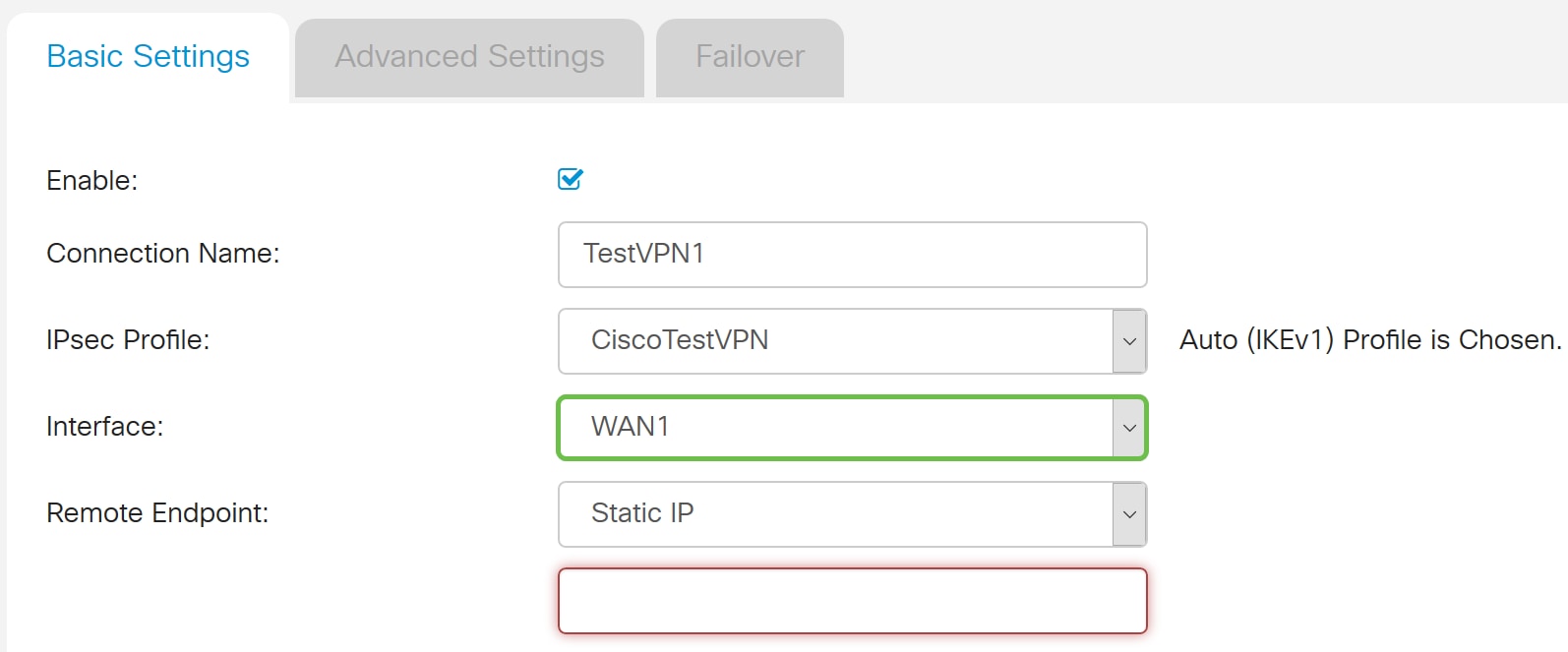
Passaggio 7. Selezionare l'identificatore dell'interfaccia WAN del router remoto. Le opzioni sono:
- IP statico: questa opzione consente al router locale di utilizzare l'indirizzo IP statico del router remoto quando si stabilisce una connessione VPN. Se si sceglie questa opzione sul router locale, anche il router remoto deve essere configurato con la stessa opzione.
- FQDN: questa opzione utilizza il nome di dominio completo (FQDN) del router remoto quando si stabilisce la connessione VPN.
- IP dinamico: questa opzione utilizza l'indirizzo IP dinamico del router remoto quando si stabilisce una connessione VPN.
Nota: l'identificatore di interfaccia sul router remoto deve coincidere con quello del router locale. Nell'esempio, viene scelto IP statico.
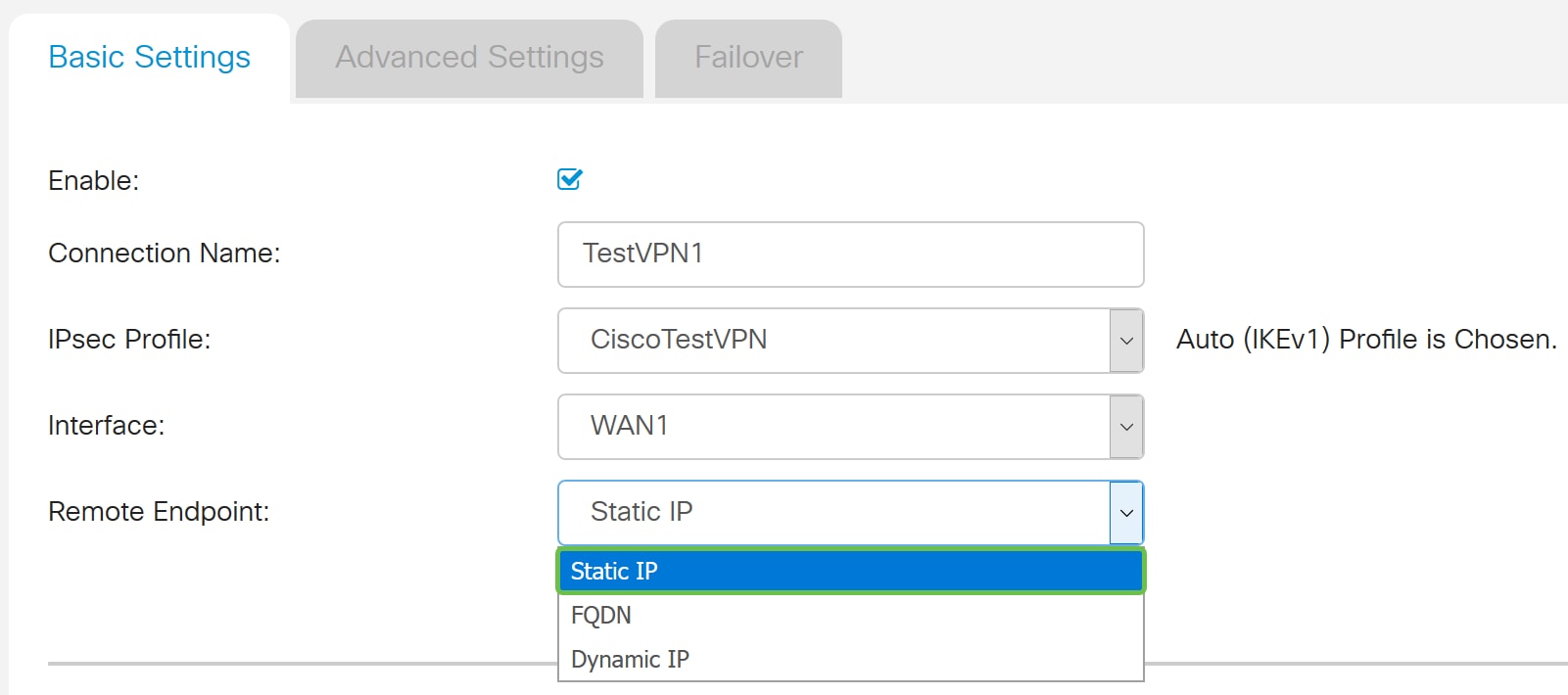
Passaggio 8. Immettere l'indirizzo IP dell'interfaccia WAN del router remoto.
Nota: nell'esempio, viene usato il valore 124.123.122.123.
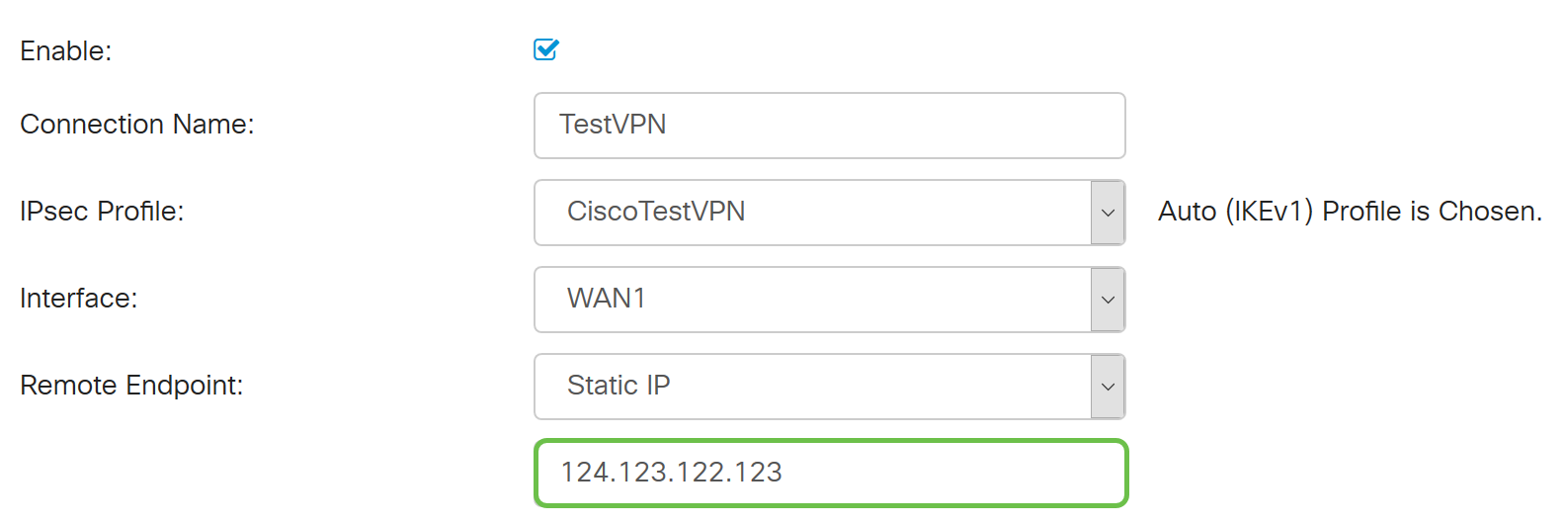
Passaggio 9. Fare clic sul pulsante di opzione relativo al metodo di autenticazione IKE (Internet Key Exchange) necessario. Le opzioni sono:
- Chiave già condivisa - Questa opzione indica che per completare la connessione sarà necessaria una password. La chiave già condivisa deve essere la stessa su entrambe le estremità della connessione VPN.
- Certificato — questa opzione indica che il metodo di autenticazione utilizza un certificato generato dal router anziché una password al momento della connessione.
Nota: in questo esempio, viene scelto Chiave già condivisa.
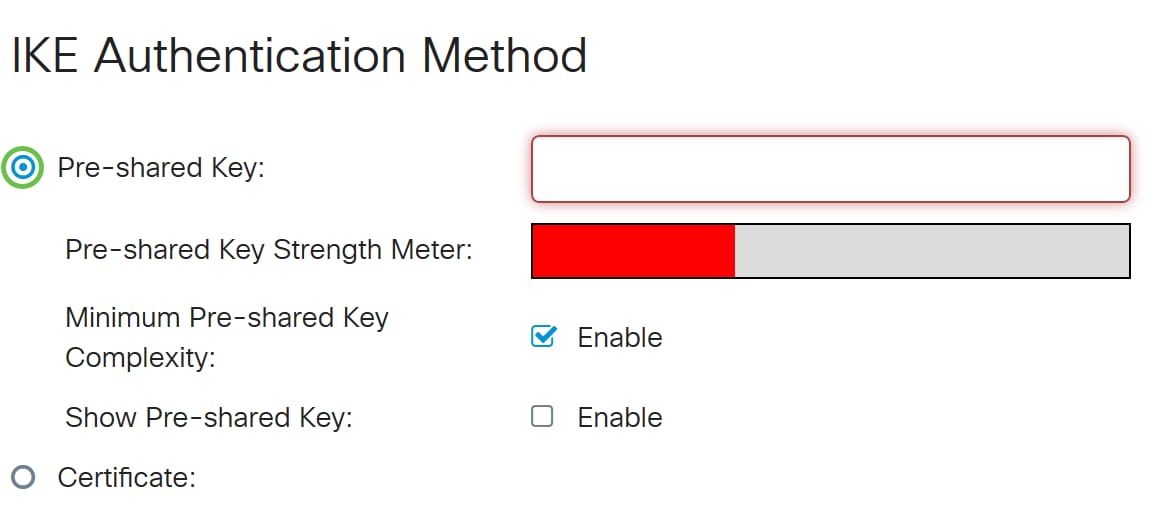
Passaggio 10. Immettere la chiave già condivisa per la connessione VPN nel campo Chiave già condivisa.
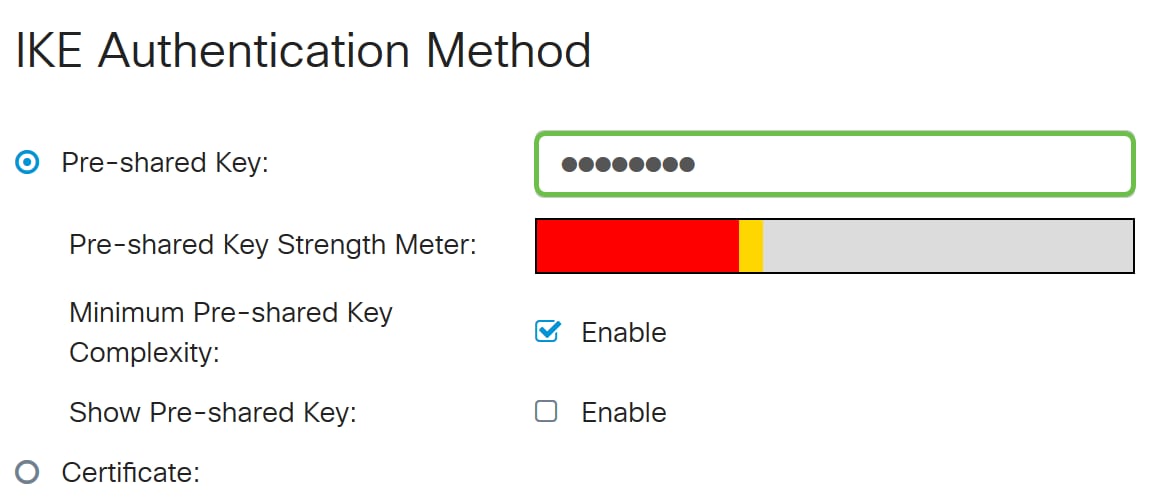
Passaggio 11. (Facoltativo) Deselezionare la casella di controllo Abilita complessità minima chiave già condivisa per utilizzare una password semplice per la connessione VPN. Questa opzione è selezionata per impostazione predefinita.
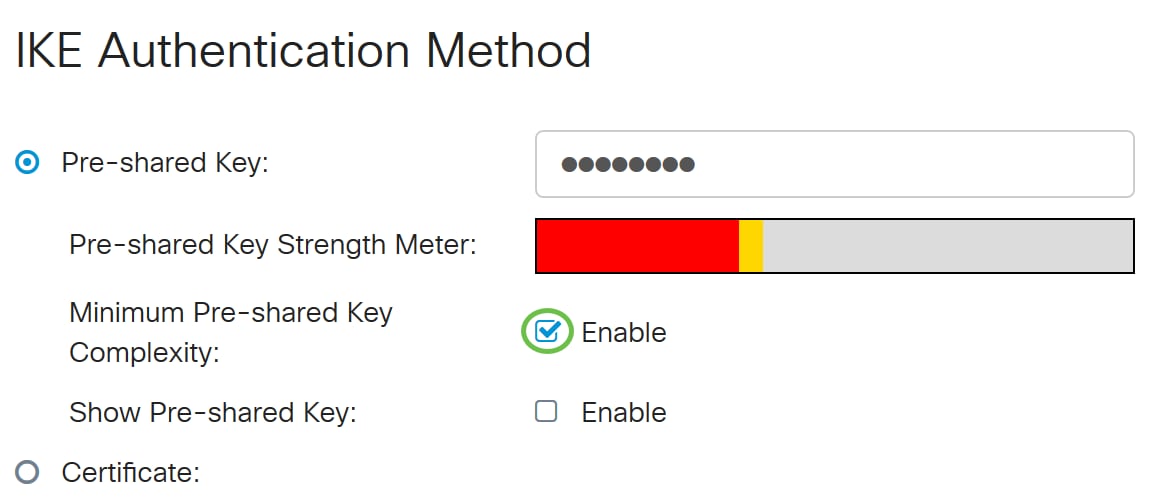
Passaggio 12. (Facoltativo) Selezionare la casella di controllo Mostra testo normale in caso di modifica Abilita per visualizzare la chiave già condivisa in testo normale. Per impostazione predefinita, questa opzione è deselezionata.

Passaggio 13. Selezionare il tipo di identificatore della rete locale dall'elenco a discesa Tipo di identificatore locale. Le opzioni sono:
- Local WAN IP: questa opzione identifica la rete locale attraverso l'IP WAN dell'interfaccia.
- Indirizzo IP - Questa opzione consente di identificare la rete locale tramite l'indirizzo IP locale.
- FQDN locale: questa opzione consente di identificare la rete locale tramite l'FQDN, se presente.
- FQDN utente locale: questa opzione consente di identificare la rete locale tramite l'FQDN dell'utente, che può essere il suo indirizzo di posta elettronica.
Nota: nell'esempio riportato viene scelto IP Address (Indirizzo IP).
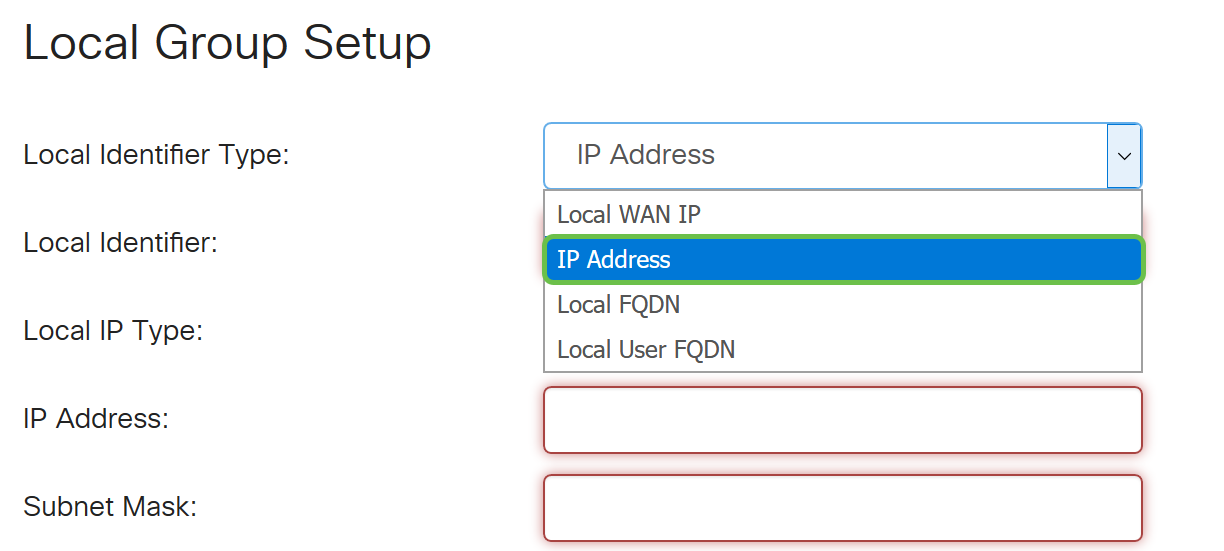
Passaggio 14. Immettere l'identificatore della rete locale nel campo Identificatore locale.
Nota: nell'esempio, viene immesso 124.123.122.121.
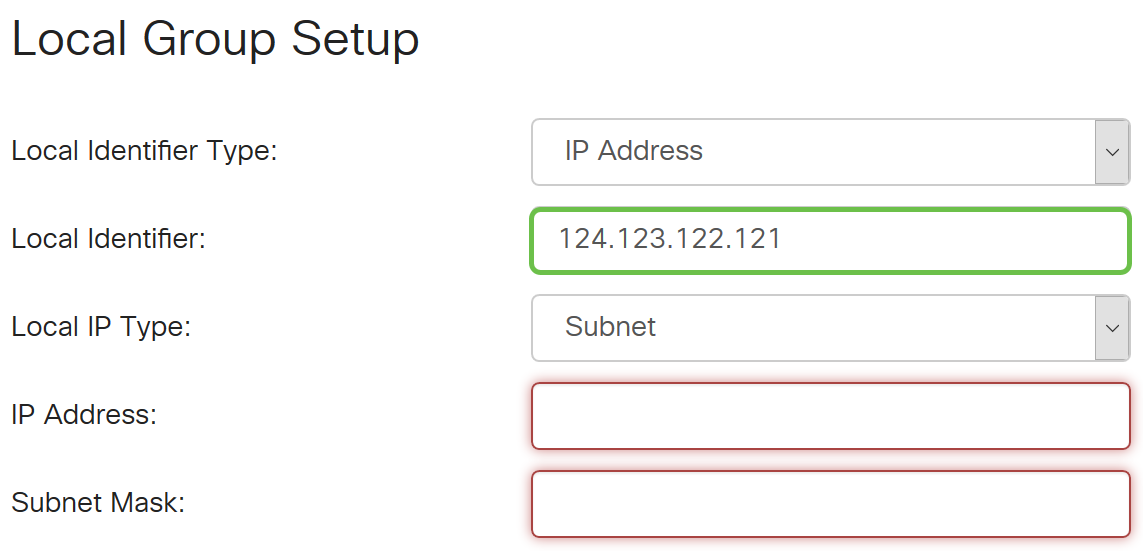
Passaggio 15. Selezionare il tipo di indirizzo IP a cui il client VPN può accedere dall'elenco a discesa Tipo di IP locale. Le opzioni sono:
- Subnet: questa opzione consente al lato remoto della VPN di accedere agli host locali nella subnet specificata.
- Indirizzo IP - Questa opzione consente al lato remoto della VPN di accedere all'host locale con l'indirizzo IP specificato.
- Any — Questa opzione consente al lato remoto della VPN di accedere a qualsiasi host locale.
Nota: nell'esempio riportato di seguito, viene scelto Subnet.
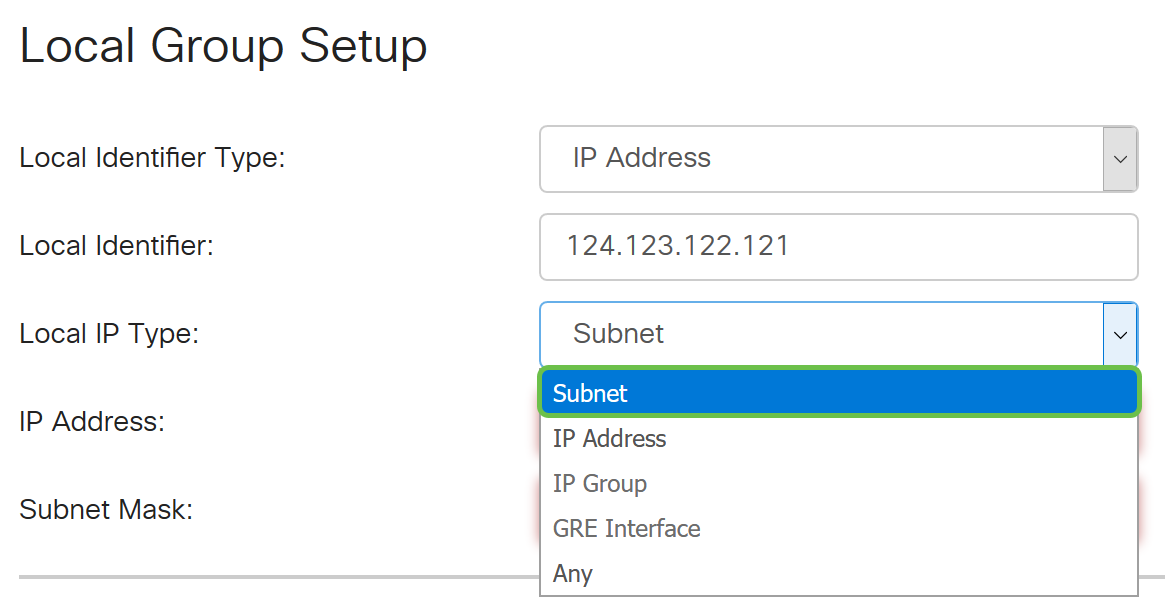
Passaggio 16. Immettere l'indirizzo IP della rete o dell'host a cui il client VPN deve accedere nel campo Indirizzo IP.
Nota: nell'esempio, l'indirizzo IP è 10.10.10.1.
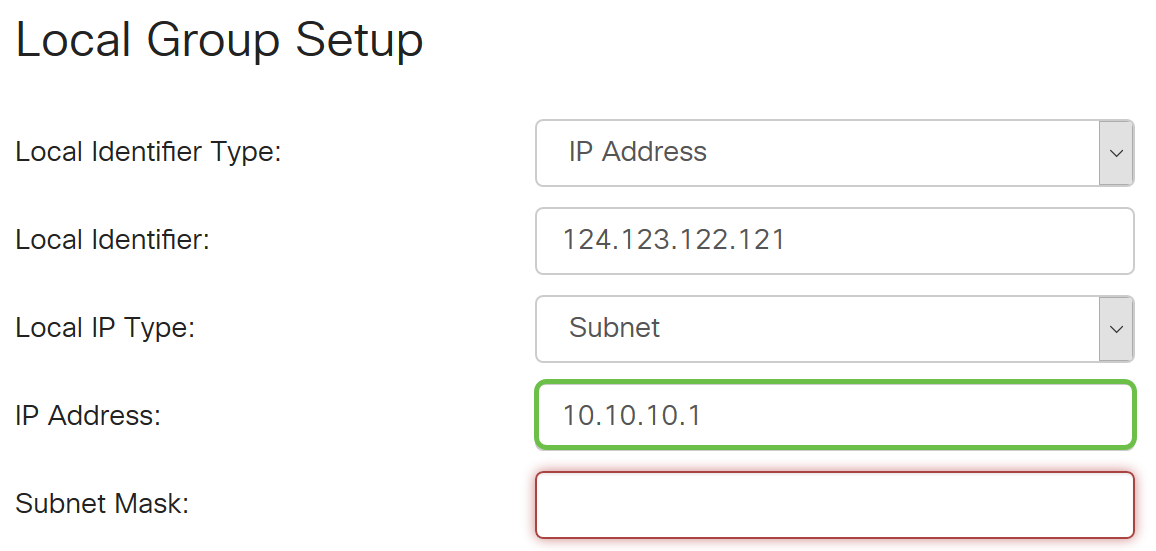
Passaggio 17. Immettere la subnet mask dell'indirizzo IP nel campo Subnet mask.
Nota: nell'esempio, la subnet mask è 255.255.255.0.
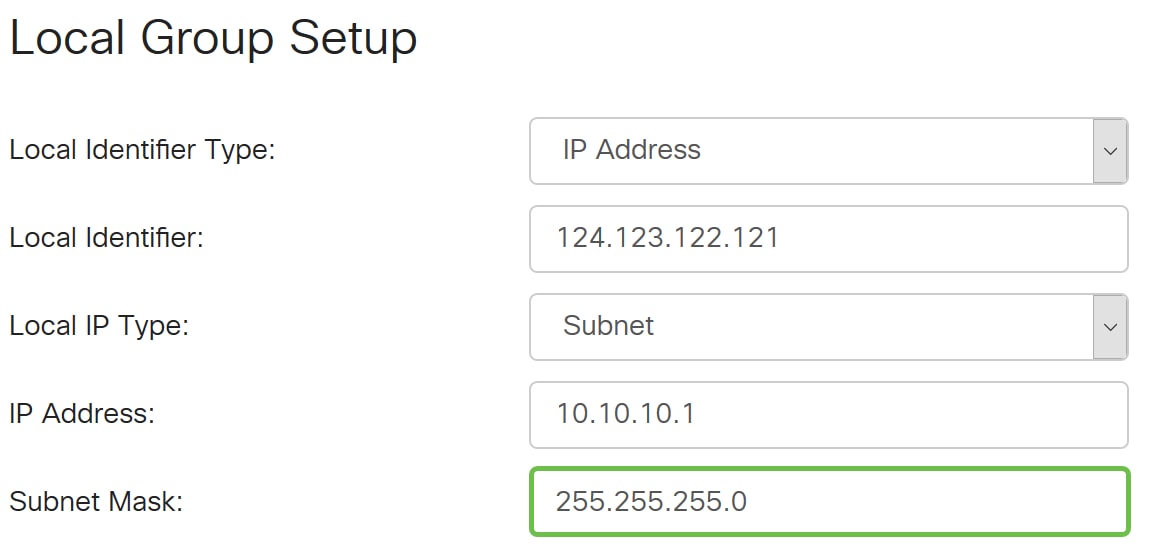
Passaggio 18. Selezionare il tipo di identificatore remoto dall'elenco a discesa. Le opzioni sono:
- Remote WAN IP: questa opzione consente di identificare la rete remota tramite l'IP WAN dell'interfaccia.
- FQDN remoto: questa opzione consente di identificare la rete remota tramite l'FQDN, se presente.
- FQDN utente remoto: questa opzione consente di identificare la rete remota tramite l'FQDN dell'utente, che può essere il suo indirizzo di posta elettronica.
Nota: nell'esempio, viene scelto Remote WAN IP.
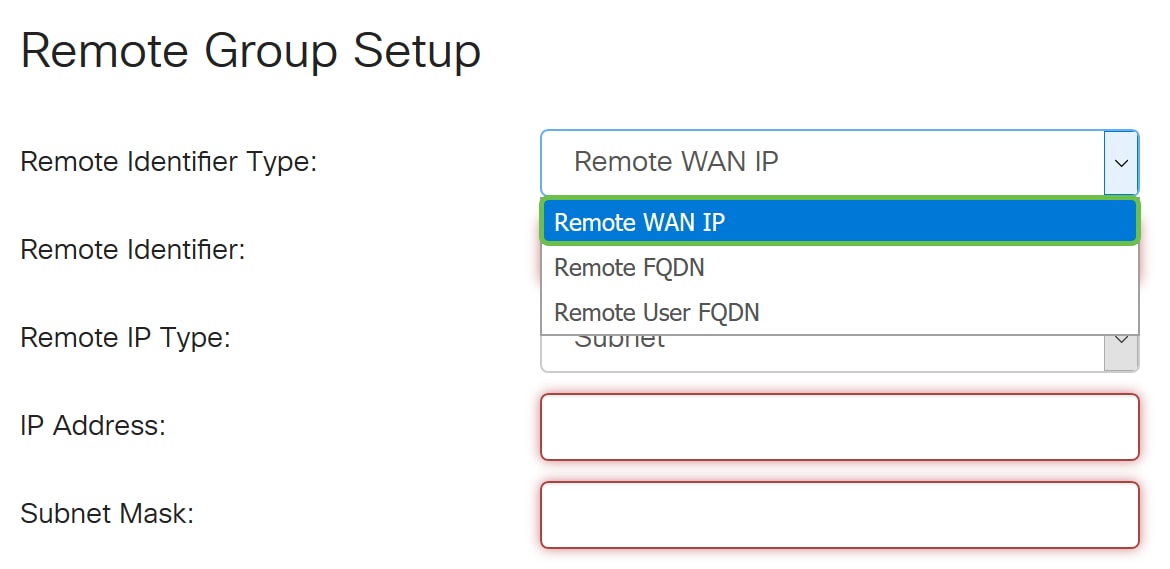
Passaggio 19. Immettere l'indirizzo IP WAN del router remoto nel campo Remote Identifier.
Nota: nell'esempio, l'identificatore remoto è 124.123.122.123.
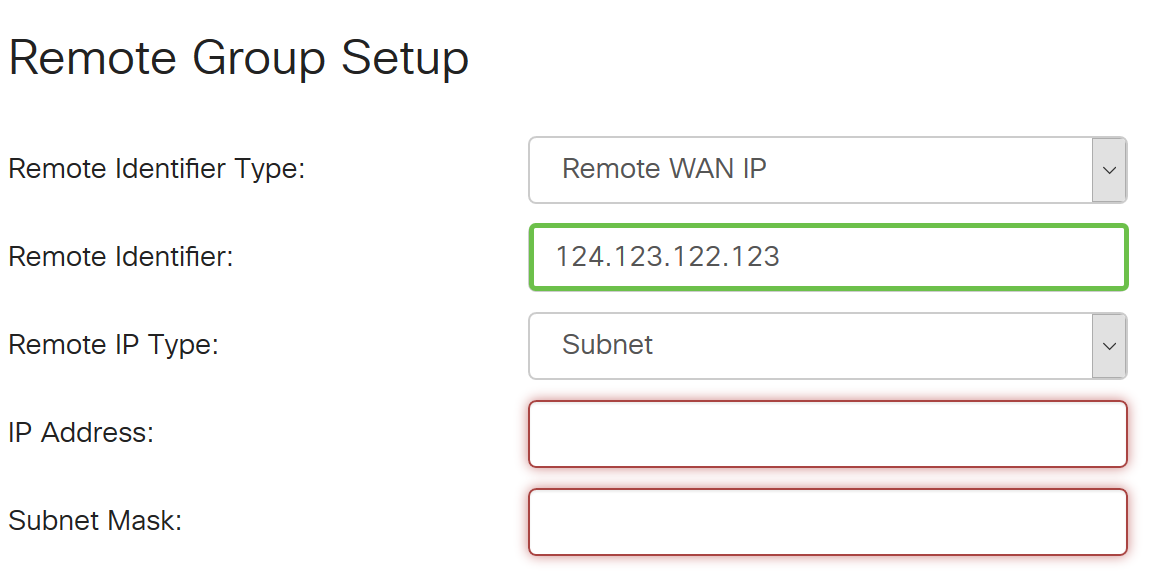
Passaggio 20. Selezionare il tipo di rete a cui la rete locale deve accedere dall'elenco a discesa Tipo di IP remoto. Le opzioni sono:
- Indirizzo IP - Questa opzione consente agli host locali di accedere all'host remoto con l'indirizzo IP specificato.
- Subnet: questa opzione consente agli host locali di accedere alle risorse sull'host remoto con la subnet specificata.
- Qualsiasi - Questa opzione consente agli host locali di accedere alle risorse sull'host remoto con qualsiasi indirizzo IP.
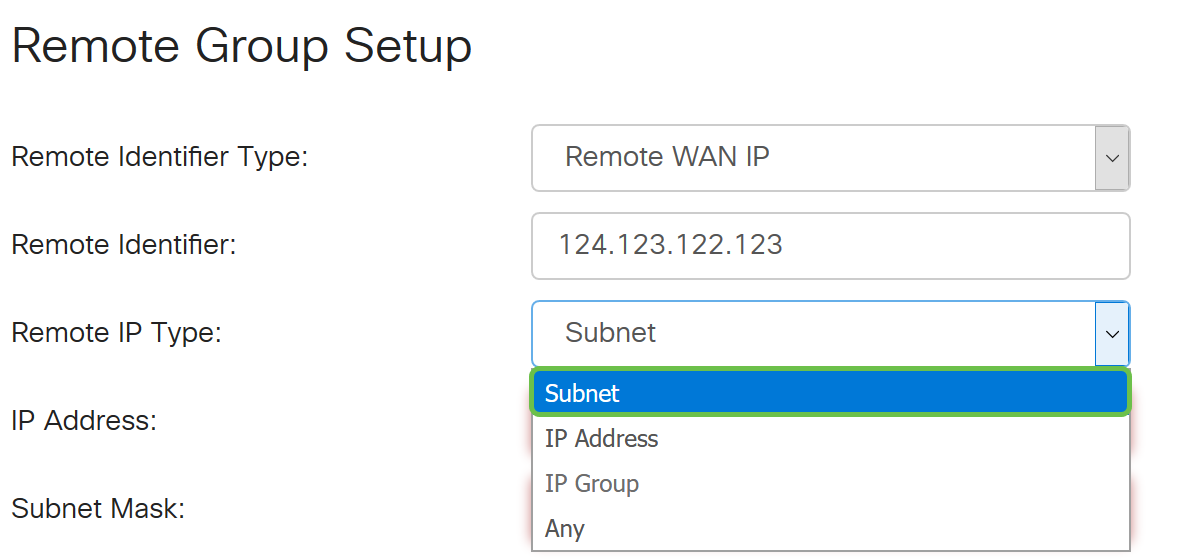
Passaggio 21. Immettere l'indirizzo IP LAN della rete remota nel campo IP Address (Indirizzo IP).
Nota: nell'esempio, l'indirizzo IP è 192.168.2.1.
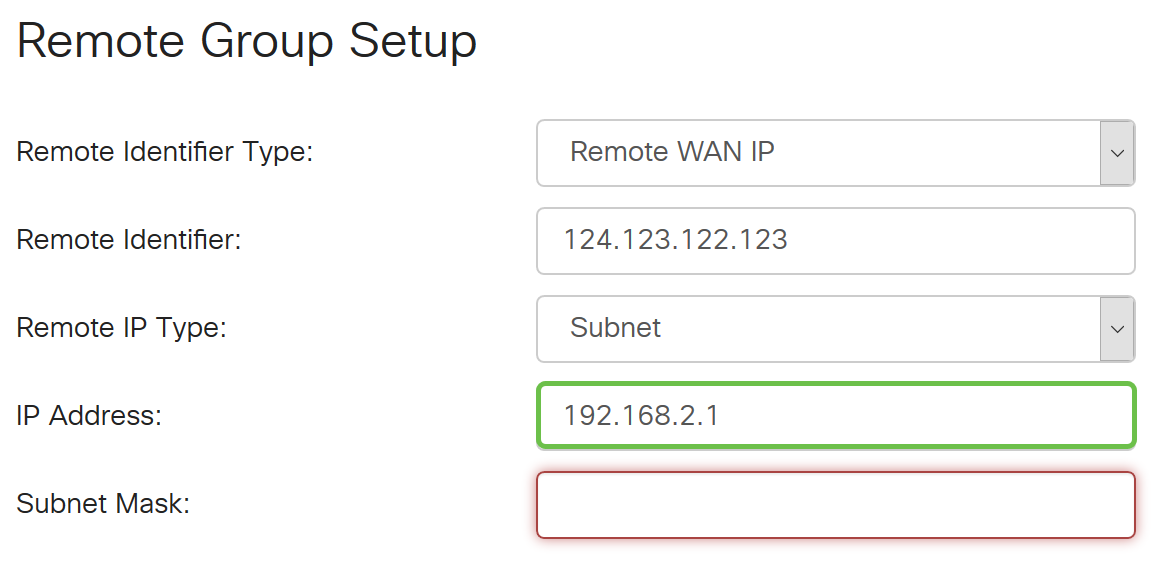
Passaggio 22. Immettere la subnet mask della rete remota nel campo Subnet mask.
Nota: nell'esempio, la subnet mask è 255.255.255.0.
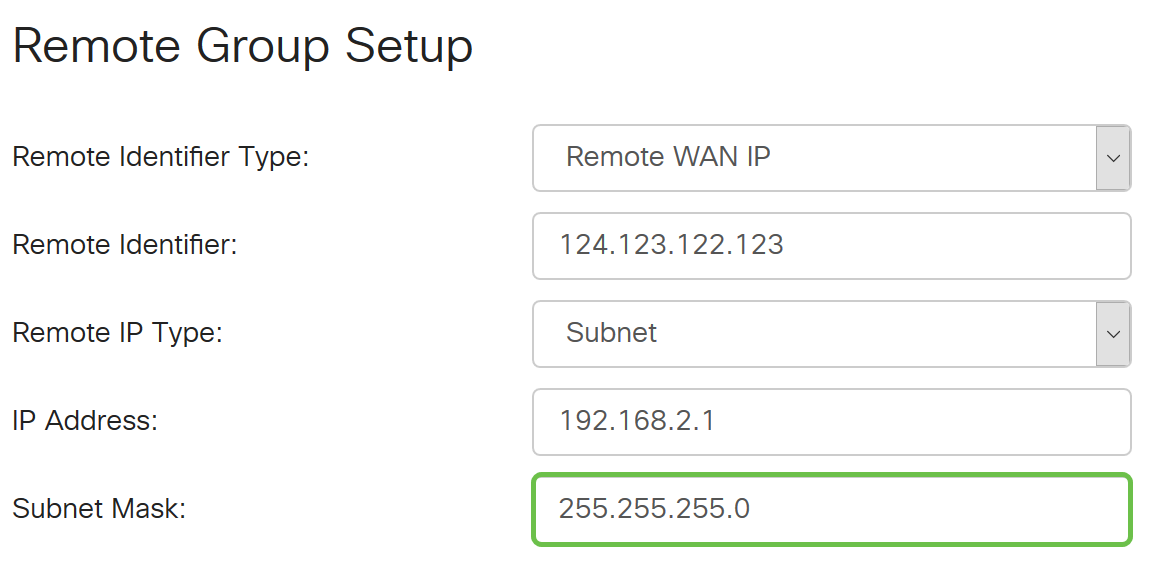
Passaggio 23. Fare clic su Apply (Applica).
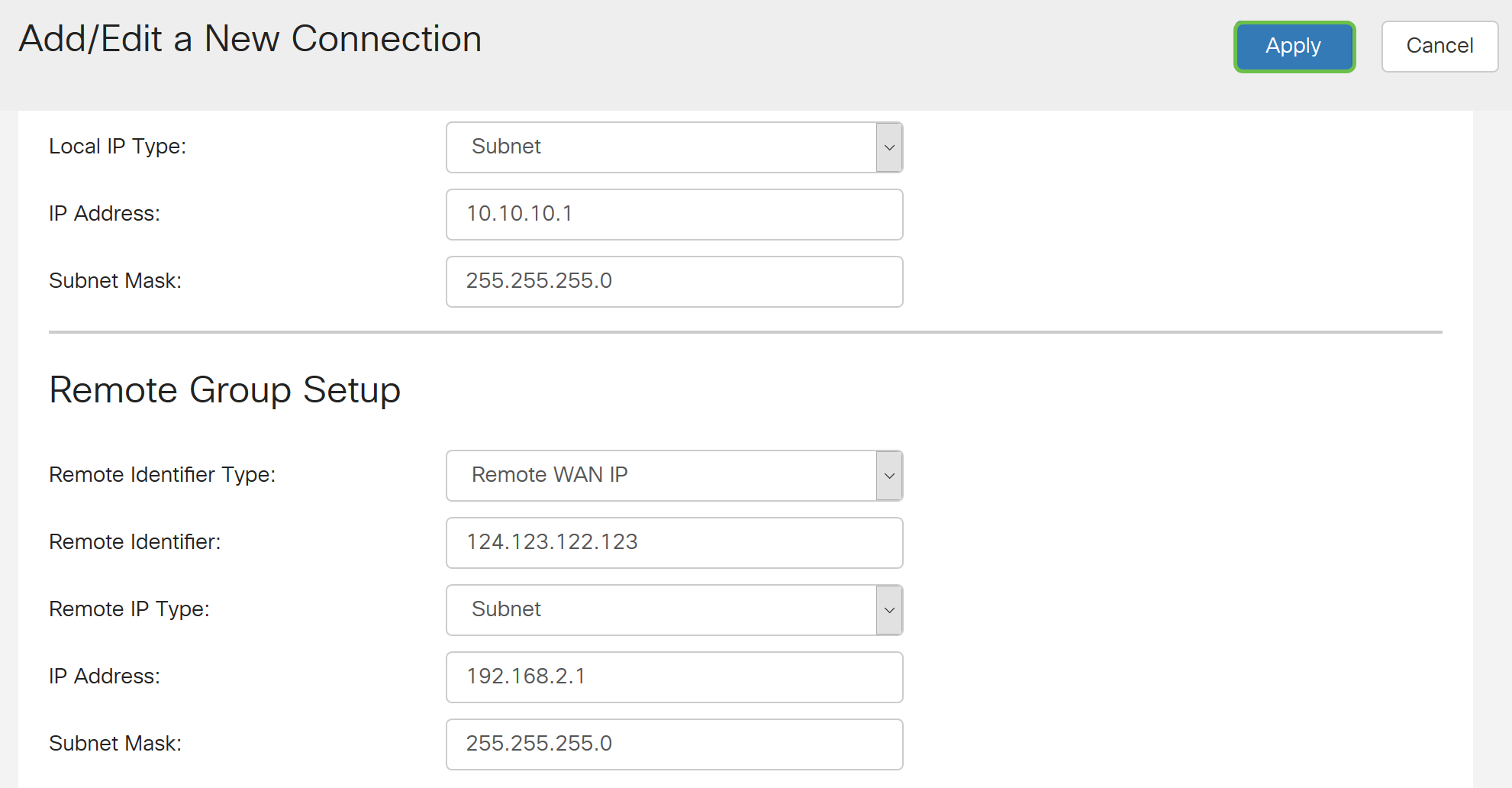
Passaggio 24. Fare clic su Save (Salva).

A questo punto, è necessario configurare le impostazioni VPN sul router locale.
Router remoto
Passaggio 1. Determinare le impostazioni VPN del router locale, ad esempio:
- Interfaccia del router locale e remoto da utilizzare per la connessione VPN.
- Indirizzo IP (Wide Area Network) WAN del router locale e remoto.
- Indirizzo LAN e subnet mask della rete locale e remota.
- Chiave, password o certificato già condivisi per la connessione VPN.
- Impostazioni di sicurezza del router locale.
- Esenzione firewall per la connessione VPN.
Passaggio 2. Accedere all'utility basata sul Web del router e scegliere VPN > Profili IPSec.
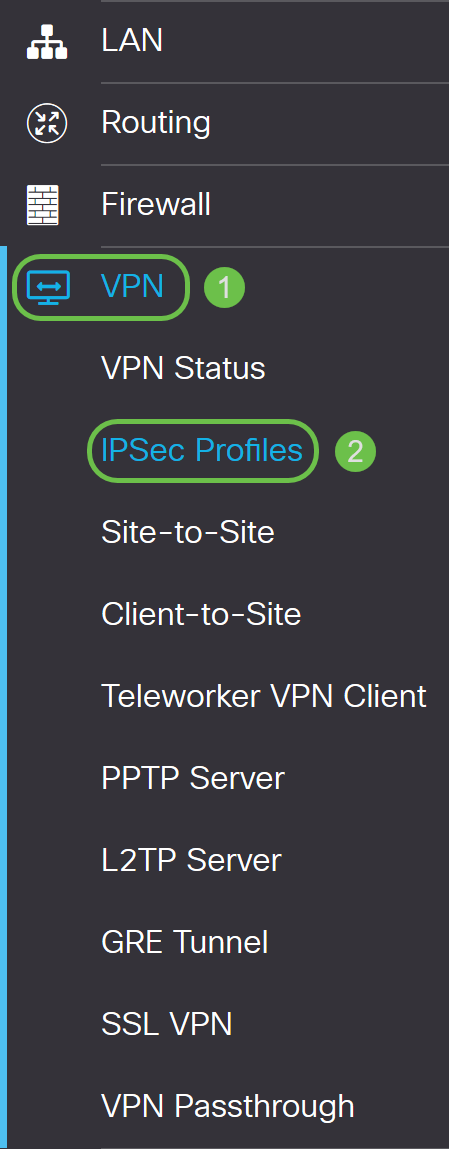
Passaggio 3. Configurare le impostazioni di sicurezza VPN del router remoto, che corrispondono alle impostazioni di sicurezza VPN del router locale. Per istruzioni, fare clic qui.
Passaggio 4. Nell'utility basata sul Web del router locale, scegliere VPN > Da sito a sito.
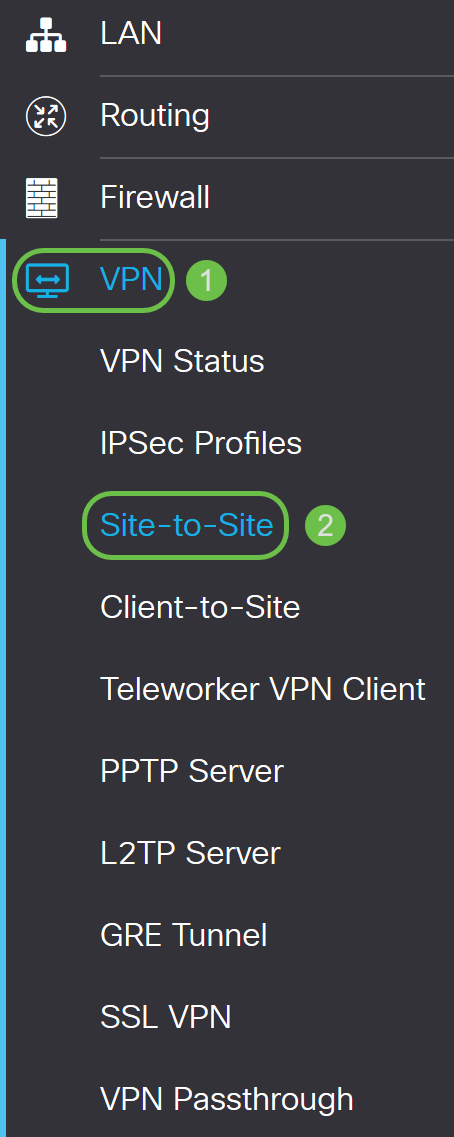
Passaggio 5. Fare clic sull'icona Più.

Passaggio 6. Verificare che la casella di controllo Abilita sia selezionata. Per impostazione predefinita, è selezionata.
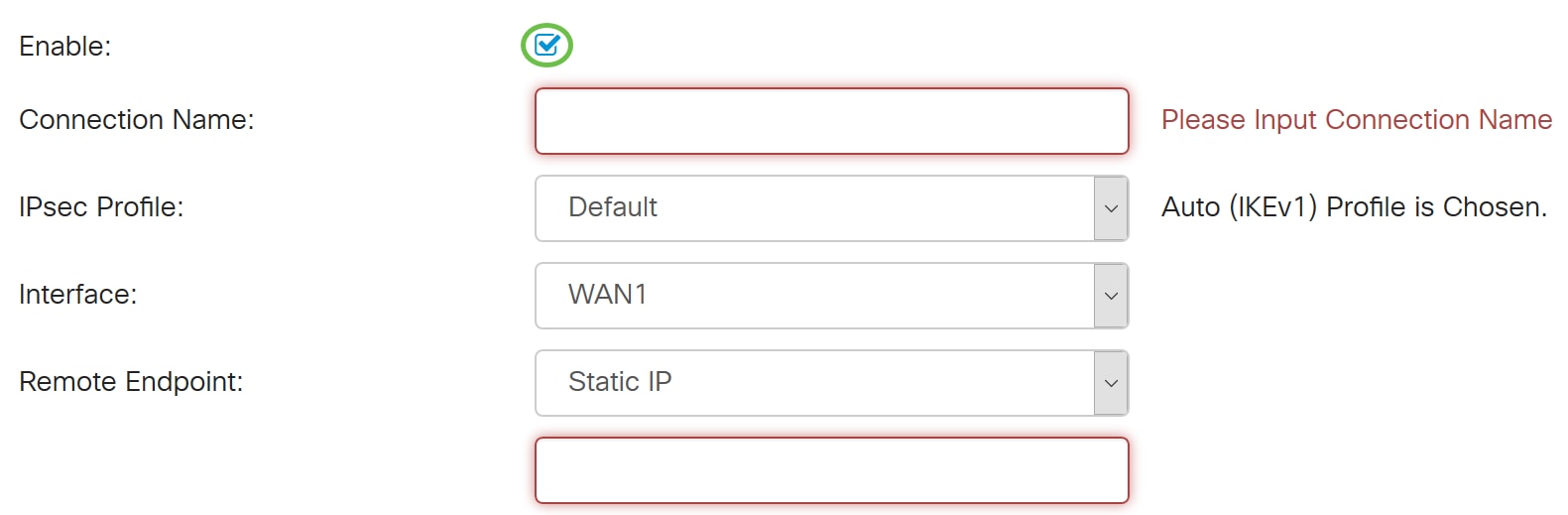
Passaggio 7. Immettere il nome della connessione VPN nel campo Nome connessione. Il nome della connessione del router remoto può essere diverso dal nome specificato nel router locale.
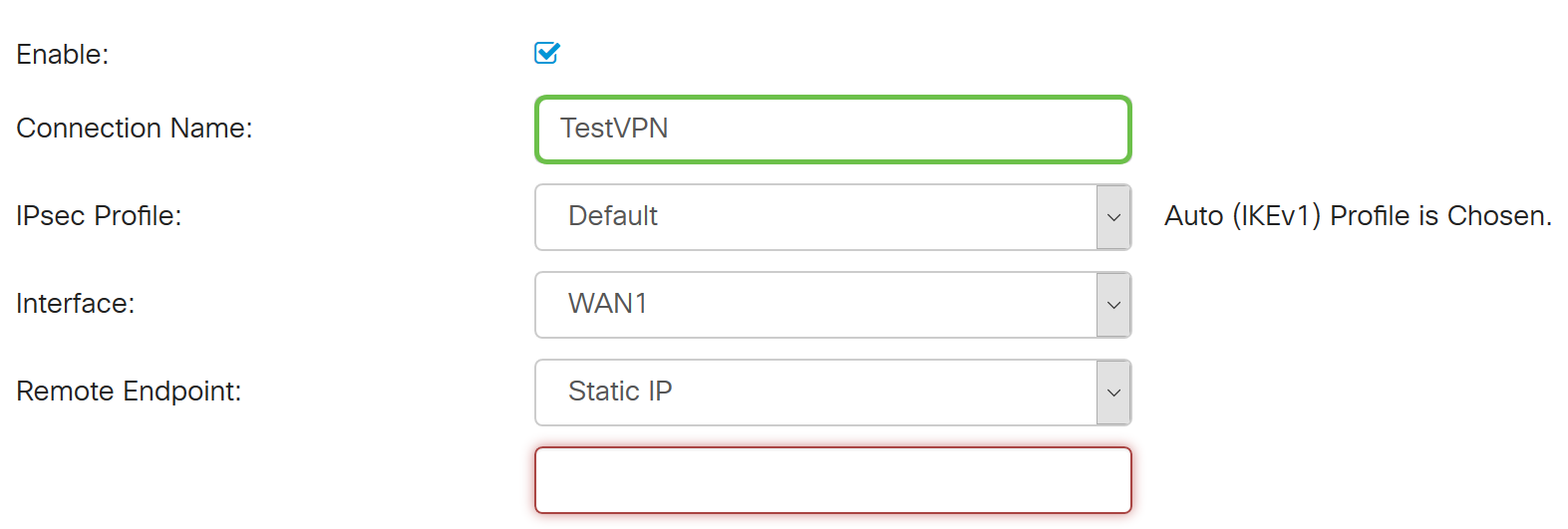
Nota: in questo esempio, il nome della connessione è TestVPN.
Passaggio 8. Selezionare il profilo IPSec dall'elenco a discesa. Le opzioni dipendono dai profili IPSec creati. Per istruzioni sulla creazione di un profilo IPSec, fare clic qui.
Nota: nell'esempio riportato di seguito, viene scelto CiscoTestVPN.
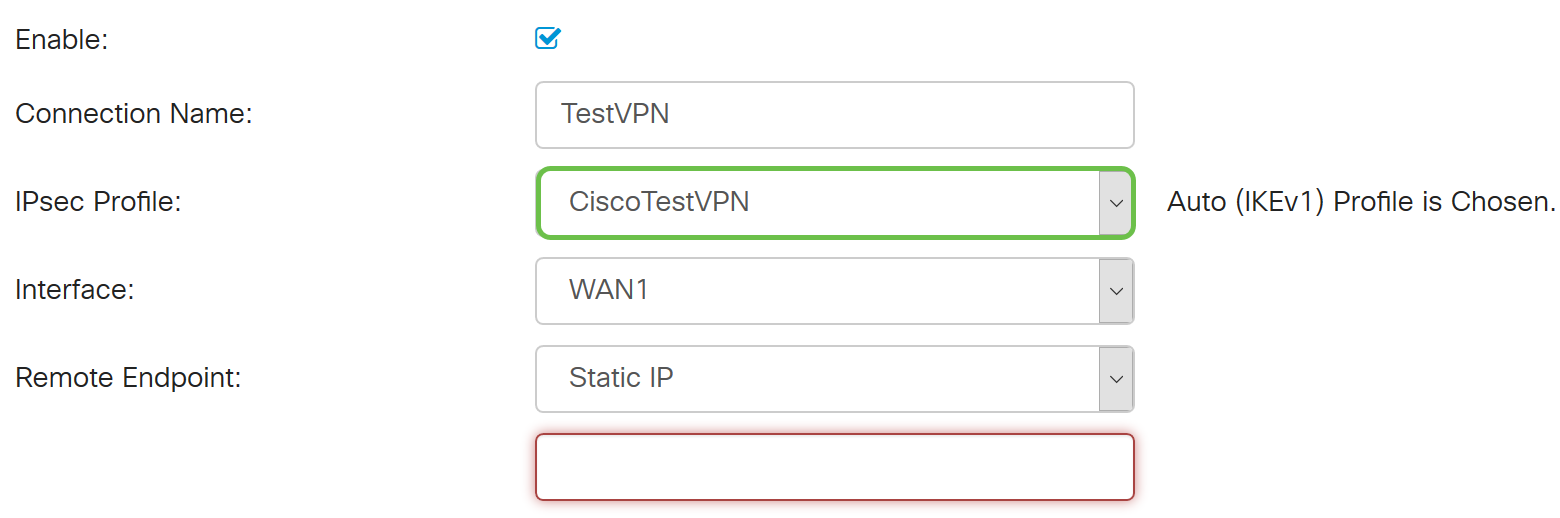
Passaggio 9. Selezionare dall'elenco a discesa l'interfaccia che verrà utilizzata dal router remoto per la connessione VPN. Le opzioni sono:
- WAN1: questa opzione utilizza l'indirizzo IP dell'interfaccia WAN 1 (Wide Area Network 1) del router remoto per la connessione VPN.
- WAN2: questa opzione utilizza l'indirizzo IP dell'interfaccia WAN2 del router remoto per la connessione VPN. WAN2 non è disponibile nei router a WAN singola.
- USB1: questa opzione utilizza l'indirizzo IP dell'interfaccia USB1 (Universal Serial Bus 1) del router remoto per la connessione VPN.
- USB2: questa opzione utilizza l'indirizzo IP dell'interfaccia USB2 del router remoto per la connessione VPN. USB2 non è disponibile su router USB singolo.
Nota: nell'esempio viene scelta WAN1.
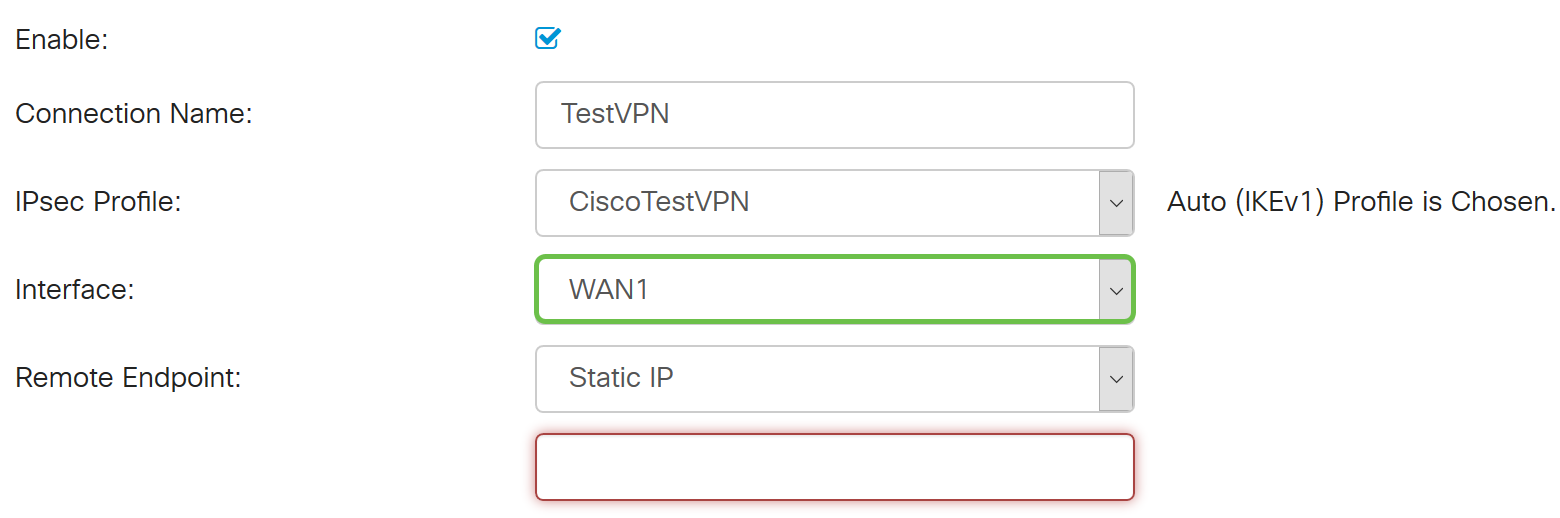
Passaggio 10. Selezionare l'identificatore dell'interfaccia WAN del router locale dall'elenco a discesa Remote Endpoint. Le opzioni sono:
- IP statico: questa opzione consente al router remoto di utilizzare l'indirizzo IP statico del router locale quando stabilisce una connessione VPN. Se si sceglie questa opzione sul router locale, anche il router remoto deve essere configurato con la stessa opzione.
- FQDN: questa opzione utilizza il nome di dominio completo (FQDN) della route locale per stabilire la connessione VPN.
- IP dinamico: questa opzione utilizza l'indirizzo IP dinamico del router locale quando si stabilisce una connessione VPN.
Nota: l'identificatore di interfaccia sul router remoto deve coincidere con quello del router locale. Nell'esempio, viene scelto IP statico.

Passaggio 11. Immettere l'indirizzo IP WAN del router locale.
Nota: nell'esempio, l'indirizzo IP è 124.123.122.121.
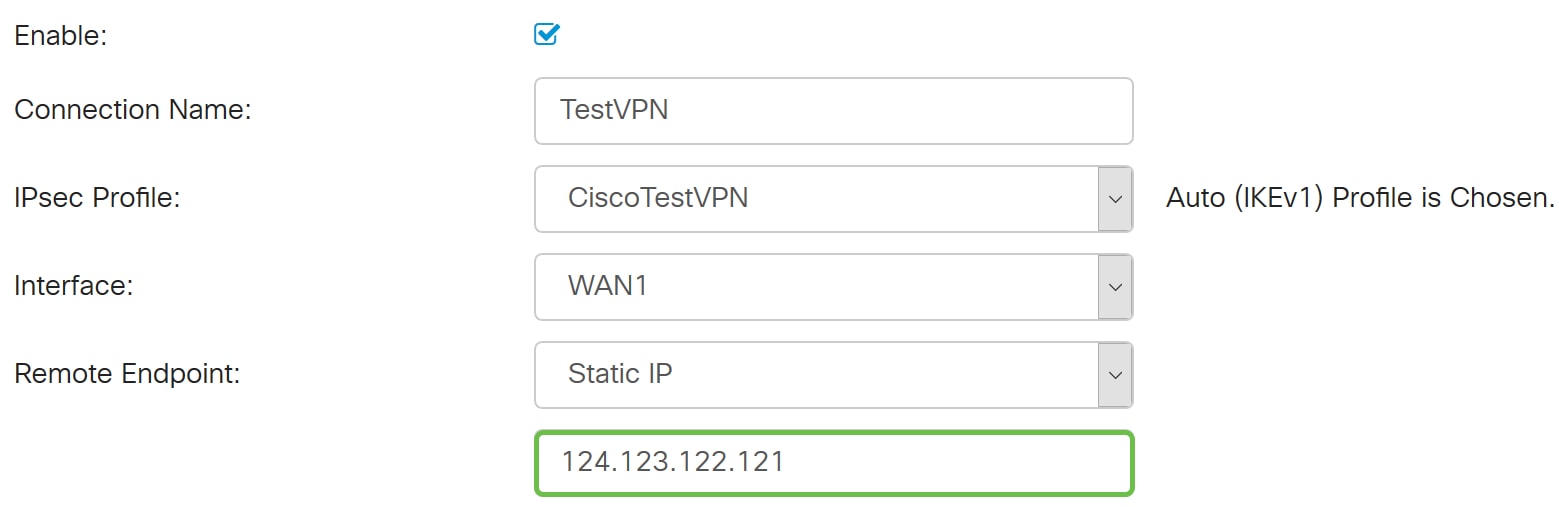
Passaggio 12. Fare clic sul pulsante di opzione relativo al metodo di autenticazione IKE (Internet Key Exchange) necessario. Le opzioni sono:
- Chiave già condivisa - Questa opzione indica che per completare la connessione sarà necessaria una password. La chiave già condivisa deve essere la stessa su entrambe le estremità della connessione VPN.
- Certificato — questa opzione indica che il metodo di autenticazione utilizza un certificato generato dal router anziché una password al momento della connessione.
Nota: in questo esempio, viene scelto Chiave già condivisa.
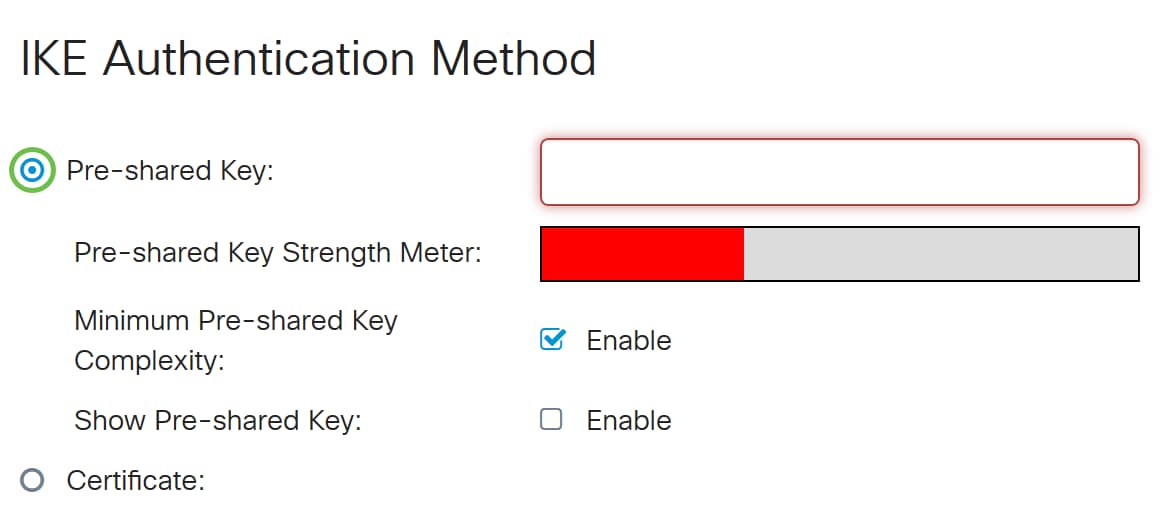
Passaggio 13. Immettere la chiave già condivisa per la connessione VPN nel campo Chiave già condivisa.
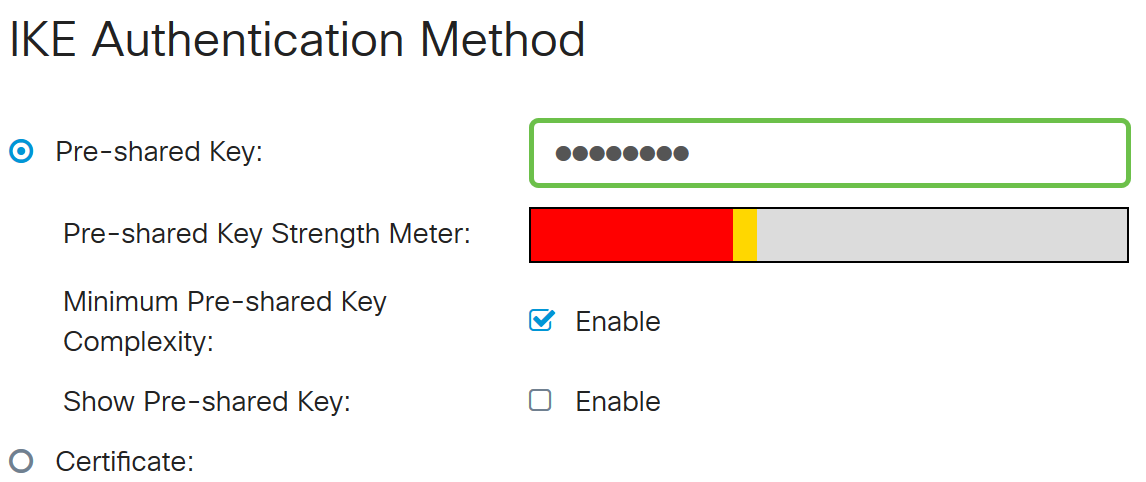
Passaggio 14. (Facoltativo) Deselezionare la casella di controllo Complessità minima chiave già condivisa Abilita se si desidera utilizzare una password semplice per la connessione VPN. Questa opzione è selezionata per impostazione predefinita.
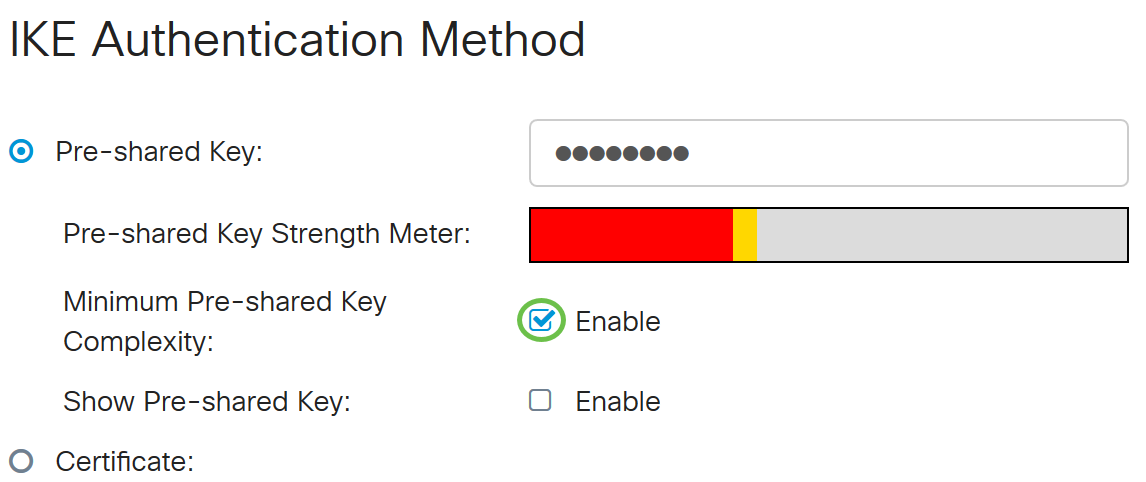
Passaggio 15. (Facoltativo) Selezionare la casella di controllo Mostra testo normale in caso di modifica Abilita per visualizzare la chiave già condivisa in testo normale. Per impostazione predefinita, questa opzione è deselezionata.
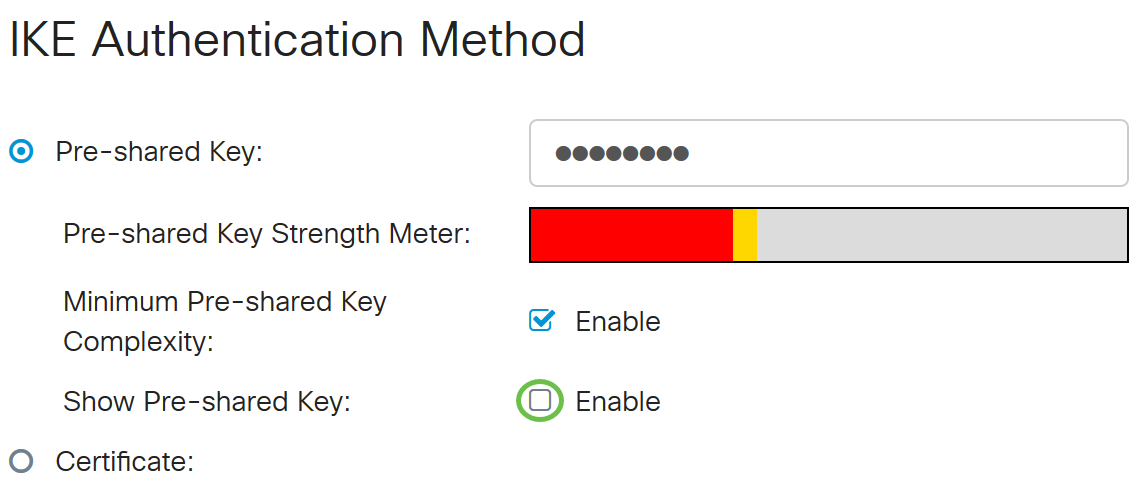
Passaggio 16. Scegliere il tipo di identificatore della rete remota dall'elenco a discesa Tipo di identificatore locale del router remoto. Le opzioni sono:
- Local WAN IP: questa opzione consente di identificare la rete remota tramite l'IP WAN dell'interfaccia.
- Indirizzo IP - Questa opzione consente di identificare la rete remota tramite l'indirizzo IP locale.
- FQDN locale: questa opzione consente di identificare la rete remota tramite l'FQDN, se presente.
- FQDN utente locale: questa opzione consente di identificare la rete remota tramite l'FQDN dell'utente, che può essere il suo indirizzo di posta elettronica.
Nota: nell'esempio riportato viene scelto IP Address (Indirizzo IP).
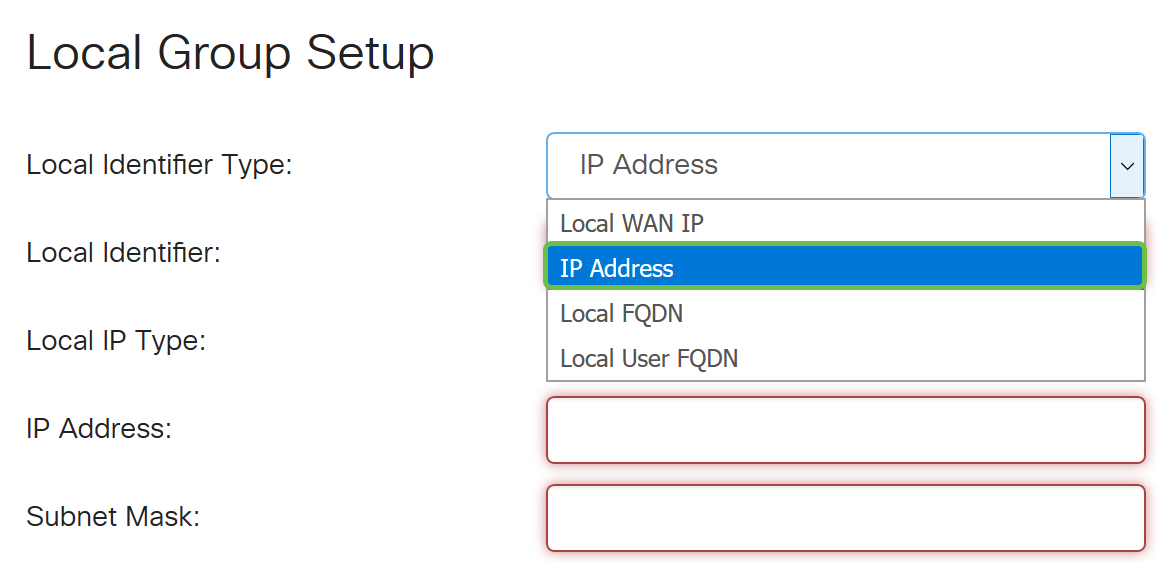
Passaggio 17. Immettere l'identificatore della rete remota nel campo Local Identifier (Identificatore locale) del router remoto.
Nota: nell'esempio, viene immesso 124.123.122.123.

Passaggio 18. Selezionare il tipo di indirizzo IP a cui il client VPN può accedere dall'elenco a discesa Tipo di IP locale. Le opzioni sono:
- Subnet: questa opzione consente al lato locale della VPN di accedere agli host remoti nella subnet specificata.
- Indirizzo IP - Questa opzione consente al lato locale della VPN di accedere all'host remoto con l'indirizzo IP specificato.
- Any — Questa opzione consente al lato locale della VPN di accedere a qualsiasi host remoto.
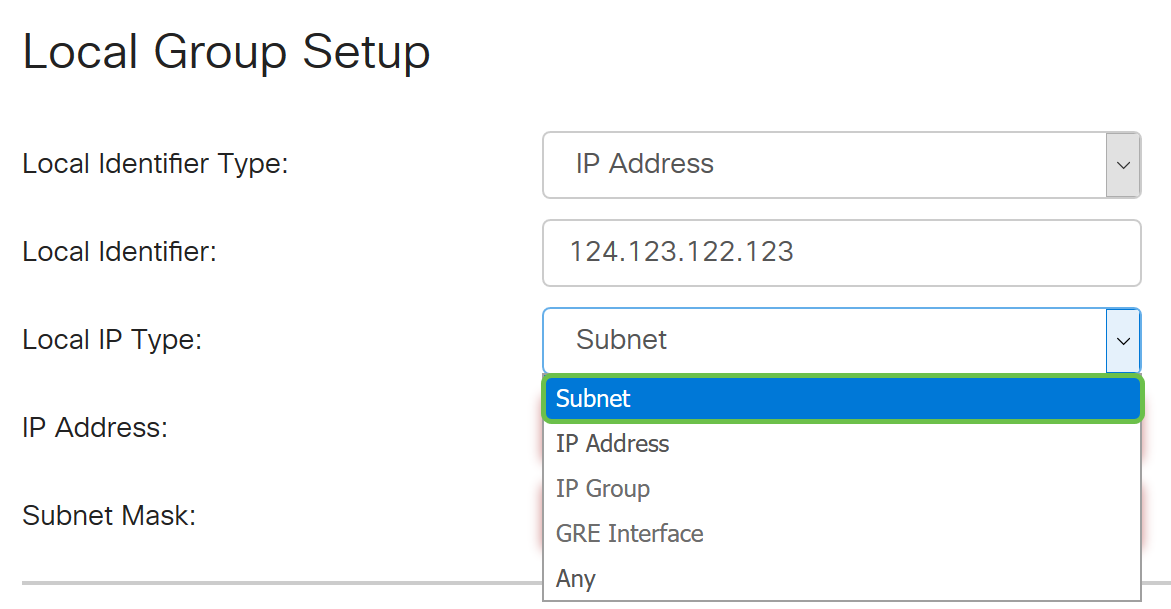
Nota: nell'esempio riportato di seguito, viene scelto Subnet.
Passaggio 19. Immettere l'indirizzo IP della rete o dell'host a cui il client VPN deve accedere nel campo Indirizzo IP.
Nota: nell'esempio, l'indirizzo IP è 192.168.2.1.
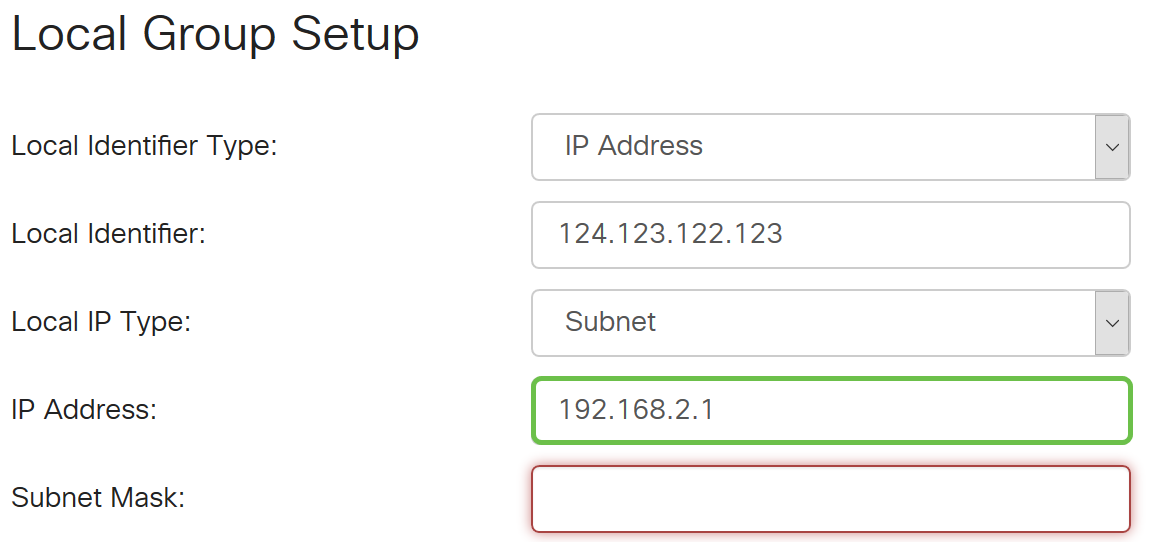
Passaggio 20. Immettere la subnet mask dell'indirizzo IP nel campo Subnet mask.
Nota: nell'esempio, la subnet mask è 255.255.255.0.

Passaggio 21. Selezionare il tipo di identificatore locale dall'elenco a discesa. Le opzioni sono:
- Remote WAN IP: questa opzione consente di identificare la rete locale attraverso l'IP WAN dell'interfaccia.
- FQDN remoto: questa opzione consente di identificare la rete locale tramite l'FQDN, se presente.
- FQDN utente remoto: questa opzione consente di identificare la rete locale tramite l'FQDN dell'utente, che può essere il suo indirizzo di posta elettronica.
Nota: nell'esempio, viene scelto Remote WAN IP.
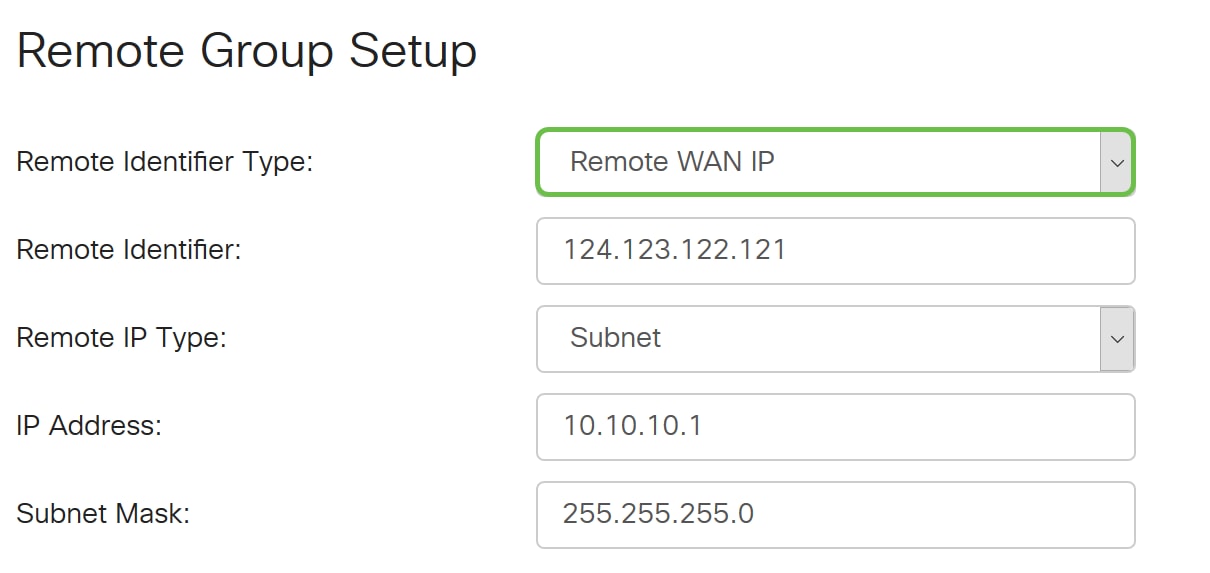
Passaggio 22. Fare clic su Apply (Applica).
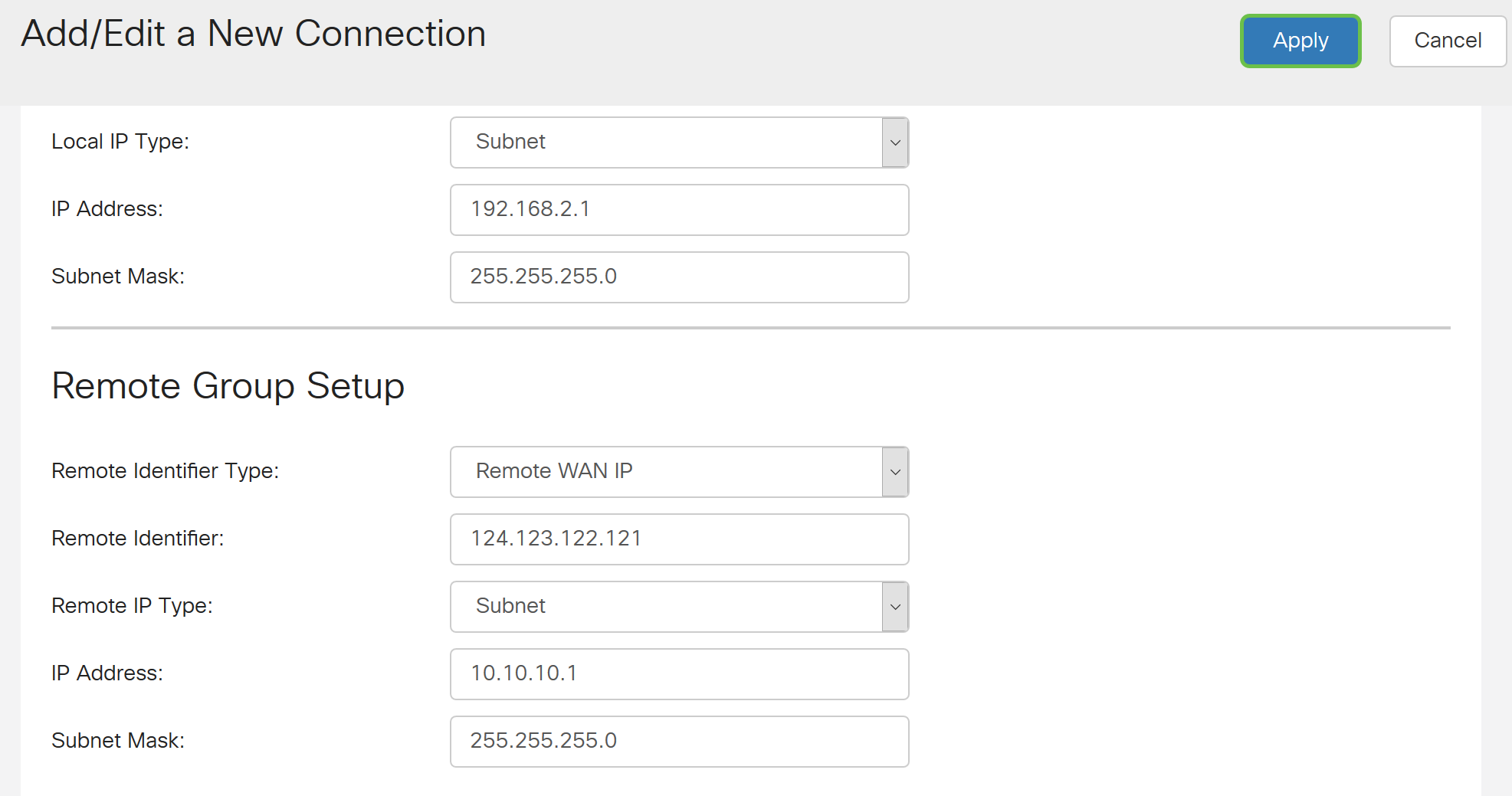
Passaggio 23. Fare clic su Save (Salva).

A questo punto, è necessario configurare le impostazioni VPN sul router remoto.
Qui è disponibile un video relativo a questo articolo...
Cronologia delle revisioni
| Revisione | Data di pubblicazione | Commenti |
|---|---|---|
1.0 |
10-Dec-2018 |
Versione iniziale |
 Feedback
Feedback