Configurazione di più SSID in una rete
Obiettivo
SSID (Service Set Identifier) è un identificatore univoco che i client wireless possono connettere o condividere tra tutti i dispositivi di una rete wireless. Fa distinzione tra maiuscole e minuscole e non deve superare i 32 caratteri alfanumerici.
L'obiettivo di questo articolo è mostrare come configurare correttamente più SSID su una rete utilizzando le VLAN per segmentare correttamente la rete privata e guest.
Perché configurare più SSID?
In un ambiente di lavoro in rapida evoluzione e crescita, una rete deve essere scalabile per soddisfare le esigenze dell'azienda. Ciò includerebbe modifiche virtuali e fisiche per i metodi più convenienti.
Negli ambienti in cui le persone vanno e vengono, come i bar o gli spazi di co-working, è buona norma segmentare le reti. Creare una rete condivisa per i dipendenti in cui è possibile scambiare dati aziendali sensibili (rete privata) e un'altra per i lavoratori o i clienti temporanei (rete guest).
Nota: Un portale vincolato può anche essere creato come mezzo per aumentare la sicurezza di una rete pubblica. Captive Portal è una funzionalità del punto di accesso wireless che consente di configurare una rete guest in cui gli utenti wireless devono essere autenticati prima di poter accedere a Internet. Fornisce l'accesso wireless ai visitatori mantenendo la sicurezza della rete interna. per informazioni su come configurare un Captive Portal, fare clic qui.
Topologia della rete
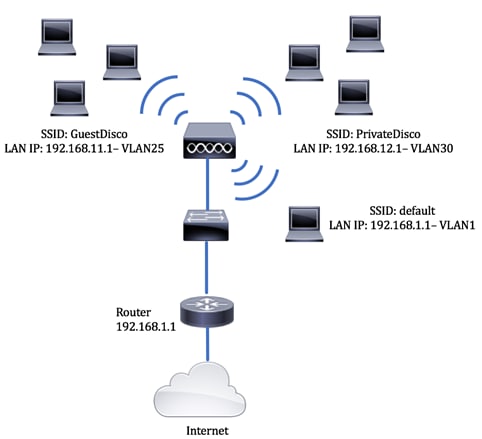
Vantaggi dell'utilizzo di più SSID:
- Connettività sicura e persistente
- Sicurezza costante e applicazione delle policy
- Ottimizzazione della funzionalità di rete mediante la segmentazione delle reti pubbliche e private
- Con un SSID pubblico, consente l'accesso a Internet agli ospiti tramite lo stesso WAP senza dover accedere a informazioni di rete riservate.
Dispositivi interessati
- Router — RV340
- Switch SG220-26P
- Access point wireless — WAP150
Versione del software
- 1.0.01.17 — RV340
- 1.0.1.7 — WAP150
- 1.1.2.1 — SG220-26P
Configurazione di una VLAN su uno switch
Creazione di una VLAN per una rete privata e guest
Passaggio 1. Accedere all'utility basata sul Web dello switch e scegliere Gestione VLAN > Crea VLAN.
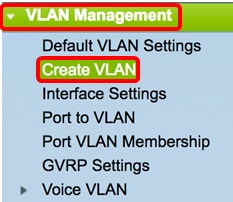
Passaggio 2. Nella tabella VLAN, fare clic su Add (Aggiungi) per creare una nuova VLAN.

Passaggio 3. Nel campo VLAN ID, assegnare un valore per la VLAN. L'intervallo è compreso tra 2 e 4094.
Nota: L'esempio utilizzato nella configurazione è la VLAN ID 25.
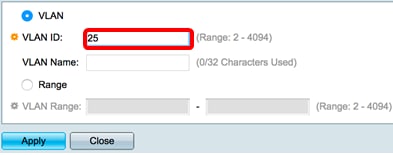
Passaggio 4. Nel campo VLAN Name (Nome VLAN), immettere un nome entro il limite di 32 caratteri.
Nota: Nell'esempio viene utilizzato GuestDisco.

Passaggio 5. Fare clic su Applica.
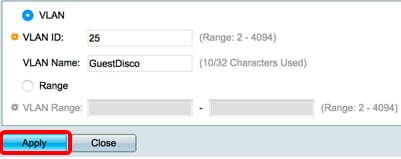
Passaggio 6. Ripetere i passaggi da 2 a 5 per creare più SSID.
Nota: Nell'esempio, è stata creata anche una rete VLAN privata con SSID PrivateDisco.
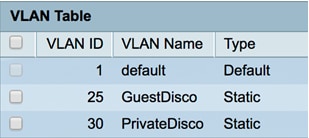
A questo punto, le VLAN devono essere create correttamente sia per le reti private che per le reti guest.
Assegnazione di una porta a una VLAN
Passaggio 1. Selezionare VLAN Management > Port to VLAN.
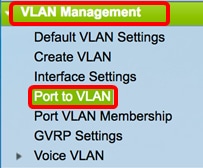
Passaggio 2. Nell'area Filter, da VLAN ID uguale a a elenco a discesa, scegliere un ID VLAN da assegnare a un'interfaccia.
Nota: nell'esempio, viene scelto 25.
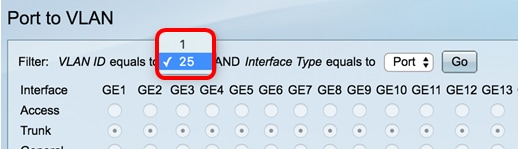
Passaggio 3. Nell'area Filter (Filtro), dall'elenco a discesa Interface type uguale a To (Interfaccia uguale a), selezionare il tipo di interfaccia da aggiungere alla VLAN. Le opzioni disponibili sono una porta o un LAG (Link Aggregation Group).
Nota: Nell'esempio, viene scelto Port.
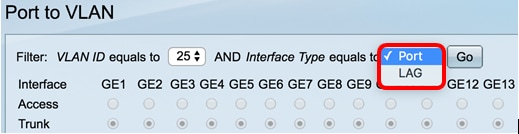
Passaggio 4. Fare clic su Vai.
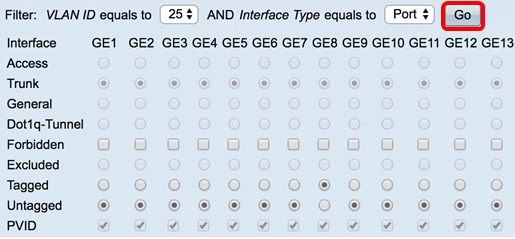
Passaggio 5. Selezionare un'interfaccia a cui applicare la VLAN. Le opzioni sono:
- Non consentito — l'interfaccia non può unirsi alla VLAN neanche dalla registrazione del protocollo GVRP (Generic VLAN Registration Protocol). Quando una porta non è membro di altre VLAN, l'abilitazione di questa opzione sulla porta rende la porta parte della VLAN interna 4095 (un VID riservato).
- Esclusa: l'interfaccia non è attualmente un membro della VLAN. Questa è l'impostazione predefinita per tutte le porte e i LAG. La porta può essere aggiunta alla VLAN tramite registrazione GVRP.
- Tagged: l'interfaccia è un membro tagged della VLAN.
- Senza tag — l'interfaccia è un membro senza tag della VLAN. I frame della VLAN vengono inviati senza tag all'interfaccia VLAN.
- PVID: selezionare per impostare il PVID dell'interfaccia sul VID della VLAN. PVID è un'impostazione per porta.
Nota: Nell'esempio, per l'ID VLAN 25 viene scelta l'interfaccia GE8. Questa opzione viene scelta anche perché un WAP esistente è connesso tramite questa porta.
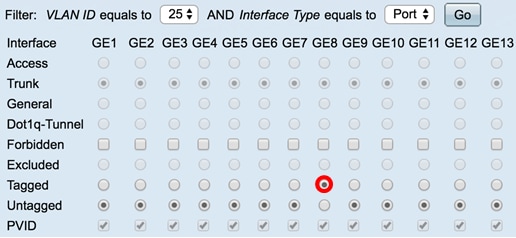
Passaggio 6. Fare clic su Applica.

Passaggio 7. (Facoltativo) Fare clic sul pulsante Port VLAN Membership Table per visualizzare le VLAN assegnate a una porta.

A questo punto, la VLAN deve essere assegnata a una porta.
Creazione di una VLAN su un router
Nota: Il router utilizzato nell'esempio è un router serie RV34x.
Passaggio 1. Accedere all'utility basata sul Web del router e scegliere LAN > Impostazioni VLAN.
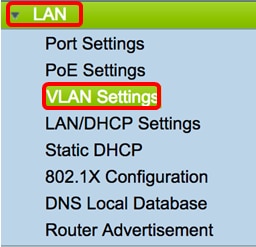
Passaggio 2. Nella tabella VLAN, fare clic su Add per creare una nuova VLAN.
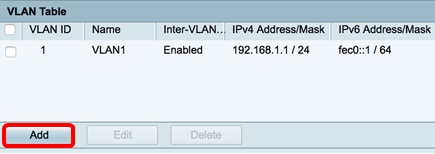
Passaggio 3. Nel campo VLAN ID, immettere un numero compreso tra 2 e 4094 come ID VLAN.
Nota: Nell'esempio, l'ID VLAN è 25. Il nome della VLAN viene popolato automaticamente in base all'ID VLAN immesso.
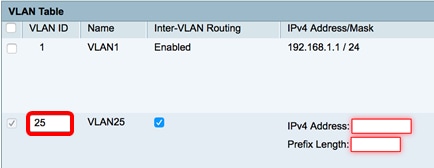
Passaggio 4. (Facoltativo) Selezionare la casella di controllo Abilita routing tra VLAN per consentire la comunicazione tra VLAN diverse. Questa opzione è selezionata per default.
Nota: Le VLAN permettono di segmentare i domini di broadcast di un ambiente LAN. Quando gli host di due VLAN devono comunicare tra loro, il traffico tra le due reti deve essere indirizzato.
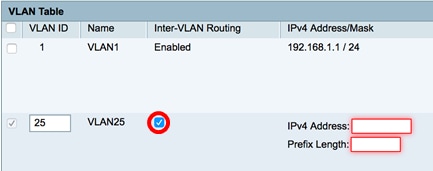
Passaggio 5. Nel campo Indirizzo IPv4, immettere un indirizzo IPv4.
Nota: Nell'esempio, l'indirizzo IPv4 è 192.168.11.1.
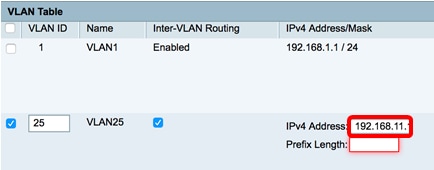
Passaggio 6. Inserire la lunghezza del prefisso per l'indirizzo IPv4 nel campo Lunghezza prefisso. Determina il numero di host nella sottorete.
Nota: nell'esempio viene utilizzato 24.
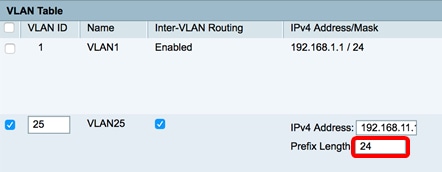
Passaggio 7. Fare clic su Applica.
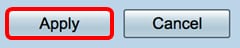
Passaggio 8. Ripetere i passaggi se necessario per le VLAN.
Nota: Nell'esempio, è stata creata una VLAN aggiuntiva con ID VLAN 30.
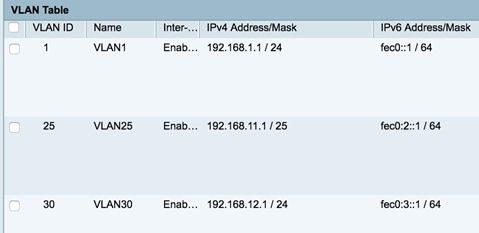
A questo punto, è necessario configurare correttamente una VLAN basata su IPv4 su un router.
Configurazione di una VLAN su un punto di accesso wireless
In questo articolo si presume che le impostazioni radio di base siano state configurate. per informazioni su come configurare le impostazioni radio di base su un WAP, fare clic qui.
In questa serie di passaggi, stiamo modificando una rete esistente su una singola radio sul WAP150.
Passaggio 1. Accedere all'utility basata sul Web del WAP e scegliere Wireless > Reti.
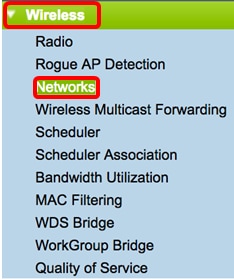
Passaggio 2. Fare clic su un pulsante di opzione per scegliere una banda radio per creare e trasmettere una rete wireless. Le opzioni sono:
- 2,4 GHz — Gamma più ampia, migliore per i dispositivi legacy che supportano solo 2,4 GHz.
- 5 GHz: offre una copertura più sicura e una migliore compatibilità con i dispositivi più recenti.
Nota: Nell'esempio, viene scelto Radio 2 (5 GHz).

Passaggio 3. In questo passaggio è possibile scegliere di creare o modificare un SSID. Selezionare la casella di controllo del SSID o del punto di accesso virtuale (VAP) che si desidera modificare.
Nota: Nell'esempio vengono scelti VAP 0, VAP 1 e VAP2.
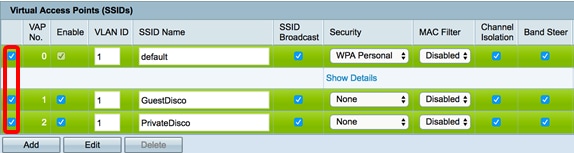
Passaggio 4. Fare clic su Modifica.
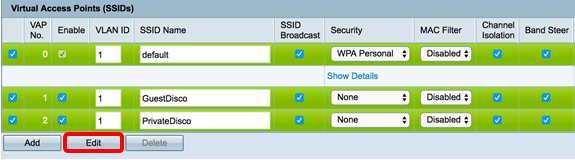
Passaggio 5. Selezionare la casella di controllo Abilita per abilitare l'SSID.
Nota: In questo esempio, vengono selezionati GuestDisco e Private Disco.

Passaggio 6. Nel campo VLAN ID, immettere l'ID VLAN configurato di recente e configurato su router e switch.
Nota: Nell'esempio, sarebbero 25 e 30.
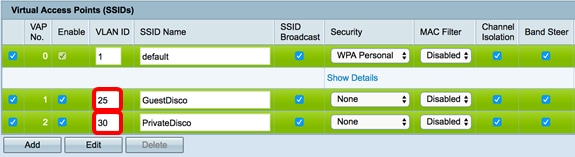
Passaggio 7. (Facoltativo) Nel campo Nome SSID rinominare il nome SSID esistente.
Nota: Nell'esempio non sono state apportate modifiche.
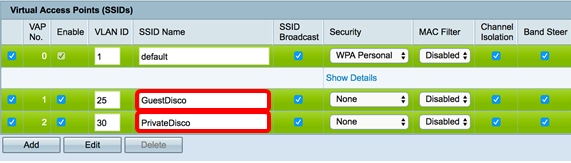
Passaggio 8. Selezionare la casella di controllo Abilita trasmissione SSID per abilitare la visibilità per i dispositivi client wireless.
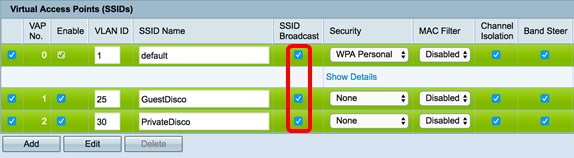
Passaggio 9. Dall'elenco a discesa Protezione, scegliere il tipo di protezione da applicare sulla rete. Le opzioni sono:
- Nessuna — questa è l'impostazione predefinita. Se si sceglie Nessuno, la rete wireless rimarrà non protetta, in modo che chiunque disponga di un dispositivo client wireless possa connettersi facilmente alla rete.
- WPA Personal: WPA (Wi-Fi Protected Access) utilizza la cifratura AES (Advanced Encryption Standard) per proteggere la rete wireless. Utilizza una combinazione di lettere maiuscole e minuscole e numeri per la password. Questo tipo di protezione è consigliato.
- WPA Enterprise: WPA Enterprise viene in genere utilizzato nelle reti strutturate aziendali. Per completare questo tipo di installazione della protezione wireless, è necessario un servizio RADIUS (Remote Authentication Dial-In User Service).
Nota: In questo esempio, WPA Personal viene applicato a entrambi gli SSID.
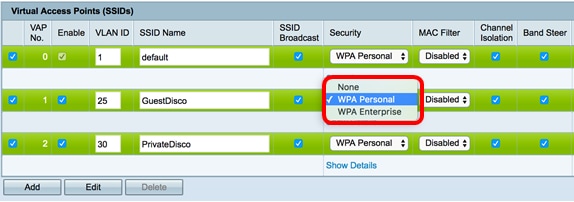
Passaggio 10. Selezionare un'opzione dall'elenco a discesa Filtro MAC per assegnare un'azione al router per filtrare gli host in base al relativo indirizzo MAC (Media Access Control). Le opzioni sono:
- Disabilitato: il filtro MAC è disabilitato sulla rete.
- Locale — utilizza un elenco creato sul WAP per filtrare gli indirizzi MAC in modo che non possano accedere alla rete.
- RADIUS — questa opzione utilizza un server RADIUS per filtrare gli indirizzi MAC.
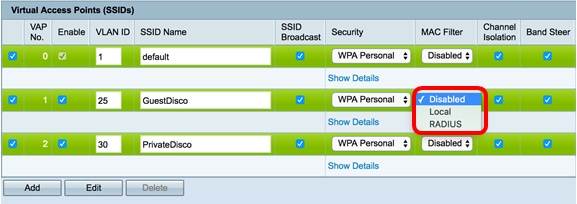
Passaggio 11. Selezionare la casella di controllo Isolamento canale per disabilitare la comunicazione tra i client.
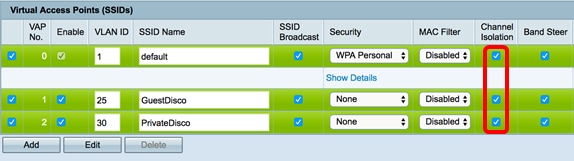
Passaggio 12. (Facoltativo) Selezionare la casella di controllo Band Steer per indirizzare e dirigere i dispositivi verso una frequenza radio più ottimale, migliorando così le prestazioni della rete.
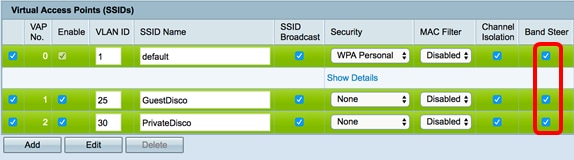
Passaggio 13. Fare clic su  .
.
Passaggio 14. Viene visualizzata una finestra che informa che le impostazioni wireless stanno per essere aggiornate e che è possibile che la connessione sia interrotta. Fare clic su OK per continuare.
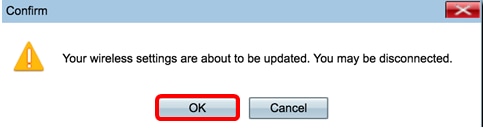
A questo punto, è necessario aver configurato correttamente più SSID con la segmentazione/VLAN corretta su un punto di accesso.
 Feedback
Feedback