OpenVPN su un RV160 e RV260 Router
Obiettivo
L'obiettivo di questo articolo è di guidarvi nella configurazione di OpenVPN sul router RV160 o RV260 e nella configurazione del client VPN di OpenVPN sul computer.
Dispositivi interessati
- RV160
- RV260
Versione del software
- 1.0.00.15
Sommario
Configurazione di una Demo OpenVPN su un router RV160/RV260
Configurazione di OpenVPN su un router RV160/RV260
Accesso con certificato autofirmato dopo la configurazione di Demo OpenVPN
Installazione di OpenVPN Client sul computer
Introduzione
OpenVPN è un'applicazione open source gratuita che può essere configurata e utilizzata per una rete VPN (Virtual Private Network). Utilizza una connessione client-server per garantire comunicazioni protette tra un server e una posizione remota del client tramite Internet.
OpenVPN utilizza OpenSSL per la crittografia di UDP e TCP per la trasmissione del traffico. Una VPN offre un tunnel di protezione sicuro, meno vulnerabile agli hacker poiché crittografa i dati inviati dal computer tramite la connessione VPN. Ad esempio, se si utilizza WiFi in un luogo pubblico, come in un aeroporto, i dati, le transazioni e le query non vengono visualizzati da altri utenti. Analogamente al protocollo HTTPS, crittografa i dati inviati tra due endpoint.
Uno dei passaggi più importanti per la configurazione di OpenVPN è ottenere un certificato da un'Autorità di certificazione (CA). Utilizzato per l'autenticazione. I certificati possono essere acquistati da diversi siti di terze parti. È un modo ufficiale per dimostrare che il tuo sito è sicuro. Essenzialmente, la CA è una fonte attendibile che verifica che l'azienda sia legittima e che possa essere considerata attendibile. Per OpenVPN è sufficiente un certificato di livello inferiore a un costo minimo. L'utente viene estratto dall'autorità di certificazione e, una volta verificate le informazioni, il certificato verrà rilasciato all'utente. Il certificato può essere scaricato come file nel computer. È quindi possibile accedere al router (o al server VPN) e caricarlo in tale posizione. Nota: i client non hanno bisogno di un certificato per usare OpenVPN, è solo per la verifica tramite il router.
Prerequisiti
Installare l'applicazione OpenVPN nel sistema. Fare clic qui per accedere al sito Web OpenVPN.
Per ulteriori informazioni su OpenVPN e le risposte a molte domande che potresti avere, clicca qui.
Nota: Questa installazione è specifica di Windows 10.
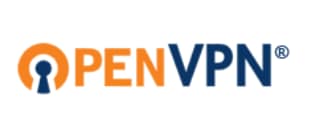
Una volta installato OpenVPN, l'applicazione dovrebbe apparire sul desktop o come una piccola icona sul lato destro della barra delle applicazioni. Anche i client OpenVPN avranno bisogno di questa installazione.
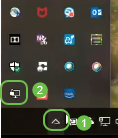
Assicurarsi di aver impostato l'ora di sistema corretta su tutti i dispositivi. Prima di creare un certificato, è necessario sincronizzare completamente l'ora di sistema corretta sul router. Questa operazione viene spesso eseguita automaticamente, ma se si verificano problemi, è consigliabile controllare in questa posizione.
Configurazione di una Demo OpenVPN su un router RV160/RV260
Se si desidera provare OpenVPN prima di pagare per una CA, è possibile creare un certificato autofirmato. Questo è un modo a costo zero per vedere se OpenVPN è qualcosa che si desidera installare per la vostra azienda. Se già si è certi di voler acquistare una CA, è possibile saltare questa sezione dell'articolo e andare direttamente a Configurazione di OpenVPN su un router RV160/RV260.
Passaggio 1. Accedere al router utilizzando le credenziali. Il nome utente e la password predefiniti sono cisco.
Nota: Si consiglia di modificare tutte le password in modo da renderle più complesse. Altrimenti, è come lasciare la chiave alla porta chiusa a chiave sulla soglia.
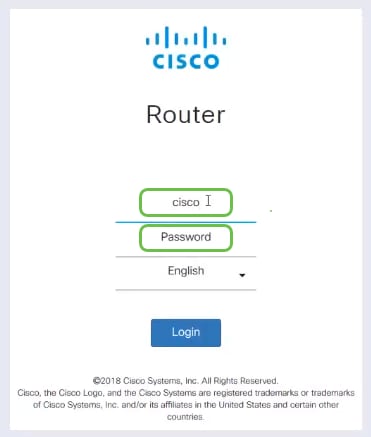
Passaggio 2. È necessario ottenere un certificato sul router. Passare a Amministrazione > Certificato > Genera CSR/Certificato... In questo modo viene creata la richiesta di un certificato.
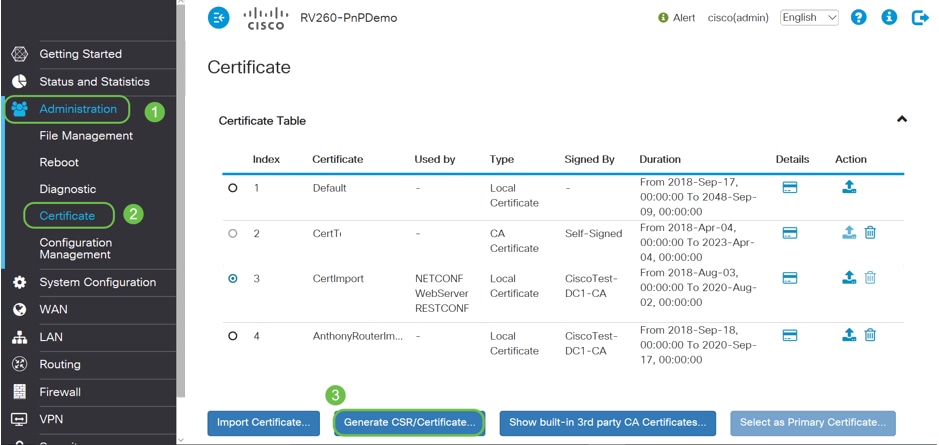
Passaggio 3. Richiedere un certificato CA.
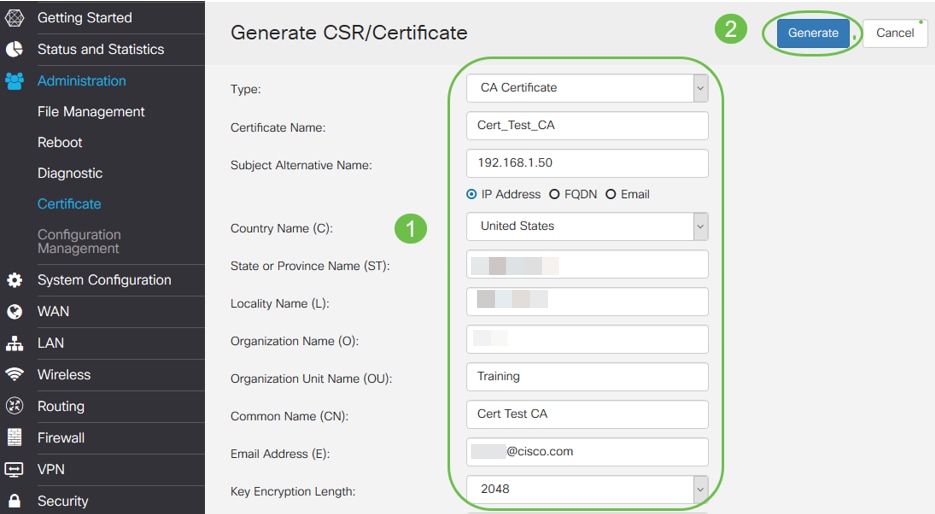
- Selezionare Certificato CA dal menu a discesa
- Immettere il nome di un certificato
- Immettere l'indirizzo IP, il nome di dominio completo (FQDN) o l'indirizzo di posta elettronica. L'immissione dell'indirizzo IP è la scelta più comune.
- Inserire il Paese
- Immettere lo stato
- Inserire il nome della località, in genere la città
- Inserire il nome dell'organizzazione
- Inserire il nome dell'unità organizzativa
- Immetti il tuo indirizzo e-mail
- Immettere la lunghezza di crittografia della chiave, si consiglia 2048
Fare clic sul pulsante Genera in alto a destra.
Passaggio 4. È inoltre necessario un certificato server. Questo certificato firmato da CA verrà firmato dal certificato CA appena creato.
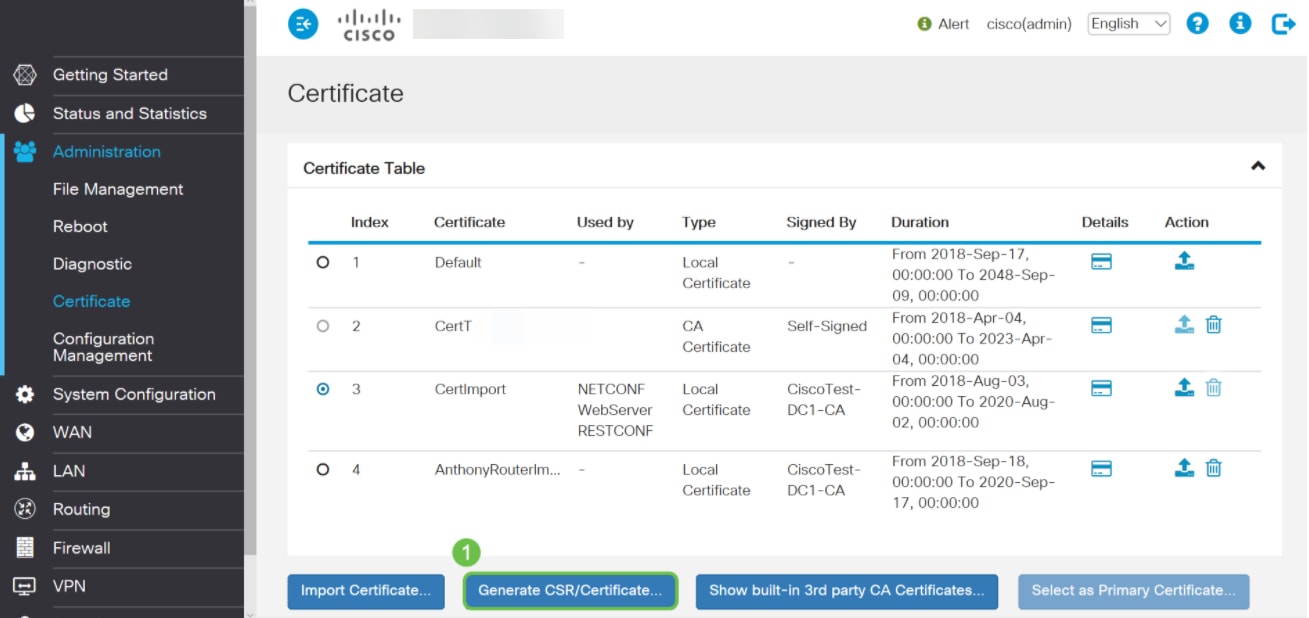
Passaggio 5. Richiedere un certificato firmato da un certificato CA.
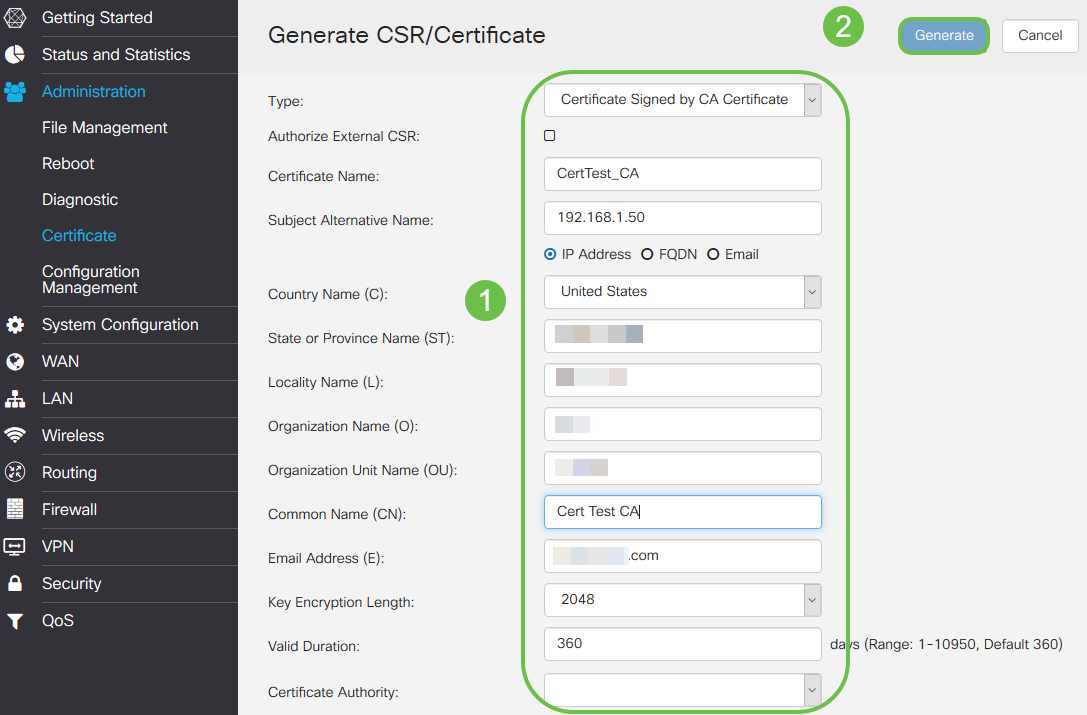
- Selezionare Richiesta firma certificato dal menu a discesa
- Immettere il nome di un certificato
- Immettere l'indirizzo IP, il nome di dominio completo (FQDN) o l'indirizzo di posta elettronica. L'immissione dell'indirizzo IP è la scelta più comune.
- Inserire il Paese
- Immettere lo stato
- Inserire il nome della località, in genere la città
- Inserire il nome dell'organizzazione
- Inserire il nome dell'unità organizzativa
- Immetti il tuo indirizzo e-mail
- Immettere la lunghezza di crittografia della chiave, si consiglia 2048
- Scegliere l'autorità di certificazione appropriata dal menu a discesa
Fare clic sul pulsante Genera in alto a destra.
Passaggio 6. Passare a Configurazione di sistema > Gruppi di utenti. Selezionare l'icona più per aggiungere il nuovo gruppo.
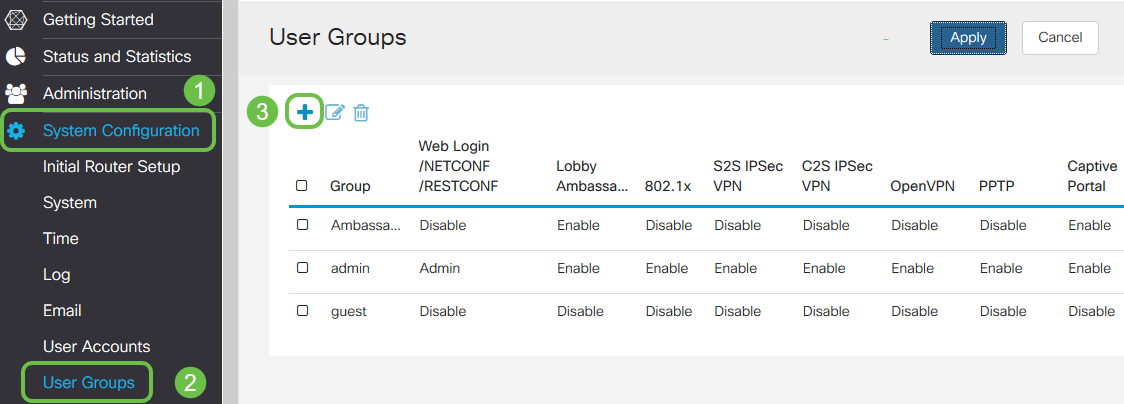
Passaggio 7. Immettere il nome del gruppo e fare clic su On per attivare OpenVPN. Fare clic su Apply (Applica).
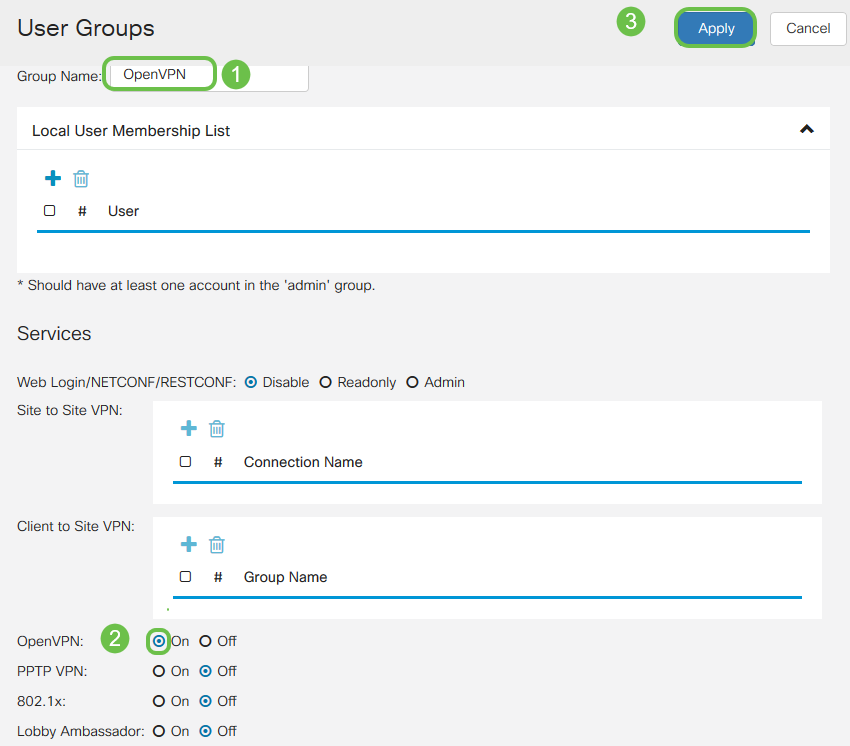
Passaggio 8. Passare al menu Configurazione di sistema e fare clic su Account utente. In Utenti locali, fare clic sull'icona più.
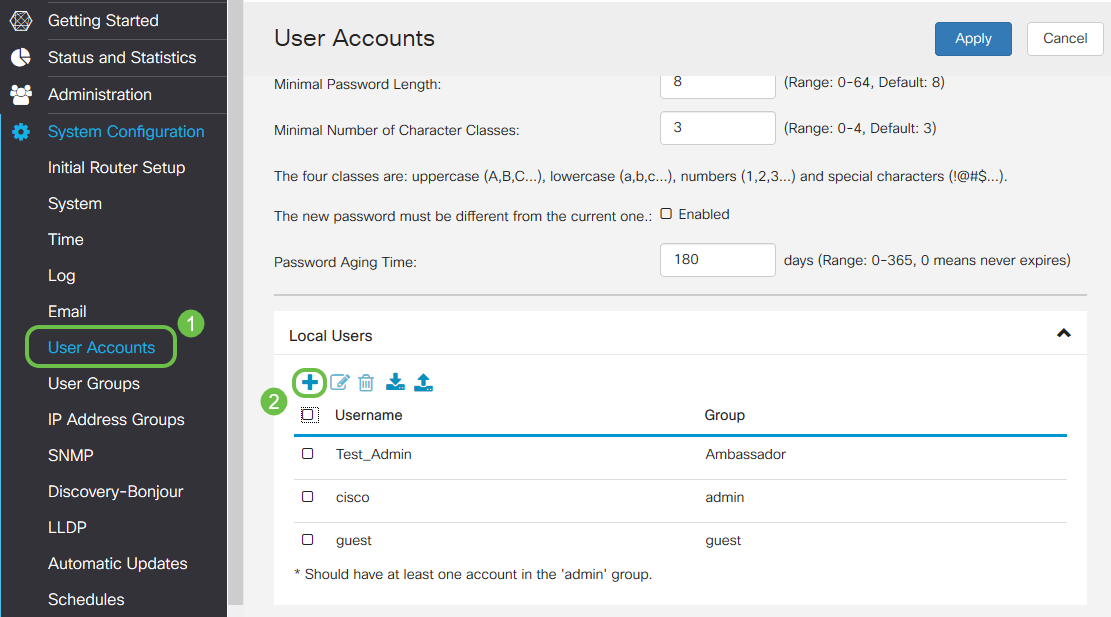
Passaggio 9. Inserire le informazioni richieste di seguito. Assicurarsi di selezionare OpenVPN dal menu a discesa. Fare clic su Apply (Applica).
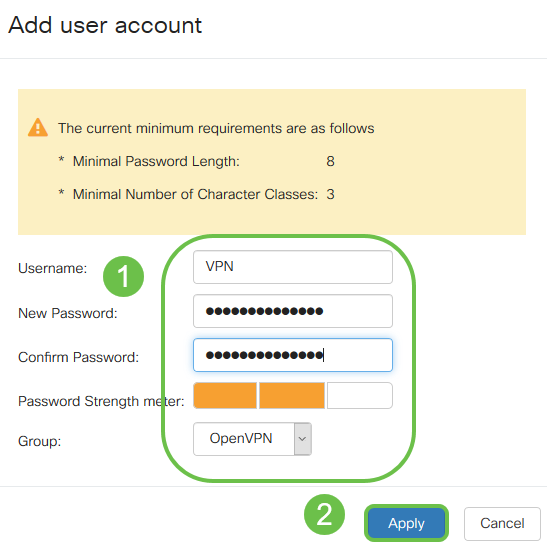
Tutte le dipendenze sono complete e il router può ora essere configurato per OpenVPN.
Passaggio 10. Passare a VPN > OpenVPN. Viene visualizzata la pagina OpenVPN. Completare ogni casella della pagina, assicurandosi di selezionare i certificati creati in precedenza dal menu a discesa.
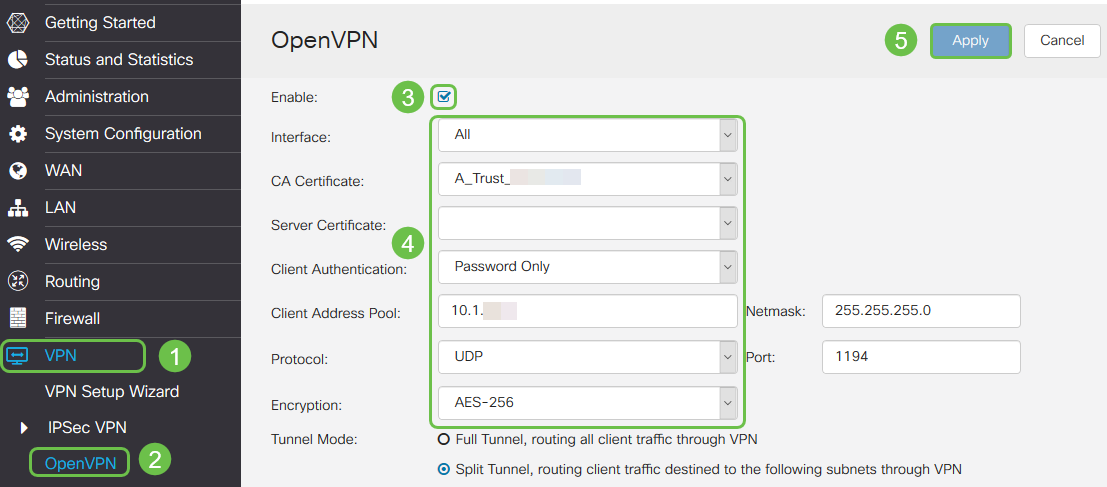
- Selezionare la casella Attiva. Selezionare l'interfaccia che verrà consentita nel traffico. In questo caso, una rete WAN (Wide Area Network) e selezionare un certificato CA (Certification Authority).
- Selezionare il certificato CA dal menu a discesa
- Selezionare il certificato server scaricato dal menu a discesa
- Selezionare Autenticazione client. Se si seleziona Password, è necessario eseguire l'autenticazione con una password. Se si seleziona Password + Certificato, anche il client deve disporre di un certificato. Ciò è più sicuro, ma aumenta il costo della VPN in quanto dovrebbe acquistare una CA separata.
- Immettere il pool di indirizzi client. Scegliere un indirizzo IP in una subnet di rete che non venga utilizzato in altre posizioni della società. È possibile selezionare un intervallo tra quelli riservati e scegliere un intervallo non utilizzato altrove.
- Scegliere il tipo di crittografia. Assicurarsi che la crittografia sia la stessa del client. DES e 3DES non sono consigliati e devono essere utilizzati solo per compatibilità con le versioni precedenti.
- Scegliere Dividi tunnel se si desidera solo specificare il traffico che attraversa la VPN. Per una VPN, è necessario un tunnel suddiviso. La modalità tunnel completo è selezionata in altre situazioni quando si desidera che tutto il traffico client passi attraverso la VPN.
Passaggio 11. Scorrere la pagina verso il basso e compilare i campi Domain Name e DNS1.

Nota: l'indirizzo IP DNS1 potrebbe essere un server DNS interno dedicato, lo stesso indirizzo IP del gateway predefinito fornito dal provider di servizi Internet (ISP), in una macchina virtuale o un server DNS trusted in Internet.
Passaggio 12. Fare clic su Apply per salvare la configurazione sul router.
Passaggio 13. Rimanere sulla stessa pagina e scorrere ulteriormente. Generare il modello di configurazione da installare sul client OpenVPN. Questo file ha estensione .ovpn e verrà utilizzato dal client OpenVPN. Selezionare la casella per Esportare il modello di configurazione client (ovpn) e fare clic su Genera. Il file verrà scaricato nel computer.
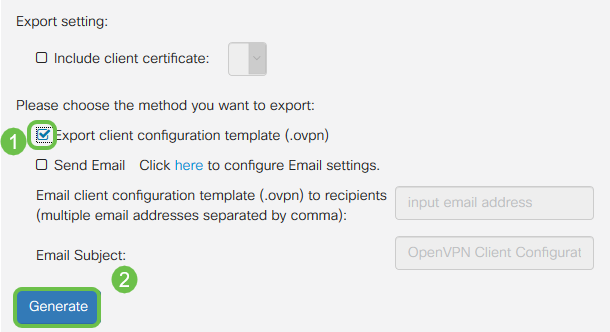
Passaggio 14. Passare a Stato e statistiche > Stato VPN. È possibile scorrere verso il basso per ottenere informazioni più dettagliate.
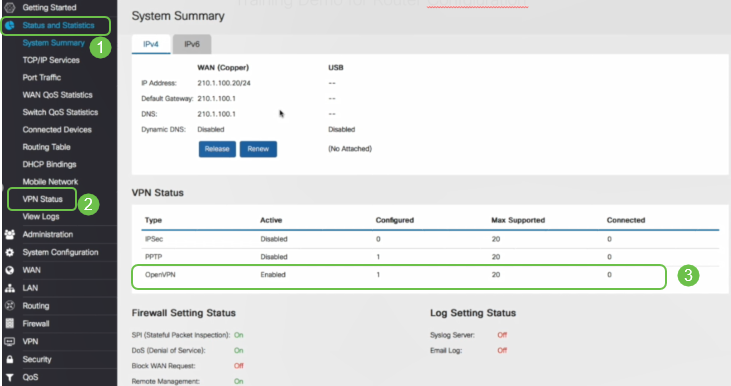
La sezione successiva di questo articolo è importante da rivedere, in quanto spiega come accedere con un certificato autofirmato.
Accesso con certificato autofirmato dopo la configurazione di Demo OpenVPN
Quando si accede con un certificato autofirmato, è possibile che venga visualizzato un messaggio di avviso popup quando si tenta di eseguire l'accesso. Per continuare, è necessario fare clic su Avanzate, Procedi, Considera attendibile o su un'altra opzione a seconda del browser Web utilizzato.
A questo punto è possibile che venga visualizzato un messaggio di avviso per segnalare che non è sicuro. È possibile scegliere di continuare, aggiungere un'eccezione o avanzate. Questo può variare a seconda del browser.
In questo esempio, Chrome è stato utilizzato per un browser Web. Viene visualizzato questo messaggio. Fare clic su Avanzate.
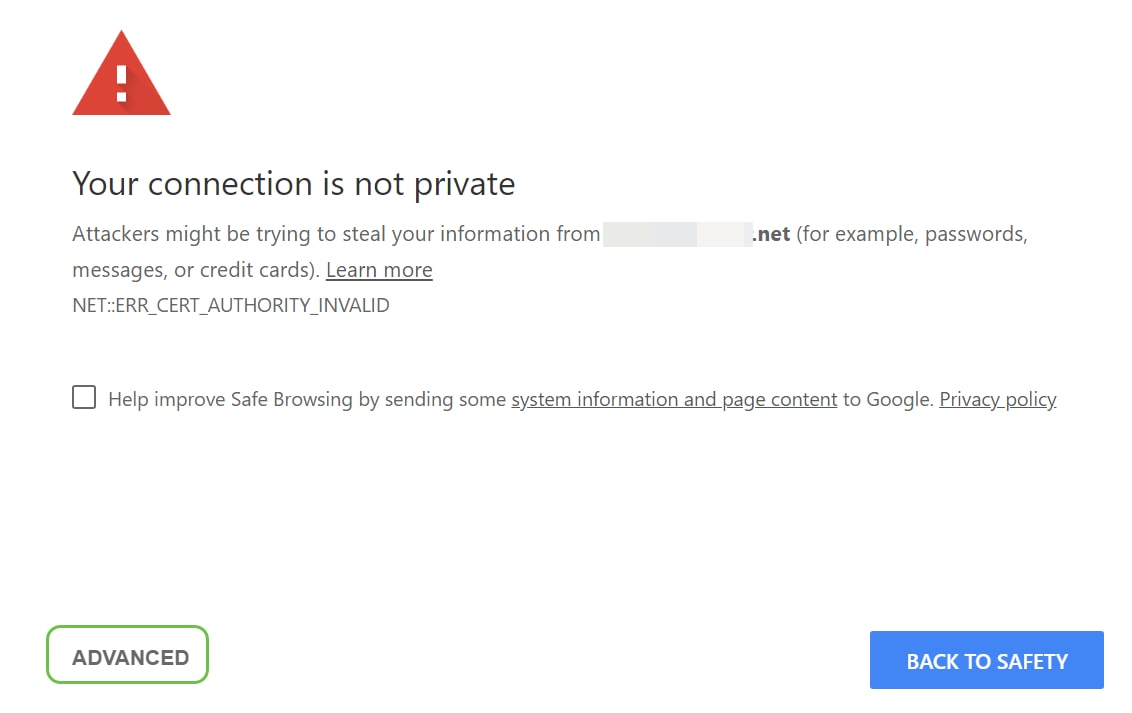
Verrà visualizzata una nuova schermata e sarà necessario fare clic su Procedi a yourwebsite.net (unsafe)
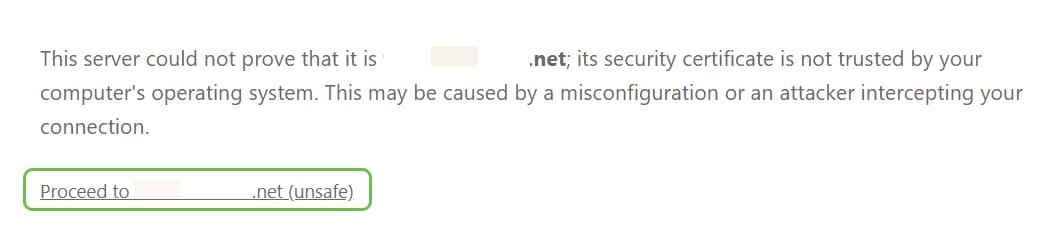
Di seguito è riportato un esempio di accesso all'avviso del dispositivo quando si utilizza Firefox come browser Web. Fare clic su Advanced (Avanzate).
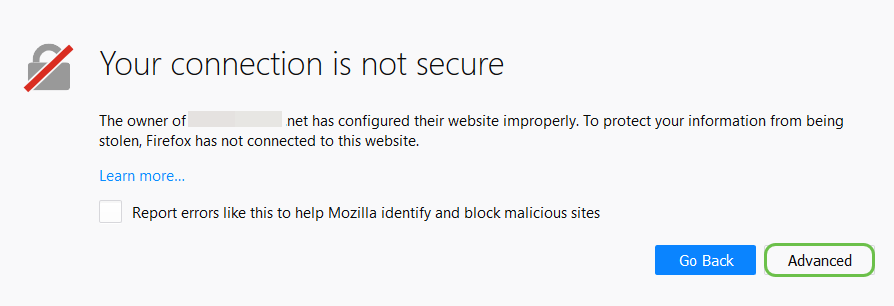
Fare clic su Aggiungi eccezione....
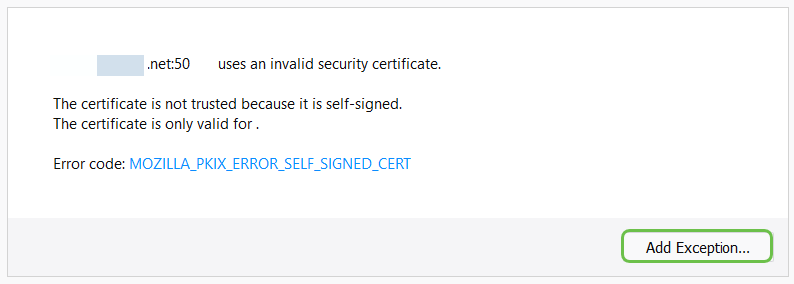
Infine, fare clic su Conferma eccezione di protezione.
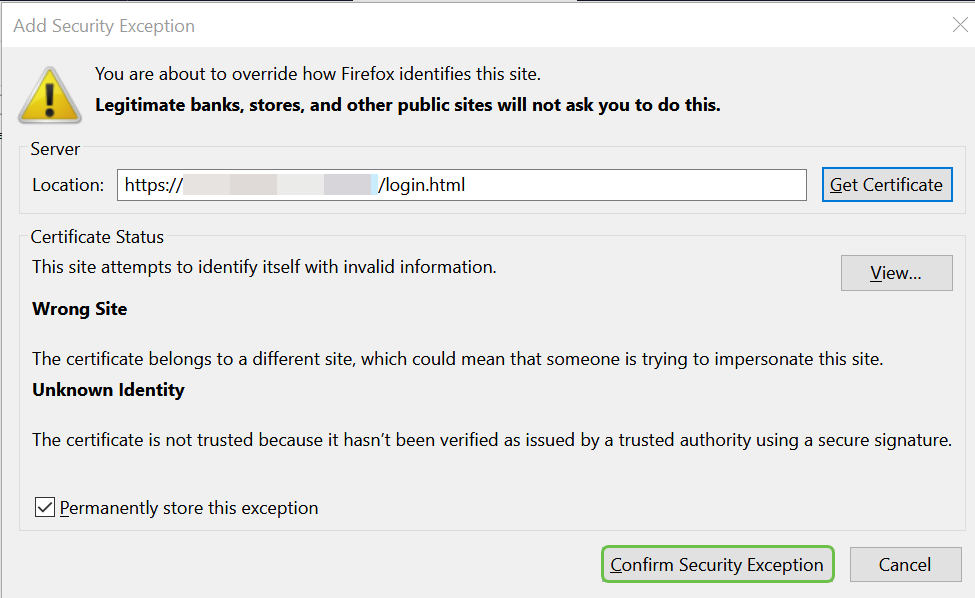
Il router è ora configurato con tutti i parametri necessari per supportare una connessione client OpenVPN. Poiché il modello di configurazione client è già stato scaricato nel dispositivo, quello che termina con .ovpn, è possibile passare alla sezione Installazione client OpenVPN nel computer. Se si decide di distribuire OpenVPN per la propria azienda, è possibile seguire i passaggi descritti in questa sezione successiva.
Configurazione di OpenVPN su un router RV160/RV260
Si tratta di un processo più complicato in quanto comporta l'ottenimento di un'autorizzazione da parte di terzi, che comporta costi elevati. È inoltre necessario inviare il modello di configurazione del client VPN, che termina con .ovpn, a tutti i client in modo che possano eseguire la configurazione nel dispositivo. Affinché i client possano comunicare, hanno bisogno di diverse impostazioni uguali a quelle del router. La parte migliore è che, a un costo minimo, tu e i tuoi dipendenti potete usare Internet e condurre gli affari in modo più sicuro.
Passaggio 1. Accedere al router utilizzando le credenziali. Il nome utente e la password predefiniti sono cisco.
Nota: Si consiglia di modificare tutte le password in modo da renderle più complesse. Altrimenti, è come lasciare la chiave alla porta chiusa a chiave sulla soglia.
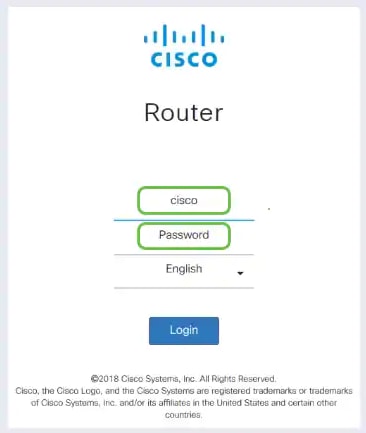
Passaggio 2. È necessario ottenere un certificato. Passare a Amministrazione > Certificato > Genera CSR/Certificato... In questo modo viene creata la richiesta di un certificato.
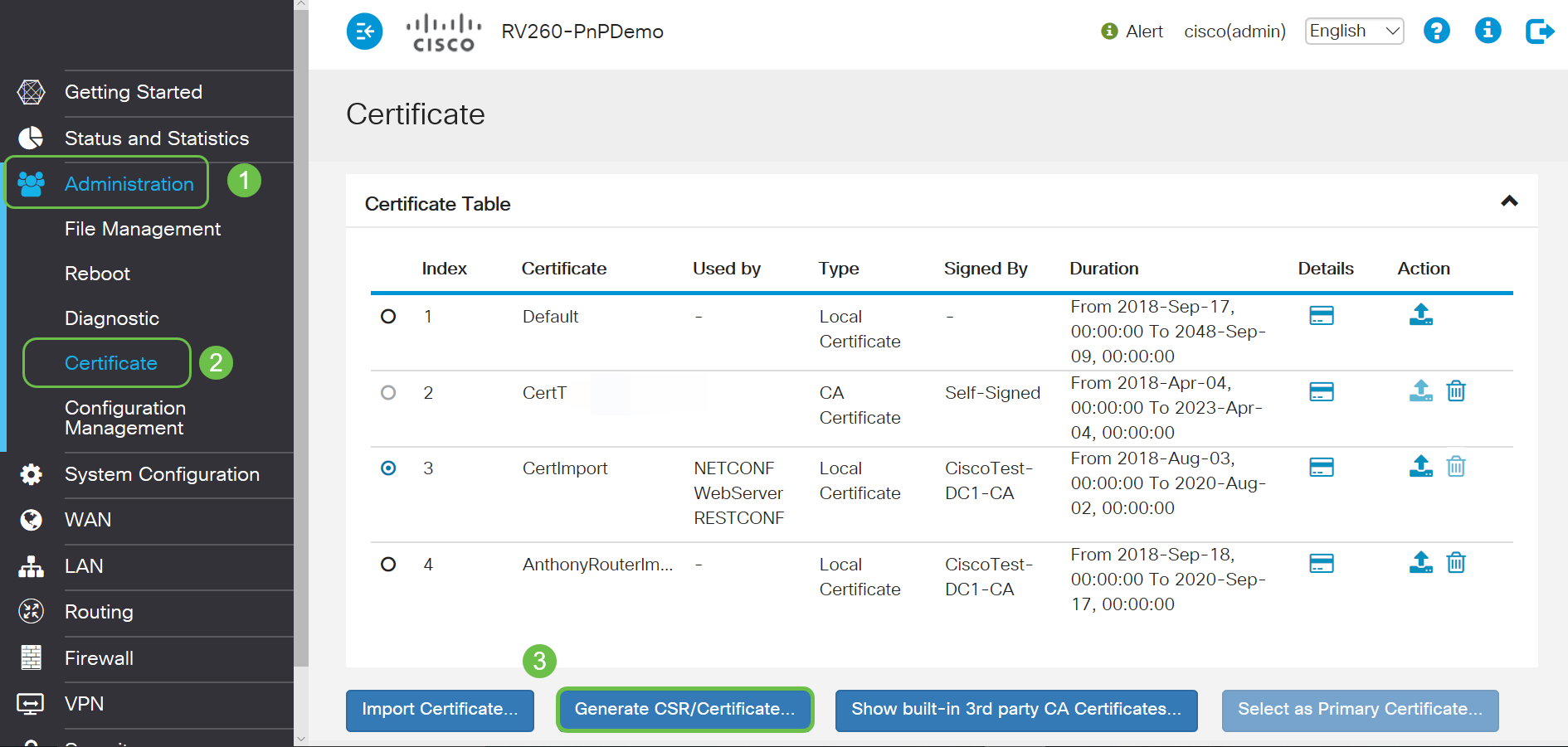
Passaggio 3. Richiedere un certificato firmato da un certificato CA. Per ulteriori informazioni, selezionare Amministrazione > Certificato.

- Selezionare Richiesta firma certificato dal menu a discesa
- Immettere il nome di un certificato
- Immettere l'indirizzo IP, il nome di dominio completo (FQDN) o l'indirizzo di posta elettronica. L'immissione dell'indirizzo IP è la scelta più comune.
- Inserire il Paese
- Immettere lo stato
- Inserire il nome della località, in genere la città
- Inserire il nome dell'organizzazione
- Inserire il nome dell'unità organizzativa
- Immetti il tuo indirizzo e-mail
- Immettere la lunghezza di crittografia della chiave, si consiglia 2048
Fare clic sul pulsante Genera in alto a destra
Passaggio 4. Selezionare Esporta facendo clic sulla freccia su in Azione.
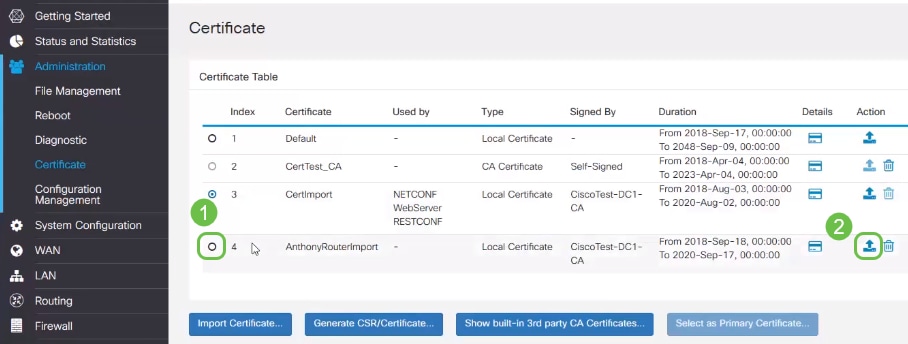
Passaggio 5. Viene visualizzata questa schermata. Fare clic su Esporta.
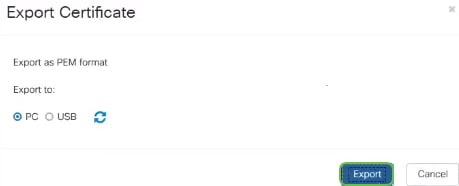
Passaggio 6. Selezionare Apri con e Blocco note (impostazione predefinita) dal menu a discesa. Fare clic su OK.
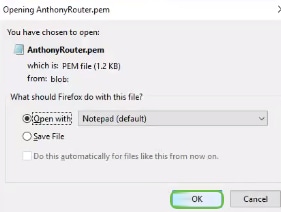
Passaggio 7. Verrà aperto un file XML.
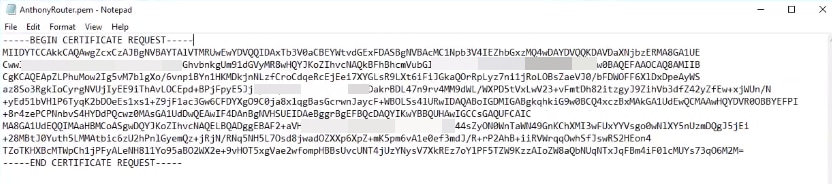
Nota: Assicurarsi che le righe BEGIN CERTIFICATE REQUEST e END CERTIFICATE REQUEST siano separate, come illustrato sopra.
Passaggio 8. Nella parte superiore dello schermo, fare clic su Modifica e selezionare Copia dal menu a discesa.
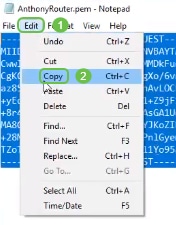
Passaggio 9. Scegliere una sede di terze parti attendibile per eseguire la richiesta di certificato. È necessario incollare il file XML copiato come parte della richiesta.
Nota: Se nella rete è presente un server di certificati interno, è possibile utilizzarlo in alternativa, anche se questa condizione non è comune.
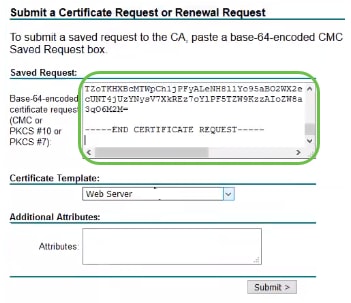
Passaggio 10. Dopo la verifica, è possibile scegliere Scarica certificato.
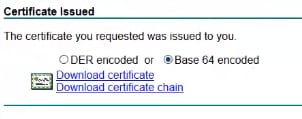
Passaggio 11. Fare clic sul pulsante di opzione per salvare il file e fare clic su OK.

Passaggio 12. Una volta salvato, selezionare il pulsante di opzione per il certificato e fare clic sull'icona freccia giù.

Passaggio 13. Verrà visualizzata questa schermata. Seleziona Sfoglia....
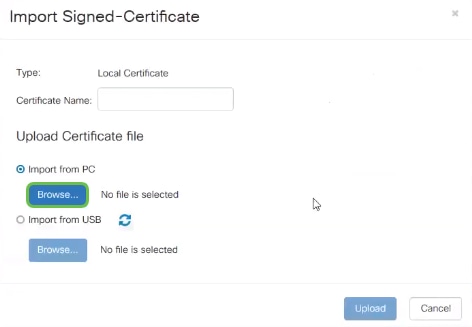
Passaggio 14. Scegliere il file del certificato e fare clic su Apri.

Passaggio 15. Immettere il nome del certificato da importare e fare clic su Carica.
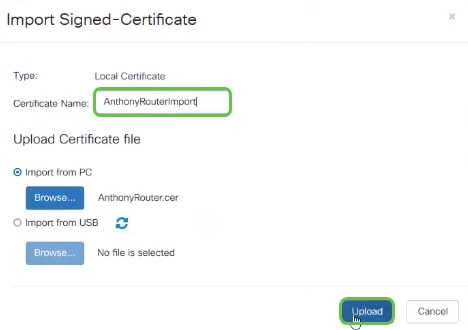
Passaggio 16. L'importazione del certificato verrà notificata. Fare clic su OK.
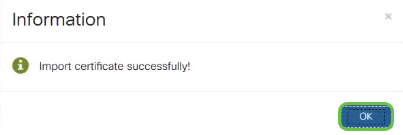
Passaggio 17. Passare a Amministrazione > Certificato. Il certificato è stato caricato.
Nota: In questo esempio è stato utilizzato un server dei certificati locale.
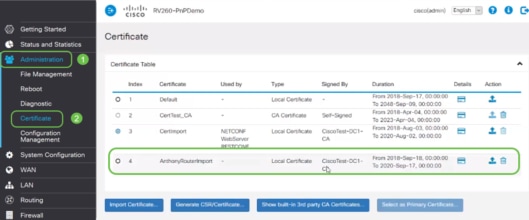
Passaggio 18. Passare a VPN > OpenVPN. Viene visualizzata la pagina OpenVPN. Completare le informazioni seguenti.

- Selezionare la casella Attiva. Selezionare l'interfaccia che verrà consentita nel traffico. In questo caso, una rete WAN (Wide Area Network) e selezionare un certificato CA (Certification Authority)
- Selezionare il certificato CA dal menu a discesa
- Selezionare il certificato server scaricato dal menu a discesa
- Selezionare Autenticazione client. Se si seleziona Password, è necessario eseguire l'autenticazione con una password. Se si seleziona Password + Certificato, anche il client deve disporre di un certificato. Ciò è più sicuro, ma aumenta il costo della VPN in quanto dovrebbe acquistare una CA separata.
- Immettere il pool di indirizzi client. Scegliere un indirizzo IP in una subnet di rete che non venga utilizzato in altre posizioni della società. È possibile selezionare un intervallo tra quelli riservati e scegliere un intervallo non utilizzato altrove.
- Scegliere il tipo di crittografia. Assicurarsi che la crittografia sia la stessa del client. DES e 3DES non sono consigliati e devono essere utilizzati solo per compatibilità con le versioni precedenti.
- Scegliere Modalità tunnel completo se si desidera che tutto il traffico del client passi attraverso la VPN o il tunnel diviso se si desidera solo specificare il traffico che attraversa la VPN
- L'indirizzo IP DNS1 potrebbe essere un server DNS interno dedicato, lo stesso indirizzo IP del gateway predefinito fornito dal provider di servizi Internet (ISP), in una macchina virtuale o un server DNS trusted in Internet.
Fare clic su Apply (Applica) per salvare la configurazione.
Passaggio 19 (opzione 1). È possibile inviare questa configurazione per e-mail al client. Selezionare la casella Send Email. Immettere un indirizzo di posta elettronica. Aggiungere un titolo Oggetto per l'e-mail. Fare clic su Genera.
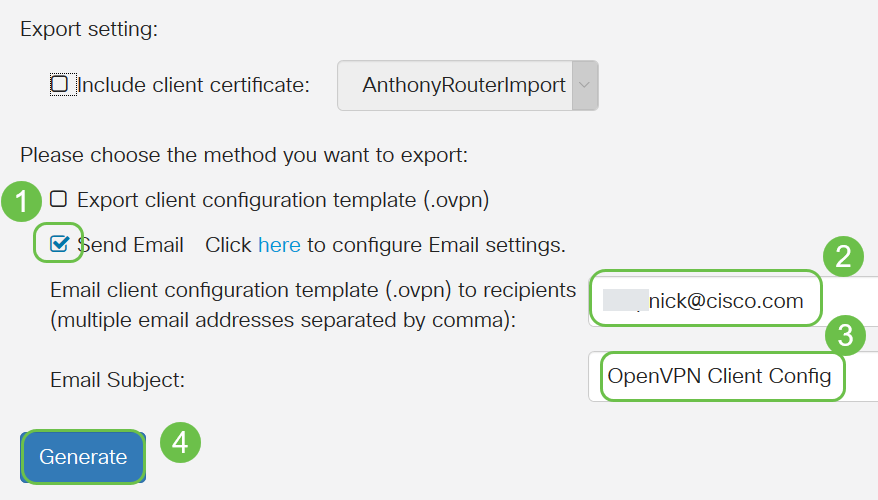
Passaggio 20. (Opzione 2). Selezionare Esporta modello di configurazione client (.ovpn) e fare clic su Genera.
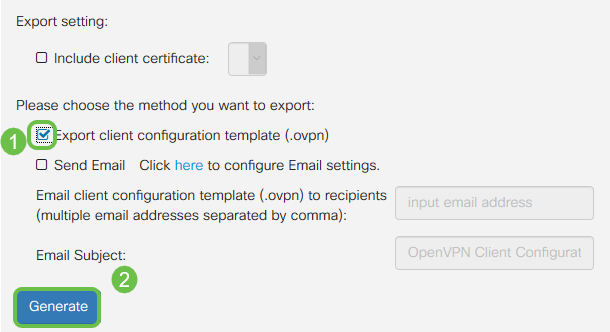
Passaggio 21. Si riceverà conferma dell'esito positivo. Fare clic su OK.
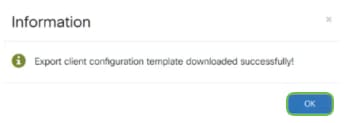
Passaggio 2. Fare clic su Salva.
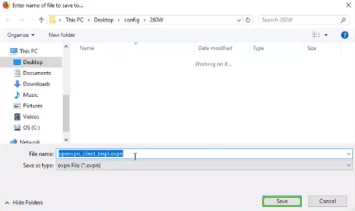
Passaggio 23. Nella parte inferiore destra del desktop e fare clic per aprire OpenVPN. Fare clic con il pulsante destro del mouse per aprire il menu a discesa. Fare clic su Importa file.
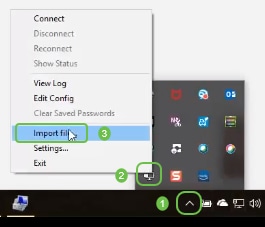
Passaggio 24. Selezionare il file OpenVPN che termina con .ovpn.
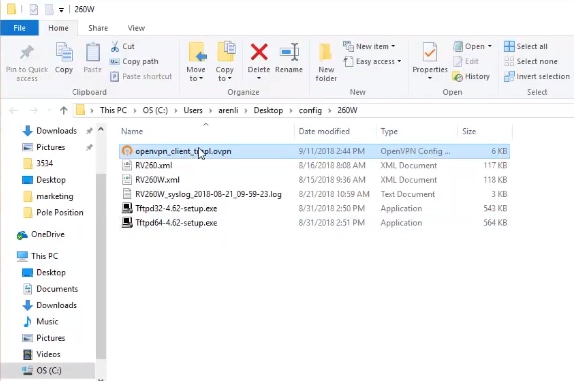
Passaggio 25. Fare clic sul pulsante di opzione Salva file e fare clic su OK.
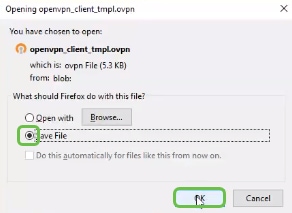
Passaggio 26. Se si sceglie di modificare il nome del file, lasciare .ovpn alla fine del nome del file. Fare clic su Salva.
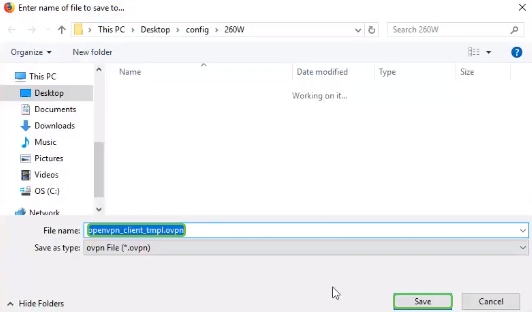
Passaggio 27. Passare a Stato e statistiche > Stato VPN. È possibile scorrere verso il basso per ottenere informazioni più dettagliate.

Il router è ora configurato con tutti i parametri necessari per supportare una connessione client OpenVPN per la versione di valutazione personale.
Installazione di OpenVPN Client sul computer
Ogni client OpenVPN deve eseguire le seguenti attività come prerequisito:
- Scaricare l'applicazione OpenVPN sul dispositivo.
- Aprire e salvare il file di configurazione inviato nei passaggi 19-22 della sezione precedente. Il file di configurazione termina in .ovpn.
Nota: Questa installazione è specifica per Windows 10.
Passaggio 1. Passare all'icona a forma di freccia nella parte inferiore destra del desktop e fare clic per aprire l'icona OpenVPN. Fare clic con il pulsante destro del mouse e selezionare Importa file.
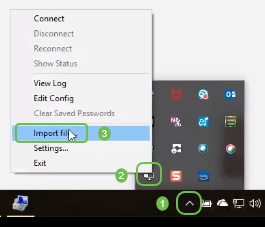
Nota: L'icona è in bianco e nero, a indicare che non è in esecuzione. Una volta eseguita, l'icona viene visualizzata a colori.
Passaggio 2. Fare clic sulla freccia su. Fare clic sull'icona OpenVPN. Fare clic con il pulsante destro del mouse e selezionare Connetti dal menu a discesa.
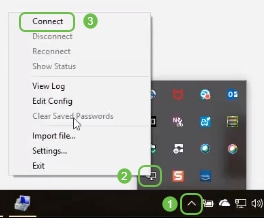
Passaggio 3. Inserire il nome utente e la password.

Passaggio 4. La finestra mostrerà la connessione OpenVPN con alcuni dati di log.
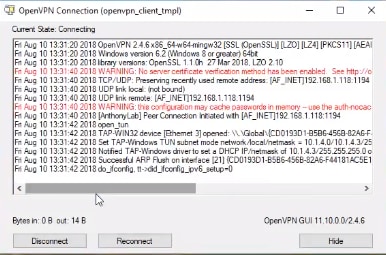
Passaggio 5. Un registro eventi di sistema deve segnalare che è presente una connessione.

Passaggio 6. Il client VPN deve essere in grado di eseguire il tunnel delle informazioni in entrata e in uscita tramite OpenVPN. È possibile impostare la connessione automatica nelle impostazioni OpenVPN.
Passaggio 7. L'amministratore può confermare lo stato della VPN passando a Stato e statistiche > Stato VPN sul router.
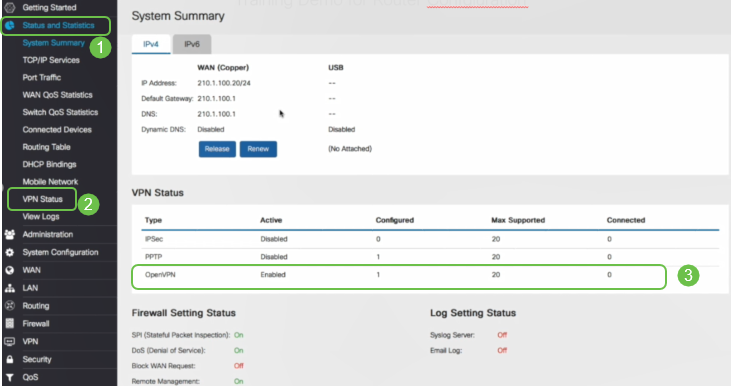
Conclusioni
A questo punto, OpenVPN dovrebbe essere installato correttamente sul router RV160 o RV260 e sul sito del client VPN.
Per le discussioni della community su OpenVPN, fare clic qui ed eseguire una ricerca di OpenVPN.
 Feedback
Feedback