Upgrade/backup del firmware e Image Swap su SG350XG e SG550XG
Obiettivi
Questo documento spiega come aggiornare, eseguire il backup o scambiare il firmware sugli switch SG350XG e SG550XG.
L'utilizzo del firmware più aggiornato è una procedura ottimale per la sicurezza e le prestazioni. È possibile salvare sullo switch più di una versione del firmware e sostituirla quando si desidera. È inoltre possibile eseguire il backup delle versioni del firmware. Ciò può essere utile per salvare copie di backup del firmware in caso di guasto del dispositivo.
Dispositivi interessati
- SG350XG
- SG550XG
Versione del software
- v2.0.0.73
Tabella delle fasi
Accesso
Nota: Le seguenti schermate sono tratte da Advanced Display. È possibile alternare la visualizzazione facendo clic sull'elenco a discesa Display Mode (Modalità di visualizzazione) nella parte superiore destra dello schermo
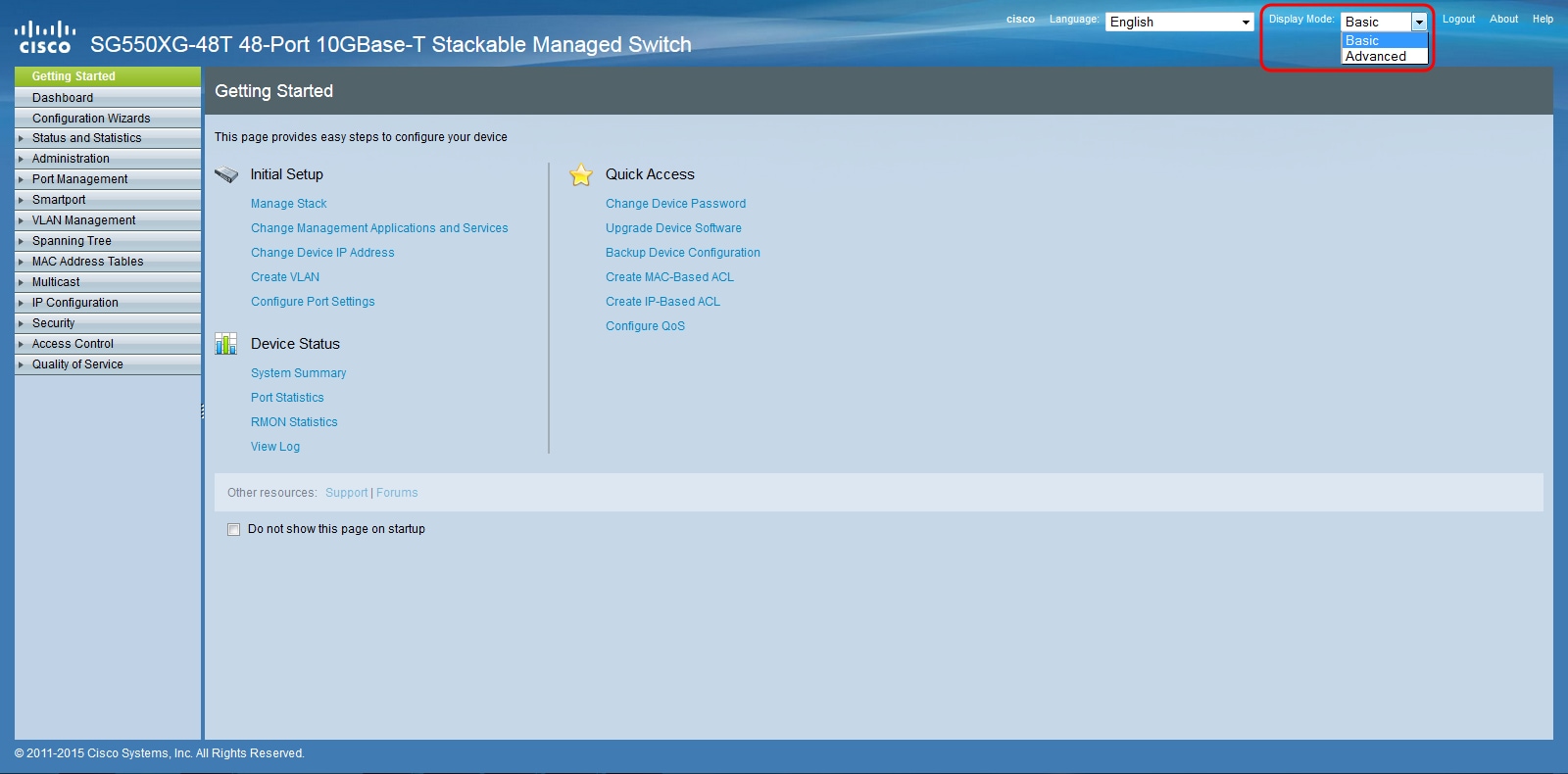
Passaggio 1. Accedere all'utility di configurazione Web e scegliere Amministrazione > Gestione file > Operazioni firmware. Viene visualizzata la pagina Firmware Operations (Operazioni firmware).
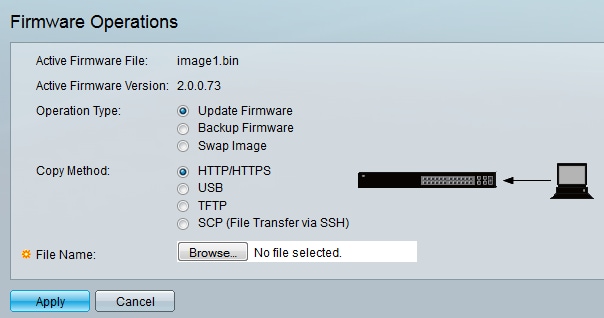
Nota:è possibile visualizzare il file del firmware corrente e la relativa versione nei campi File firmware attivo e Versione firmware attivo.
Passaggio 2. Fare clic sul pulsante di opzione desiderato nell'area Tipo operazione.
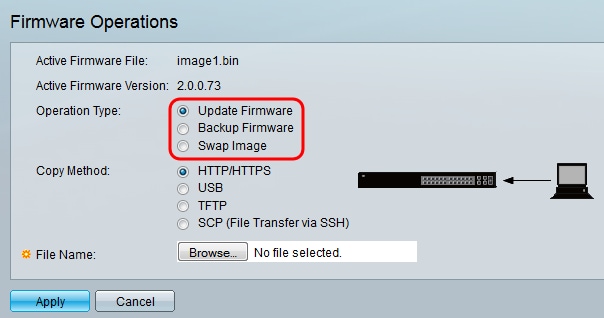
Le opzioni sono descritte come segue:
- Update Firmware - Aggiorna il firmware del dispositivo.
- Backup Firmware - Crea un backup del firmware del dispositivo.
- Swap Image - Modifica il firmware del dispositivo con uno memorizzato nella memoria flash del dispositivo.
Aggiornamento/backup del firmware
Passaggio 1. Fare clic sul pulsante di opzione nella sezione Metodo di copia per il metodo di trasferimento del file desiderato.

Le opzioni sono descritte come segue:
- HTTP/HTTPS - Utilizza le funzionalità fornite dal browser.
- USB: utilizza la porta USB degli switch.
- TFTP - Il protocollo TFTP (Trivial File Transfer Protocol) è un protocollo di trasferimento file semplice che consente al client di ottenere o inserire un file in un host remoto.
- SCP (File Transfer via SSH) - Il protocollo SCP (Secure Copy Protocol) supporta i trasferimenti di file tra gli host di una rete. Utilizza SSH (Secure Shell) per il trasferimento dei dati e gli stessi meccanismi di autenticazione, garantendo così l'autenticità e la riservatezza dei dati in transito.
HTTP/HTTPS
Passaggio 1. Fare clic sul pulsante Sfoglia nel campo Nome file per selezionare il file immagine da aggiornare. Questo passaggio non è rilevante per il backup tramite HTTP/HTTPS.
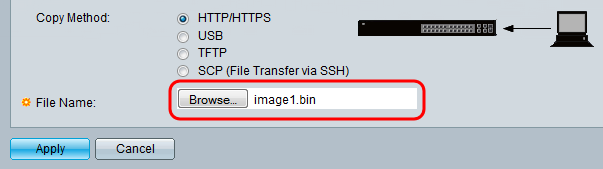
Passaggio 2. Fare clic su Applica.
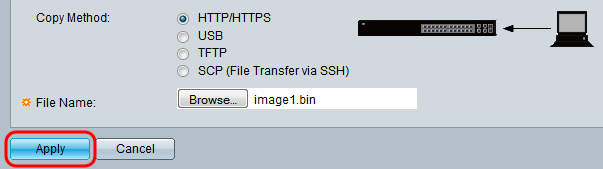
Passaggio 3. Passare ad Amministrazione > Riavvia. Viene visualizzata la pagina Reboot (Riavvia).
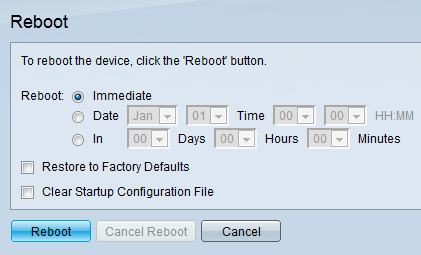
Passaggio 4. Fare clic su Riavvia. Viene visualizzata una finestra di conferma.
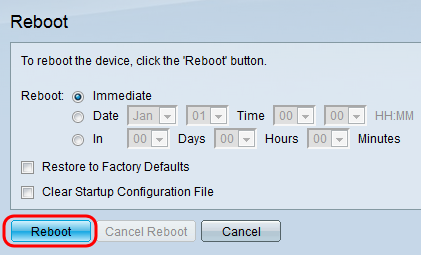
Passaggio 5. Fare clic su Ok.
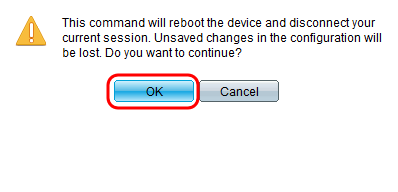
Nota: Il dispositivo verrà riavviato e la sessione corrente verrà disconnessa. Una volta completato il riavvio, verrà connessa una nuova sessione.
USB
Passaggio 1. Immettere il percorso del file immagine situato sull'USB nel campo Nome file.
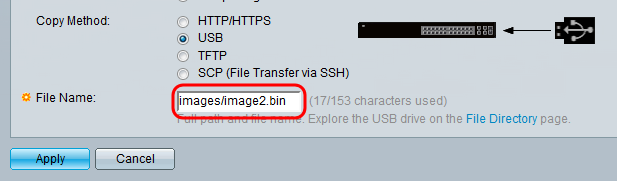
Passaggio 2. Fare clic su Applica.
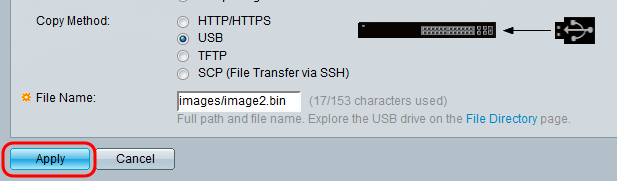
Passaggio 3. Sull'utility di configurazione Web e scegliere Amministrazione > Riavvia. Viene visualizzata la pagina Reboot (Riavvia).
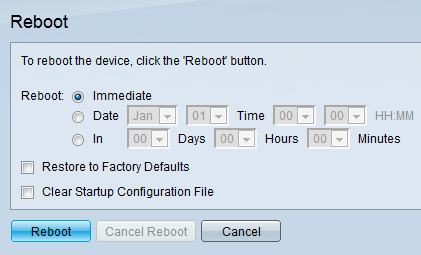
Passaggio 4. Fare clic su Riavvia.
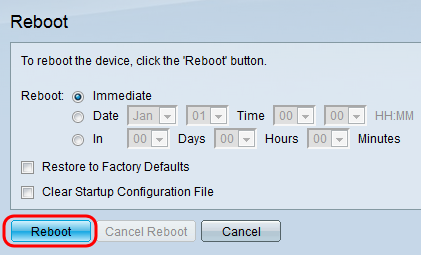
Passaggio 5. Viene visualizzata una finestra di conferma. Fare clic su OK.
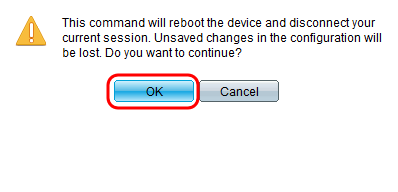
Nota: Il dispositivo verrà riavviato e la sessione corrente verrà disconnessa. Una volta completato il riavvio, verrà connessa una nuova sessione.
TFTP
Passaggio 1. Selezionare il pulsante di opzione corrispondente per definire il server TFTP. Il server può essere definito per indirizzo IP o per nome. Se è stato selezionato Per nome, andare al passo 5.
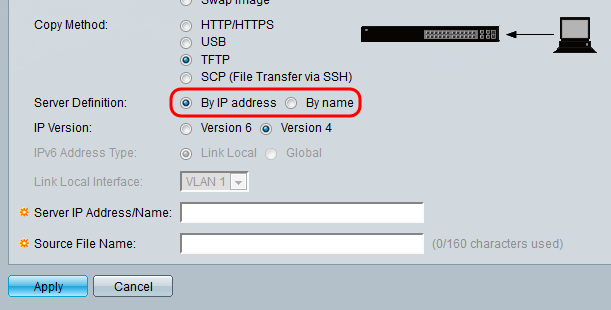
Passaggio 2. (Facoltativo) Selezionare la versione dell'indirizzo IP del server. Se è selezionata la versione 4, andare al passaggio 5.
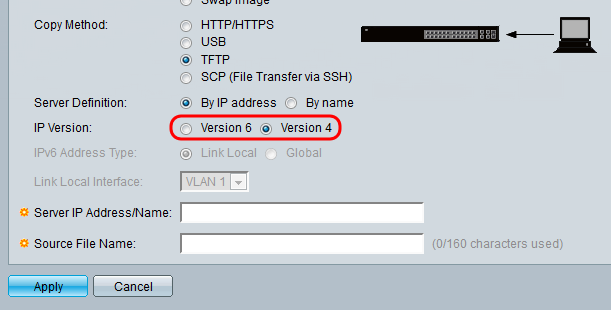
Le opzioni sono descritte come segue:
- IPv4: indirizzo a 32 bit (quattro byte).
- IPv6 - Successore di IPv4, costituito da un indirizzo a 128 bit (8 byte).
Passaggio 3. (Facoltativo) Selezionare il tipo di indirizzo IPv6. È possibile selezionare Collega locale o Globale per il tipo di indirizzo. Se è stato selezionato Globale, andare al passo 5.
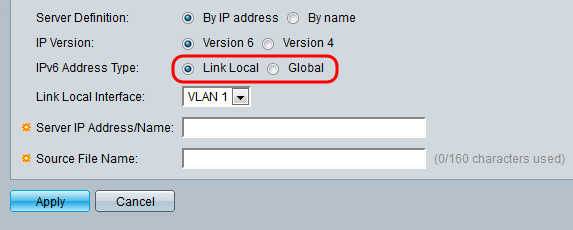
Passaggio 4. (Facoltativo) Selezionare la VLAN desiderata dall'elenco a discesa Link Local Interface.
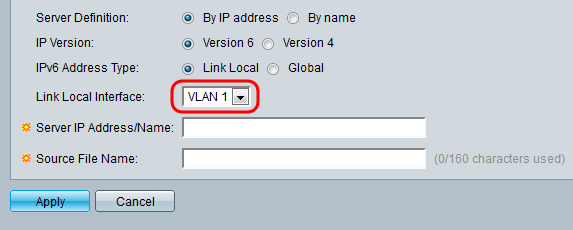
Passaggio 5. Immettere il nome o l'indirizzo IP del server nel campo Indirizzo IP/Nome server.

Nota: Il seguente campo dipende dall'opzione selezionata al punto 1.
Passaggio 6. Inserire il nome del file nel campo Nome file di origine/destinazione.
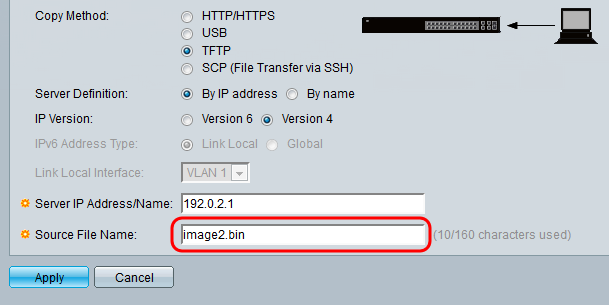
Nota: Il seguente campo è intitolato Nome file di destinazione per backup da parte di TFTP.
Passaggio 7. Fare clic su Applica.
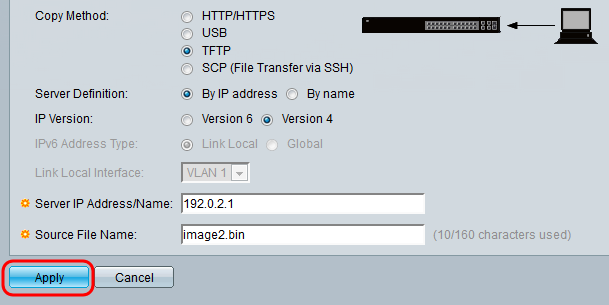
SCP (trasferimento file tramite SSH)
Passaggio 1. Per abilitare l'autenticazione del server SSH (disabilitata per impostazione predefinita), fare clic su Modifica tramite autenticazione server SSH remota. Per configurare l'utente SSH, andare alla pagina Client SSH User Authentication.
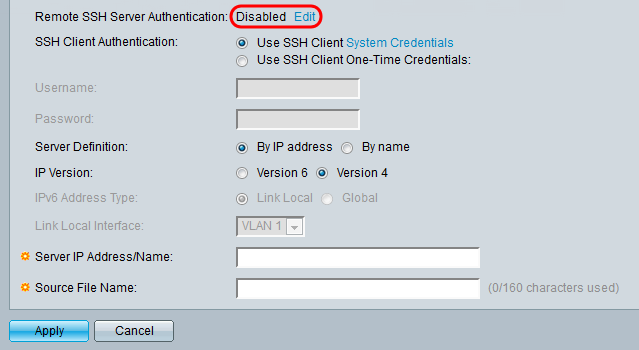
Nota: Per ulteriori informazioni sulle credenziali di sistema del client SSH, consultare l'articolo sull'autenticazione utente SSH.
Passaggio 2. Selezionare l'autenticazione SSH desiderata nel campo Autenticazione client SSH.
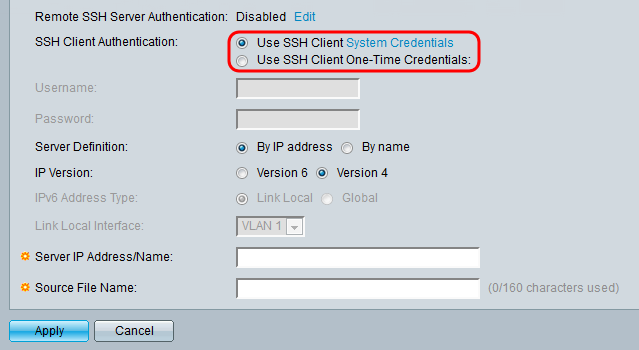
Le opzioni disponibili sono definite come segue:
- Use SSH Client System Credentials - Imposta le credenziali utente SSH permanenti. Clic
- Credenziali di sistema per accedere alla pagina Autenticazione utente SSH, in cui è possibile impostare l'utente e la password una sola volta per tutti gli utilizzi futuri
- Use SSH Client One-Time Credentials - Imposta le credenziali utente SSH per l'accesso in sola lettura.
Nota: Per ulteriori informazioni sulle credenziali di sistema del client SSH, consultare l'articolo sull'autenticazione utente SSH.
Passaggio 3. (Facoltativo) Immettere il Nome utente e la Password desiderati nei rispettivi campi.
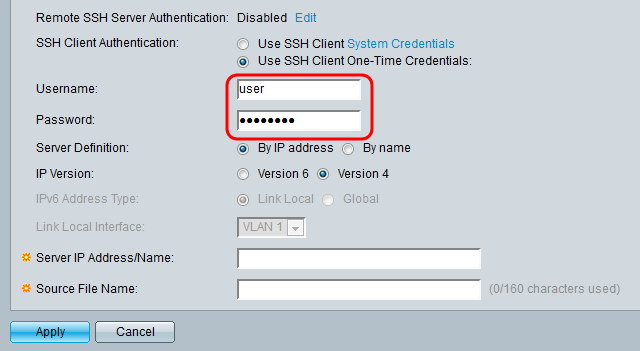
Passaggio 4. Selezionare il pulsante di opzione corrispondente per definire il server SCP. Il server può essere definito per indirizzo IP o per nome. Se è stato selezionato Per nome, andare al passaggio 8.
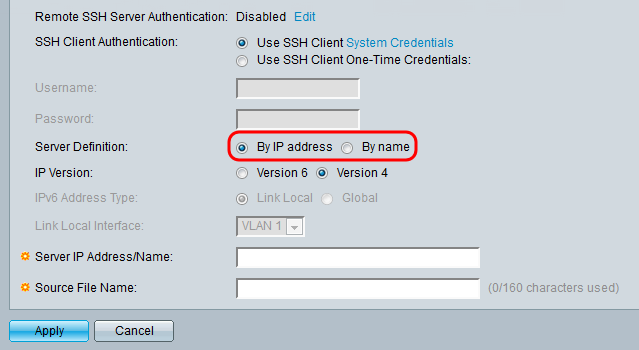
Passaggio 5. (Facoltativo) Selezionare la versione dell'indirizzo IP del server. Se è selezionato Versione 4, andare al Passaggio 8.
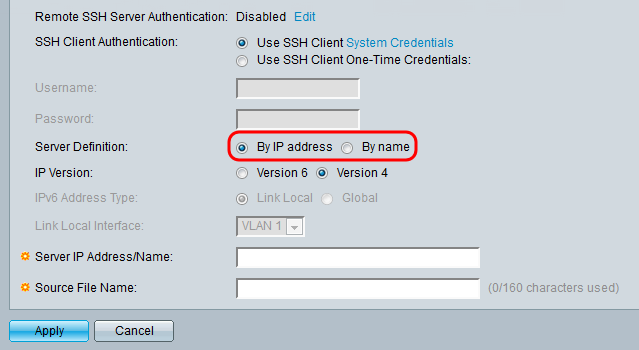
Le opzioni sono descritte come segue:
- IPv4: indirizzo a 32 bit (quattro byte).
- IPv6 - Successore di IPv4, costituito da un indirizzo a 128 bit (8 byte).
Passaggio 6. (Facoltativo) Selezionare il tipo di indirizzo IPv6. È possibile selezionare Collega locale o Globale per il tipo di indirizzo. Se è stato selezionato Globale, andare al passo 8.

Passaggio 7. (Facoltativo) Selezionare la VLAN desiderata dall'elenco a discesa Link Local Interface.
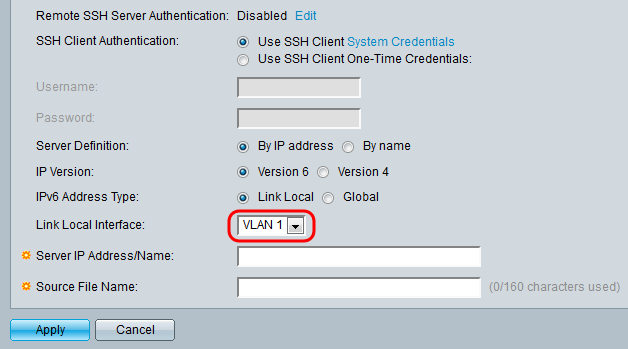
Passaggio 8. Immettere il nome o l'indirizzo IP del server nel campo Indirizzo IP/Nome server.
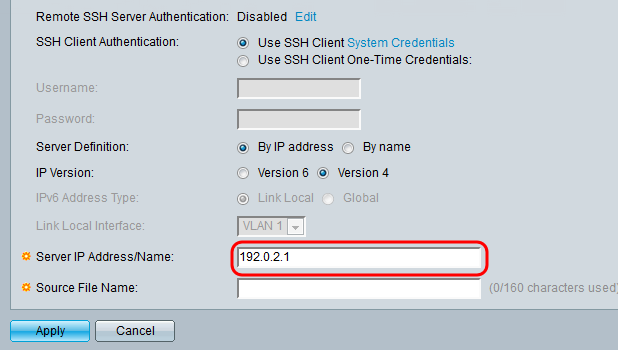
Passaggio 9. Inserire il nome del file nel campo Origine/Destination Nome file campo.
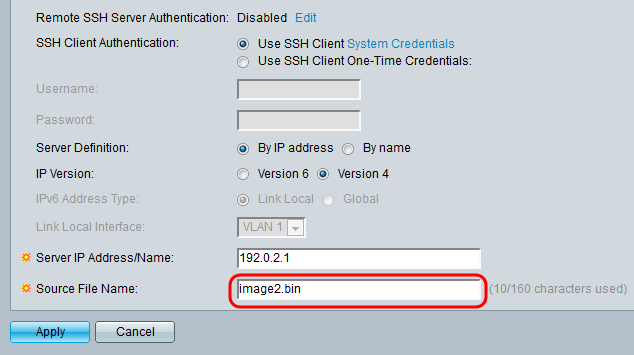
Nota: Il campo è intitolato Nome file di destinazione per backup da SCP.
Passaggio 10. Fare clic su Applica.
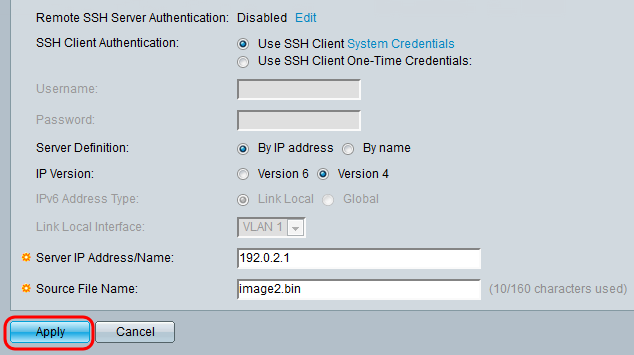
Scambia immagine
Passaggio 1. Selezionare il file del firmware che si desidera rendere attivo dopo il riavvio dall'elenco a discesa Active Image After Reboot (Immagine attiva dopo il riavvio).
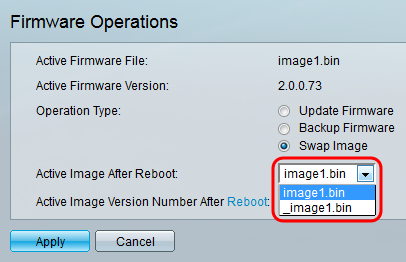
Passaggio 2. Fare clic su Applica.
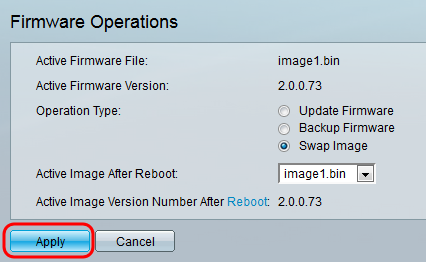
Passaggio 3. Sull'utility di configurazione Web e scegliere Amministrazione > Riavvia. Viene visualizzata la pagina Reboot (Riavvia).
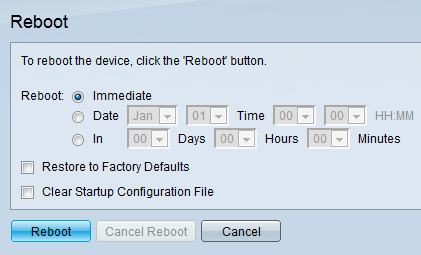
Passaggio 4. Fare clic su Riavvia. Viene visualizzata una finestra di conferma.
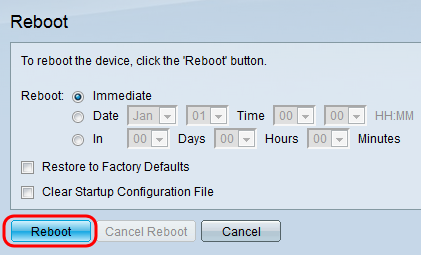
Passaggio 5. Fare clic su Ok.
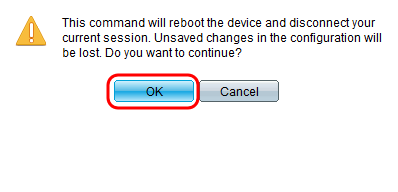
Nota: Il dispositivo verrà riavviato e la sessione corrente verrà disconnessa. Una volta completato il riavvio, verrà connessa una nuova sessione.
 Feedback
Feedback