Come accedere all'interfaccia utente (UI) Web dei Cisco Business Switch
Obiettivo
Scopo di questo documento è mostrare come accedere all'interfaccia utente Web su uno switch Cisco Business che non fa parte di una rete esistente.
Introduzione
Uno dei modi più semplici per configurare le impostazioni e apportare modifiche su uno switch è accedere alla sua interfaccia utente Web. L'interfaccia utente Web è nota anche come interfaccia basata sul Web, guida basata sul Web, utilità basata sul Web, pagina di configurazione Web o utilità di configurazione Web.
Ogni switch elencato di seguito è uno switch gestito e ha una sua interfaccia utente Web. L'interfaccia mostra le opzioni che possono essere selezionate. Non è necessario conoscere comandi per navigare tra le schermate. L'interfaccia utente Web offre all'amministratore uno strumento completo di tutte le funzionalità che possono essere cambiate per modificare le prestazioni di uno switch. All'interfaccia utente Web è possibile accedere anche come utente guest, per visualizzare le impostazioni senza che sia consentito apportare modifiche.
Quando si installa un nuovo switch, Cisco Business consiglia di configurarlo prima di collegarlo alla rete. In questo modo si possono evitare potenziali problemi e conflitti.
Per accedere alla CLI di uno switch già installato nella rete, vedere Accesso alla CLI tramite PuTTY con una connessione console sugli switch gestiti serie 300 e 500.
Quando si eseguono queste configurazioni, non è necessario essere connessi a una Virtual Private Network (VPN) o a Internet.
Switch interessati
- SF300
- SG300
- SF350
- SG350
- SG350X
- SG350XG
- SF500
- SG500
- SG500X
- SG500XG
- SF550
- SF550X
- SG550X
- SG550XG
- CBS220
- CBS250
- CBS350
Connessione allo switch
Poiché lo switch non è in rete, è possibile usare una sua porta numerata e un cavo Ethernet per collegarlo a un computer. Accertarsi che lo switch sia alimentato. A seconda del modello, potrebbe essere necessario usare un adattatore sul computer.
Indirizzo IP
Per accedere all'interfaccia utente Web, è necessario conoscere l'indirizzo IP dello switch. Per semplicità, adottare uno dei seguenti metodi:
- Se lo switch Cisco Business è nuovo, l'indirizzo IP predefinito è 192.168.1.254.
- Se non si ricorda l'indirizzo IP o non si dispone di una configurazione speciale, usare una graffetta aperta e premere il pulsante reset sullo switch per almeno 10 secondi mentre è alimentato. Ciò permette di ripristinare le impostazioni predefinite dello switch e l'indirizzo IP predefinito 192.168.1.254.
- Se si imposta un indirizzo IP statico per lo switch, è possibile immettere tale indirizzo IP anziché quello predefinito. Questa operazione non è consigliata in quanto potrebbe creare conflitti tra le configurazioni e problemi nella rete esistente.
È importante che la scheda Ethernet sul computer abbia un indirizzo IP proveniente dalla stessa subnet IP dello switch Cisco Business connesso. L'indirizzo deve essere compreso nell'intervallo 192.168.1.2-192.168.1.253.
Per controllare l'indirizzo IP assegnato al sistema, aprire un prompt dei comandi, digitare ipconfig e premere Invio. Se l'indirizzo IP non è compreso in questo intervallo, sarà necessario modificare temporaneamente l'indirizzo IP della scheda.
In Windows fare clic sul pulsante Start e digitare connessioni di rete. Selezionare Visualizza connessioni di rete. Fare clic con il pulsante destro del mouse su Ethernet (Local Area Connection) e selezionare Proprietà. Selezionare Internet Protocol versione 4 (TCP/IPv4) e fare clic su Proprietà. Fare clic sul pulsante di opzione Utilizza il seguente indirizzo IP. Immettere un indirizzo compreso tra 192.168.1.2 e 192.168.1.253. Immettere 255.255.255.0 nel campo Subnet mask. Fare clic su OK.
Per verificare la connettività, accedere al terminale e immettere ping 192.168.1.254. Se si ricevono risposte, l'impostazione è corretta.
Accesso all'interfaccia utente Web dello switch
Ora che si conosce l'indirizzo IP dello switch ed entrambi i dispositivi si trovano nella stessa subnet, è possibile accedere all'interfaccia utente Web.
Passaggio 1
Aprire un browser Web.

Se il browser Web che si desidera utilizzare non è visualizzato, è possibile accedervi dalla barra di ricerca in basso a sinistra su un computer Windows. Iniziare a digitare il nome dell'applicazione e selezionarla tra le opzioni elencate.
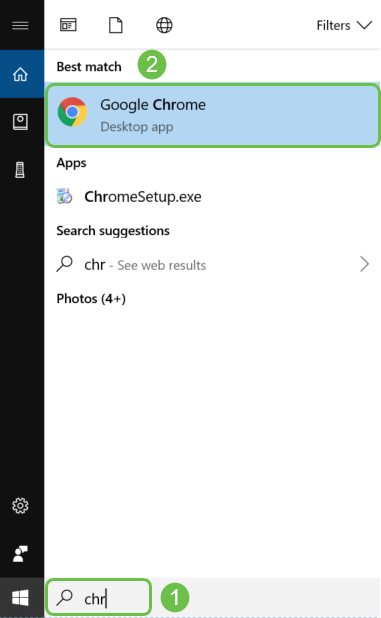
Passaggio 2
Immettere 192.168.1.254 o l'indirizzo IP statico se configurato, quindi fare clic su Invio sulla tastiera. Viene visualizzata l'interfaccia utente Web e la schermata di accesso iniziale.
Per accedere a uno switch, usare l'indirizzo IP predefinito solo se lo switch non è connesso a un router e il computer è connesso direttamente allo switch. Se lo switch è connesso a un router, per impostazione predefinita il protocollo Dynamic Host Configuration Protocol (DHCP) assegna un indirizzo IP che potrebbe essere diverso.

Passaggio 3
Se viene visualizzata la schermata di accesso, andare al Passaggio 8.
Se viene visualizzato un avviso di sicurezza, non si dispone di un certificato registrato per lo switch. È possibile selezionare Proceed (Continua), Add Exception (Aggiungi eccezione) o Advanced (Avanzate). Le opzioni possono variare a seconda del browser Web utilizzato.
Se è stato impostato un blocco popup, autorizzare la visualizzazione della schermata popup prima di continuare. In genere, la notifica viene visualizzata in alto a destra sullo schermo.
In questo esempio, il browser Web utilizzato è Chrome. Viene visualizzato questo messaggio, fare clic su Advanced (Avanzate).
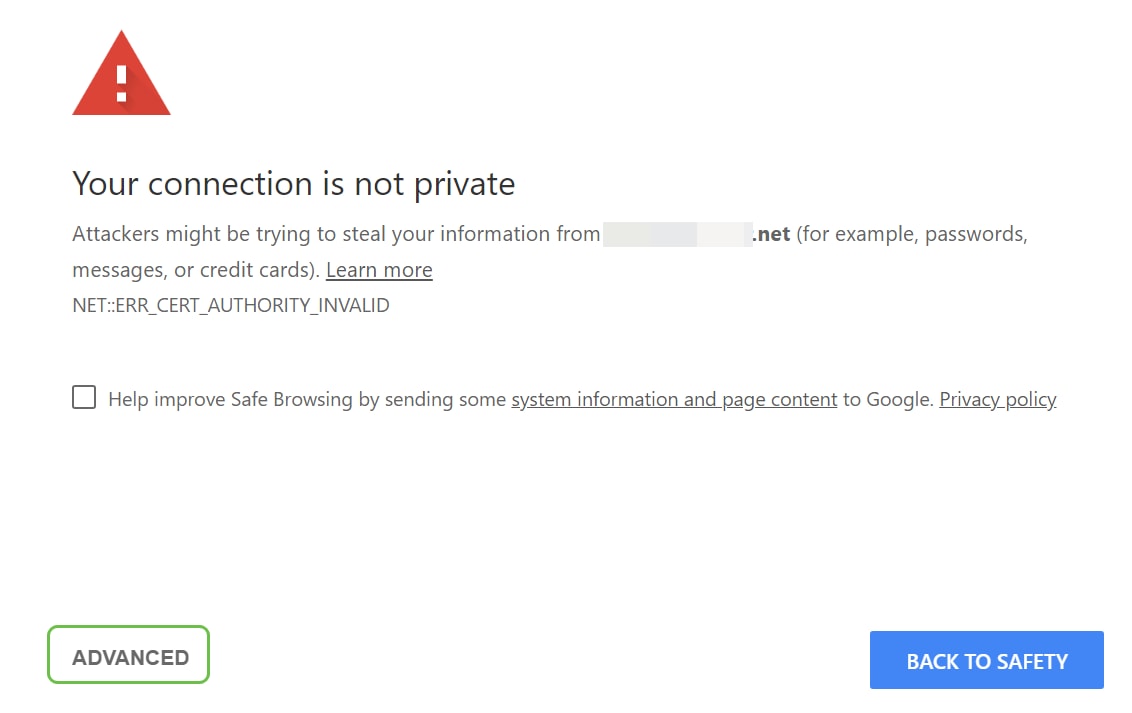
Passaggio 4
Viene aperta una nuova schermata in cui fare clic su Proceed to [...].net (unsafe) (Continua su (indirizzo IP utilizzato per accedere allo switch) (non sicuro).
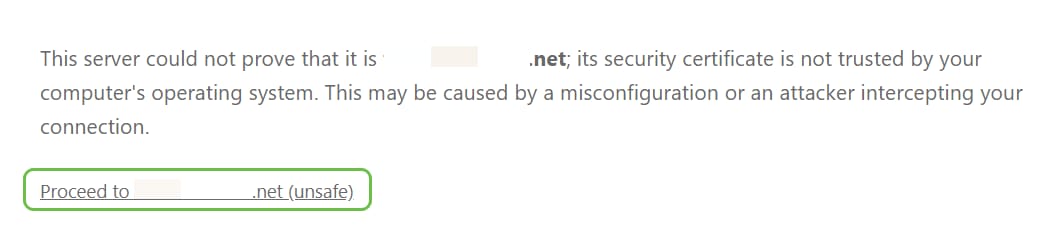
Se si usa Firefox come browser Web, fare clic su Advanced (Avanzate).
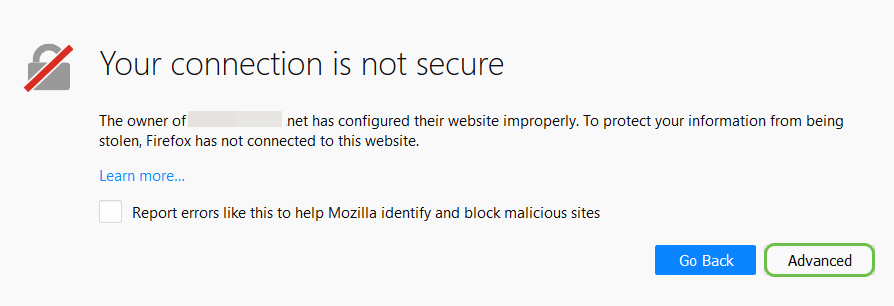
Passaggio 6
Fare clic su Add Exception (Aggiungi eccezione).
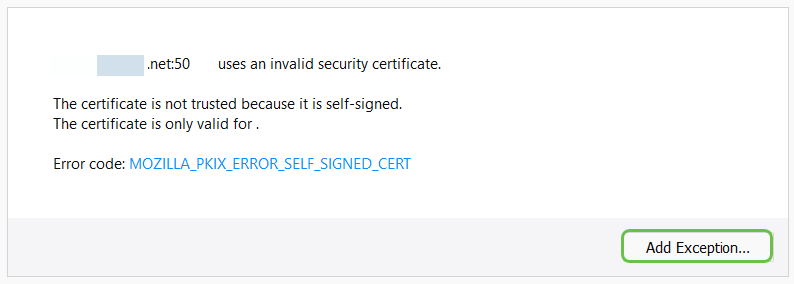
Passaggio 7
Fare clic su Confirm Security Exception (Conferma eccezione di sicurezza).
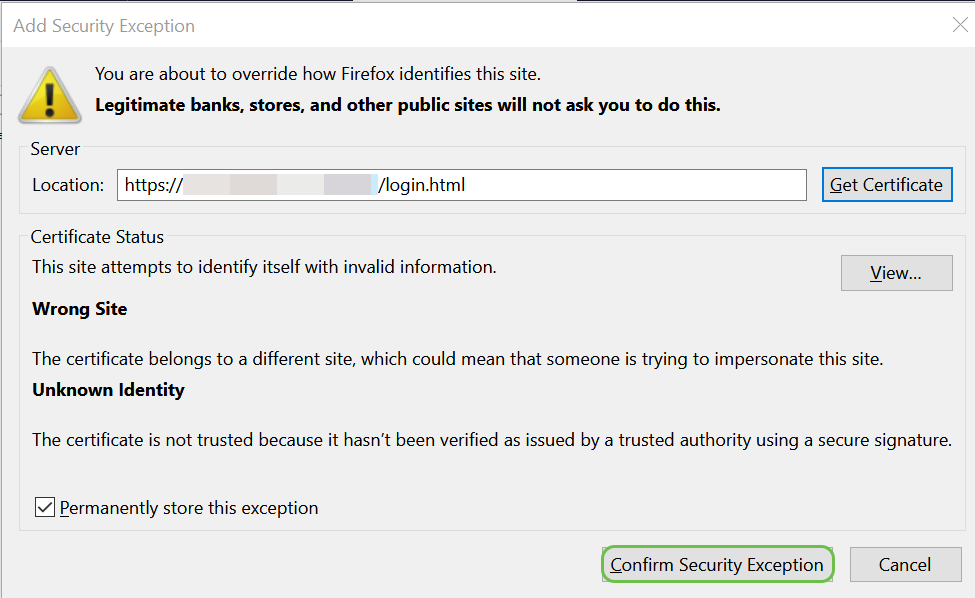
Passaggio 8
È quindi necessario immettere un nome utente e una password. Al primo accesso, immettere cisco come nome utente e password. Sugli switch di generazione precedente, il nome utente e la password predefiniti potrebbero essere admin. Per motivi di sicurezza, si consiglia vivamente di modificare la password e crearne una più complessa.
Se la schermata di accesso non viene visualizzata, consultare la sezione dei suggerimenti per la risoluzione dei problemi.

Problemi? Ecco alcuni suggerimenti per risolverli.
Se dopo aver eseguito la procedura non è ancora possibile accedere all'interfaccia utente Web, la subnet della rete locale (LAN) potrebbe essere diversa da quella dello switch.
Cos'è una LAN?
Le reti LAN possono essere così grandi da estendersi su più edifici o così piccole da interessare un'unica abitazione. Tutti gli utenti connessi alla LAN si trovano nella stessa ubicazione fisica.
In genere, in una LAN, il router usa il protocollo DHCP per assegnare a ciascun dispositivo un indirizzo IP interno univoco. Gli indirizzi seguono uno di questi schemi:
- 10.0.0.0 /8 (10.x.x.x)
- 172.16.0.0 /12 (172.16.x.x - 172.31.x.x)
- 192.168.0.0 /16 (192.168.x.x)
Questi indirizzi sono visibili solo dai dispositivi che appartengono alla rete LAN e sono considerati privati dalle reti esterne.
Molte reti potrebbero usare una subnet LAN 192.168.1.x. Senza connessione allo switch, non sarà possibile visualizzare l'interfaccia utente Web e molto probabilmente verrà restituito un codice di errore. In tal caso, accertarsi che durante la configurazione la rete appartenga alla stessa subnet dello switch.
Poiché l'indirizzo IP dello switch è 192.168.1.254 per impostazione predefinita, per connettersi è necessario accedere al computer e impostare un indirizzo IP statico nella stessa subnet. L'ultimo ottetto, rappresentato con una x in 192.168.1.x, può essere un numero compreso tra 2 e 253. Nell'improbabile scenario che sullo switch sia stato impostato un indirizzo IP statico, è necessario usare la stessa subnet dell'IP statico. Per ulteriori informazioni su queste subnet, leggere Indirizzamento IP e subnetting per nuovi utenti.
Dopo aver terminato la configurazione dello switch e prima di riconnettersi alla rete esistente, ricordarsi di eseguire nuovamente questi passaggi e modificare l'indirizzo IP del computer in modo da usare nuovamente il protocollo DHCP.
Passaggio 1
È possibile assegnare manualmente un indirizzo IP locale al computer in modo che appartenga alla stessa rete dello switch. In Windows, fare clic con il pulsante destro del mouse sull'icona del computer in basso a destra sullo schermo.

Passaggio 2
Selezionare Apri impostazioni Rete e Internet.
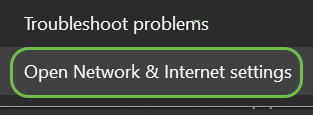
Passaggio 2 (opzione alternativa)
Fare clic sull'icona di Windows in basso a sinistra sullo schermo, quindi selezionare l'icona a forma di ingranaggio.
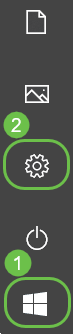
Selezionare Rete e Internet.
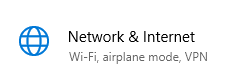
Passaggio 3
Dopo aver selezionato una di queste opzioni, viene visualizzata una schermata simile a questa. Selezionare Modifica opzioni scheda.
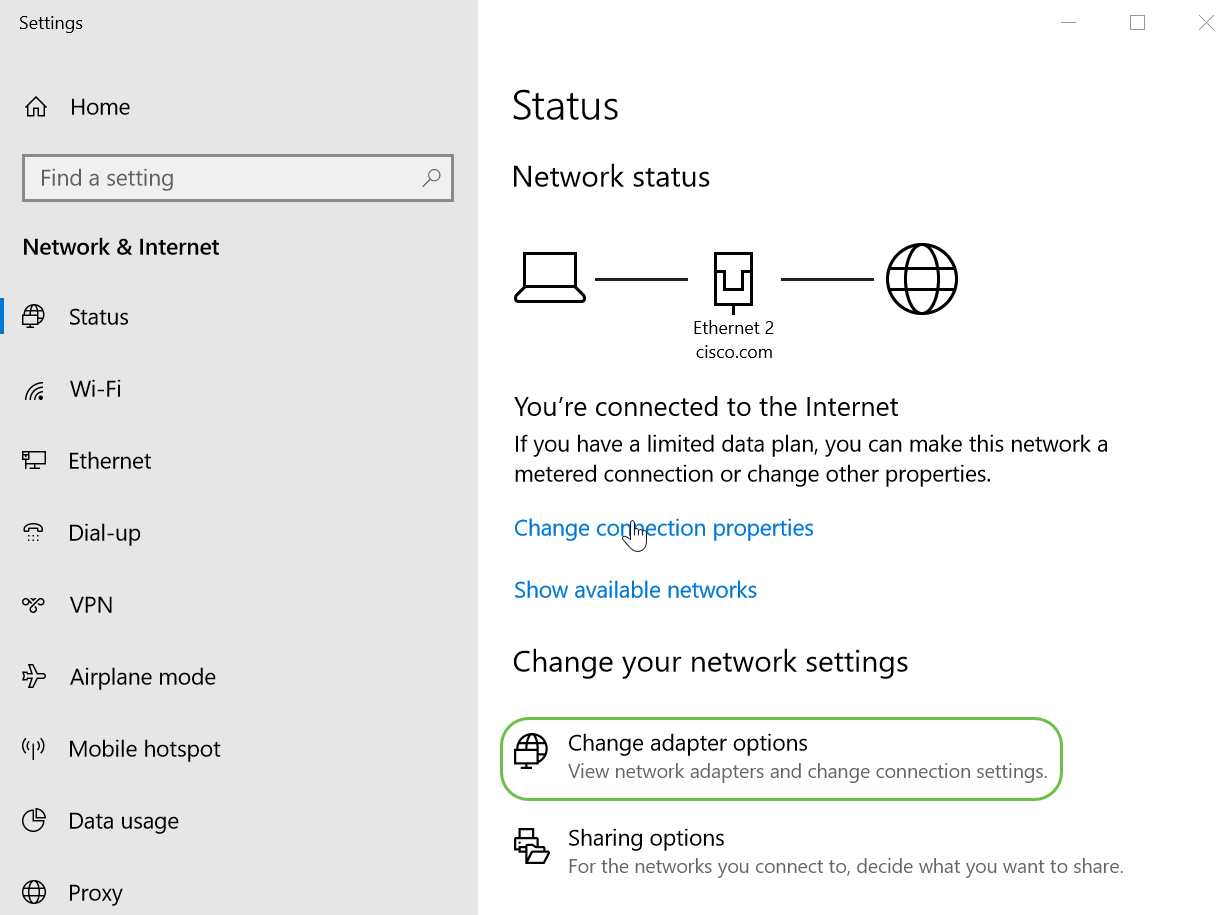
Passaggio 4
Fare clic con il pulsante destro del mouse sulla rete in uso, quindi selezionare Proprietà dal menu a discesa. Ciò consente di vedere l'indirizzo IP assegnato e di modificare la configurazione.
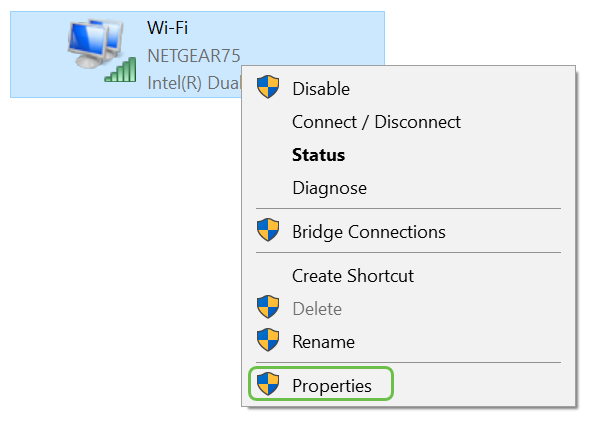
Passaggio 5
Selezionare Protocollo Internet versione 4 (TCP/IPv4). Fare clic su Proprietà.
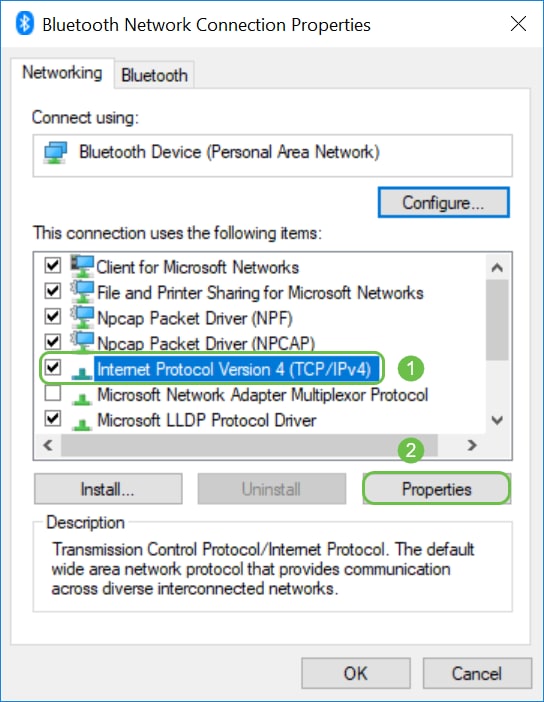
Passaggio 6
Immettere un indirizzo IP locale che appartenga alla stessa subnet dello switch. Nell'esempio, è stato usato l'indirizzo 192.168.1.33. Fare clic sugli spazi del campo Subnet mask per popolarli automaticamente. Fare clic su OK.
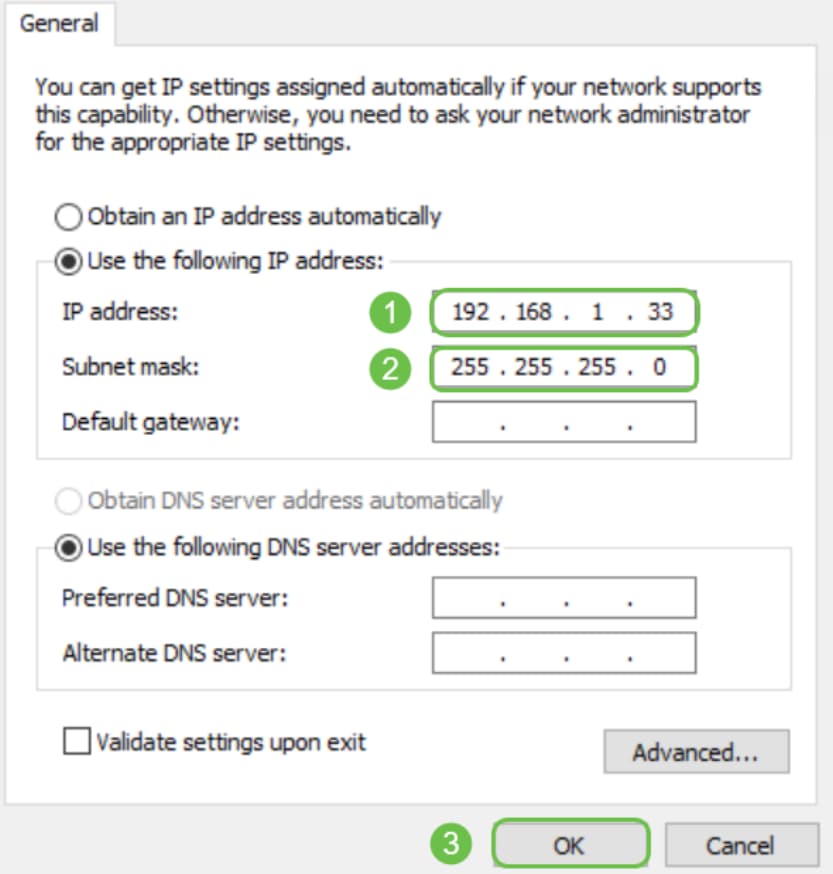
Passaggio 7
Ora il computer deve essere in grado di comunicare con lo switch. Tornare alla sezione Accesso all'interfaccia utente Web dello switch di questo articolo e seguire la procedura.
Ulteriori suggerimenti per la risoluzione dei problemi
Se non è ancora possibile connettersi, provare quanto segue:
- Immettere l'indirizzo IP dello switch da un browser Web diverso, ad esempio usare Firefox anziché Chrome. Se non sono disponibili altri browser Web sul computer, è possibile scaricarne uno dal Web.
- Provare a inserire http:// prima dell'indirizzo IP.
- Provare a inserire https:// prima dell'indirizzo IP.
- Eseguire un riavvio del computer e dello switch
- Se la procedura non ha funzionato la prima volta, usare una graffetta aperta per effettuare un reset dello switch e ripristinare le impostazioni di fabbrica.
Conclusioni
Dopo essere entrati nell'interfaccia utente Web dello switch, viene visualizzato un riquadro di navigazione sul lato sinistro con le funzionalità principali dello switch.
I colori della pagina e le funzionalità disponibili possono variare a seconda dell'apparecchiatura in uso e della versione del firmware. Le categorie e le opzioni variano a seconda degli switch.
Questo è un esempio del riquadro di navigazione su uno switch SG550.
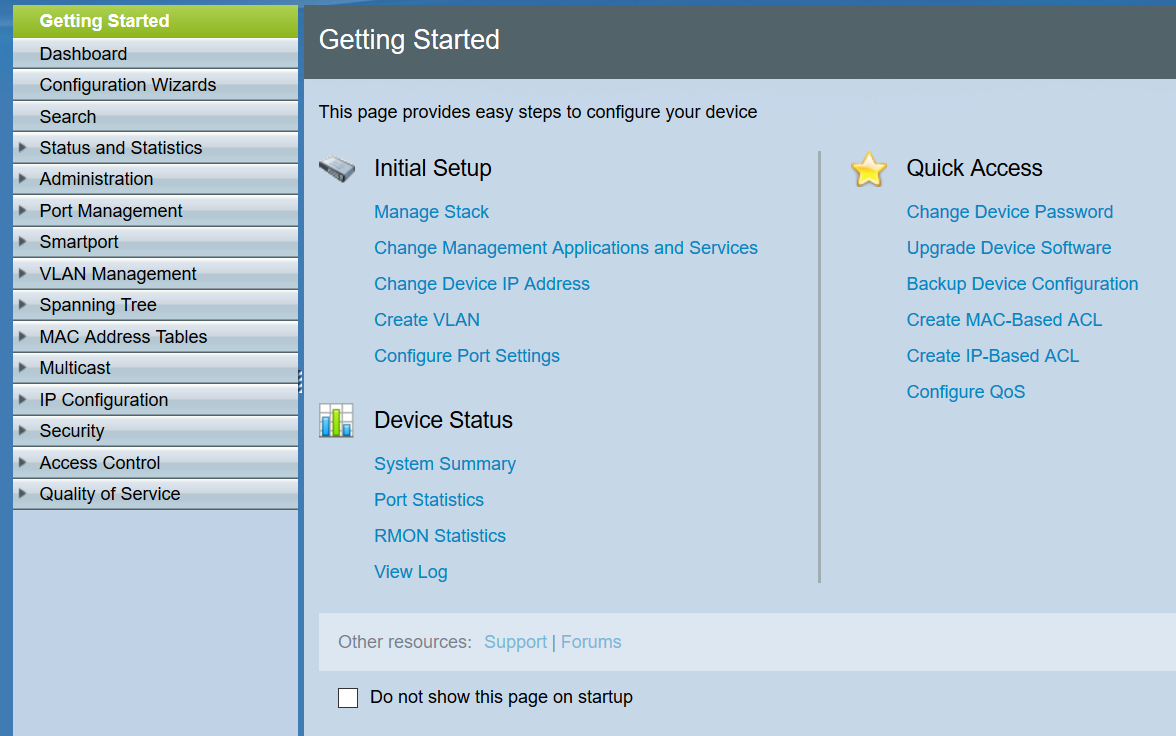
Questo è un esempio del riquadro di navigazione su uno switch CBS350.
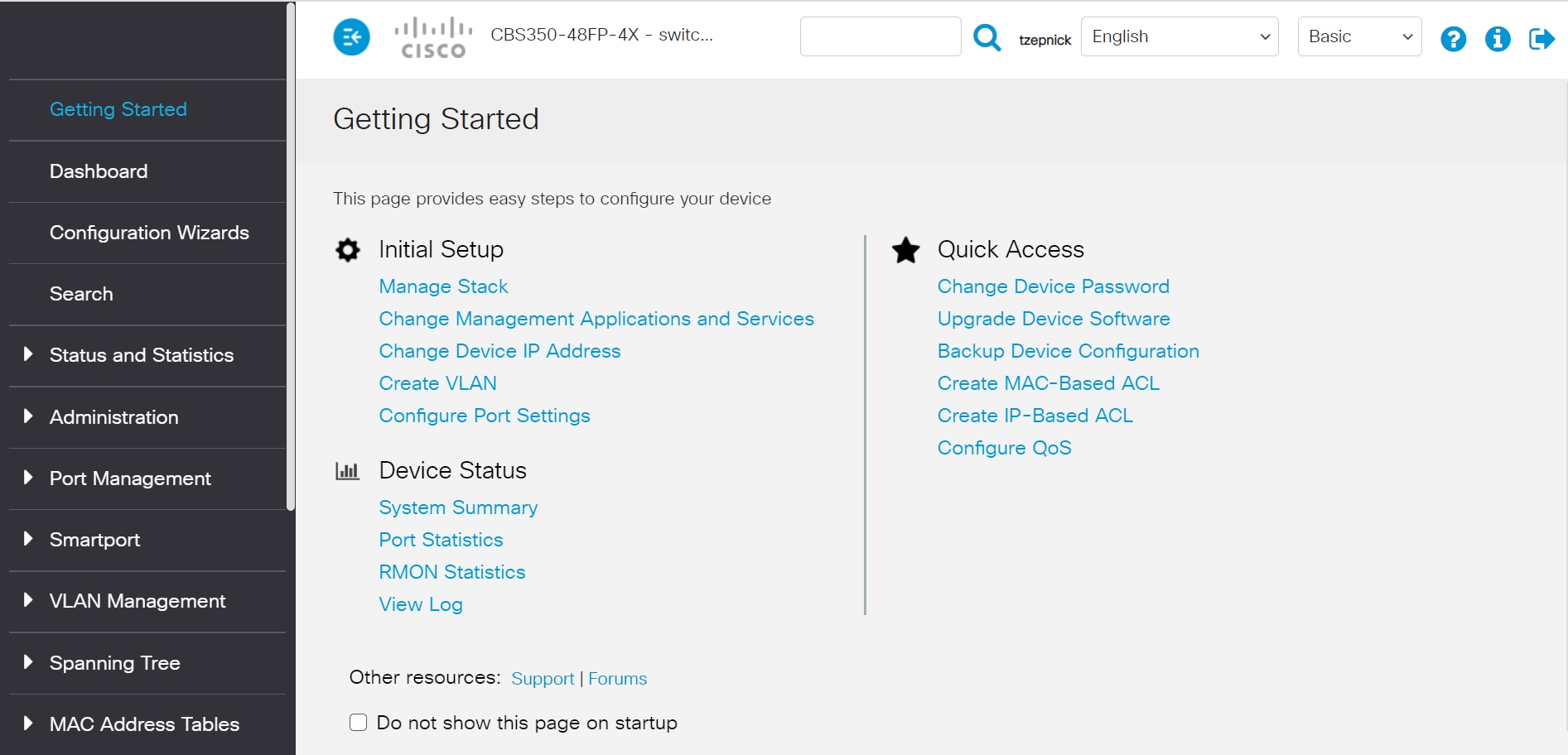
Fare clic sui seguenti link per visualizzare la pagina del prodotto di ciascuna serie di switch. Ciascuno di questi link contiene decine di altri link ad articoli sulla stessa apparecchiatura:
- Cisco serie 300 Managed Switch
- Cisco serie 350 Managed Switch
- Cisco serie 350X Stackable Managed Switch
- Cisco serie 500 Stackable Managed Switch
- Cisco serie 550X Stackable Managed Switch
- Cisco Business serie 220 Smart Switch
- Cisco Business serie 250 Smart Switch
- Cisco Business serie 350 Managed Switch
Ulteriori informazioni sono disponibili ai seguenti link:
- Best practice per impostare gli indirizzi IP statici nei dispositivi Cisco Business
- Accesso alla pagina di configurazione basata sul Web di Cisco VPN Router.
- Accesso all'utilità basata sul Web di un WAP
- Accesso all'utilità basata sul Web di un Cisco IP Phone
Sui telefoni Voice over IP (VoIP), per poter modificare molte impostazioni, è necessario accedere all'interfaccia utente Web come admin e advanced.
Cronologia delle revisioni
| Revisione | Data di pubblicazione | Commenti |
|---|---|---|
2.0 |
23-Feb-2022 |
Immagini aggiornate. |
1.0 |
27-Feb-2020 |
Versione iniziale |
Contattaci
Questo documento si applica a questi prodotti
- 350 Series Managed Switches
- 350X Series Stackable Managed Switches
- 550X Series Stackable Managed Switches
- Business 220 Series Smart Switches
- Business 250 Series Smart Switches
- Business 350 Series Managed Switches
- Small Business 300 Series Managed Switches
- Small Business 500 Series Stackable Managed Switches
 Feedback
Feedback