QoS (Quality of Service) con configurazione della modalità trust DSCP sugli switch gestiti serie 200/300
Obiettivo
Un metodo comune per ottimizzare le prestazioni di una rete è l'utilizzo di QoS (Quality of Service). È possibile assegnare priorità al traffico all'interno della rete con una configurazione QoS personalizzata. Il traffico con priorità inferiore viene rallentato per fornire una migliore velocità di trasmissione per il traffico con priorità superiore. Gli Smart Switch serie 200/300 supportano quattro code, di cui la quarta ha la priorità più alta. Inoltre, esistono due modalità attendibili di QoS: Class of Service (CoS / 802.1p) che consente all'utente di specificare la priorità per i pacchetti di dati quando il traffico viene memorizzato nel buffer dello switch a causa della congestione e Differentiated Services Code Point (DSCP) che rileva i pacchetti in base ai loro valori DSCP.
In questo documento viene spiegato come configurare QoS con DSCP Trusted Mode sugli switch gestiti serie 200/300.
Dispositivi interessati
- SF/SG serie 200 e SF/SG serie 300 Managed Switch
Versione del software
- 1.3.0.62
Abilita modalità di attendibilità DSCP
La prima operazione da eseguire è abilitare la modalità trust DSCP nello switch.
Passaggio 1. Accedere all'utility di configurazione Web e selezionare Quality of Service > QoS Basic Mode > Global Settings. Viene visualizzata la pagina Impostazioni globali:

Passaggio 2. Nel campo Modalità di attendibilità, fare clic su DSCP per abilitare DSCP.
Passaggio 3. Nel campo Ignora DSCP in entrata, selezionare la casella di controllo Abilita per sostituire i valori DSCP originali nei pacchetti in entrata con i nuovi valori della tabella di selezione alternativa DSCP.
Passaggio 4. Fare clic su DSCP Override Table. Viene visualizzata la finestra Tabella sostituzione DSCP.

Passaggio 5. Per ogni valore DSCP In, scegliere dall'elenco a discesa appropriato il valore DSCP Out.
Passaggio 6. Fare clic su Apply (Applica).

Passaggio 7. Fare clic su Apply (Applica) per salvare la configurazione.
Abilitare/Disabilitare QoS su un'interfaccia
Dopo aver configurato correttamente la modalità di attendibilità DSCP, il passaggio successivo consiste nella scelta delle interfacce a cui applicare QoS. Questa sezione spiega come abilitare/disabilitare QoS su un'interfaccia.
Passaggio 1. Accedere all'utility di configurazione Web e selezionare Quality of Service > QoS Basic Mode > Interface Settings. Viene visualizzata la pagina Interface Settings (Impostazioni interfaccia):

Passaggio 2. Dall'elenco a discesa Tipo di interfaccia è uguale a, scegliere Porta o LAG (Link Aggregation Group) come tipo di interfaccia e fare clic su Vai. Un LAG combina singole interfacce in un unico collegamento logico, che fornisce una larghezza di banda aggregata fino a otto collegamenti fisici.
Passaggio 3. Fare clic sul pulsante di opzione dell'interfaccia che si desidera attivare/disattivare.
Passaggio 4. Fare clic su Edit (Modifica). Viene visualizzata la finestra Modifica impostazioni interfaccia QoS.

Passaggio 5. Nel campo Stato QoS, selezionare la casella di controllo Abilita per abilitare QoS sull'interfaccia. Per disabilitare QoS sull'interfaccia, deselezionare la casella di controllo Abilita.
Passaggio 6. Fare clic su Apply (Applica).
Applicazione di una configurazione QoS a più interfacce
Questa sezione spiega come applicare la configurazione QoS a una singola interfaccia o a più interfacce.
Passaggio 1. Accedere all'utility di configurazione Web e selezionare Quality of Service > QoS Basic Mode > Interface Settings. Viene visualizzata la pagina Interface Settings (Impostazioni interfaccia):

Passaggio 2. Fare clic sul pulsante di opzione dell'interfaccia per la quale si desidera applicare la configurazione a più interfacce.
Passaggio 3. Fare clic su Copia impostazioni. Viene visualizzata la finestra Copia impostazioni.

Passaggio 4. Nel campo A, immettere l'intervallo di interfacce a cui applicare la configurazione dell'interfaccia scelta nel passaggio 2. È possibile utilizzare i numeri di interfaccia o il nome delle interfacce come input. È possibile immettere le interfacce separate da una virgola, ad esempio 1, 3, 5 o GE1, GE3, GE5 oppure immettere un intervallo di interfacce, ad esempio 1-5 o GE1-GE5.
Passaggio 5. Fare clic su Apply (Applica) per salvare la configurazione.
L'immagine seguente mostra le modifiche nelle interfacce configurate

Configurazione coda QoS
Dopo aver configurato QoS sulle interfacce, il passaggio successivo è configurare la coda QoS in modo da assegnare correttamente le priorità al traffico. Questa sezione spiega come configurare la coda QoS.
Passaggio 1. Accedere all'utility di configurazione Web e scegliere Quality of Service > Generale > Coda. Viene visualizzata la pagina Coda:

Passaggio 2. Sono presenti quattro code con priorità più bassa, con 1 e 4. Inoltre, esistono due metodi di programmazione per assegnare queste priorità. Si tratta di Strict Priority e WRR (Weighted Round Robin). Con priorità rigorosa, il traffico in uscita con la coda con priorità più alta viene trasmesso per primo, mentre il traffico con la coda con priorità più bassa viene trasmesso solo dopo la trasmissione del traffico con la coda con priorità più alta. D'altra parte, con il WRR, il numero di pacchetti inviati dalla coda è proporzionale al peso della coda. Maggiore è lo spessore, maggiore è il numero di frame inviati. Per assegnare una coda di priorità a uno dei metodi di pianificazione disponibili, per ogni priorità fare clic sul pulsante di opzione appropriato dei metodi di pianificazione disponibili.
Passaggio 3. Se al punto 2 è stata assegnata una coda di priorità al WRR, è necessario specificare il peso per ciascuna priorità. A tale scopo, immettere il peso nel campo WRR Weight (Peso WRR).
Passaggio 4. Fare clic su Apply (Applica) per salvare la configurazione.
Mappa DSCP a coda
Questa sezione spiega come mappare DSCP alle code in uscita.
Passaggio 1. Accedere all'utility di configurazione Web e scegliere Quality of Service > General > DSCP to Queue. Viene visualizzata la pagina DSCP in coda:

Passaggio 2. Per ogni valore DSCP in ingresso, scegliere dall'elenco a discesa Coda di output la coda di output con cui eseguire il mapping.
Passaggio 3. Fare clic su Apply (Applica) per salvare la configurazione.
Passaggio 4. (Facoltativo) Per ripristinare i valori predefiniti della coda di output, fare clic su Ripristina valori predefiniti.
Configura larghezza di banda
Questa sezione descrive come configurare la larghezza di banda di un'interfaccia.
Passaggio 1. Accedete all'utility di configurazione Web e scegliete Qualità del servizio > Generale > Larghezza di banda. Viene visualizzata la pagina Larghezza di banda:

Passaggio 2. Nel campo Filtro: Tipo interfaccia uguale a, selezionare Porta o LAG dall'elenco a discesa come tipo di interfaccia.
Passaggio 3. Fare clic su Vai. Nella pagina viene visualizzato il tipo di interfaccia scelto nel passaggio 2.
Passaggio 4. Fare clic sul pulsante di opzione dell'interfaccia di cui si desidera modificare le proprietà della larghezza di banda.
Passaggio 5. Fare clic su Edit (Modifica). Viene visualizzata la finestra Modifica larghezza di banda.

Passaggio 6. Per attivare il limite di velocità in entrata, selezionare la casella di controllo Limite velocità in entrata. Questo campo è disponibile solo se l'interfaccia è impostata su porta.
Passaggio 7. Nel campo Limite velocità in ingresso, immettere la quantità massima di larghezza di banda consentita sull'interfaccia. Questo campo è disponibile solo se l'interfaccia è impostata su porta.
Passaggio 8. Per attivare la velocità di adattamento in uscita, selezionare la casella di controllo Velocità di adattamento in uscita.
Passaggio 9. Nel campo CIR (Committed Information Rate), immettere la larghezza di banda massima consentita per l'uscita dall'interfaccia.
Passaggio 10. Nel campo Dimensione burst impegnata (CBS, Committed Burst Size), immettere la dimensione massima della burst dei dati per ciascuna interfaccia in uscita.
Passaggio 11. Fare clic su Apply (Applica) per salvare la configurazione.
Passaggio 12. Per alcuni dispositivi applicabili, viene visualizzata la finestra Modifica larghezza di banda con l'opzione Dimensioni burst confermate in entrata. Questo campo è disponibile solo se l'interfaccia è impostata su porta.

Passaggio 13. Per attivare il limite di velocità in entrata e la dimensione della frammentazione impegnata in entrata (CBS, Ingress Committed Burst Size), selezionare la casella di controllo Limite velocità in entrata. Questo campo è disponibile solo se l'interfaccia è impostata su porta.
Passaggio 14. Nell'opzione Dimensione scatti commit in ingresso, immettere la quantità massima di larghezza di banda consentita per l'interfaccia. Questa opzione funziona quando si verifica un aumento temporaneo della quantità di dati oltre il limite consentito. Questo campo è disponibile solo se l'interfaccia è una porta.
Passaggio 15. Ripetere i punti da 6 a 11.
Applicazione di una configurazione della larghezza di banda a più interfacce
Questa sezione descrive come applicare la configurazione della larghezza di banda di una singola interfaccia a più interfacce.
Passaggio 1. Accedete all'utility di configurazione Web e scegliete Qualità del servizio > Generale > Larghezza di banda. Viene visualizzata la pagina Larghezza di banda:

Passaggio 2. Fare clic sul pulsante di opzione dell'interfaccia per la quale si desidera applicare la configurazione a più interfacce.
Passaggio 3. Fare clic su Copia impostazioni. Viene visualizzata la finestra Copia impostazioni.

Passaggio 4. Nel campo A, immettere l'intervallo di interfacce a cui applicare la configurazione dell'interfaccia scelta nel passaggio 2. È possibile utilizzare i numeri di interfaccia o il nome delle interfacce come input. È possibile immettere le interfacce separate da una virgola, ad esempio 1, 3, 5 o GE1, GE3, GE5 oppure immettere un intervallo di interfacce, ad esempio 1-5 o GE1-GE5.
Passaggio 5. Fare clic su Apply (Applica) per salvare la configurazione.
L'immagine seguente mostra le modifiche apportate dopo la configurazione.

Shaping in uscita per coda
In questa sezione viene descritto come configurare il traffic shaping per coda. La funzione Egress Shaping per coda limita la velocità di trasmissione dei frame in uscita di un'unica interfaccia, per singola coda.
Passaggio 1. Accedere all'utility di configurazione Web e scegliere Quality of Service > Generale > Egress Shaping per Coda. Viene visualizzata la pagina Forma in uscita per coda:

Passaggio 2. Nel campo Filtro: Tipo interfaccia è uguale a, selezionare Porta o LAG come tipo di interfaccia dall'elenco a discesa.
Passaggio 3. Fare clic su Vai. Nella pagina viene visualizzato il tipo di interfaccia scelto nel passaggio 2.
Passaggio 4. Fare clic sul pulsante di opzione dell'interfaccia che si desidera modificare.
Passaggio 5. Fare clic su Edit (Modifica). Viene visualizzata la finestra Modifica forma in uscita per coda.

Passaggio 6. Nel campo Coda 1, selezionare la casella di controllo Abilita per abilitare la funzione di outsourcing per la coda 1.
Passaggio 7. In CIR (Committed Information Rate), immettere la tariffa massima. CIR è la quantità massima media di dati che è possibile inviare su un'interfaccia.
Passaggio 8. In Dimensione burst impegnata (CBS, Committed Burst Size), immettere la dimensione massima della burst. CBS è la quantità massima di dati che è possibile inviare.
Passaggio 9. Applicare i passaggi da 6 a 8 per le altre code 2, 3 e 4.
Passaggio 10. Fare clic su Apply (Applica) per salvare la configurazione.

Applicazione del ridimensionamento in uscita per coda a più interfacce
In questa sezione viene descritto come applicare una configurazione di uscita shaping di una singola interfaccia a più interfacce.
Passaggio 1. Accedere all'utility di configurazione Web e scegliere Quality of Service > Generale > Egress Shaping per Coda. Viene visualizzata la pagina Forma in uscita per coda.

Passaggio 2. Fare clic sul pulsante di opzione dell'interfaccia per la quale si desidera applicare la configurazione a più interfacce.
Passaggio 3. Fare clic su Copia impostazioni. Viene visualizzata la finestra Copia impostazioni.
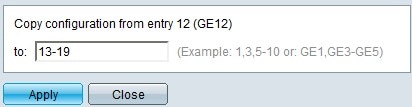
Passaggio 4. Nel campo A, immettere l'intervallo di interfacce a cui applicare la configurazione dell'interfaccia scelta nel passaggio 2. È possibile utilizzare i numeri di interfaccia o il nome delle interfacce come input. È possibile immettere le interfacce separate da una virgola, ad esempio 1, 3, 5 o GE1, GE3, GE5 oppure immettere un intervallo di interfacce, ad esempio 1-5 o GE1-GE5.
Passaggio 5. Fare clic su Apply (Applica) per salvare la configurazione.
L'immagine seguente mostra le modifiche apportate dopo la configurazione.

Cronologia delle revisioni
| Revisione | Data di pubblicazione | Commenti |
|---|---|---|
1.0 |
10-Dec-2018 |
Versione iniziale |
 Feedback
Feedback