Accesso alla CLI tramite PuTTY con una connessione console sugli switch gestiti serie 300 e 500
Obiettivo
È possibile accedere agli switch e configurarli tramite l'interfaccia della riga di comando (CLI). L'accesso alla CLI consente di immettere i comandi in una finestra basata sul terminale. Per un utente che ha una maggiore esperienza con i comandi del terminale, questa può essere un'alternativa più semplice all'esplorazione dell'utilità di configurazione Web. Alcune operazioni, come il recupero della password di un amministratore, possono essere eseguite solo dalla CLI. Per accedere alla CLI, è necessario usare un client SSH. PuTTY è un client SSH standard e può essere trovato qui. in questo documento si presume che lo switch sia connesso tramite PuTTY.
Lo scopo di questo documento è mostrare come accedere all'interfaccia della riga di comando (CLI) di uno switch e di un client Secure Shell (SSH).
Nota: Cisco serie 200 Small Business Managed Switch non supporta la CLI.
Dispositivi interessati | Versione software
- Serie Sx300 | 1.2.7.76 (scarica la versione più recente)
- Serie Sx350 | 1.2.7.76 (scarica la versione più recente)
- Serie SG350X | 1.2.7.76 (scarica la versione più recente)
- Serie Sx500 | 1.2.7.76 (scarica la versione più recente)
- Serie Sx550X | 1.2.7.76 (scarica la versione più recente)
Accesso alla CLI tramite PuTTy con una connessione da console
Passaggio 1. Collegare lo switch al computer utilizzando un cavo seriale standard a 9 pin.
Il cavo console da Cisco DB9 a RJ45 supporta anche le connessioni da console, ma solo se lo switch ha una porta console RJ45. Una porta della console RJ45 è simile a una porta Ethernet ed è contrassegnata con CONSOLE sul pannello posteriore dello switch.
I notebook più recenti non dispongono di porte seriali, quindi in questo caso è necessario utilizzare un adattatore USB-seriale. Quando lo si collega a un computer, gli viene assegnato un numero di porta COM diverso da COM1. In questo caso, è necessario sapere dove trovare il numero di porta COM corretto quando si imposta la connessione con PuTTY. Fare clic con il pulsante destro del mouse sul logo Windows/menu Start e scegliere Gestione periferiche per aprirlo.
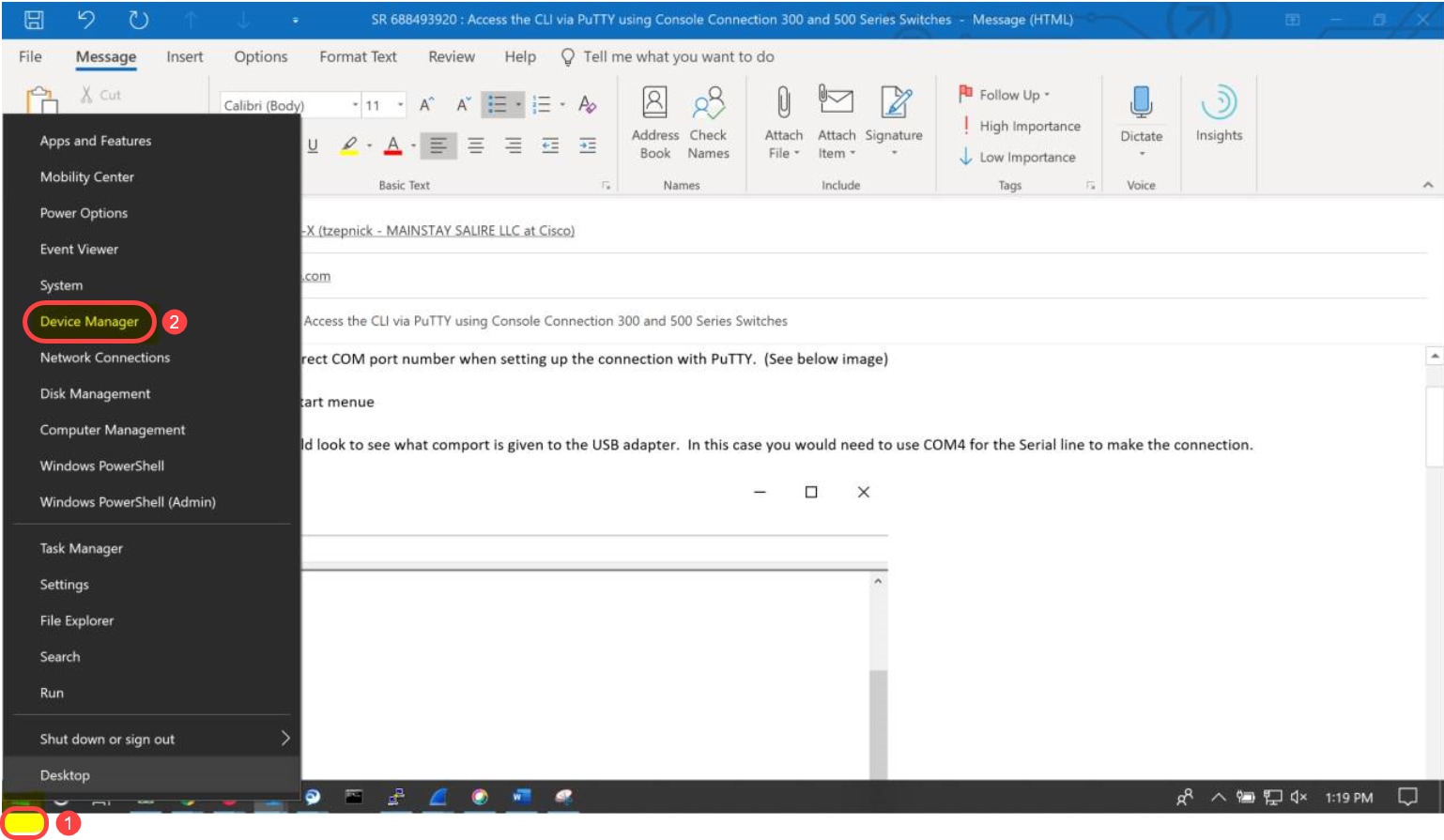
In Gestione periferiche, controllare la porta COM assegnata all'adattatore USB. In questo caso, per stabilire la connessione sarà necessario utilizzare COM4 per la linea seriale.
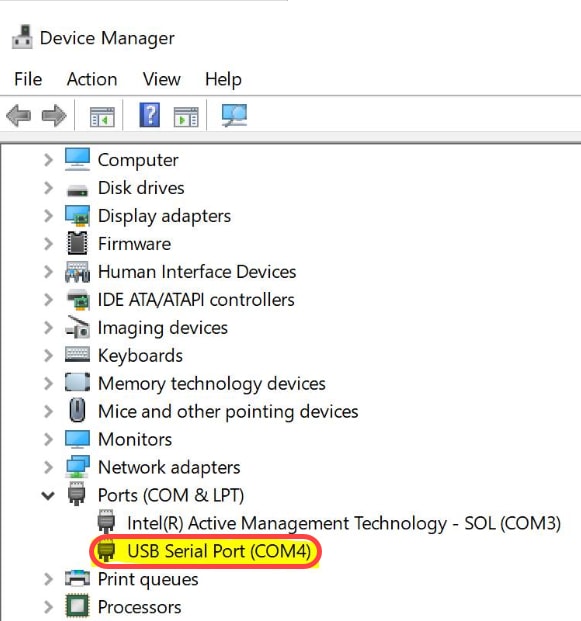
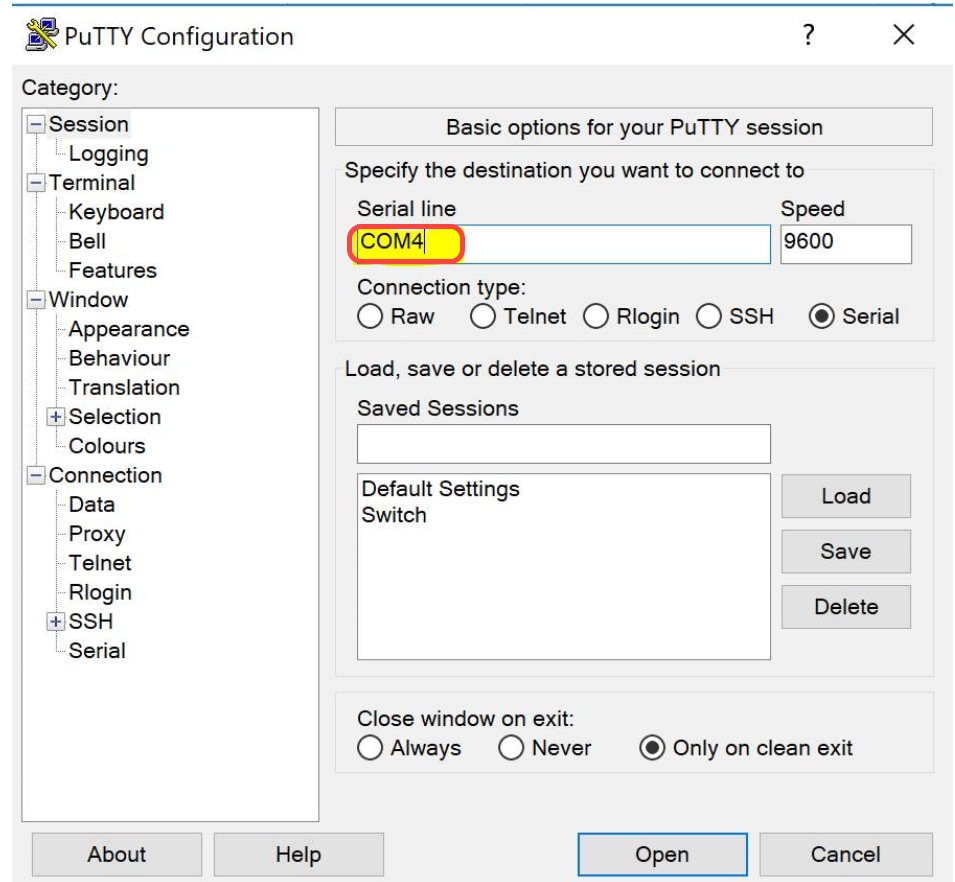
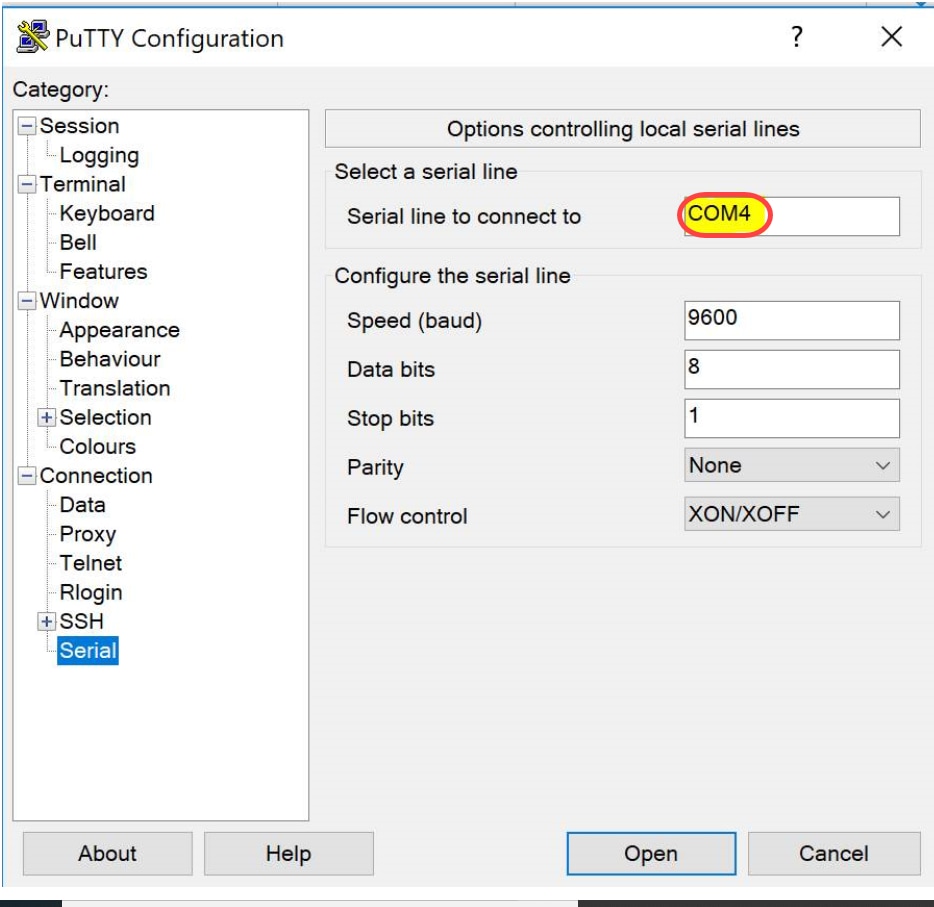
Passaggio 2. Aprire l'applicazione PuTTY. Viene visualizzata la finestra PuTTY Configuration (Configurazione PuTTY):

Passaggio 3. Sotto il campo Tipo di connessione, fare clic sul pulsante di opzione Seriale.
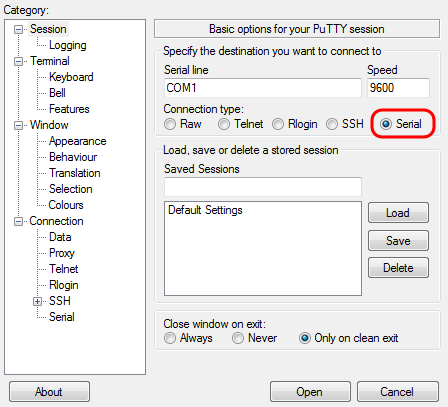
Passaggio 4. Nel campo di navigazione Categoria, scegliere Numero di serie.

Viene visualizzata la pagina Opzioni che controlla le linee seriali locali:
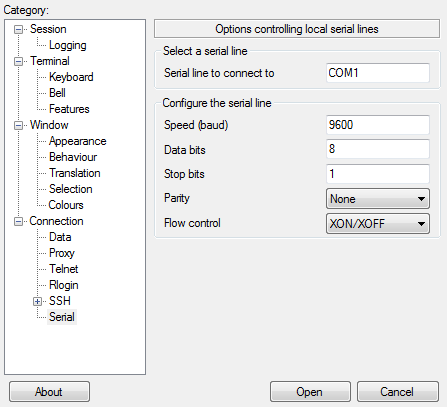
Passaggio 5. Nel campo Linea seriale a cui connettersi, immettere la porta COM a cui è connesso il dispositivo. La porta COM predefinita è COM1.

Passaggio 6. Nel campo Speed (baud) (Velocità), immettere la velocità di trasmissione digitale compatibile con lo switch. Per gli switch gestiti serie 3500 e 500, la velocità deve essere impostata su 15200.
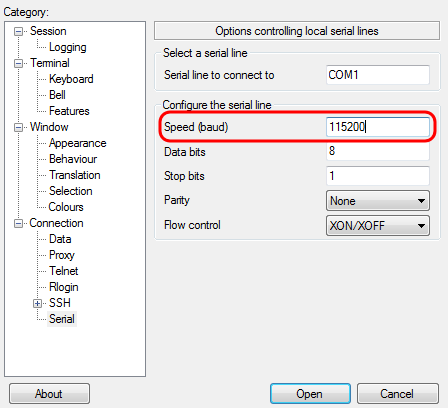
Passaggio 7. Nel campo Bit di dati, immettere il numero di bit di dati utilizzati per ogni carattere. Il valore consigliato è 8.
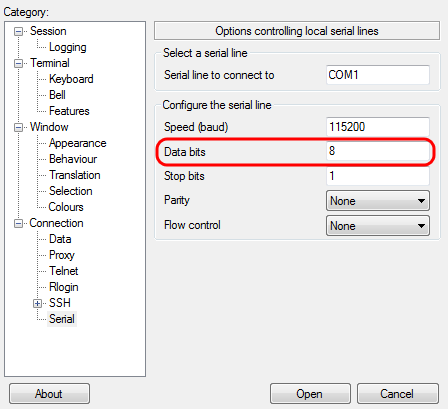
Passaggio 8. Nel campo Bit di stop, immettere il numero di bit da inviare alla fine di ogni carattere. Il bit di stop informa il computer che ha raggiunto la fine di un byte. Il valore consigliato è 1.
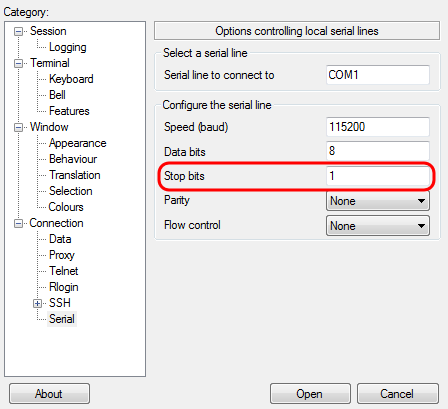
Passaggio 9. Nel menu a discesa Parità, selezionare il metodo di rilevamento degli errori nella trasmissione. Il metodo consigliato per il rilevamento degli errori nella trasmissione è Nessuno.
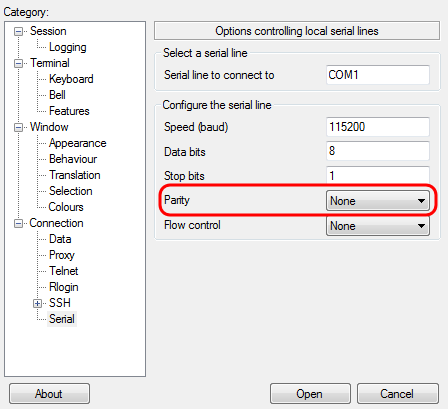
Passaggio 10. Nel menu a discesa Controllo flusso, selezionare il metodo per impedire l'overflow dei dati. Il metodo consigliato per impedire l'overflow dei dati è Nessuno.

Passaggio 11. (Facoltativo) Per salvare le impostazioni di connessione per un utilizzo futuro, andare al riquadro di navigazione Categoria e scegliere Sessione. Se non si desidera salvare le impostazioni di connessione, passare al punto 14.
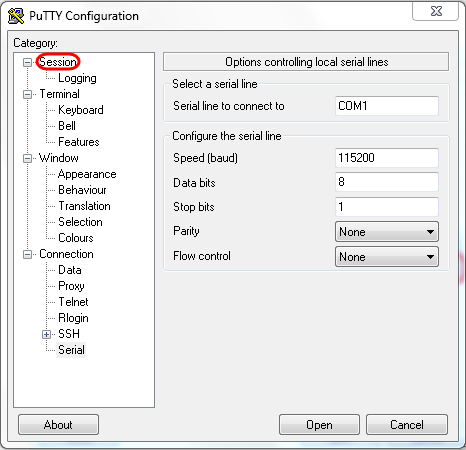
Passaggio 12. Nel campo Salva sessioni immettere un nome per le impostazioni da salvare come.
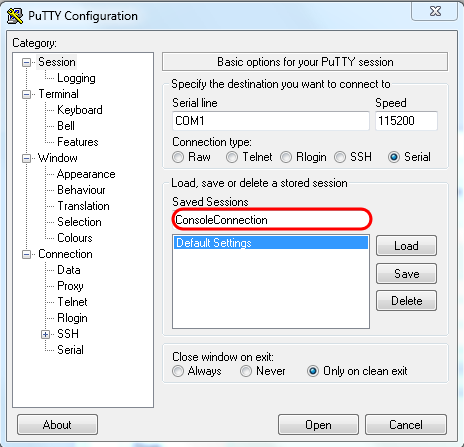
Passaggio 13. Fare clic su Salva.
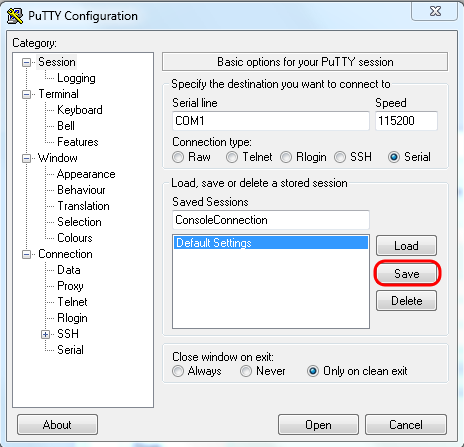
Passaggio 14. Fare clic su Apri.
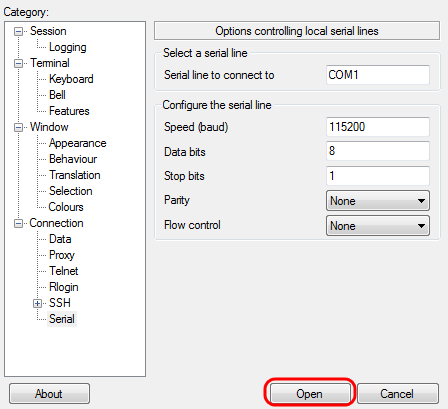
Verrà visualizzata la finestra della console COM1 - PuTTy.
Passaggio 15. Premere Invio sulla tastiera per attivare l'interfaccia della riga di comando (CLI). Viene visualizzato il prompt di accesso:
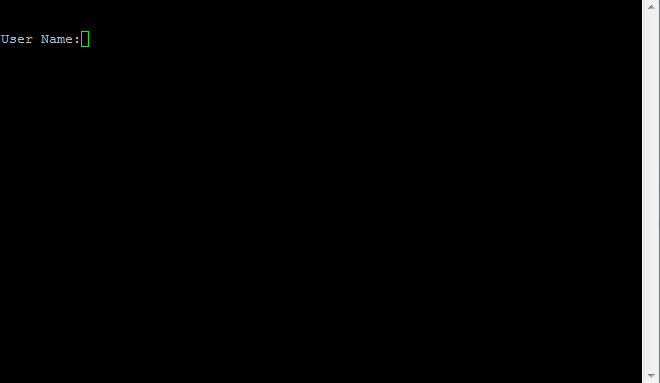
Passaggio 16. Inserire il nome utente. Il nome utente predefinito è cisco.
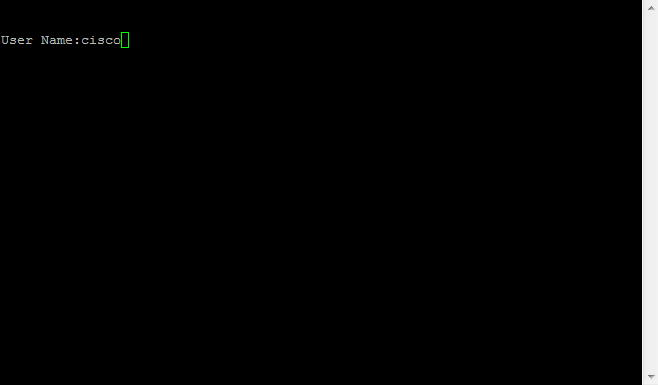
Passaggio 14. Inserire la password. La password predefinita è cisco.
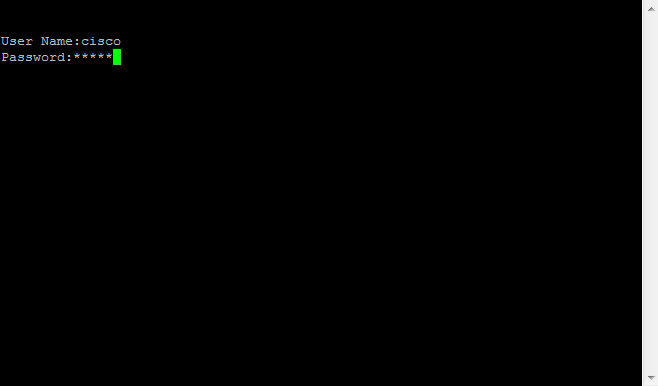
Cronologia delle revisioni
| Revisione | Data di pubblicazione | Commenti |
|---|---|---|
1.0 |
10-Dec-2018 |
Versione iniziale |
 Feedback
Feedback